أفضل 8 إصلاحات لعدم فتح Chrome على نظام التشغيل Windows 10
ماذا لو توقف متصفحك المفضل عن العمل على الكمبيوتر وتعذر عليك فتحه؟ يحدث نفس الشيء مع العديد من مستخدمي Chrome على أجهزة الكمبيوتر التي تعمل بنظام Windows 10. أي أن النقر على رمز Chrome لا يفتح لهم. هل تواجه نفس المشكلة؟ تحقق من 8 إصلاحات لن تفتح Chrome على مشكلة Windows 10.
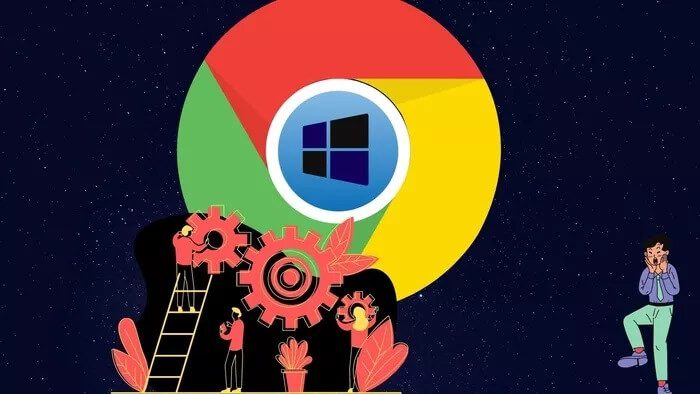
تتراوح الحلول من إعادة تثبيت Chrome وإعادة تسميته إلى تغيير إعدادات التوافق في Chrome. في بعض الأحيان ، يكون Windows 10 مسؤولاً عن المشكلة ، ولهذا السبب يركز الإصلاحان الأخيران على ذلك.
دعنا نتحقق من جميع الحلول بالتفصيل.
1. إعادة تشغيل الكمبيوتر
إذا كانت هذه هي المرة الأولى التي لا يفتح فيها Chrome على جهاز الكمبيوتر ، فلا داعي للقلق. فقط قم بإعادة تشغيل جهاز الكمبيوتر الخاص بك. نأمل أن يفتح Chrome بعد إعادة تشغيل جهاز الكمبيوتر الخاص بك.
2. تعيين التاريخ والوقت الصحيحين
ألق نظرة على تاريخ ووقت جهاز الكمبيوتر الخاص بك. هل يعرض جهاز الكمبيوتر الخاص بك التاريخ والوقت الصحيحين؟ إذا لاحظت أن التاريخ أو الوقت غير صحيح ، فيجب عليك تصحيحه على الفور.
تلميح: هل التاريخ والوقت مفقودان من شريط المهام؟ تعرف على كيفية إظهار التاريخ والوقت المفقودين على جهاز الكمبيوتر الذي يعمل بنظام Windows 10.
لذلك ، انقر بزر الماوس الأيمن على الوقت في شريط المهام وحدد ضبط التاريخ / الوقت.
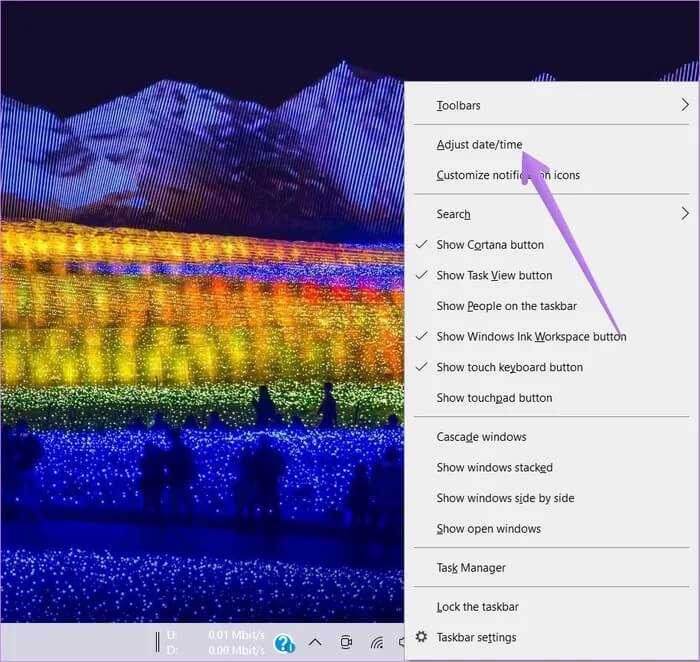
قم بتمكين التبديل بجوار تعيين الوقت تلقائيًا وتعيين المنطقة الزمنية تلقائيًا. أيضًا ، انقر فوق المزامنة الآن.
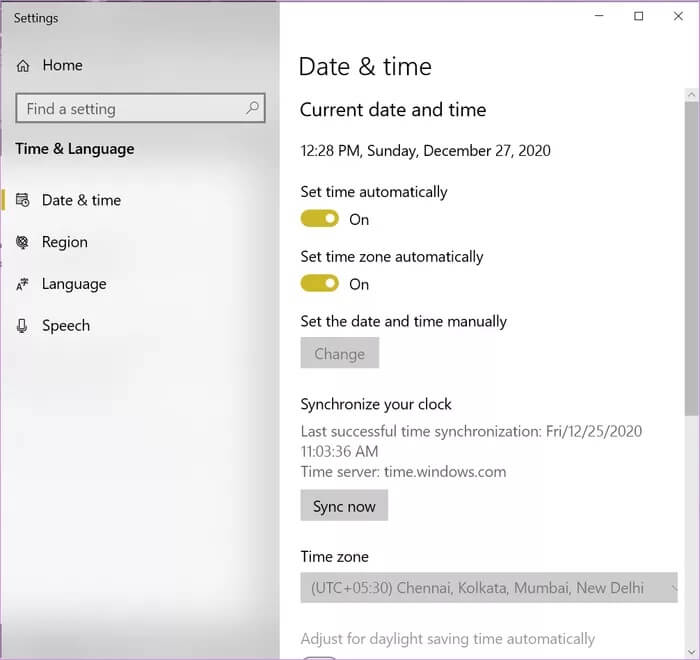
3. أعد تثبيت Chrome
بعد ذلك ، يجب عليك إلغاء تثبيت Chrome من جهاز الكمبيوتر الخاص بك وتثبيته مرة أخرى. لإلغاء تثبيت Chrome ، افتح الإعدادات> التطبيقات. انقر فوق Google Chrome واضغط على زر إلغاء التثبيت. بمجرد إلغاء التثبيت ، أعد تشغيل الكمبيوتر ثم أعد تثبيت Chrome من الموقع الرسمي.
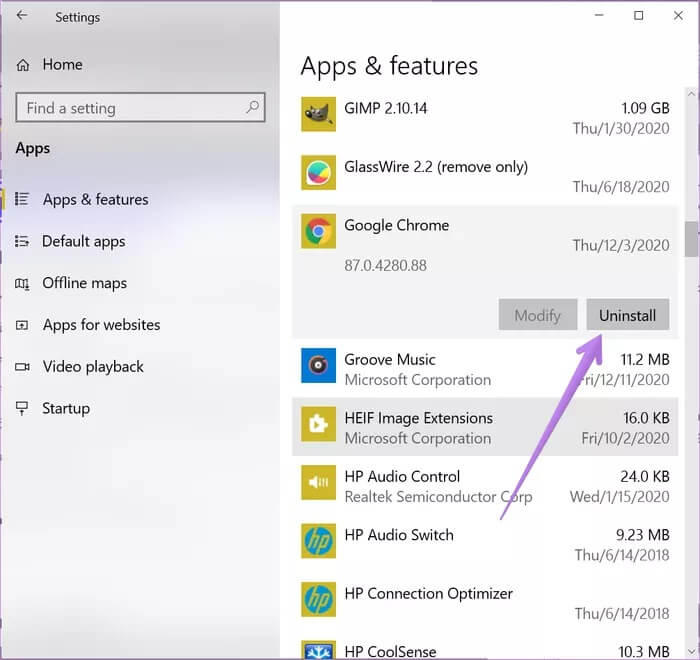
إذا كان Chrome لا يزال لا يعمل ، فقم بإلغاء تثبيته مرة أخرى. ثم افتح مستكشف Windows وانتقل إلى C: \ Users \ {username} \ AppData \ Local \ حيث يكون اسم المستخدم هو اسم المستخدم الخاص بك. داخل المجلد المحلي ، انقر بزر الماوس الأيمن على مجلد Google واحذفه. أعد تشغيل الكمبيوتر ثم قم بتثبيت Chrome.
ملاحظة: إذا كنت لا ترى أيًا من المجلدات المذكورة أعلاه ، فانقر فوق علامة التبويب عرض في الشريط العلوي من المستكشف وحدد المربع بجوار العناصر المخفية.
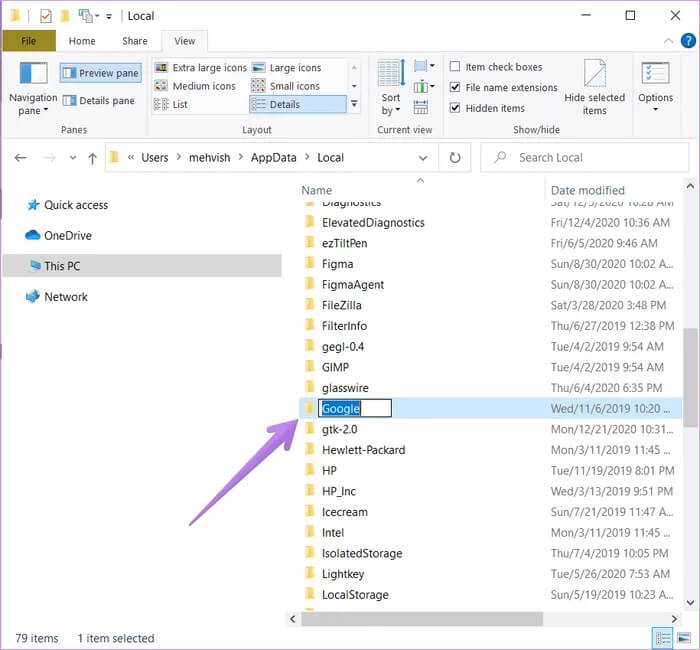
نصيحة: تعرف على كيفية التحقق من متصفح Chrome وتحديثه.
4. إعادة تسمية رمز Chrome
قد يبدو هذا الإصلاح غريبًا ولكنه ساعد العديد من مستخدمي Windows 10 عندما لم يفتح متصفح Chrome. فيما يلي الخطوات:
الخطوة 1: افتح نافذة مستكشف Windows. استخدم مفتاح Windows + اختصار لوحة المفاتيح E لفتح النافذة.
الخطوة 2: انتقل إلى C: \ Program Files (x86) \ Google \ Chrome \ Application.
الخطوة 3: داخل مجلد التطبيق ، ستجد أيقونة Chrome.exe. انقر بزر الماوس الأيمن فوقه وحدد إعادة تسمية. اكتب اسمًا جديدًا. يمكن أن يكون أي شيء. لنفترض Chrome2. اضغط على مفتاح Enter لحفظه.
تلميح: إذا وجدت أيقونة “New Chrome” داخل مجلد التطبيق ، فانقر عليها. يجب أن يفتح Chrome. قم بإنشاء الاختصار الخاص به على سطح المكتب للوصول بشكل أسرع.
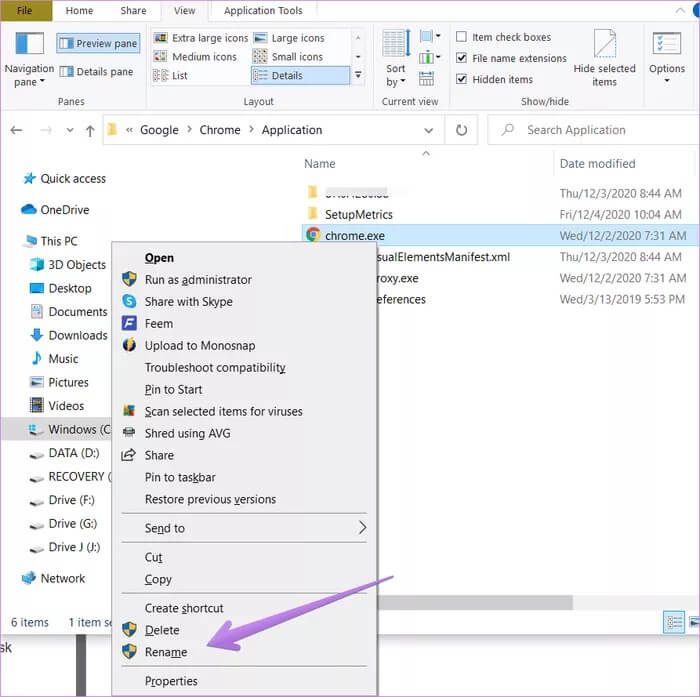
ملاحظة: إذا لم تجد أي رمز Chrome ، فابحث عن Chrome من بحث Windows. انقر بزر الماوس الأيمن فوق الرمز وحدد موقع فتح الملف. ستصل إلى دليل Chrome ، حيث ستجد ملف Chrome.exe.
الخطوة 4: انقر بزر الماوس الأيمن على أيقونة Chrome2 الجديدة في نفس المجلد وحدد إرسال إلى> سطح المكتب (إنشاء اختصار).
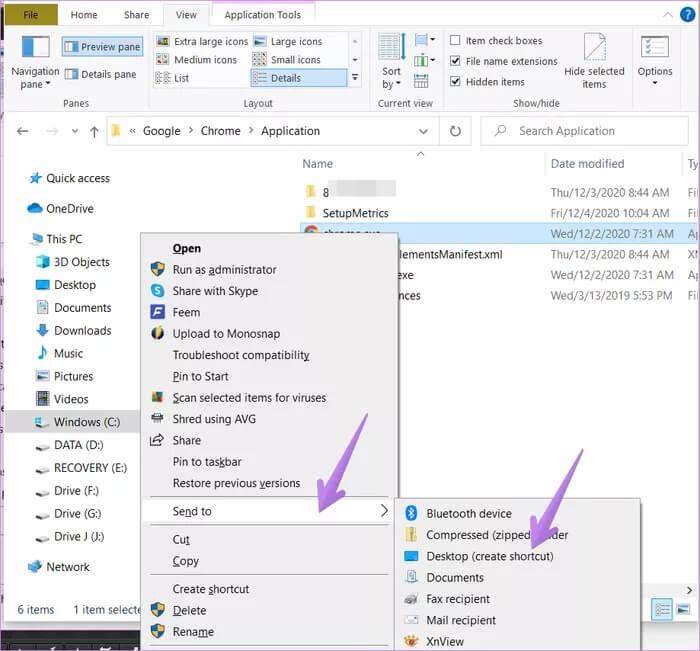
الخطوة 5: انتقل الآن إلى سطح المكتب الخاص بك ، وسيكون لديك اختصار Chrome2 الجديد. احذف الاختصار القديم ، إذا كان متاحًا. انقر بزر الماوس الأيمن فوق اختصار Chrome2 الجديد وحدد إعادة تسمية. قم بتغيير الاسم إلى Chrome واحفظه.
الخطوة 6: أعد تشغيل الكمبيوتر. ثم انقر نقرًا مزدوجًا فوق رمز Chrome لفتحه. نأمل أن يفتح Chrome دون أي مشكلة.
تلميح: افتح مدير المهام وقم بإنهاء مهام Google Crash Handler و Google Crash Handler (32 بت) قبل إعادة تشغيل الكمبيوتر.
إذا كان Chrome يعمل بشكل جيد الآن ، فقد ترغب في استبدال رمز Chrome في شريط المهام أيضًا. في حالة إضافة رمز Chrome إلى شريط المهام ، انقر بزر الماوس الأيمن فوقه وحدد إلغاء التثبيت من شريط المهام. ثم اسحب رمز Chrome الجديد إلى شريط المهام لتثبيته.
5. تغيير إعدادات التوافق
في هذا الإصلاح ، تحتاج إلى تغيير بعض إعدادات التوافق لـ Chrome. إليك كيفية القيام بذلك.
الخطوة 1: انقر بزر الماوس الأيمن على أيقونة Chrome وحدد خصائص.
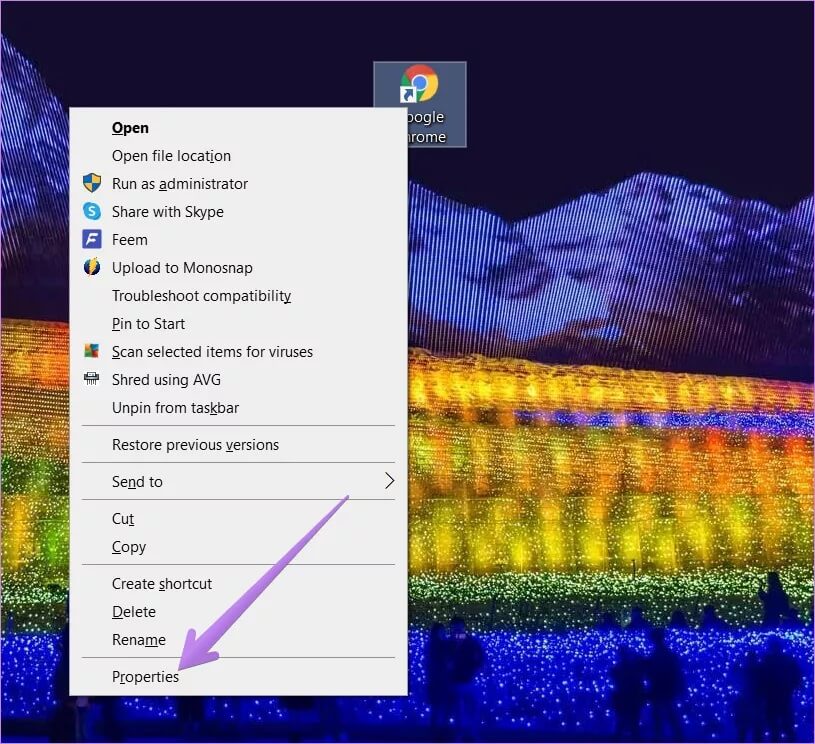
الخطوة 2: انقر فوق علامة التبويب التوافق من نافذة الخصائص. انقر فوق تغيير الإعدادات لجميع المستخدمين.
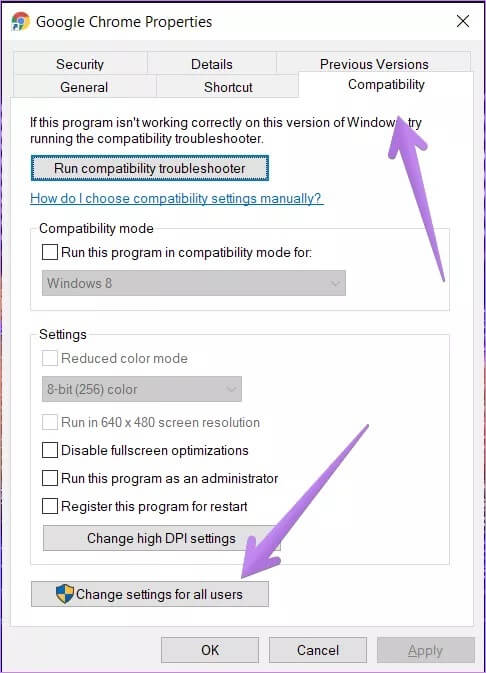
الخطوة 3: انقر فوق تشغيل مستكشف أخطاء التوافق ومصلحها. تحقق مما إذا كنت قادرًا على تشغيل Chrome بشكل صحيح.
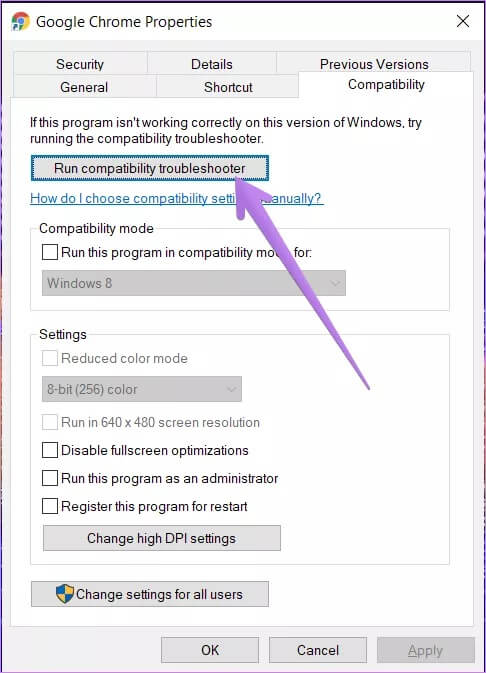
الخطوة 4: إذا استمرت المشكلة ، فحدد Windows 8 ضمن تشغيل هذا البرنامج في وضع التوافق. انقر على موافق. ثم أعد المحاولة.
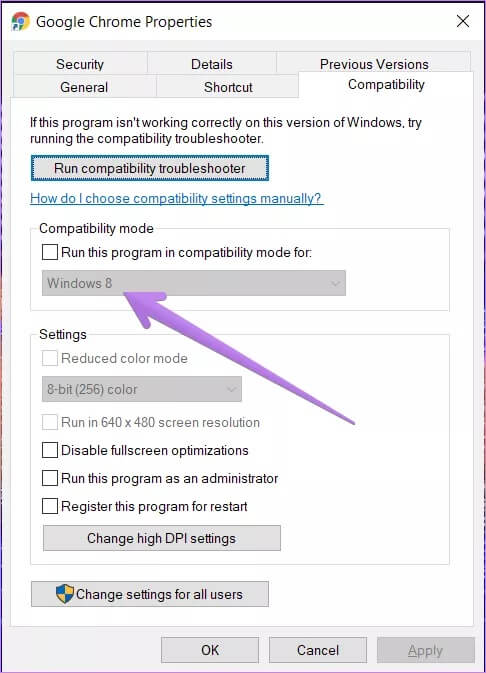
الخطوة 5: حدد المربعات بجوار تعطيل تحسين ملء الشاشة وتسجيل هذا البرنامج لإعادة التشغيل إذا لم تنجح الخطوتان 3 و 4.
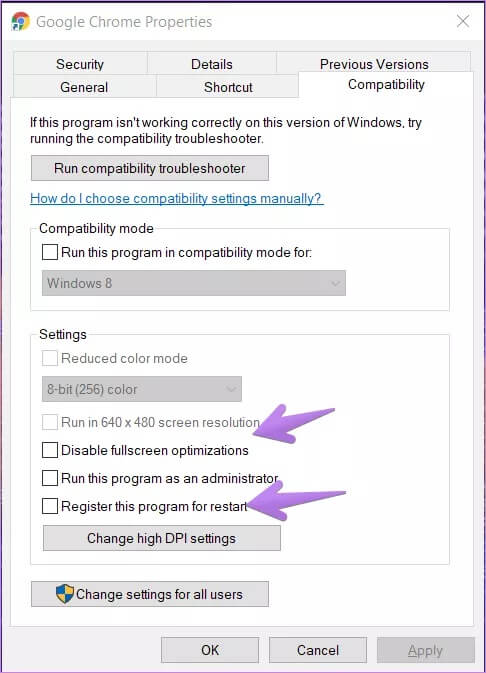
6. تعطيل AUTOHIDE TASKBAR
أشار العديد من مستخدمي Windows 10 إلى أن تمكين إعداد إخفاء شريط المهام تلقائيًا يمنع Chrome من الفتح بشكل طبيعي. أدى تعطيل هذا الإعداد إلى إصلاح المشكلة بالنسبة لهم. للقيام بذلك ، انتقل إلى Windows 10 Settings> Personalization> Taskbar. قم بإيقاف تشغيل التبديل الموجود بجوار إخفاء شريط المهام تلقائيًا في وضع سطح المكتب.
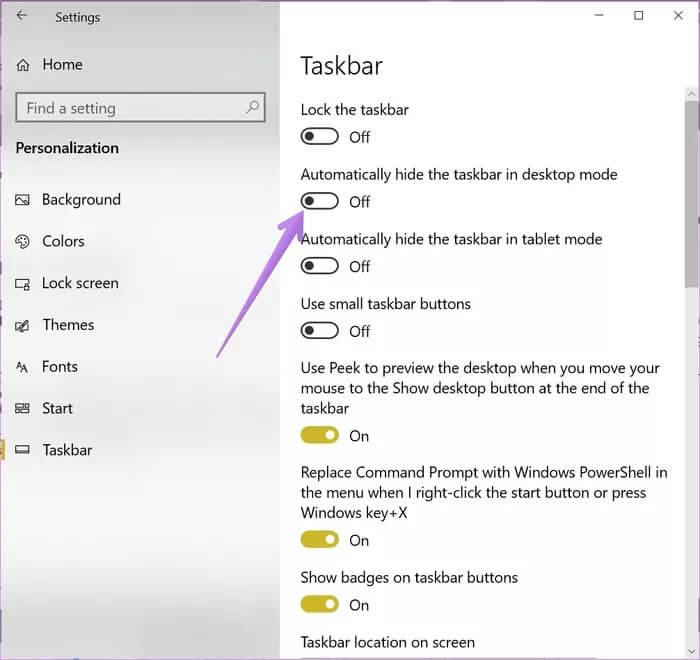
7. تشغيل أوامر الشبكة
يجب عليك أيضًا إعادة تعيين مكدس TCP / IP و DNS يدويًا على جهاز الكمبيوتر الذي يعمل بنظام Windows 10. إليك كيفية القيام بذلك.
الخطوة 1: في بحث Windows 10 ، اكتب موجه الأوامر. انقر بزر الماوس الأيمن فوق موجه الأوامر وحدد تشغيل كمسؤول. حدد نعم عندما يُطلب منك ذلك.
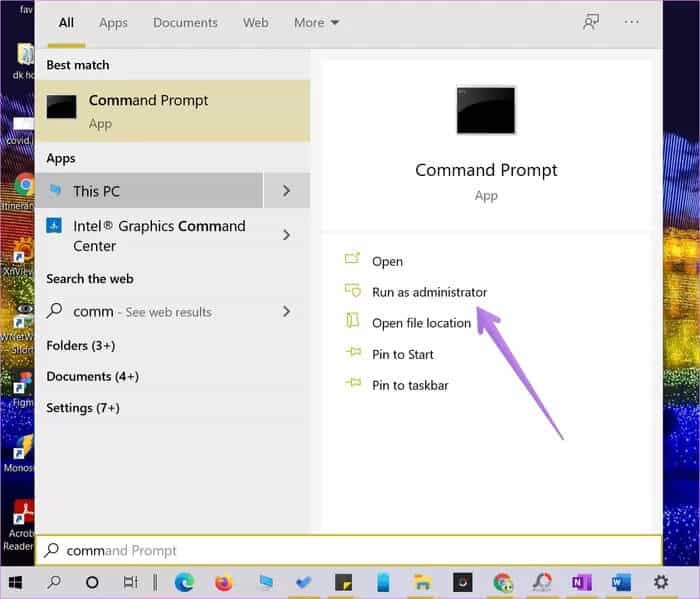
الخطوة 2: في نافذة موجه الأوامر ، اكتب netsh int ip reset C: \ RESETLOG.TXT واضغط على Enter. انتظر حتى يتم تنفيذ الأمر.
الخطوة 3: ثم اكتب netsh winsock reset واضغط على مفتاح Enter. الانتظار مرة أخرى.
الخطوة 4: اكتب ipconfig / flushdns واضغط على Enter.
الخطوة 5: اكتب exit واضغط على Enter.
الخطوة 6: أعد تشغيل جهاز الكمبيوتر الخاص بك.
بعد إعادة التشغيل ، نأمل أن يعمل Chrome بشكل طبيعي.
8. إعادة ضبط إعدادات الشبكة
يجب أيضًا محاولة إعادة تعيين إعدادات شبكة Windows 10. لذلك ، انتقل إلى الإعدادات> الشبكة والإنترنت. تحت الحالة ، ستجد إعادة تعيين الشبكة. انقر عليه. قم بالتأكيد عندما يُطلب منك ذلك. اكتشف بالتفصيل ما يحدث عند إعادة تعيين إعدادات الشبكة على Windows 10.
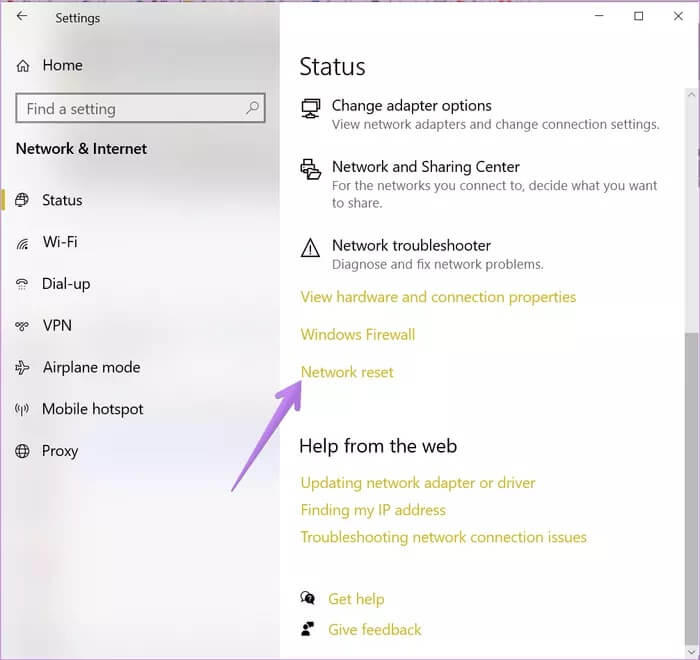
التغيير غير مطلوب
المتصفح هو دخولنا إلى شبكة الويب العالمية وإذا توقف عن العمل ، فسوف يخسر الجحيم. بالطبع ، يمكننا استخدام متصفح آخر مثل Edge بدلاً من Chrome ، ولكن بمجرد التعود على شيء ما ، لا يبدو استبداله فكرة جيدة. نأمل أن نساعدك في حل مشكلة عدم فتح Chrome على جهاز الكمبيوتر الذي يعمل بنظام Windows 10.
