أفضل 7 إصلاحات للخلفية السوداء خلف أيقونة المجلد في Windows 11
مثل كل نظام أساسي ، لا يخلو Windows 11 أيضًا من الأخطاء أو الثغرات. يمكن أن يواجه المستخدمون مشكلات مثل عدم القدرة على إعادة تسمية المجلدات أو عدم تمكنهم من الوصول إلى مجلد مشترك. ولكن في الآونة الأخيرة ، ظهرت مشكلة جديدة تظهر خلفية سوداء خلف بعض رموز المجلدات في Windows 11.
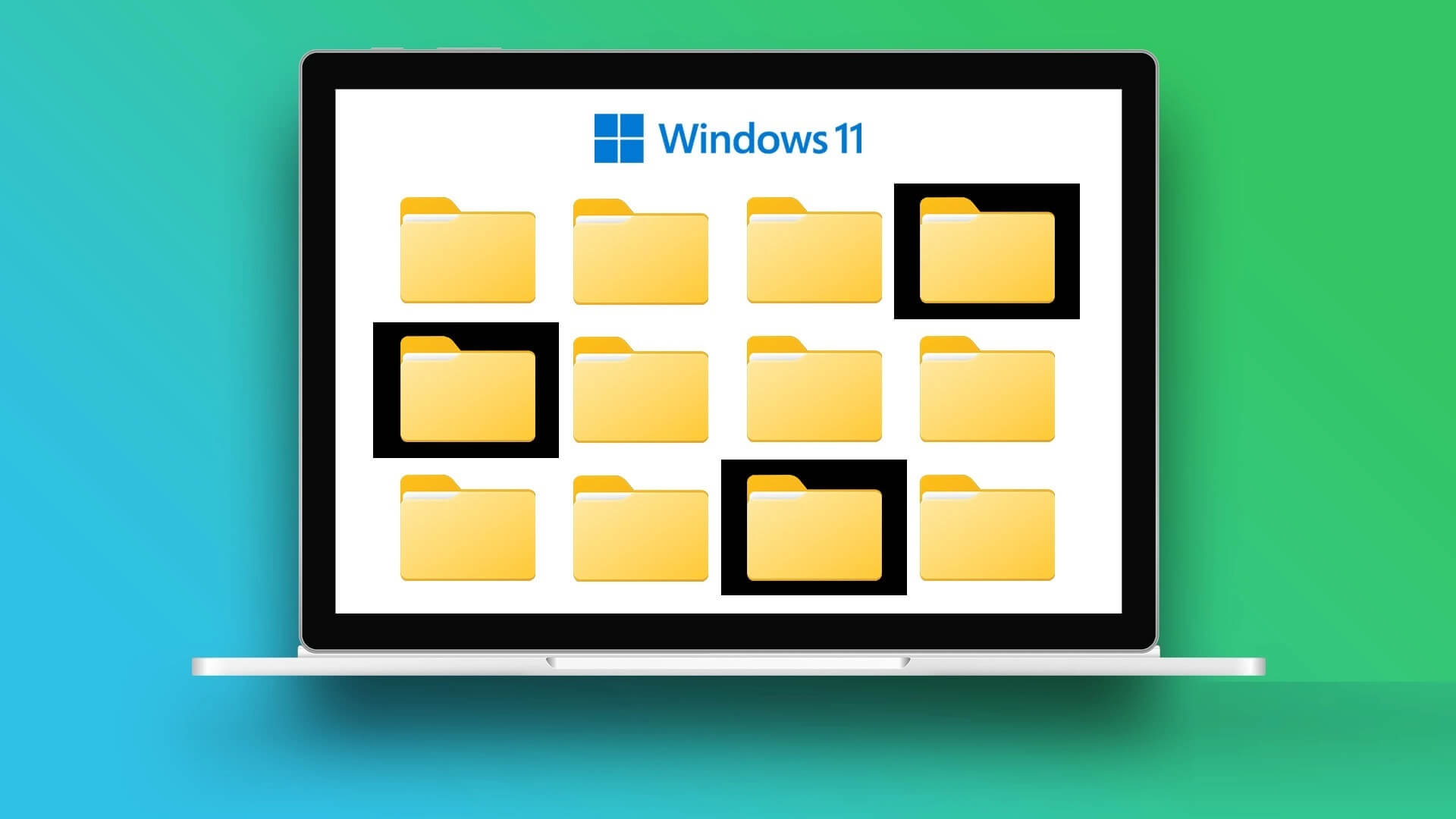
إذا كنت تستخدم Windows 10 ، فراجع منشورنا حول مشكلة الخلفية السوداء مع المجلدات. في هذا المنشور ، سنركز على توفير أفضل الإصلاحات للخلفية السوداء خلف أيقونات المجلدات في Windows 11.
1. تغيير رمز المجلد من الخصائص
إذا ظهر رمز أو رمزان للمجلد بخلفية مربعة سوداء على جهاز الكمبيوتر الذي يعمل بنظام Windows 11 ، فيمكنك حل هذه المشكلة عن طريق تغيير رمز المجلد يدويًا. إليك كيفية القيام بذلك.
الخطوة 1: انقر بزر الماوس الأيمن على أيقونة المجلد ذات الخلفية السوداء.
الخطوة 2: حدد خصائص من قائمة الخيارات.
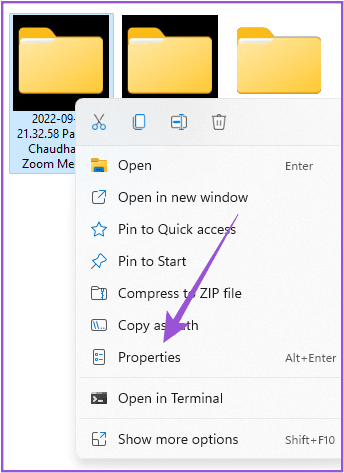
الخطوة 3: في نافذة الخصائص ، انقر فوق علامة التبويب تخصيص في الزاوية العلوية اليمنى.
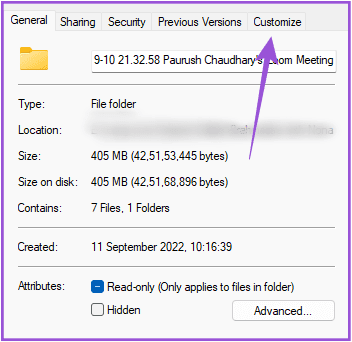
الخطوة 4: انقر فوق تغيير الرمز في الجزء السفلي ضمن تخصيص.
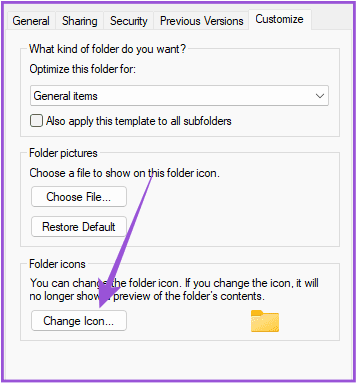
الخطوة 5: حدد رمز المجلد من خيارات الرمز وانقر فوق موافق في الركن الأيمن السفلي.
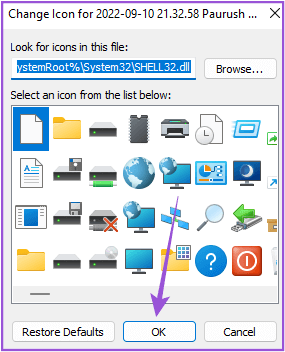
يمكنك استخدام نفس الطريقة لإزالة الخلفية السوداء خلف أيقونة مجلد أخرى.
2. استعادة إعدادات المجلد إلى الافتراضي
نوصي باستعادة إعدادات رمز المجلد إلى الوضع الافتراضي لحل هذه المشكلة. سيمنع هذا رمز المجلد من تغيير مظهره. إليك الطريقة.
الخطوة 1: انقر بزر الماوس الأيمن على أيقونة المجلد ذات الخلفية السوداء.
الخطوة 2: حدد خصائص من قائمة الخيارات.
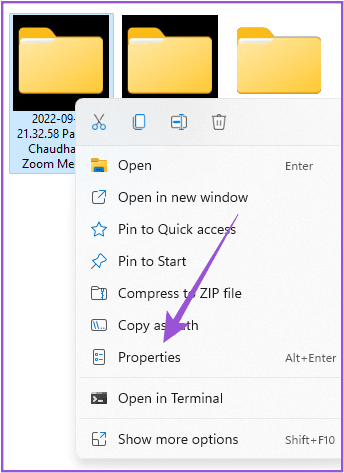
الخطوة 3: في نافذة الخصائص ، انقر فوق علامة التبويب تخصيص في الزاوية العلوية اليمنى.
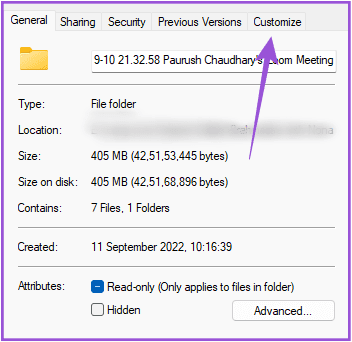
الخطوة 4: ضمن تخصيص ، انقر فوق استعادة الافتراضي.
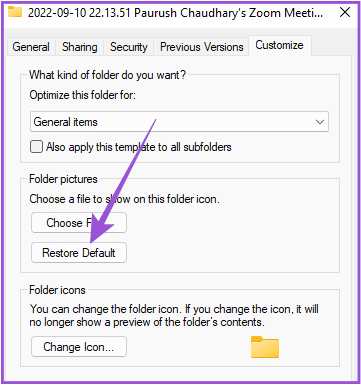
الخطوة 5: انقر فوق “تطبيق” في الركن الأيمن السفلي. ثم انقر فوق موافق.
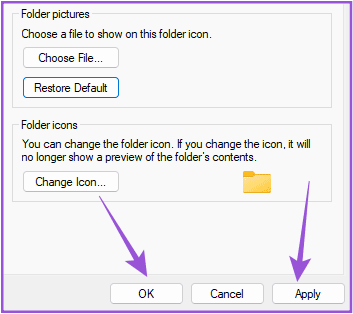
إذا كان لديك العديد من رموز المجلدات بنفس المشكلة ، فتحقق من الحل التالي.
3. تنظيف القرص
كل رمز مجلد في جهاز الكمبيوتر الذي يعمل بنظام Windows 11 هو معاينة صورة مصغرة. يعمل المصغّر كمعرّف مرئي للمجلدات والبرامج المختلفة. إذا رأيت خلفية مربعة سوداء خلف رموز المجلدات ، فنحن نقترح إعادة تعيين ذاكرة التخزين المؤقت للصور المصغرة عن طريق إجراء “تنظيف القرص” على جهاز الكمبيوتر الذي يعمل بنظام Windows 11. إليك الطريقة.
الخطوة 1: انقر فوق رمز Windows من شريط المهام ، وابحث عن Disk Cleanup ، واضغط على Enter.
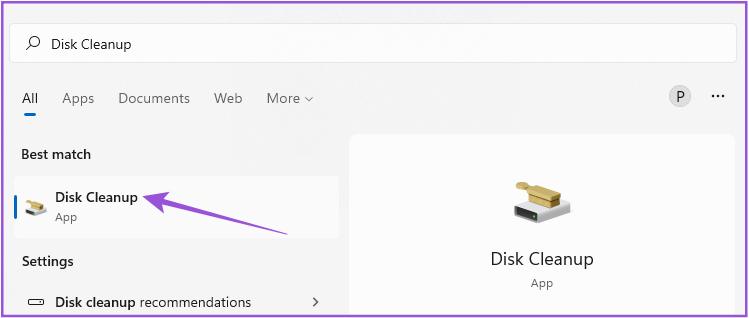
الخطوة 2: حدد محرك الأقراص C وانقر فوق موافق.
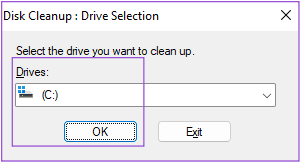
الخطوة 3: ضمن قسم الملفات المراد حذفها ، قم بالتمرير لأسفل وانقر فوق مربع الاختيار الموجود بجوار الصور المصغرة.
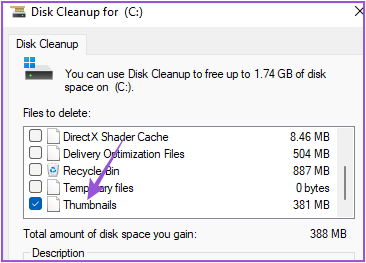
الخطوة 4: انقر فوق “موافق” في الزاوية اليسرى السفلية للتأكيد.
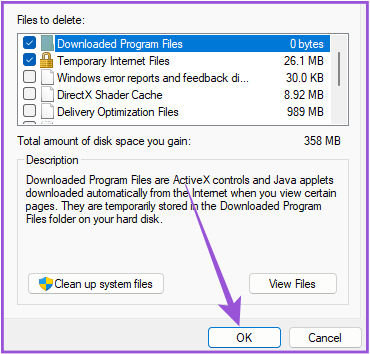
الخطوة 5: انقر فوق حذف الملفات لتأكيد اختيارك.
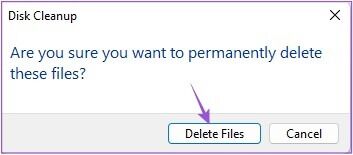
بمجرد اكتمال تنظيف القرص ، تحقق من حل المشكلة.
4. تحديث برنامج تشغيل العرض
يعد برنامج تشغيل الرسومات على جهاز الكمبيوتر الذي يعمل بنظام Windows 11 مسؤولاً عن العرض السلس لجميع الرسومات المرئية على نظامك ، بما في ذلك رموز المجلدات. إذا لم تقم بتحديث برنامج تشغيل الرسومات لبعض الوقت ، فمن الجيد تحديثه على الفور.
الخطوة 1: انقر فوق رمز Windows ، واكتب إدارة الأجهزة، واضغط على Enter.
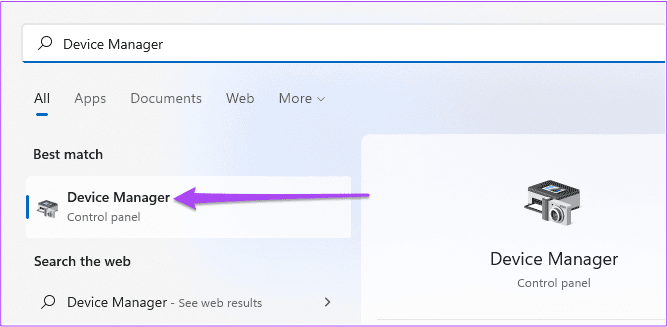
الخطوة 2: انقر فوق محولات أجهزة العرض من قائمة الخيارات.
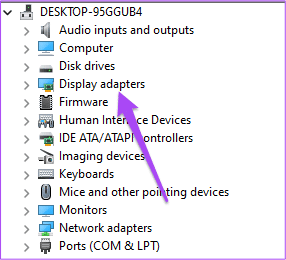
الخطوة 3: انقر بزر الماوس الأيمن على اسم بطاقة الفيديو الخاصة بك وحدد تحديث برنامج التشغيل من قائمة الخيارات.
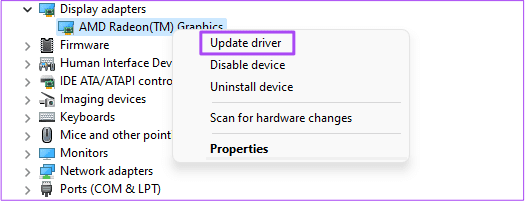
الخطوة 4: انقر فوق البحث تلقائيًا عن برامج التشغيل لبدء العملية.
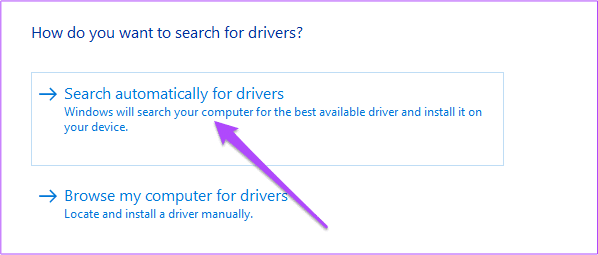
بعد اكتمال تثبيت برنامج التشغيل ، أغلق إدارة الأجهزة وتحقق من حل المشكلة.
5. إعادة بناء ذاكرة التخزين المؤقت للأيقونة
عندما تفتح محرك تخزين على جهاز الكمبيوتر الذي يعمل بنظام Windows 11 ، فإن أيقونات الملفات والمجلدات الموجودة في محرك الأقراص هذا إما يتم عرضها بسرعة أو تستغرق بعض الوقت لتظهر على شاشتك. تعتني ذاكرة التخزين المؤقت للأيقونة بالعرض السريع للرموز لأنه يخزن جميع المعلومات حول أيقونات الملفات والمجلدات. هذا تمامًا مثل ذاكرة التخزين المؤقت للأيقونة على هاتفك المحمول. إذا كنت لا تزال ترى الخلفية السوداء خلف رموز المجلدات ، فإليك كيفية إعادة إنشاء ذاكرة التخزين المؤقت للأيقونات ، والتي قد تكون تالفة بمرور الوقت.
الخطوة 1: انقر فوق رمز Windows على شريط المهام واكتب موجه الأوامر.
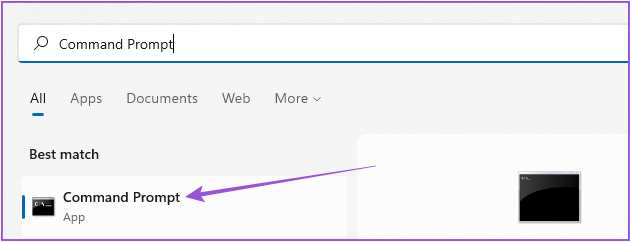
الخطوة 2: انقر فوق “تشغيل كمسؤول” من القائمة اليمنى.
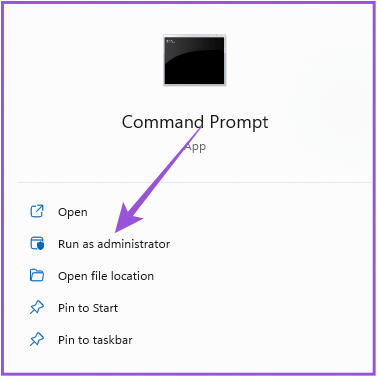
الخطوة 3: بمجرد فتح موجه الأوامر ، اكتب المسار التالي في شريط العناوين واضغط على Enter:
cd /d %userprofile%\App Data\Local\Microsoft\Windows\Explorer
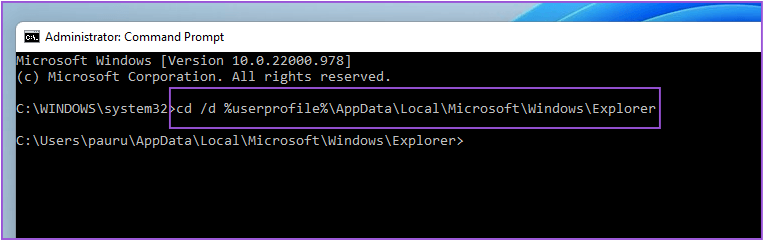
الخطوة 4: اكتب الأمر التالي واضغط على Enter:
attrib -h iconcache_*.db
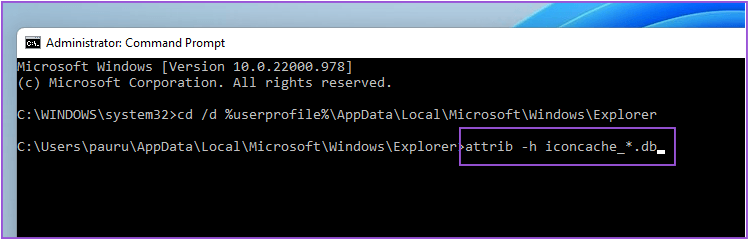
الخطوة 5: اكتب الأمر التالي واضغط على Enter:
del iconcache_*.db start explorer
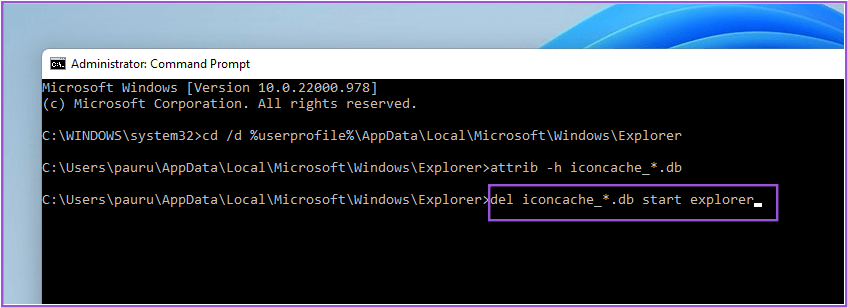
الخطوة 6: أغلق نافذة موجه الأوامر وأعد تشغيل الكمبيوتر الذي يعمل بنظام Windows 11 لإعادة إنشاء ذاكرة التخزين المؤقت للأيقونة .
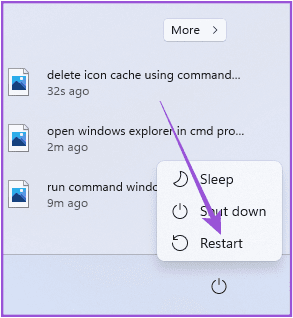
بعد إعادة تشغيل النظام الخاص بك ، تحقق من حل المشكلة.
6. قم بتشغيل فحص SFC
يعد فحص SFC (System File Checker) أداة مساعدة تقوم بمسح جميع الإصدارات التالفة أو التالفة من ملفات نظام التشغيل لاستبدالها بالإصدارات الصحيحة حيثما أمكن ذلك. إذا كنت لا تزال ترى خلفية سوداء خلف رمز المجلد ، فإليك كيفية محاولة إصلاحها باستخدام SFC Scan.
الخطوة 1: انقر فوق رمز Windows على شريط المهام واكتب موجه الأوامر.
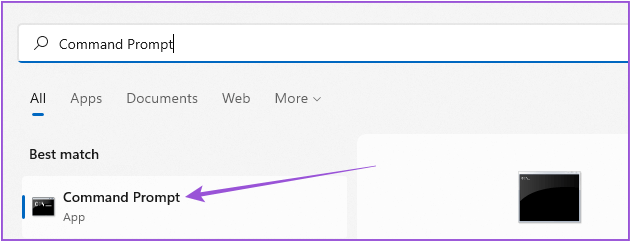
الخطوة 2: انقر فوق “تشغيل كمسؤول” من القائمة اليمنى.
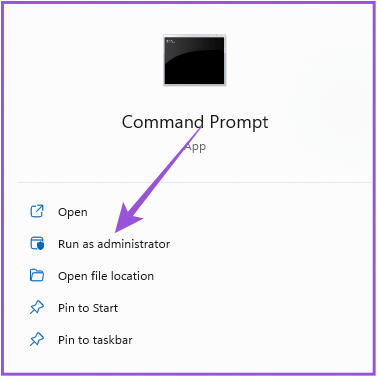
الخطوة 3: اكتب الأمر التالي واضغط على Enter.
sfc /scannow
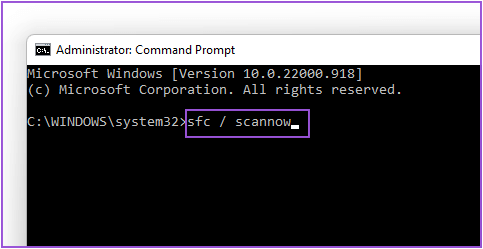
الخطوة 4: بعد بدء فحص النظام ، انتظر حتى تكتمل العملية.
الخطوة 5: إذا رأيت “عثرت حماية موارد Windows على ملفات تالفة وأصلحتها بنجاح” على شاشتك ، فأغلق نافذة موجه الأوامر.
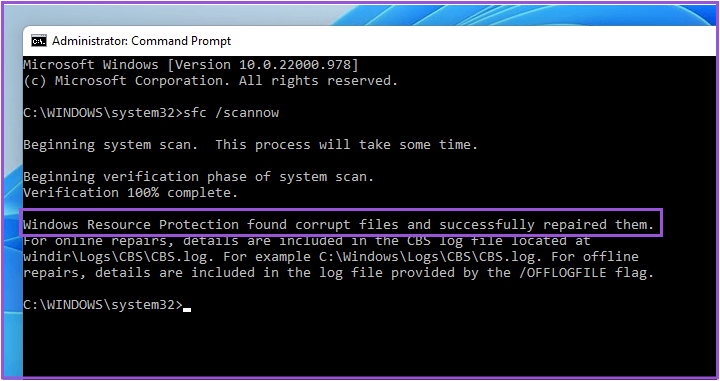
الخطوة 6: أعد تشغيل النظام وتحقق من حل المشكلة.
7. قم بتحديث نسخة WINDOWS 11
إذا لم ينجح شيء من أجلك حتى الآن ، فإننا نوصي بالبحث عن تحديث Windows 11 لإصلاح هذا الخطأ.
الخطوة 1: انقر فوق رمز Windows ، واكتب الإعدادات ، واضغط على Enter.
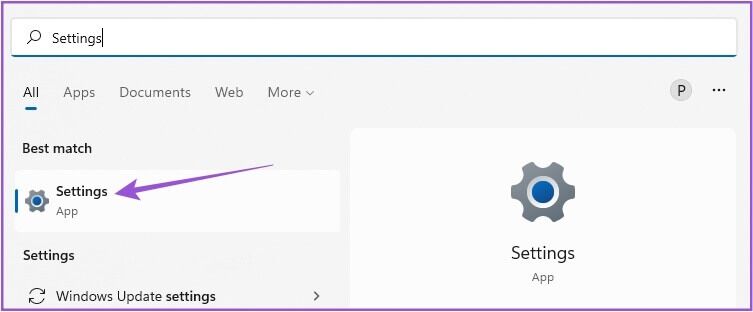
الخطوة 2: انقر فوق Windows Update في الزاوية العلوية اليمنى.
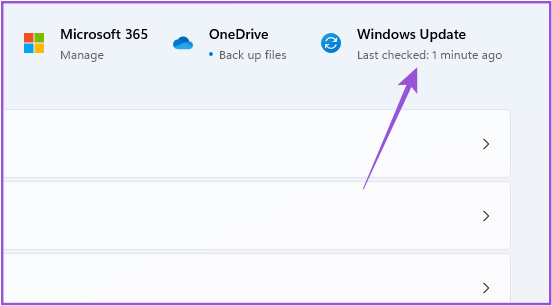
الخطوة 3: إذا رأيت تحديثًا متاحًا ، فانقر فوق تنزيل. ثم انقر فوق “إعادة التشغيل” لتثبيت التحديث.
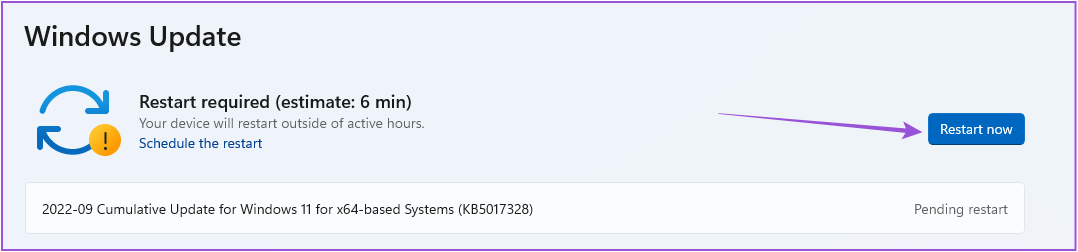
الخطوة 4: بعد تثبيت التحديث ، تحقق من حل المشكلة.
إصلاح الخلفية السوداء خلف أيقونة المجلد
ستساعدك هذه الخطوات في إصلاح مشكلة الخلفية السوداء خلف أيقونات المجلدات على جهاز الكمبيوتر الذي يعمل بنظام Windows 11. إذا توقف نظامك عن العمل بسلاسة ، فيمكنك دائمًا فتح مدير المهام والتحقق من البرنامج الذي يستهلك أقصى قدر من موارد النظام.
