9 إصلاحات لـ Apple Mail تظهر نصًا فارغًا للرسائل باستخدام Microsoft Exchange على Mac
يتيح لك تطبيق البريد على جهاز Mac الخاص بك تسجيل الدخول إلى حسابات البريد الإلكتروني الشخصية والمهنية. إلى جانب Gmail و Outlook ، يمكنك أيضًا تسجيل الدخول إلى حساب Microsoft Exchange لإدارة رسائل البريد الإلكتروني الخاصة بمكتبك. لكن بعض المستخدمين أبلغوا أن تطبيقات البريد تعرض نصًا فارغًا للرسائل التي تحتوي على حساب Microsoft Exchange.
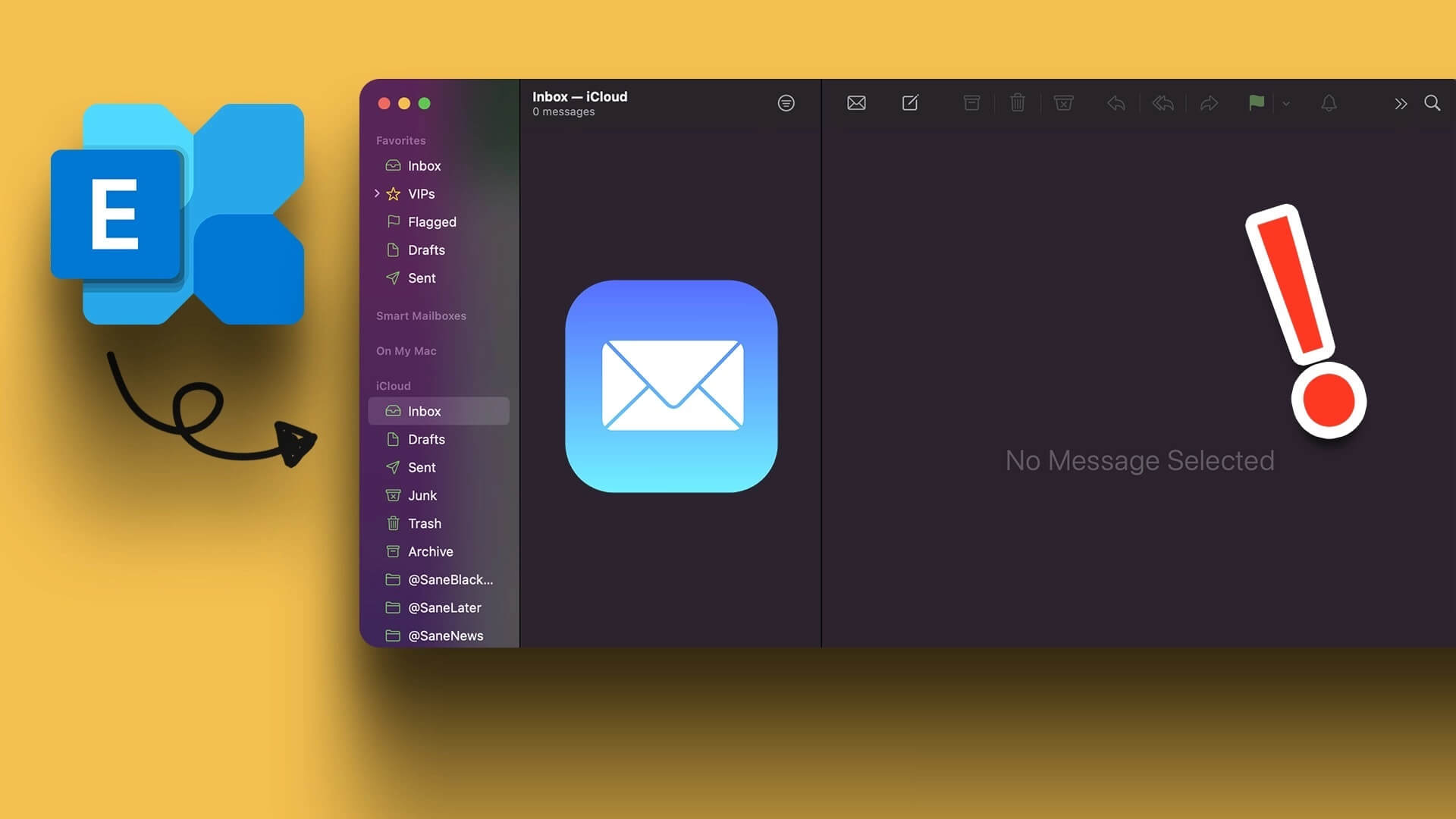
لذلك إذا كنت تواجه نفس المشكلة أيضًا ، فستشارك هذه المشاركة بعض حلول العمل لمساعدتك في إصلاح بريد Apple الذي يعرض نصًا فارغًا للرسائل باستخدام Microsoft Exchange على Mac.
1. تحقق من سرعة الإنترنت لديك
بينما نعيش في العصر الرئيسي للإنترنت ، يمكن أن يكون الاتصال به مصدر قلق لأنك لست بحاجة إلى مراقبته طوال الوقت. ولكن في هذه الحالة ، يمكنك إجراء اختبار سرعة على جهاز Mac الخاص بك للتحقق مما إذا كنت تحصل على سرعات إنترنت جيدة أو إذا كان مزود خدمة الإنترنت لديك يواجه أي توقف. يمكن أن يساعدك الإنترنت المتسق في تلقي وتنزيل رسائل البريد الإلكتروني التي تحتوي على ملفات وسائط كبيرة وعروض تقديمية وملفات PDF. لذلك من الضروري أن تختبر موثوقية اتصالك. إذا لم تكن متأكدًا مما يجب فعله لنتائج اختبار السرعة ، فيمكنك إعادة تشغيل المودم والموجه في المنزل لبدء جلسات اتصال جديدة.
2. تحقق من حساب البريد الإلكتروني الخاص بك
إذا كنت تستخدم تطبيق البريد على جهاز Mac الخاص بك للوصول إلى حسابات بريد إلكتروني متعددة ، فربما تستخدم عنوان بريد إلكتروني مختلفًا. إليك كيفية التحقق من حساب بريدك الإلكتروني وتأكيده في تطبيق البريد على جهاز Mac.
الخطوة 1: اضغط على Command + Spacebar لفتح Spotlight Search ، واكتب Mail ، واضغط على Return.
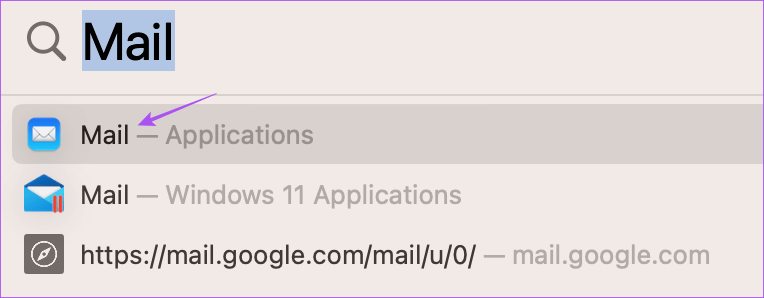
الخطوة 2: انقر فوق البريد في الزاوية العلوية اليسرى بجوار شعار Apple.
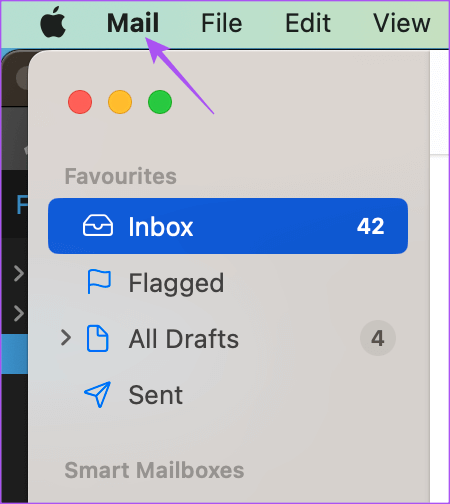
الخطوة 3: حدد الحسابات.
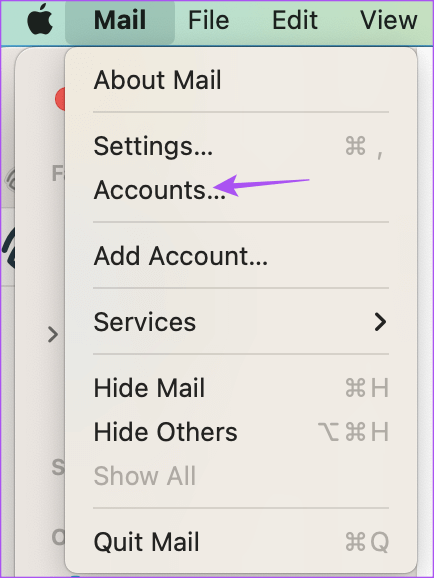
الخطوة 4: ضمن حسابات الإنترنت ، انقر فوق Exchange.
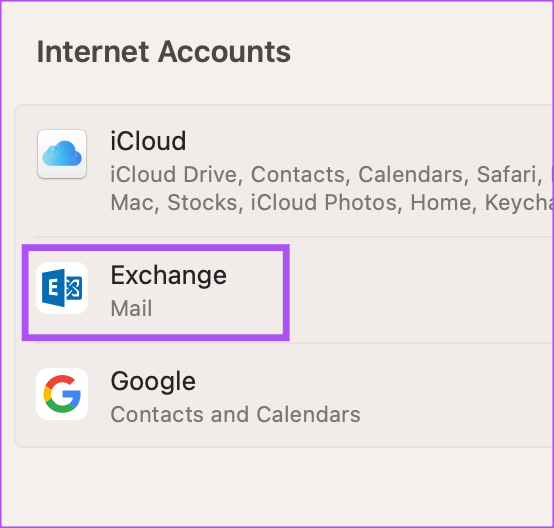
الخطوة 5: تحقق من عنوان بريدك الإلكتروني في الأعلى للتأكيد.
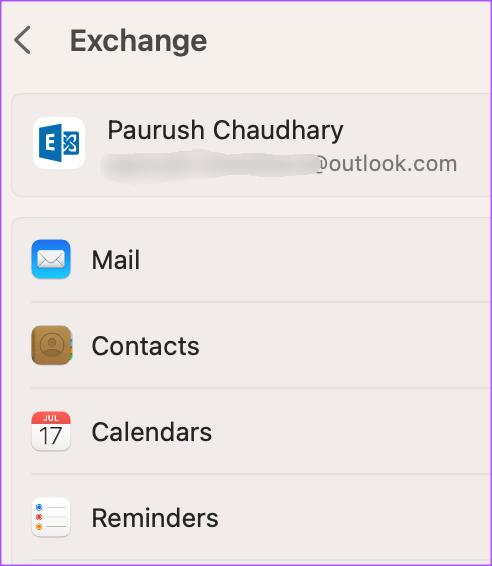
3. تحقق من قائمة الرسائل المصنفة
إذا كنت تستخدم عنوان البريد الإلكتروني الصحيح ، فستحتاج إلى التحقق من الترتيب الذي تم به فرز رسائلك في تطبيق البريد. قد تكون رسائل البريد الإلكتروني الخاصة بك في القائمة ولكن ليس بالترتيب الذي تريده.
الخطوة 1: اضغط على Command + Spacebar لفتح Spotlight Search ، واكتب Mail ، واضغط على Return.
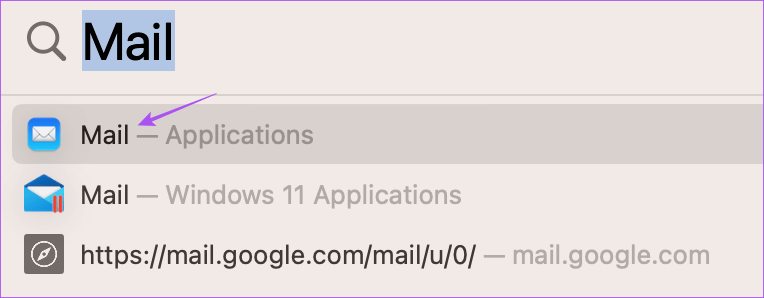
الخطوة 2: انقر فوق “عرض” في شريط القوائم العلوي.
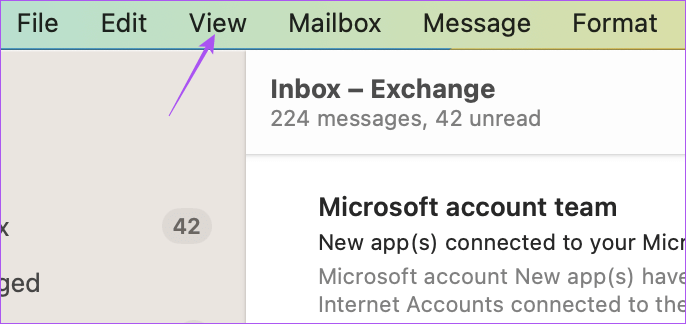
الخطوة 3: حدد فرز حسب.
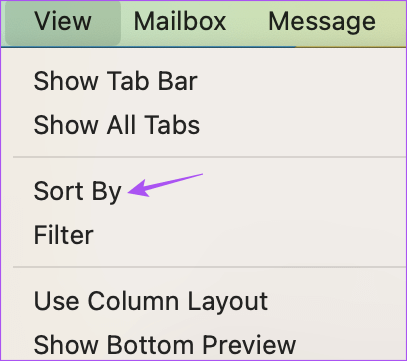
الخطوة 4: تحقق من الترتيب الذي تم من خلاله فرز رسائل البريد الإلكتروني في تطبيق البريد.
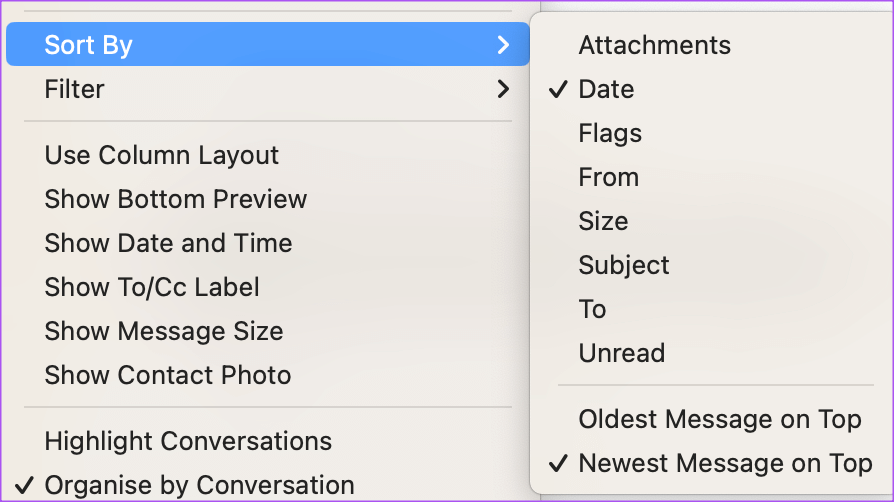
نوصي بتحديد “أحدث الرسائل في المقدمة”.
4. قم بتسجيل الدخول مرة أخرى إلى MICROSOFT EXCHANGE ACCOUNT
يمكنك تسجيل الدخول مرة أخرى إلى حساب Microsoft Exchange الخاص بك حتى يتم تنزيل جميع رسائلك في تطبيق البريد على جهاز Mac الخاص بك. هذا مفيد للتحقق مما إذا كانت المشكلة موجودة في عرض نص رسائل البريد الإلكتروني.
الخطوة 1: اضغط على Command + Spacebar لفتح Spotlight Search ، واكتب Mail ، واضغط على Return.
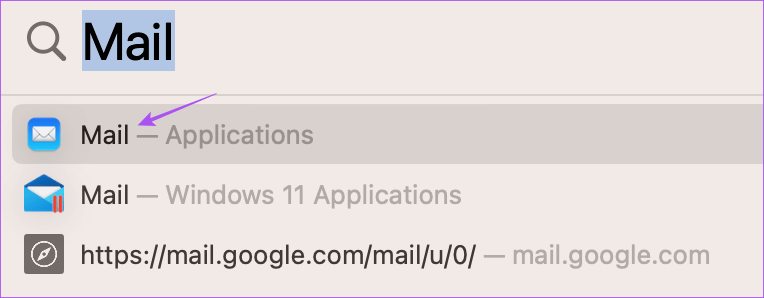
الخطوة 2: حدد الإعدادات.
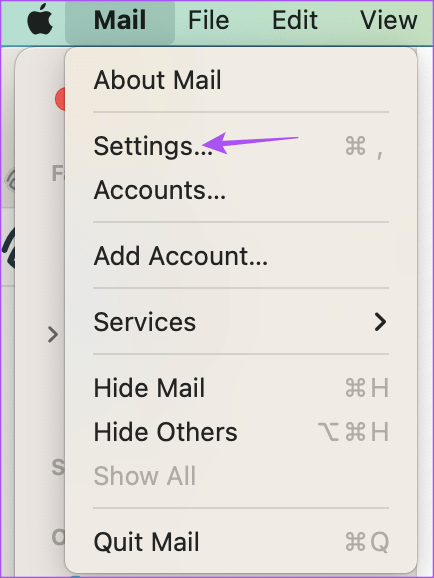
الخطوة 3: انقر فوق الحسابات في نافذة الإعدادات.
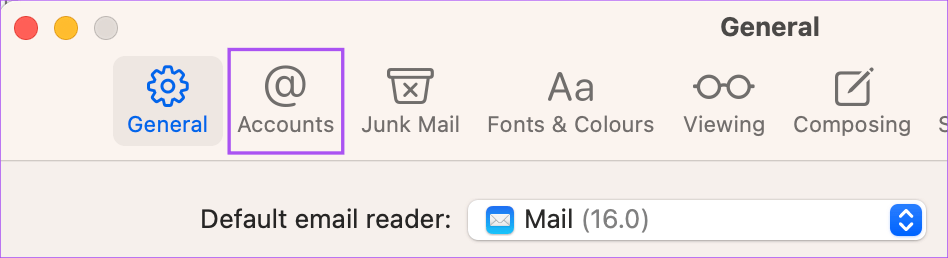
الخطوة 4: حدد حساب Microsoft Exchange وانقر فوق رمز علامة الطرح في الزاوية السفلية اليسرى لإزالة حسابك.
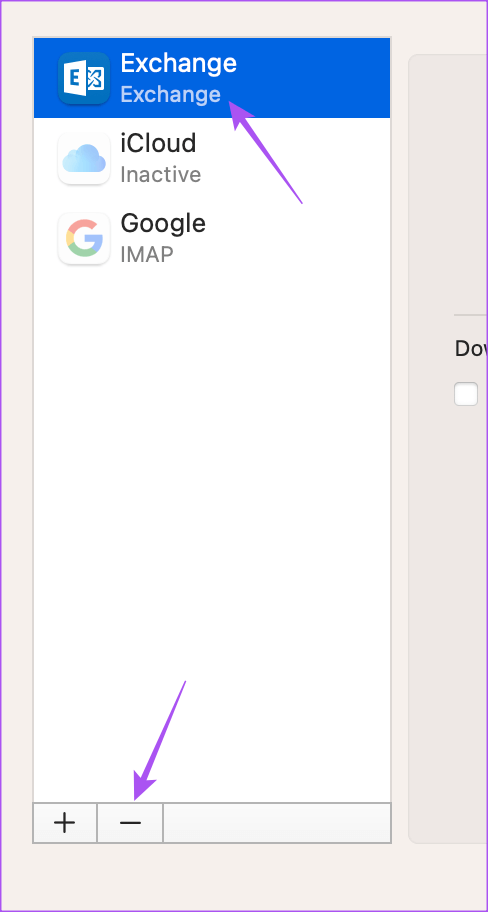
الخطوة 5: انقر فوق رمز Plus في الزاوية اليسرى السفلية.
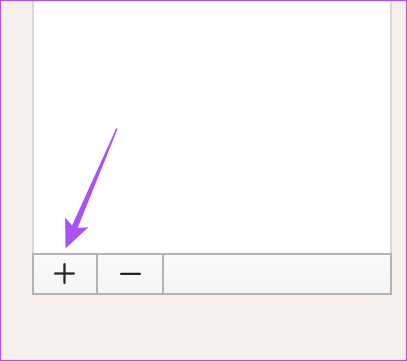
الخطوة 6: اتبع العملية التي تظهر على الشاشة لإضافة حساب Exchange الخاص بك مرة أخرى.
5. فرض الإنهاء وإعادة تشغيل تطبيق البريد
يمكنك أيضًا محاولة فرض الإنهاء وإعادة تشغيل تطبيق Mail على جهاز Mac الخاص بك لمنحه بداية جديدة. هذا حل فعال آخر يمكن أن يساعد في حل هذه المشكلة.
الخطوة 1: انقر فوق شعار Apple في الزاوية العلوية اليسرى.
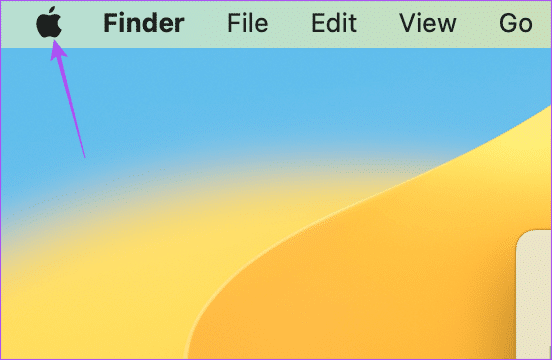
الخطوة 2: حدد فرض الإنهاء.
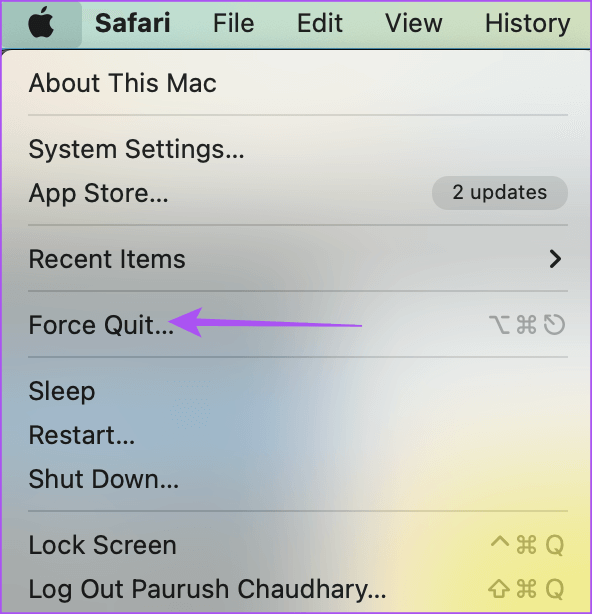
الخطوة 3: حدد البريد من قائمة التطبيقات وانقر على فرض الإنهاء في الجانب الأيمن السفلي.
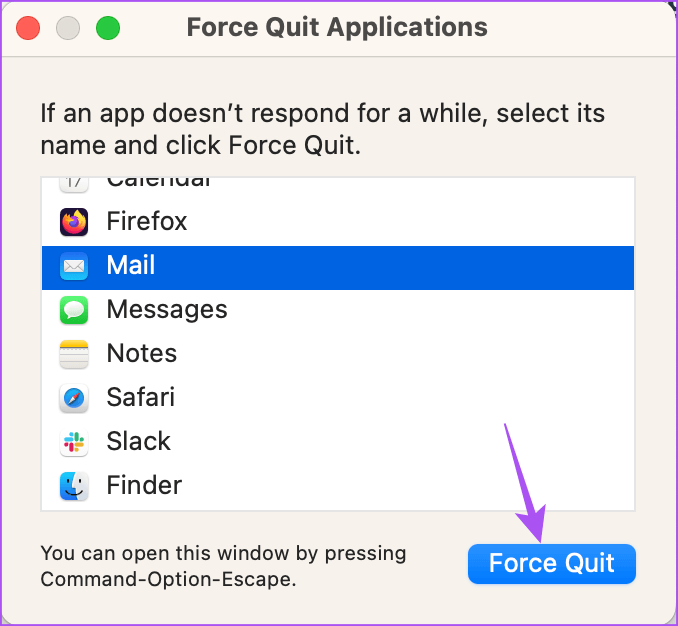
الخطوة 4: أعد تشغيل تطبيق Mail وتحقق من حل المشكلة.
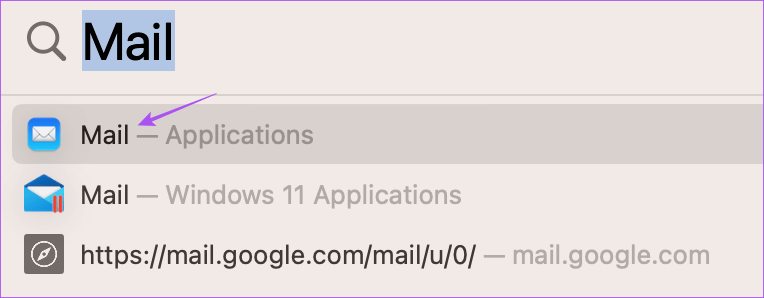
6. استخدم الوضع الآمن
نظرًا لأننا نتعامل مع أحد تطبيقات النظام ، يمكنك محاولة تشغيل الوضع الآمن على جهاز Mac الخاص بك للتحقق مما إذا كانت أي تطبيقات تابعة لجهات خارجية تتداخل مع عمل تطبيق البريد. راجع دليلنا حول تمهيد جهاز Mac في الوضع الآمن. هذا حل متقدم ، ونوصي باستخدامه فقط إذا كنت لا تزال تواجه المشكلة.
7. قم بتحديث تطبيق البريد
يمكنك أيضًا تحديث تطبيق البريد على جهاز Mac الخاص بك. لكن هذا يتضمن تحديث إصدار macOS. إنها خطوة حاسمة خاصة إذا لم تقم بتحديث إصدار macOS لبعض الوقت الآن.
الخطوة 1: اضغط على Command + Spacebar لفتح Spotlight Search ، واكتب تحقق من وجود تحديثات البرامج، واضغط على Return.
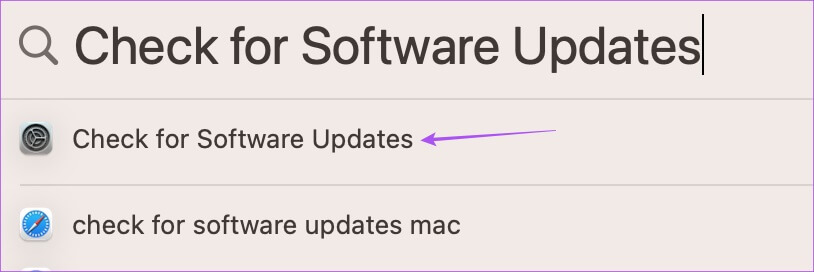
الخطوة 2: في حالة توفر تحديث ، قم بتنزيله وتثبيته.
الخطوة 3: بعد إعادة تشغيل Mac ، أعد تشغيل تطبيق Mail وتحقق من حل المشكلة.
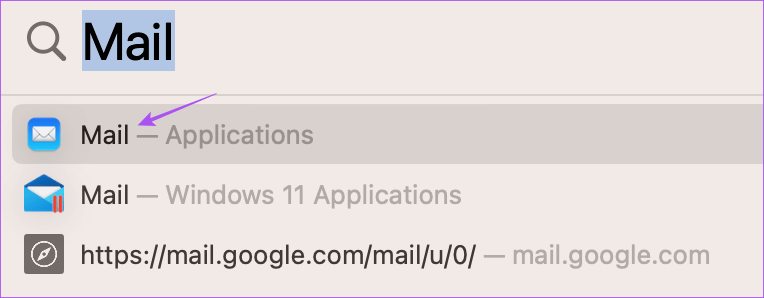
8. استخدم تطبيق OUTLOOK لسطح المكتب
إذا لم ينجح أي من الحلول ، نقترح تنزيل تطبيق Outlook Desktop الرسمي لنظام التشغيل Mac وتسجيل الدخول إلى حساب Microsoft Exchange الخاص بك.
تحقق من رسائل البريد الإلكتروني الخاصة بك
ستساعد هذه الحلول في إظهار رسائل البريد الإلكتروني التي تتلقاها في حساب Microsoft Exchange الخاص بك. يمكنك أيضًا قراءة المنشور الخاص بنا لمعرفة المزيد حول إنشاء قالب بريد إلكتروني في تطبيق البريد على جهاز Mac.
