7 إصلاحات لظهور Action Center المتكرر في Windows 10 و 11
يتيح لك مركز الصيانة الوصول إلى الإعدادات والإشعارات السريعة. اشتكى العديد من المستخدمين من ظهور Action Center في نظام التشغيل Windows 10 وحتى 11 تلقائيًا عند تحريك الماوس أو لمس لوحة اللمس على Windows. يفتح مركز العمل حتى في حالة عدم وجود إخطارات. هذا يمكن أن يزعج سير العمل. إليك كيفية منع Action Center من الفتح تلقائيًا على نظامي التشغيل Windows 10 و 11.

ملاحظة: في Windows 11 ، ينقسم مركز الإجراءات إلى جزأين – الإعدادات والإشعارات السريعة. اضغط على Windows + A لفتح الإعدادات السريعة و Windows + N لفتح الإخطارات. في Windows 10 ، يؤدي الضغط على Windows + A إلى فتح كليهما. ستعمل الحلول أدناه مع كل من Windows 10 و 11 UI قد تبدو مختلفة قليلاً. أنا أستخدم Windows 11 لهذا الدليل.
1. تعطيل التتبع بأربعة أصابع
وجد العديد من المستخدمين أن لمس لوحة اللمس أو النقر عليها أدى إلى فتح مركز الصيانة تلقائيًا. هنا كيف أصلحوها.
1. اضغط على Windows + I لفتح الإعدادات وانتقل إلى البلوتوث والأجهزة> لوحة اللمس. انقر فوق إيماءات بأربعة أصابع لتوسيعها.
سينتقل مستخدمو Windows 10 إلى الإعدادات> الأجهزة> الماوس ولوحة اللمس.
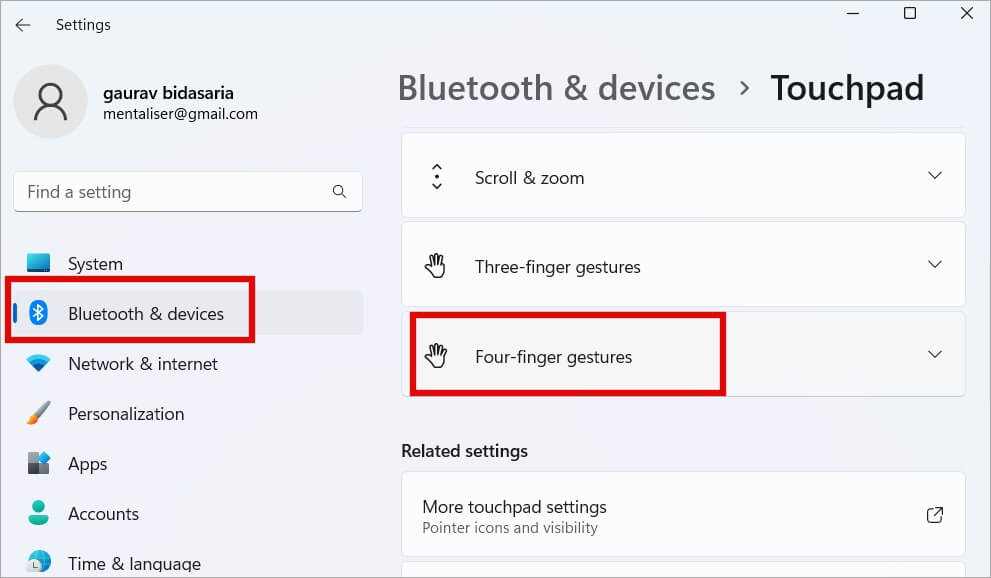
2. هنا حدد لا شيء من القائمة المنسدلة بجانب الضربات الشديدة.
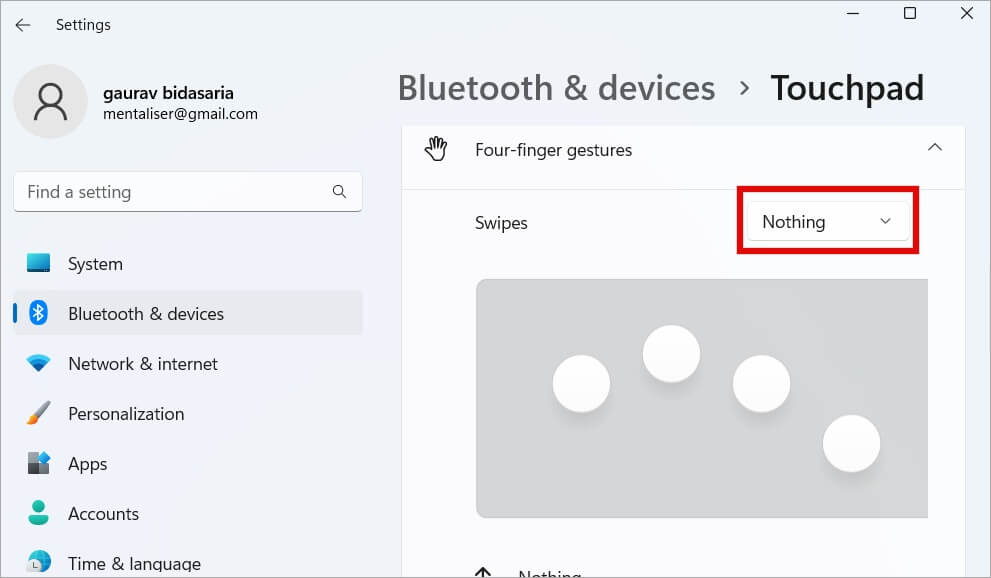
وبالمثل ، في النافذة المنبثقة التالية ، قم بإلغاء تحديد خيار النقر بأربعة أصابع.
يجب أن يؤدي هذا إلى إصلاح فتح مركز العمل تلقائيًا عند لمس لوحة اللمس.
2. قم بتشغيل مستكشف أخطاء الأجهزة والصوت
اعتقدت Microsoft أن عددًا قليلاً من المستخدمين كانوا يقومون بالفعل بتشغيل مستكشف أخطاء الأجهزة ومصلحها ، لذا في محاولة لإلغاء تشويش واجهة المستخدم ، قاموا بإزالتها من الإعدادات. لحسن الحظ ، لم يتجاهلوه تمامًا ولا يزال بإمكانك تشغيله من CMD أو موجه الأوامر.
1. اضغط على زر Windows وابحث عن CMD. انقر فوق تشغيل كمسؤول لفتحه بحقوق المسؤول.
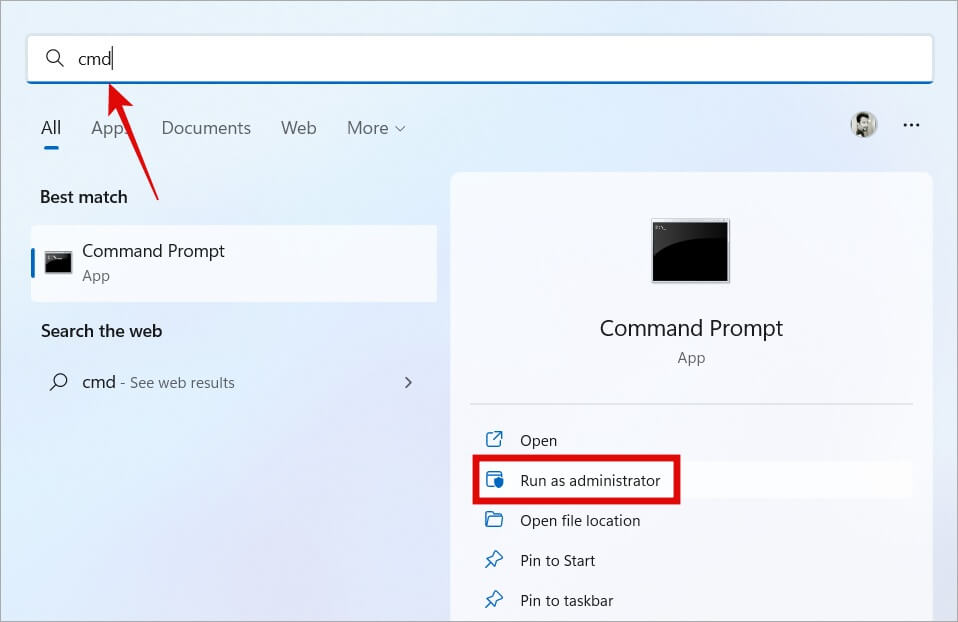
2. انسخ والصق الأمر أدناه واضغط على Enter لتنفيذه.
msdt.exe -id DeviceDiagnostic
3. سيتم الترحيب بك مع نافذة منبثقة. انقر فوق التالي هنا واتبع التعليمات التي تظهر على الشاشة بعد ذلك.
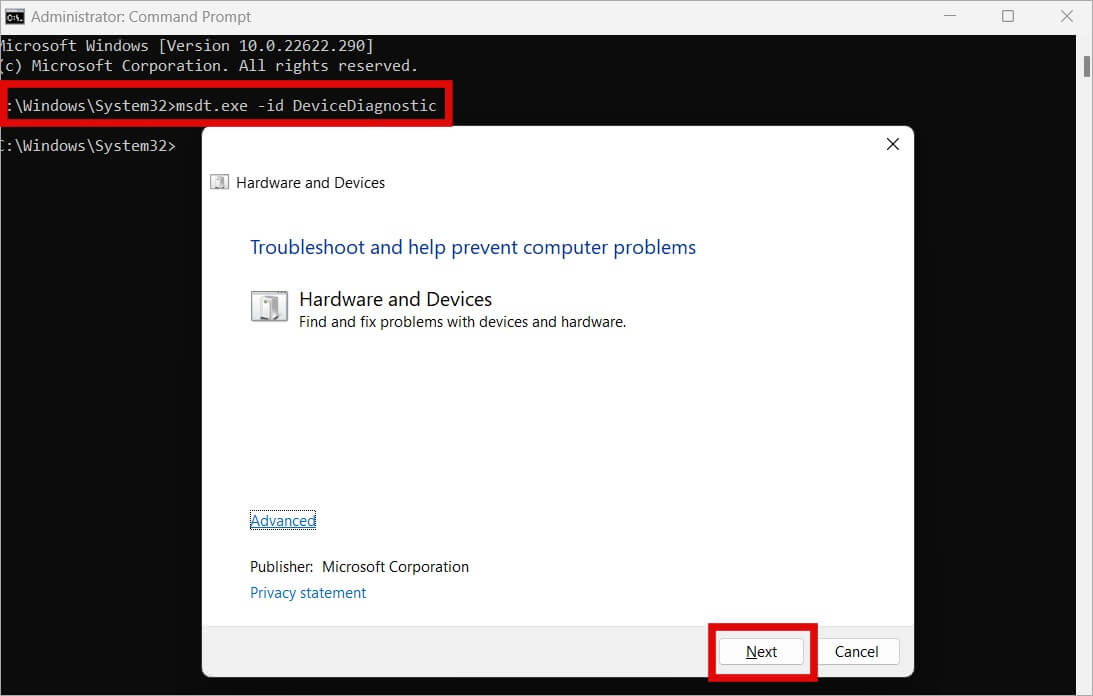
لا حاجة لإعادة تشغيل الكمبيوتر للتحقق مما إذا كان Action Center لا يزال يظهر بين الحين والآخر.
3. تحقق من إعدادات مركز العمل
يمكنك التحكم في كيفية تصرف Action Center في المواقف المختلفة. دعونا نستكشف ذلك.
1. اضغط على Windows + I لفتح الإعدادات. انتقل إلى إمكانية الوصول> التأثيرات المرئية. هنا يمكنك التحكم في عدد الثواني التي سيتم بعدها رفض الإشعار. 5 ثوان هي الأدنى.
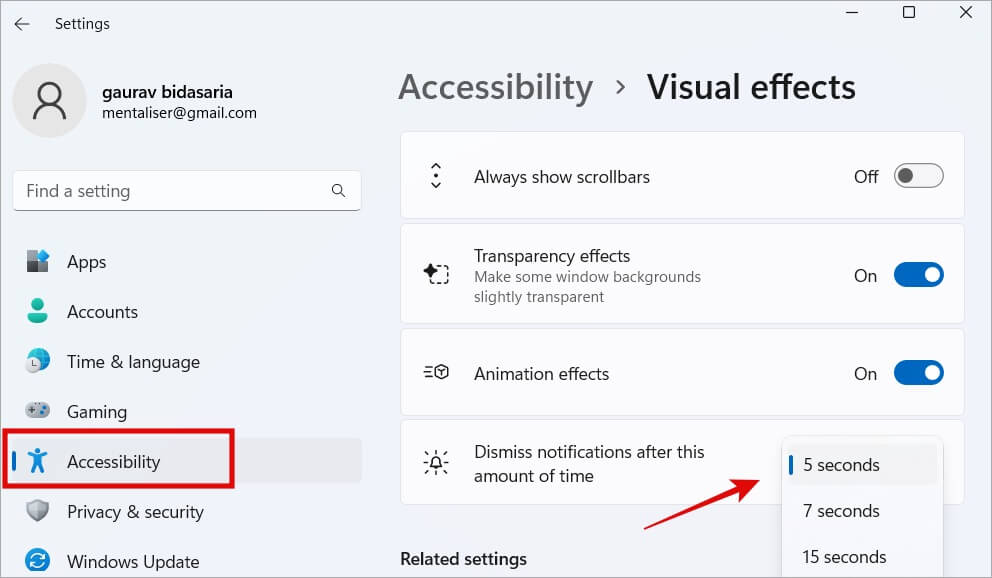
4. تمكين وضع عدم الإزعاج وتعيين الأولوية
لا تزعج أو وضع عدم الإزعاج، عند التمكين ، سيجمع جميع إشعارات التطبيق في مركز العمل بدلاً من إظهار نافذة منبثقة في كل مرة يتم فيها تلقي إشعار. سيتم إرسال جميع الإشعارات إلى مركز الإشعارات (Windows + N) الذي يمكنك الوصول إليه في أي وقت تكون فيه متفرغًا.
1. افتح الإعدادات (Windows + I) وانتقل إلى النظام> الإشعارات وقم بتمكين عدم الإزعاج هنا.
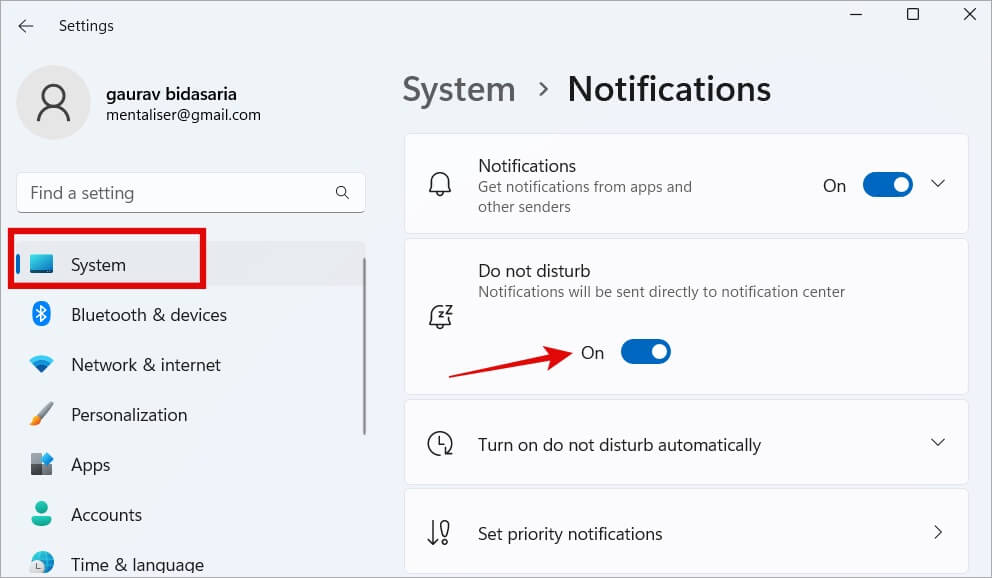
يمكنك تعيين ساعات عندما يكون وضع عدم الإزعاج DND نشطًا على Windows. على سبيل المثال ، يمكنك ضبطه ليظل نشطًا خلال ساعات العمل.
2. انقر فوق تشغيل عدم الإزعاج تلقائيًا لتعيين جدول زمني.
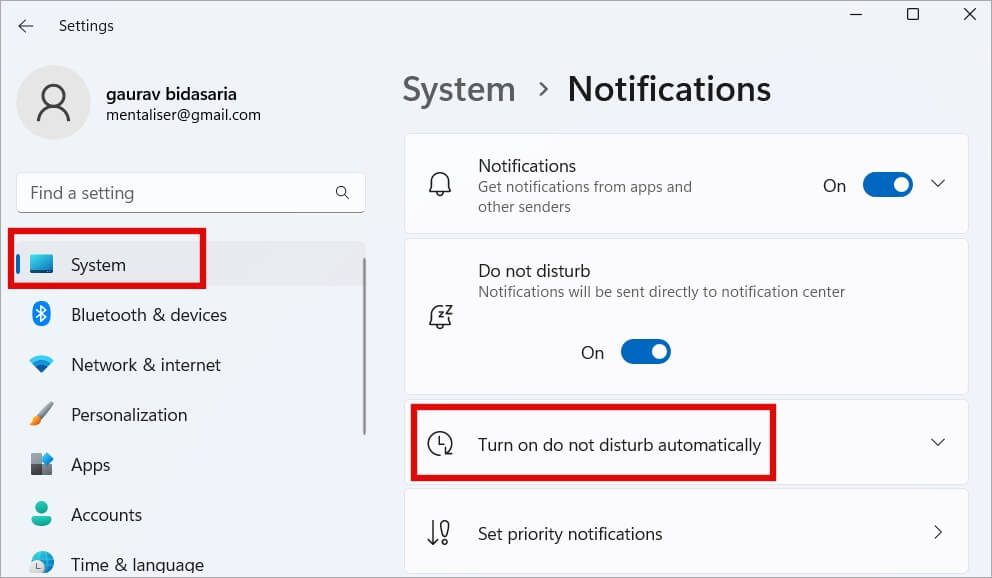
3. ستظهر قائمة أدناه. تحقق خلال هذه الأوقات وأدخل وقت البداية والنهاية لوضع DND. ستلاحظ بعض الخيارات الإضافية. على سبيل المثال ، يمكنك تمكين DND أثناء اللعب حتى إذا تجاوز الوقت المحدد.
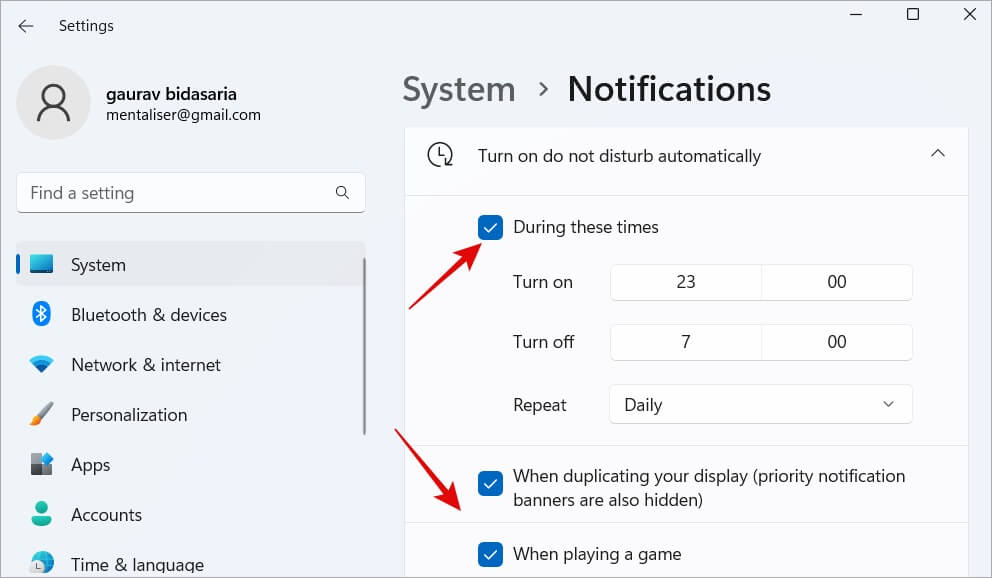
وضع الأولوية هو المكان الذي ستتلقى فيه إشعارات فقط من التطبيقات التي تم تحديدها على أنها مهمة أو مدرجة في القائمة البيضاء خلال ساعات DND.
4. في نفس الشاشة ، انتقل إلى النقر فوق تعيين الإشعارات ذات الأولوية هنا.
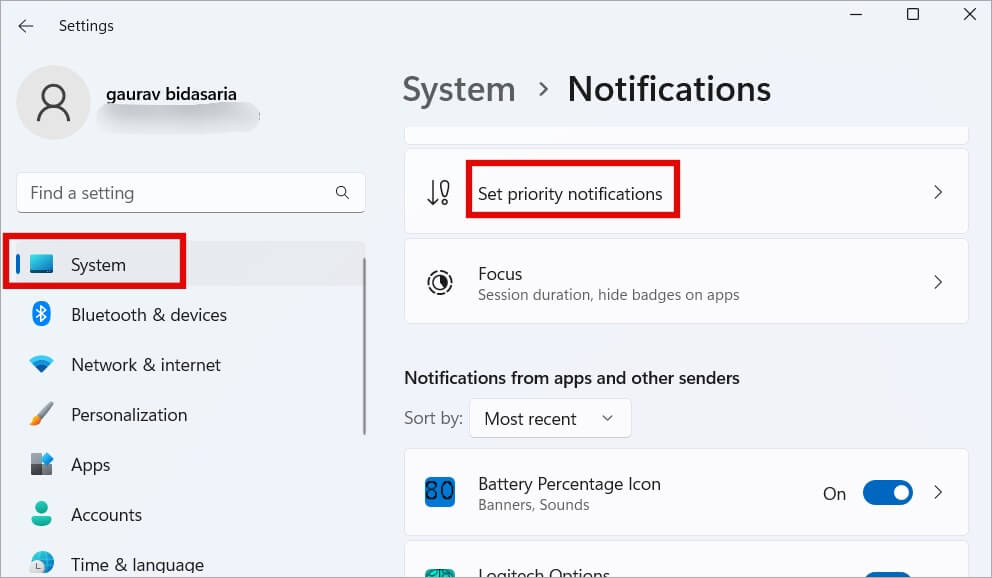
5. يمكنك هنا اختيار التطبيقات التي يمكنها إرسال إشعارات في وضع DND. فكر في المكالمات أو التطبيقات المتعلقة بالعمل. انقر فوق إضافة تطبيقات لإضافة المزيد.
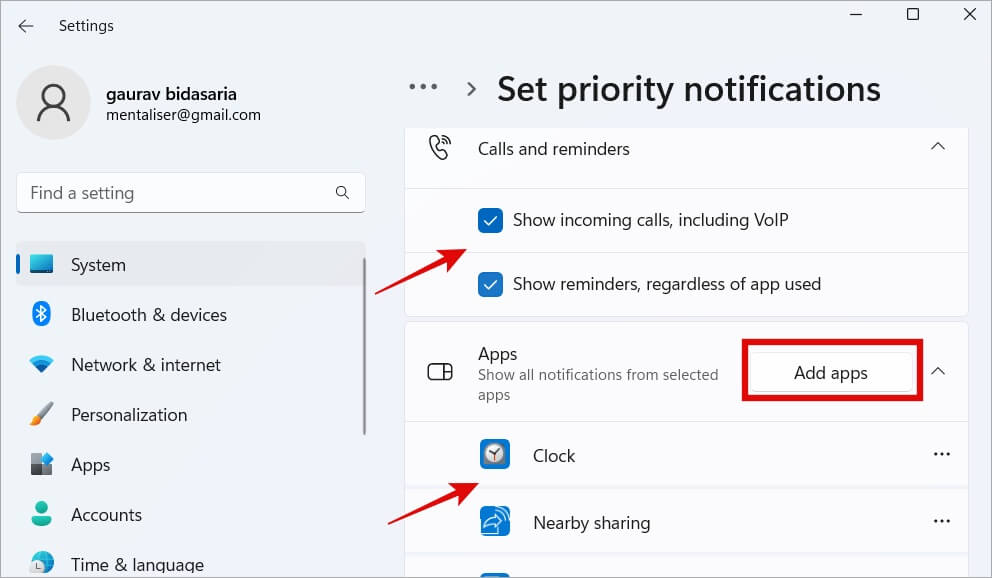
5. تعطيل الإشعارات
إذا استمر مركز العمل في تشغيل نفسه بشكل عشوائي ، فيمكنك تعطيل الإشعارات تمامًا. يوصى بهذا عندما لا تريد تلقي إشعارات على الإطلاق أو لا تهتم.
1. اضغط على Windows + I لفتح الإعدادات وانتقل إلى النظام> الإشعارات. انقر فوق زر التبديل للإشعارات لإيقاف تشغيله.
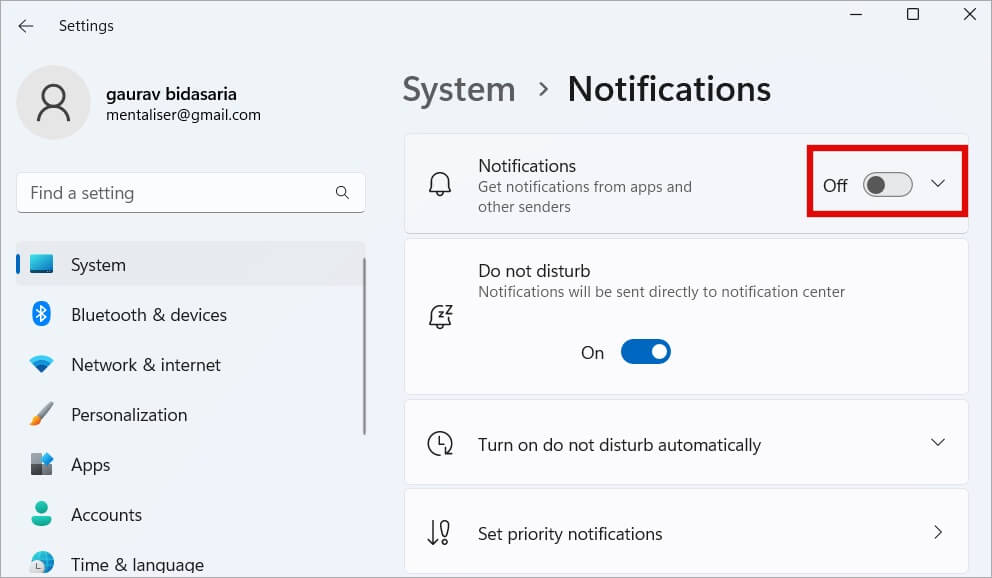
هل لا يزال “مركز العمل” يظهر في Windows دون دعوة؟
6. تعطيل مركز العمل
بدلاً من مجرد ضبط كيفية تسليم الإشعارات ، يمكنك إيقاف تشغيل مركز الصيانة تمامًا.
يسهّل Windows 10 تعطيل مركز العمل.
1. اضغط على Windows + I لفتح الإعدادات وانتقل إلى النظام> الإخطارات والإجراءات وانقر فوق تشغيل رموز النظام أو إيقاف تشغيلها.
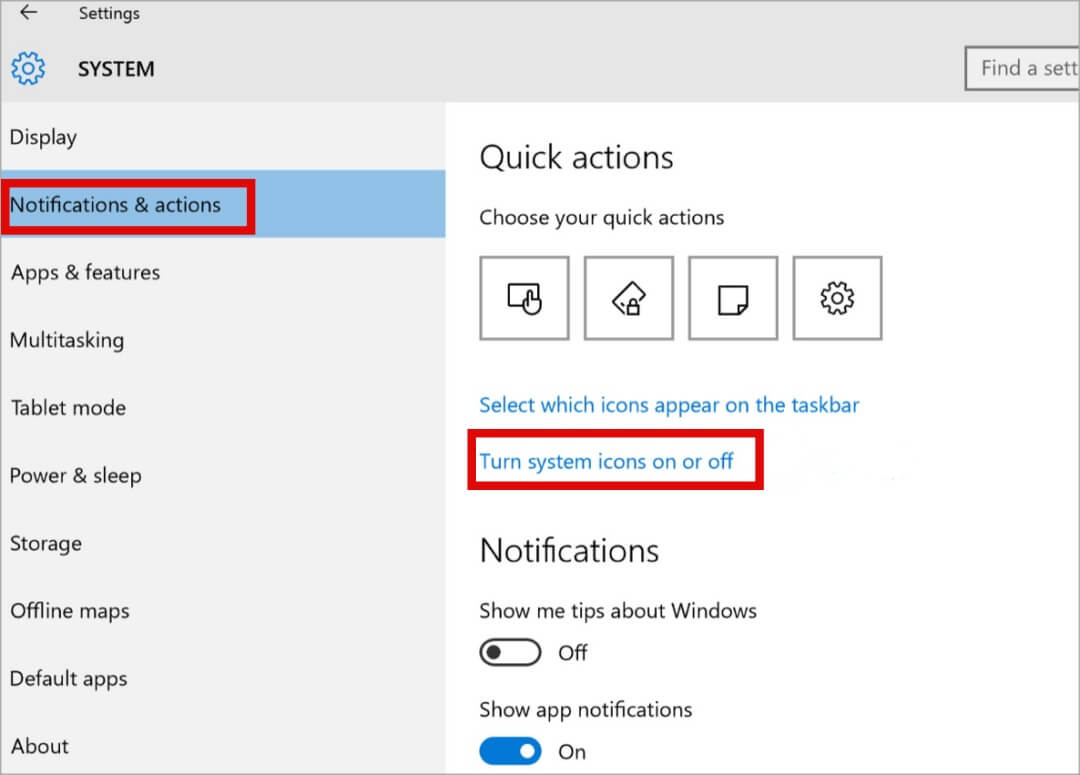
2. سترى قائمة من الإعدادات التي يمكنك تشغيلها / إيقاف تشغيلها هنا. ابحث عن مركز الصيانة وقم بتعطيله.
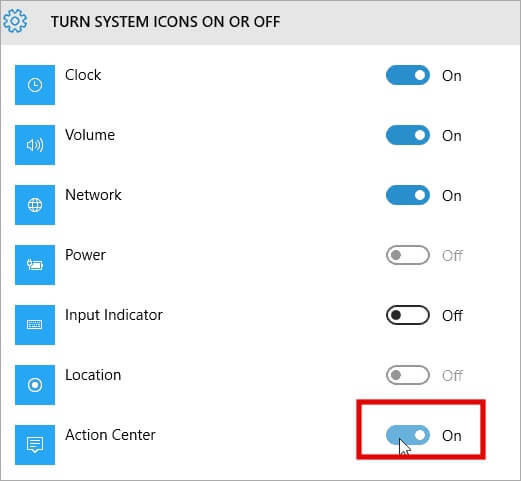
كما ناقشنا سابقًا ، قسمت Microsoft Action Center إلى قسمين. لا يمكنك تعطيل مركز العمل من الإعدادات مباشرة الآن. ومع ذلك ، يمكننا القيام بذلك من محرر التسجيل.
ملاحظة: قبل أن تبدأ ، أوصيك بإنشاء نقطة استعادة النظام.
1. ابحث عن RegEdit في قائمة Windows Start وافتحه بحقوق المسؤول.
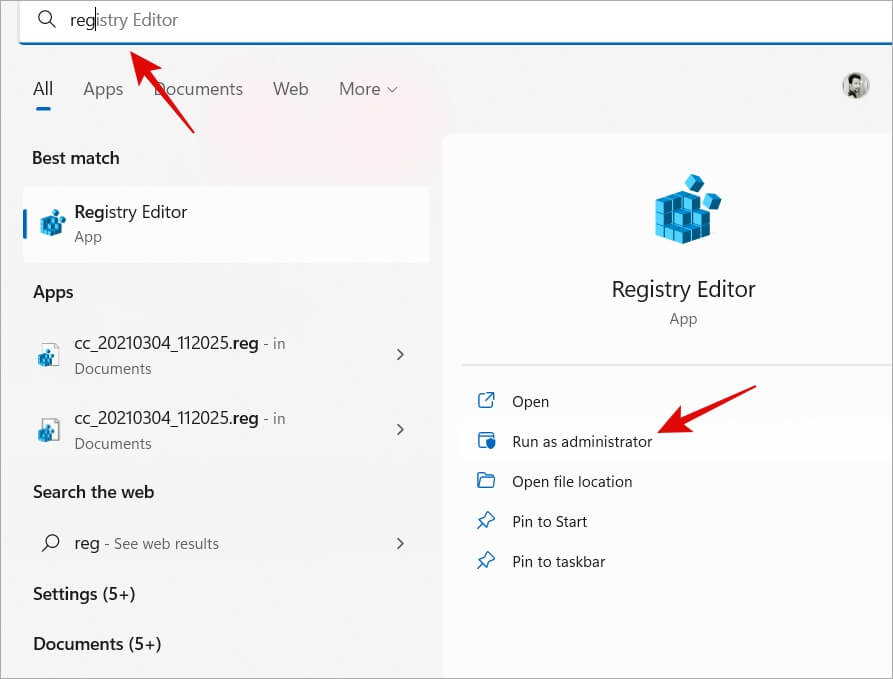
2. انتقل لأسفل إلى بنية المجلد أدناه من الشريط الجانبي الأيسر.
HKEY_CURRENT_USER> SOFTWARE> Policies> Microsoft> Windows> Explorer
إذا كان المجلد مفقودًا ، فأنت بحاجة إلى إنشائه. في حالتي ، Explorer مفقود. لذلك ، سوف أنقر بزر الماوس الأيمن على Windows وحدد جديد> مفتاح وأطلق عليه اسم Explorer.
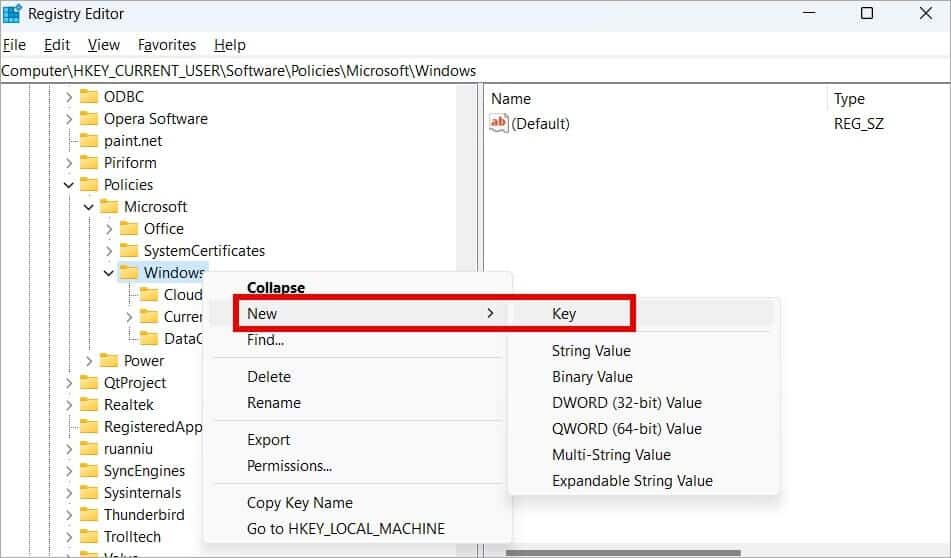
3. حدد الآن مجلد Explorer ثم انقر بزر الماوس الأيمن في أي مكان في الجزء الأيمن من النافذة لتحديد قيمة جديدة> DWORD (32 بت). قم بتسمية هذا الملف DisableNotificationCentre.
ملاحظة: اعتمادًا على المكان الذي تعيش فيه واللغة التي اخترتها ، قد تضطر إلى تسمية الملف باسم DisableNotificationCenter.
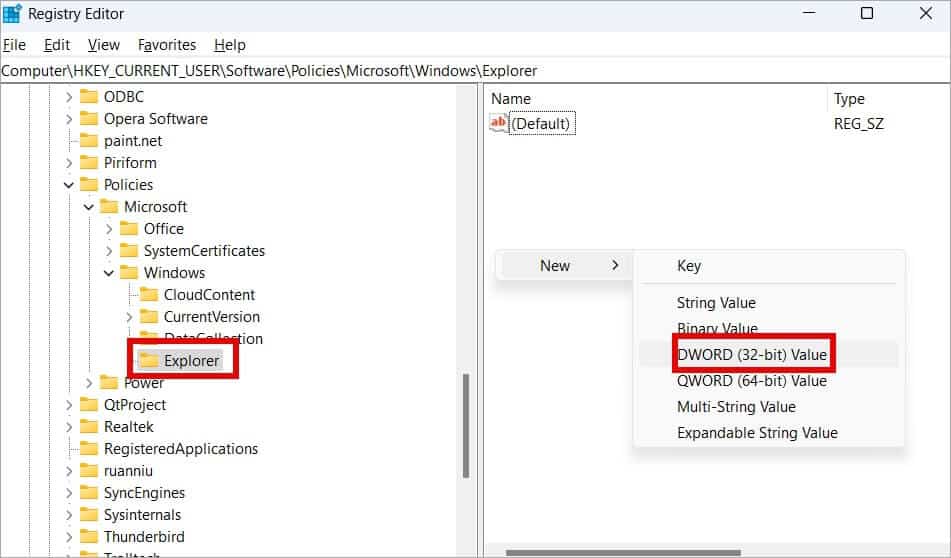
4. انقر نقرًا مزدوجًا لفتح ملف DWORD الذي تم إنشاؤه حديثًا وتغيير بيانات القيمة من 0 إلى 1. احفظ الكمبيوتر وأعد تشغيله مرة واحدة.
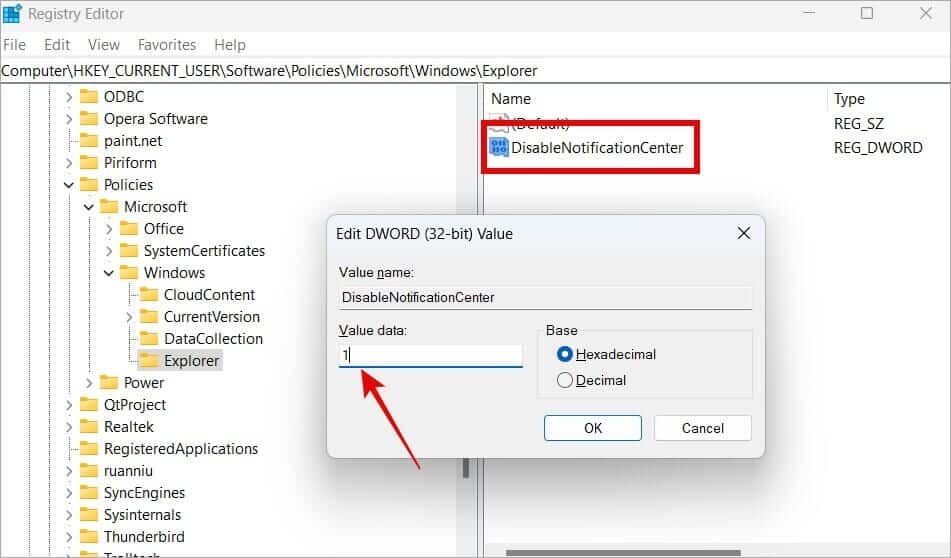
يجب تعطيل مركز العمل في نظام التشغيل Windows 11 الآن ويمكنك إعادة تمكينه عن طريق تغيير القيمة مرة أخرى إلى 0 (صفر).
7. التمهيد النظيف
Clean Boot هي عملية تعطيل جميع تطبيقات وخدمات الجهات الخارجية التي تعمل على جهاز الكمبيوتر الخاص بك باستثناء تلك التي توفرها Microsoft. يُسمح بتشغيل مجموعة قليلة من الخدمات وبرامج التشغيل حتى تتمكن من تشخيص المشكلة أو تحديد التطبيق الذي يسبب المشكلة. لدى Microsoft دليل مفصل حول كيفية أداء Clean Boot.
اتخاذ إجراءات الآن
نأمل ألا يتم فتح Action Center تلقائيًا في اللحظة التي تلمس فيها لوحة اللمس أو أثناء العمل. يجب أن يفتح فقط عندما تريده. خلاف ذلك ، فإنه لا يخدم الغرض وهو السماح لك بالعمل في بيئة خالية من الإلهاء.
بالمناسبة ، هل تعلم أنه يمكنك الآن ربط Samsung Galaxy Phone بنظام Windows؟ لقد جمعنا بعض النصائح الجيدة حول نفس الشيء والتي ستجعل سير عملك أكثر سلاسة.
