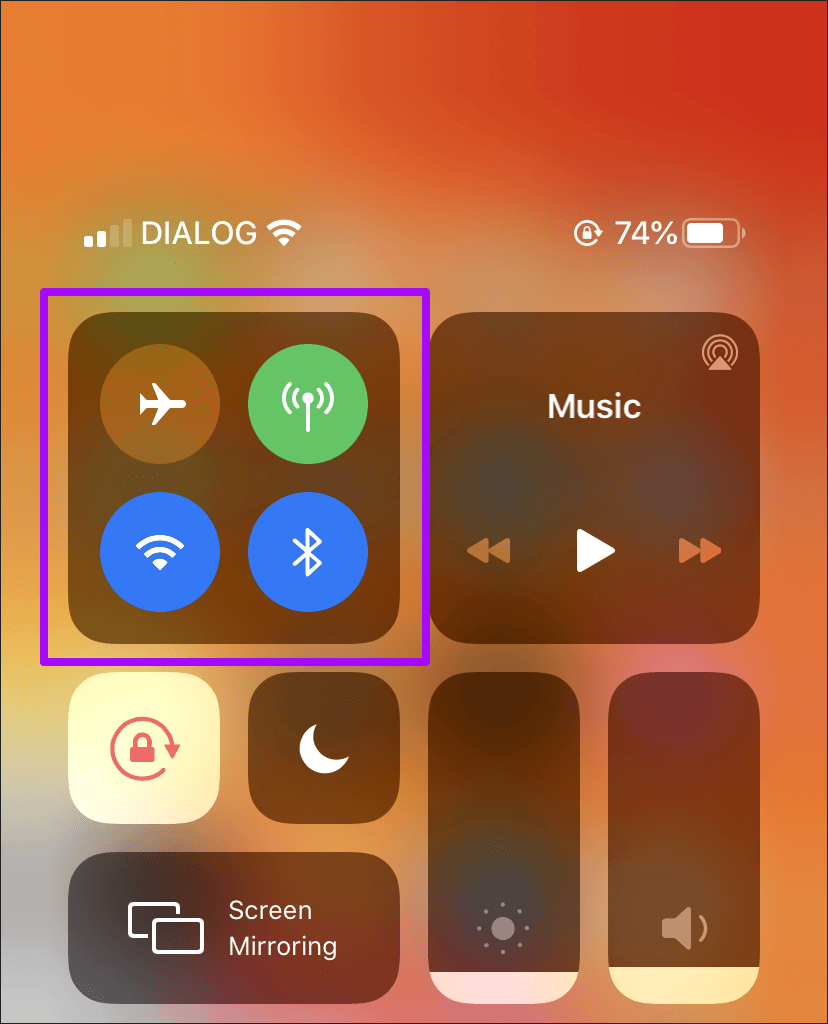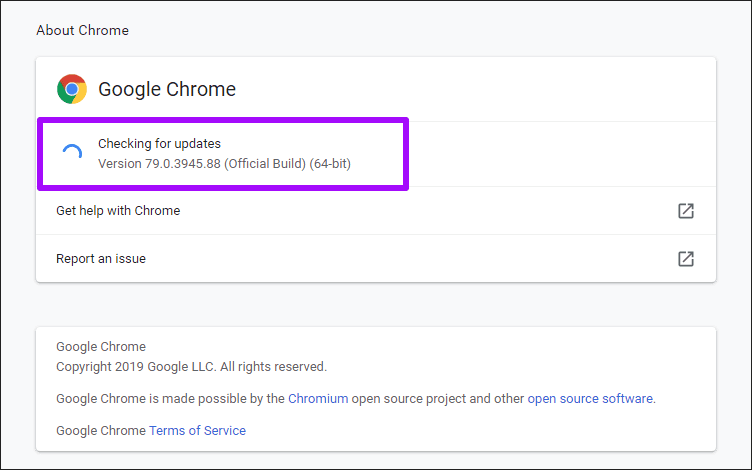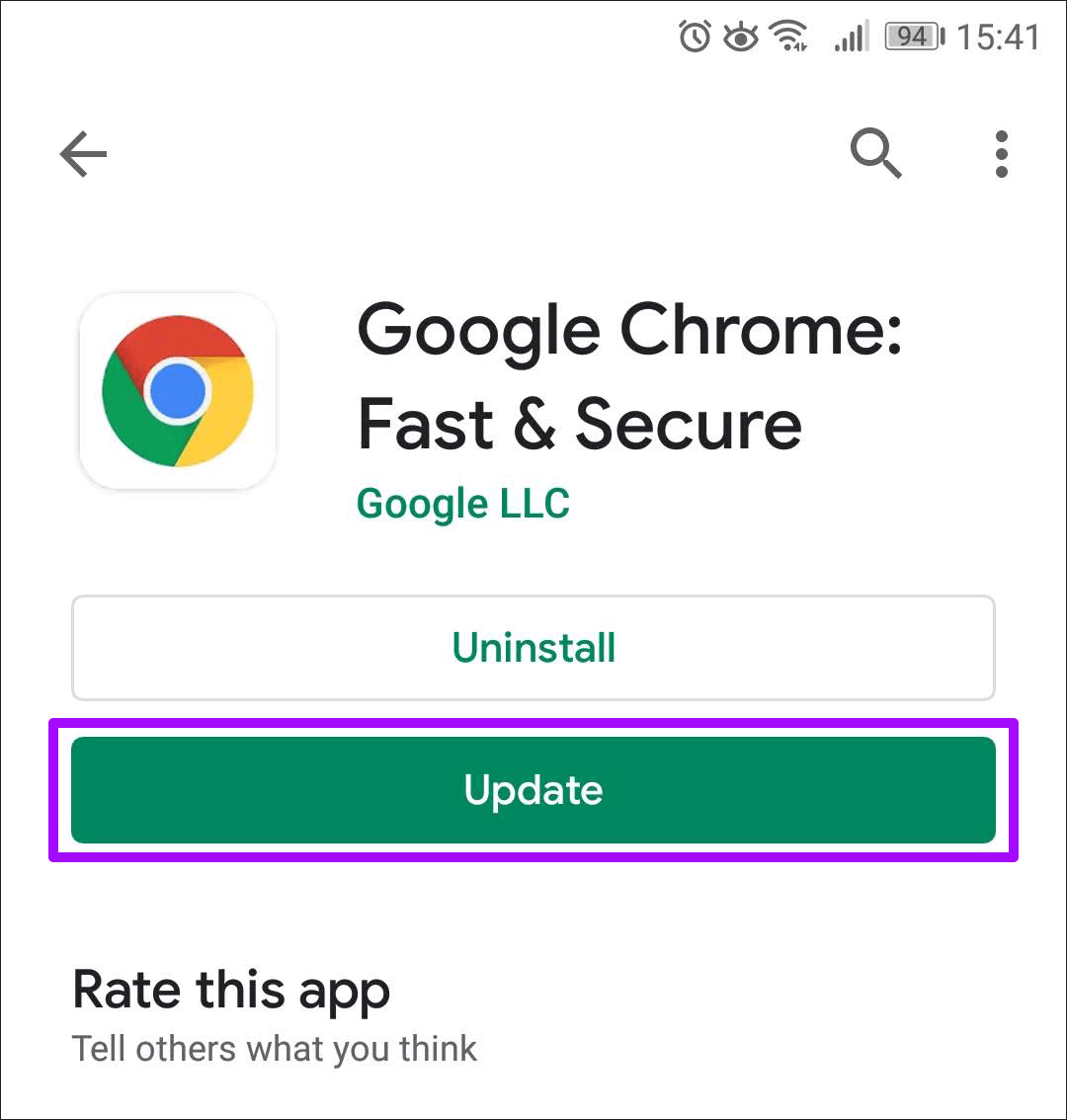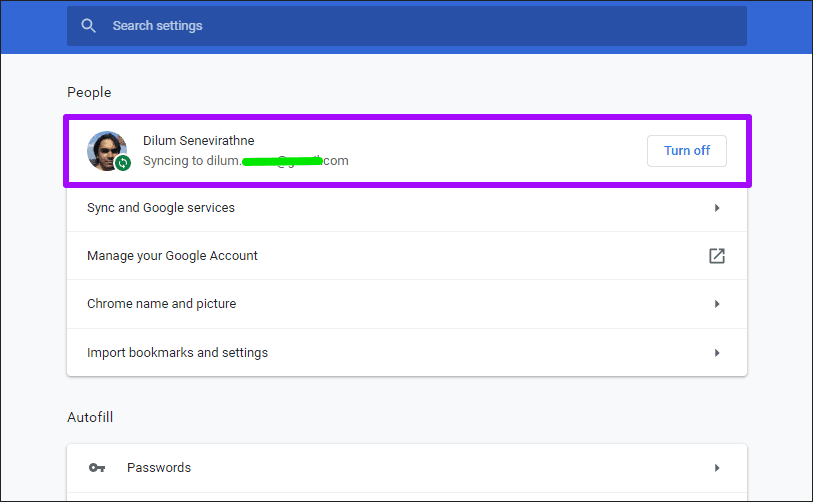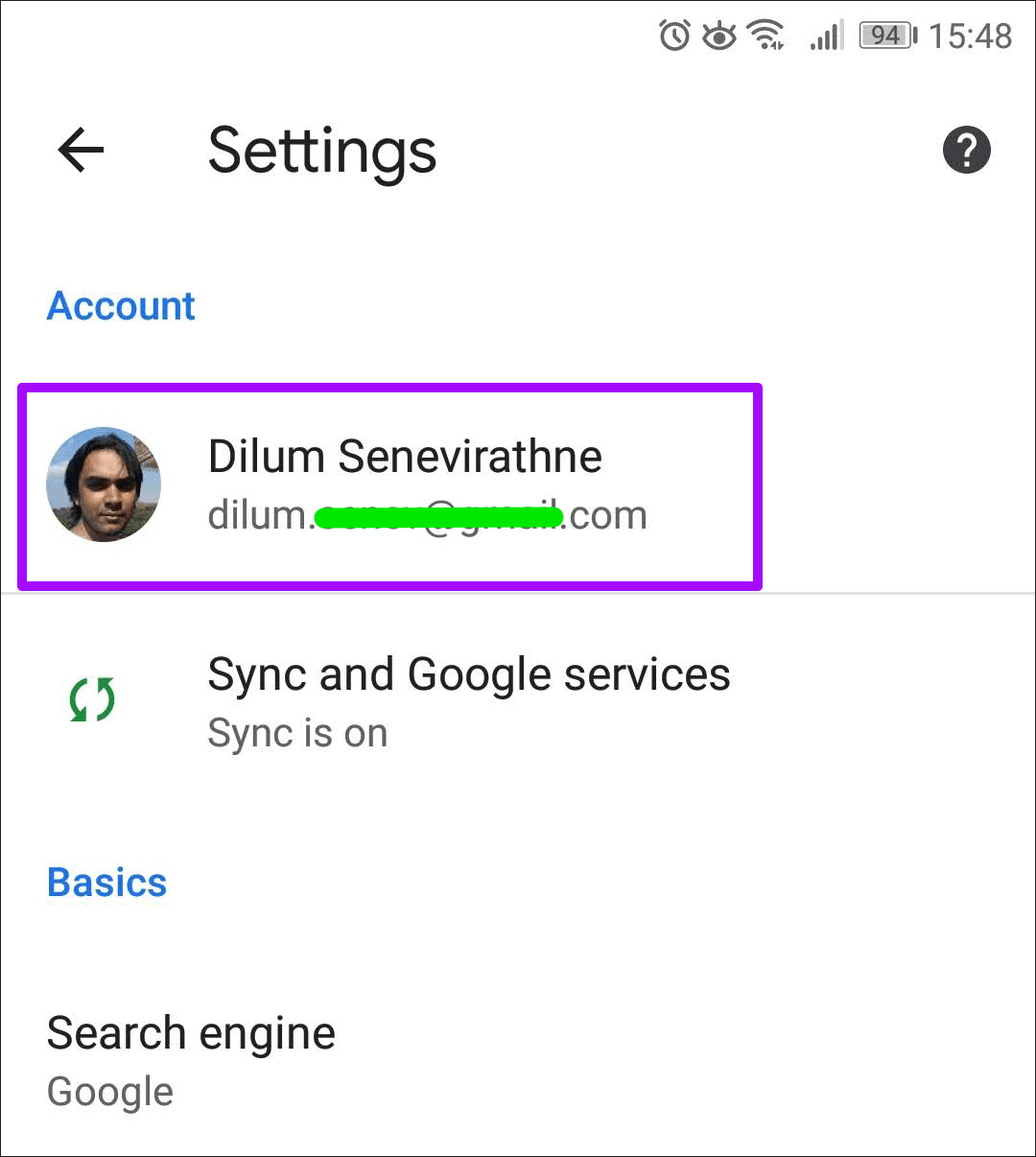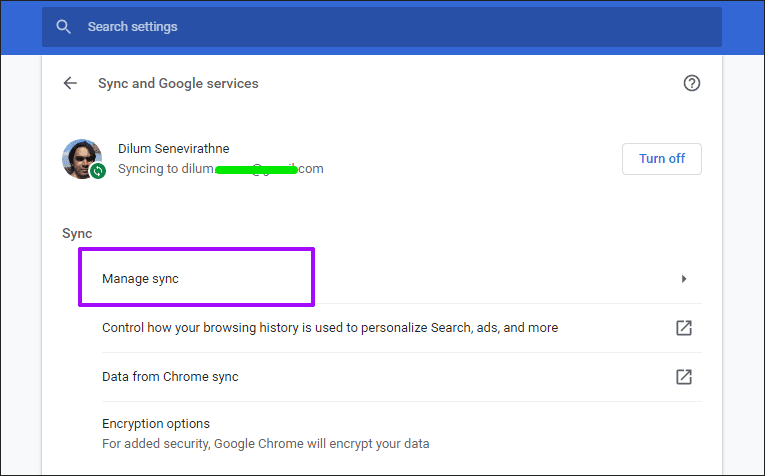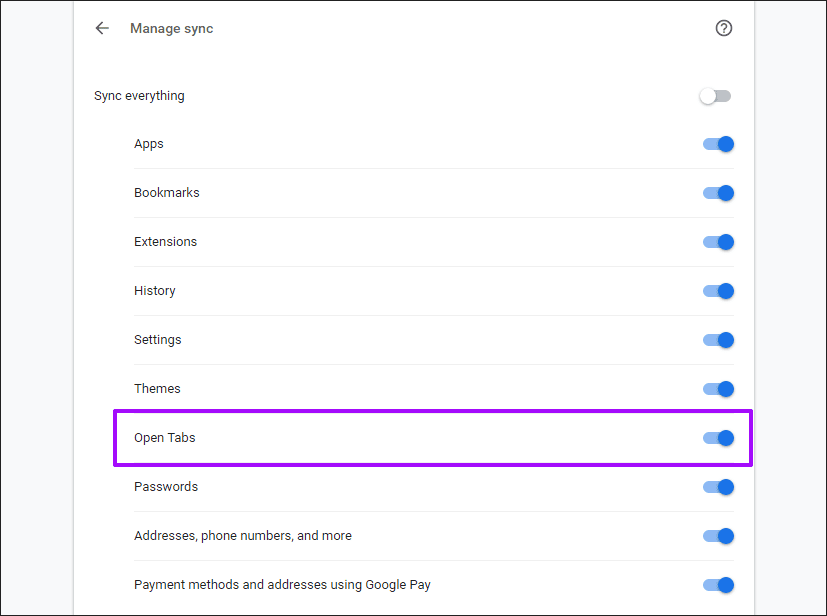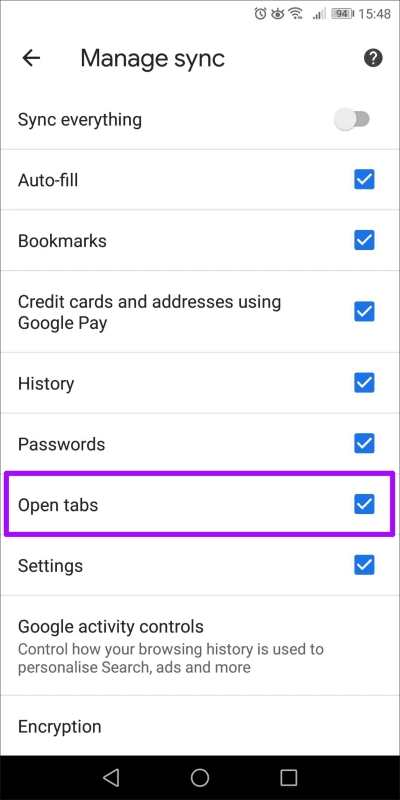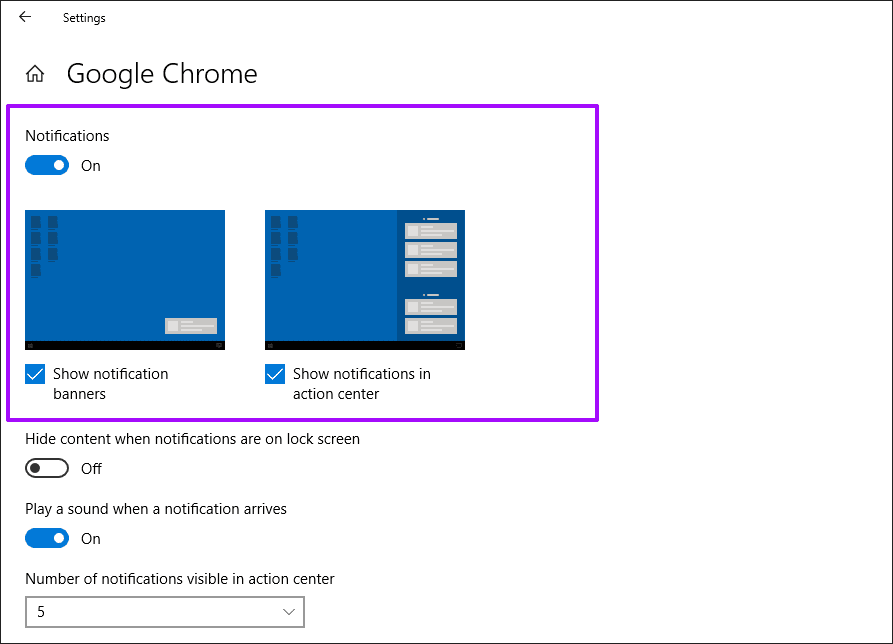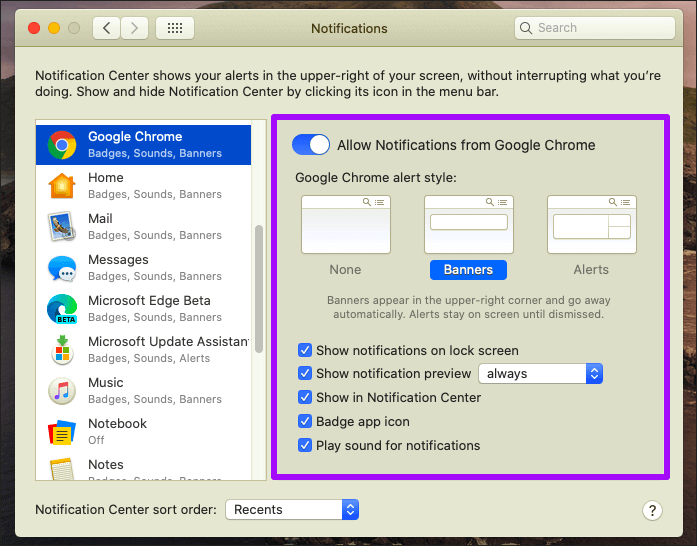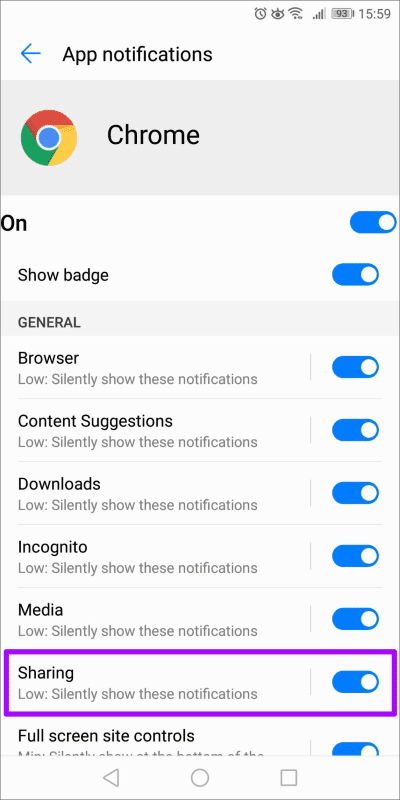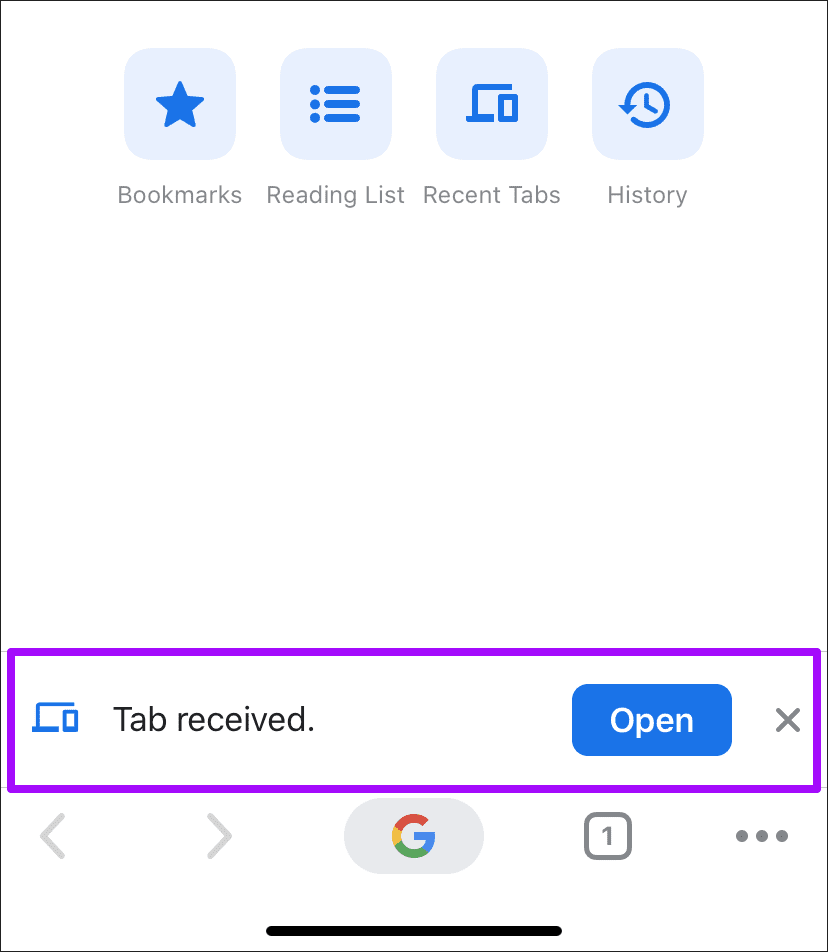أفضل 5 إصلاحات لـ Chrome لمشاكل ميزة إرسال إلى أجهزتك
تعمل وظيفة “إرسال إلى أجهزتك” في Google Chrome بشكل جيد بالنسبة للجزء الأكبر. إنه يرسل علامات تبويب إلى أجهزة أخرى في الحال ، والتي تتفوق على إرسال مجلدات الإشارات المرجعية أو كتابة عناوين الويب الطويلة يدويًا.
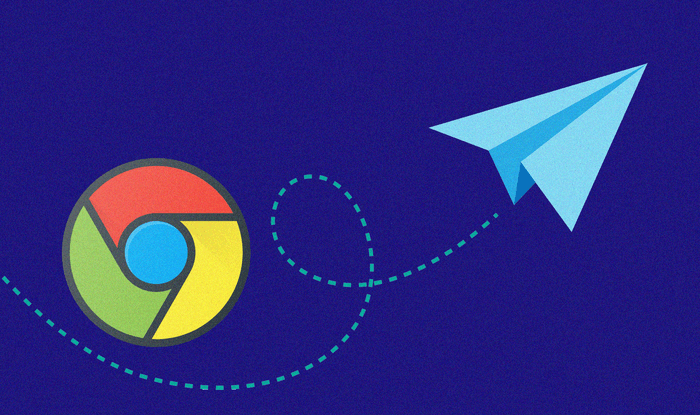
ومع ذلك ، هناك مناسبات ستجد فيها “إرسال إلى أجهزتك” إما مفقودة أو لا تعمل بشكل صحيح. لحسن الحظ ، لا يتطلب الأمر الكثير من الجهد لتصحيح الأمور.
لذلك ، من دون مزيد من اللغط ، دعونا نتحقق مما يمكنك فعله للحصول على “إرسال إلى أجهزتك” على Chrome وتشغيله مرة أخرى.
1. تحقق من الاتصال
تحقق مما إذا كان الجهاز (المحمول أو الكمبيوتر) الذي ترسل إليه علامة تبويب متصل بالإنترنت. إذا لم يكن هناك Wi-Fi أو البيانات الخلوية ممكّنة ، أو إذا تم تشغيل وضع الطائرة ، فسوف تفشل عملية إرسال علامة تبويب إلى مثل هذا الجهاز ، حتى لو لم يرسل الجهاز الذي ترسل إليه علامة التبويب أي رسائل خطأ.
يبدو سخيفا بعض الشيء ، لكنه يحدث . لذلك تأكد من أن هذا ليس هو الحال قبل الغوص في الإصلاحات الأخرى.
تحديث جوجل كروم
يتوفر “إرسال إلى أجهزتك” فقط بدءًا من إصدار Chrome 77.0 والإصدارات الأحدث. لذلك ستجد الخيار مفقودًا على أي جهاز يقوم بتشغيل إصدار قديم من Chrome.
من ناحية أخرى ، سوف تفشل إرسال علامات التبويب إلى مثل هذا الجهاز. لذلك تأكد من تثبيت أحدث تحديثات Chrome على سطح المكتب والأجهزة المحمولة.
سطح المكتب (PC و Mac)
على أجهزة الكمبيوتر الشخصية وأجهزة Mac ، سيقوم Chrome عادةً بتحديث نفسه تلقائيًا. لكن من الأفضل دائمًا التحقق من ذلك. للقيام بذلك ، افتح قائمة Chrome ، ثم أشر إلى المزيد من الأدوات ، ثم انقر فوق حول Google Chrome. في حالة توفر تحديثات جديدة ، سيقوم Chrome بتنزيلها وتثبيتها.
الجوال (Android و iOS)
إذا لم تكن تطبيقاتك مضبوطة للتحديث تلقائيًا على جهاز Android أو iOS ، فما عليك سوى فتح متجر Google Play أو متجر التطبيقات ، وابحث عن Chrome ، ثم انقر فوق تحديث في حالة توفر إصدار جديد من المتصفح.
3. تسجيل الدخول إلى كروم
هل قمت بتسجيل الدخول إلى Google Chrome؟ يجب تسجيل الدخول إلى الجهاز الذي تحاول إرسال علامة تبويب منه ، وكذلك إلى الجهاز الذي يُفترض أن يتلقى علامة التبويب.
ولكن الأهم من ذلك ، يجب عليك استخدام حساب Google نفسه على جميع أجهزتك.
سطح المكتب (PC و Mac)
على جهاز الكمبيوتر الشخصي و Mac ، افتح قائمة Chrome ، ثم انقر فوق الإعدادات. يجب عليك بعد ذلك معرفة ما إذا كنت قد سجلت الدخول إلى Google Chrome (بالإضافة إلى حساب Google الذي سجلت الدخول به) عن طريق التحقق أسفل قسم الأشخاص.
الجوال (Android و iOS)
على غرار إصدارات سطح المكتب ، افتح قائمة Chrome على جهاز Android أو iOS ، ثم انقر فوق “إعدادات” لتأكيد ما إذا كنت قد سجلت الدخول.
مرة أخرى ، تأكد من أنك تستخدم نفس حساب Google في جميع أجهزتك.
4. تمكين علامات التبويب المفتوحة
يتطلب “الإرسال إلى أجهزتك” إعدادًا معينًا لمزامنة Chrome نشطًا للعمل بشكل صحيح – خيار مزامنة علامات التبويب المفتوحة. يجب عليك القيام بذلك على الجهاز الذي ترسل منه علامة التبويب ، وعلى الجهاز الذي تم تعيينه لتلقي علامة التبويب.
سطح المكتب (PC و Mac)
على جهاز الكمبيوتر الشخصي و Mac ، افتح قائمة Chrome ، ثم انقر فوق الإعدادات. بعد ذلك ، انقر فوق مزامنة وخدمات Google ، ثم انقر فوق إدارة المزامنة.
تأكد من تمكين التبديل بجوار علامات التبويب المفتوحة.
الجوال (Android و iOS)
على نظامي Android و iOS ، توجه إلى لوحة الإعدادات ، وانقر فوق مزامنة وخدمات Google ، ثم انقر فوق إدارة المزامنة ، ثم تأكد من تمكين علامات التبويب المفتوحة.
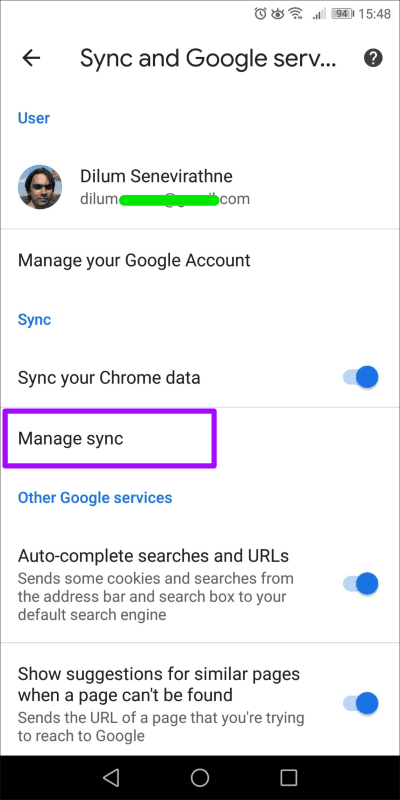
5. تمكين إخطارات كروم
إذا لم تتلق أي إشعارات على الجهاز الذي أرسلت علامة تبويب إليه حتى بعد المرور بالإصلاحات المذكورة أعلاه ، فتأكد من تمكين الإشعارات لـ Google Chrome.
سطح المكتب – الكمبيوتر
على الكمبيوتر ، افتح مركز الإشعارات ، ثم انقر فوق إدارة الإشعارات. في قائمة التطبيقات التي تظهر ، انقر فوق Google Chrome. تأكد من تشغيل مفتاح “الإشعارات” ، وأنه تم تحديد مربع “إظهار الإشعارات“.
سطح المكتب – ماك
على نظام التشغيل Mac ، اكتب الإشعارات في البحث عن Spotlight ، ثم اضغط على Enter. تأكد من تمكين الإشعارات لمتصفح Chrome ، ومن اختيار الشعارات كنمط التنبيه.
المحمول – Android
على Android ، قم بزيارة شاشة إعدادات Chrome ، ثم انقر فوق الإشعارات. تأكد من تمكين الإشعارات وأن المفتاح الموجود بجوار المشاركة قيد التشغيل.
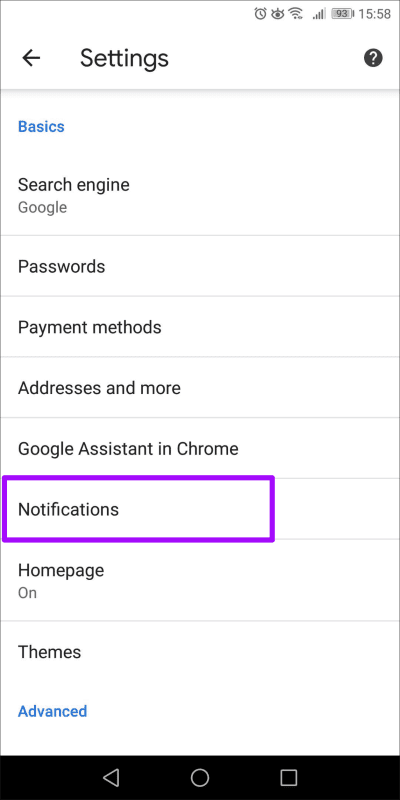
المحمول – iOS
في نظام التشغيل iOS ، لا يوفر Chrome دعمًا متكاملًا للإعلامات. وبالتالي ، لن تظهر تنبيهات “إرسال إلى أجهزتك” إلا داخل Chrome نفسه.
بعد إرسال رابط من جهاز آخر إلى Chrome لنظام التشغيل iOS ، ما عليك سوى فتح التطبيق ، ثم تحقق من أسفل الشاشة للاطلاع على التنبيه.
وقت الخلاف
يعد “الإرسال إلى أجهزتك” بمثابة تطبيق رائع ، ولكن كما رأيت للتو ، فلن يعمل لأسباب متعددة. فقط تأكد من تشغيل جميع أجهزتك من خلال نصائح تحري الخلل وإصلاحها أعلاه كلما كانت هناك مشكلة في المرة القادمة.