أفضل 9 إصلاحات لخيار Bluetooth مفقود من مركز العمل في Windows 10
تعد تقنية Bluetooth واحدة من أكثر الميزات شيوعًا وأساسية على جهاز الكمبيوتر. يستخدمه الأشخاص لتوصيل سماعات الرأس لمكالمات Zoom وتطبيق رفيق هاتفك وكاميرا الويب والمزيد. اشتكى العديد من المستخدمين من فقدان خيار البلوتوث من مركز العمل ، مما يجعل من الصعب عليهم تمكين / تعطيل البلوتوث من أي شاشة.

فقط عندما يختفي خيار Bluetooth ، فإننا ندرك مدى اعتمادنا عليه. تسهل قائمة الإجراء السريع داخل مركز الإجراءات الوصول إلى الإعدادات المستخدمة بشكل متكرر من أي شاشة تطبيق. يسمح للمستخدمين بتوصيل التطبيقات أو الأجهزة ومتابعة العمل بسرعة.
دعونا نفهم سبب حدوث ذلك وكيف يمكنك إصلاح Bluetooth المفقود في Windows 10.
1. تحرير وتوسيع قائمة الإجراءات السريعة
يظهر مركز العمل إلى جزأين. في الجزء العلوي ، ستجد إشعارات من تطبيقات مثبتة مختلفة وكذلك من النظام نفسه. في الجزء السفلي ، ستجد قائمة الإجراءات السريعة ، والتي تضم جميع اختصارات الإعدادات الرئيسية. لتوفير مساحة أو عند ظهور عدد من الإشعارات ، سيقوم Windows بطي قائمة الإجراءات السريعة.
ما عليك سوى النقر فوق الزر “توسيع” للكشف عن جميع أزرار التبديل المتاحة.
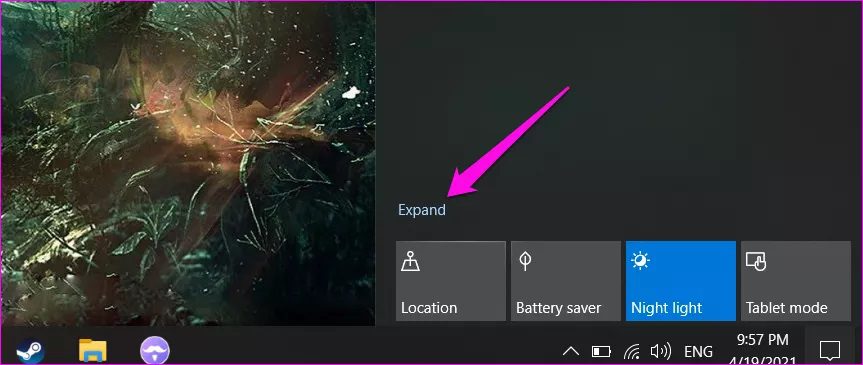
لا تعمل قائمة الإجراءات السريعة على تمكين جميع الاختصارات افتراضيًا. ومع ذلك ، قد يتم تعطيل اختصار Bluetooth عن طريق الخطأ. إليك كيفية تمكينه.
الخطوة 1: افتح مركز العمل مرة أخرى وانقر على إدارة الإشعارات في الزاوية العلوية اليمنى.
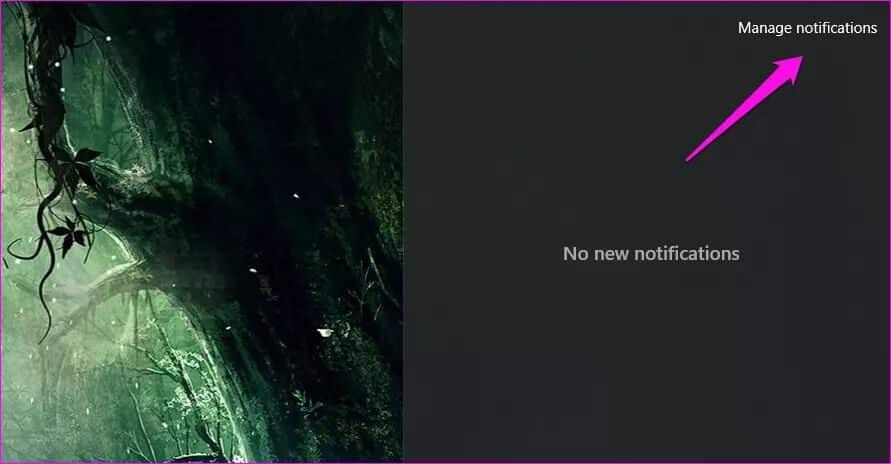
الخطوة 2: سيؤدي ذلك إلى فتح إعدادات Windows. انقر فوق “تحرير الإجراءات السريعة الخاصة بك“.
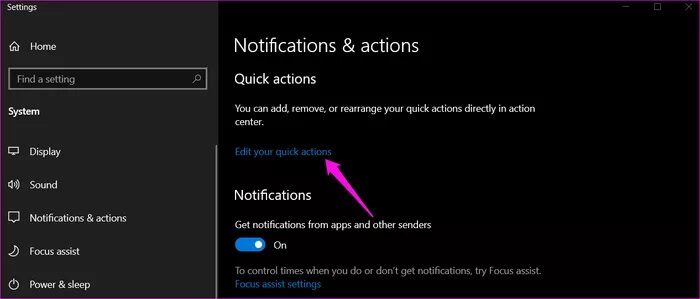
الخطوة 3: سيؤدي ذلك إلى فتح مركز العمل مرة أخرى ، ولكن هذه المرة ، يمكنك إضافة / إزالة الاختصارات. انقر فوق الزر “إضافة“.
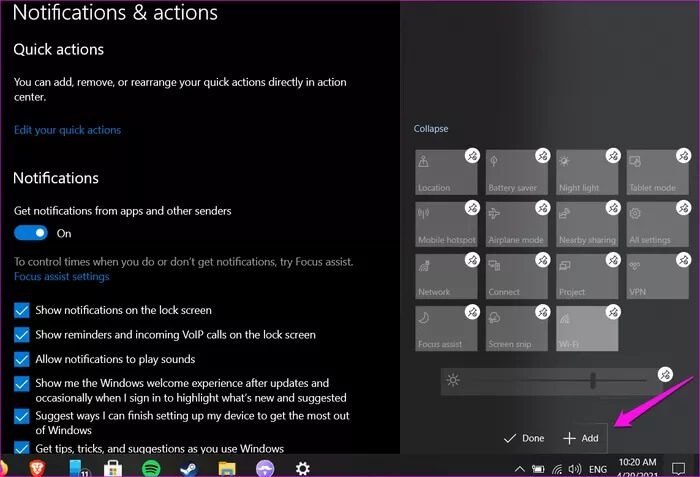
الخطوة 4: ستعرض الآن قائمة بجميع الاختصارات المتاحة غير النشطة بالفعل. حدد Bluetooth وسيضيف Windows إلى قائمة الإجراءات السريعة. انقر فوق تم لحفظ الإعدادات.
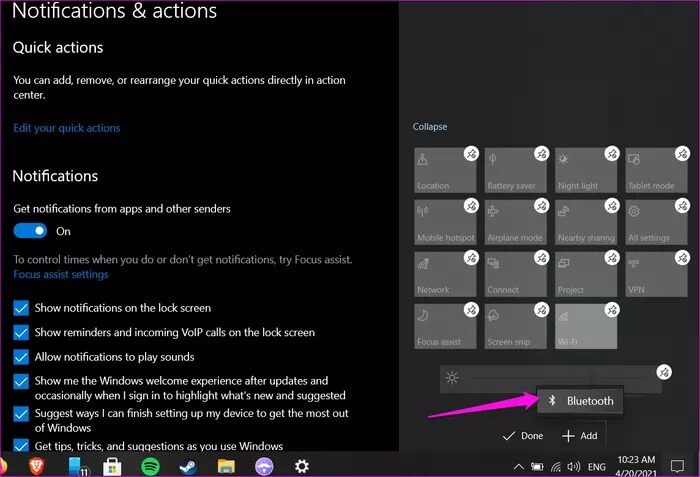
لاحظ أنه في وضع التحرير ، يمكنك سحب وإفلات الاختصارات أيضًا بالترتيب الذي تريده.
2. تشغيل أداة استكشاف الأخطاء وإصلاحها
تأتي جميع إصدارات أجهزة الكمبيوتر التي تعمل بنظام Windows مزودة بأداة مساعدة لاستكشاف الأخطاء وإصلاحها والتي ستعثر على المشكلات الشائعة المتعلقة بنظام التشغيل Windows وتصلحها.
الخطوة 1: اضغط على مفتاح Windows + I لفتح تطبيق إعدادات Windows. ابحث عن “البحث عن مشكلات أجهزة Bluetooth وإصلاحها” وحددها.
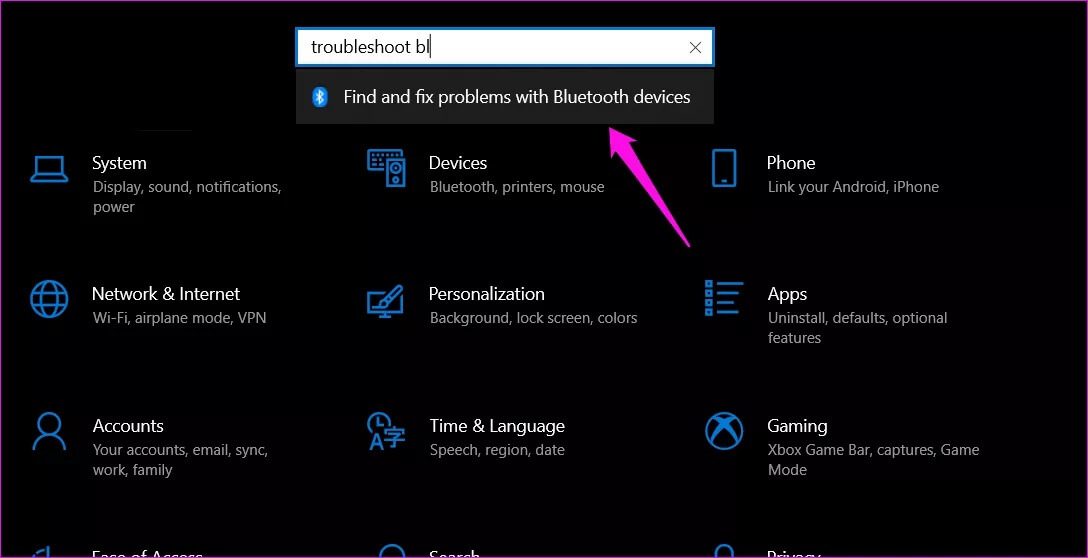
الخطوة 2: في النافذة المنبثقة التالية ، انقر فوق “تطبيق الإصلاحات تلقائيًا” ثم حدد التالي. سيحاول إصلاح المشكلة أو يقترح حلاً بعد تشغيل الفحص.
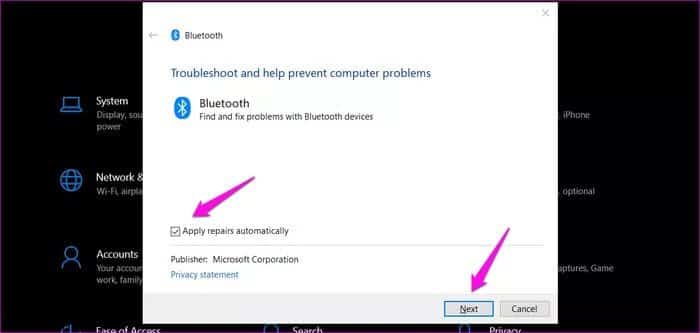
3. استكشاف أخطاء الأجهزة
من المثير للدهشة أن إعدادات Windows لم تعد تتضمن خيار استكشاف الأخطاء وإصلاحها المحدد هذا بعد الآن. ولكن لا يزال بإمكانك الوصول إليه وتشغيله من موجه الأوامر أو CMD. قم بتشغيل مستكشف الأخطاء ومصلحها إذا كنت تحاول توصيل جهاز مثل سماعات الرأس والعثور على خيار Bluetooth مفقود من قائمة الإجراءات السريعة في مركز العمل.
4. قم بتحديث وإلغاء تثبيت وإعادة تثبيت برامج التشغيل
برامج التشغيل هي كيفية تفاعل الجهاز مع جهاز كمبيوتر يعمل بنظام Windows. لقد كتبنا مقالة متعمقة حول كيفية تحديث وإعادة تثبيت برامج التشغيل على Windows.
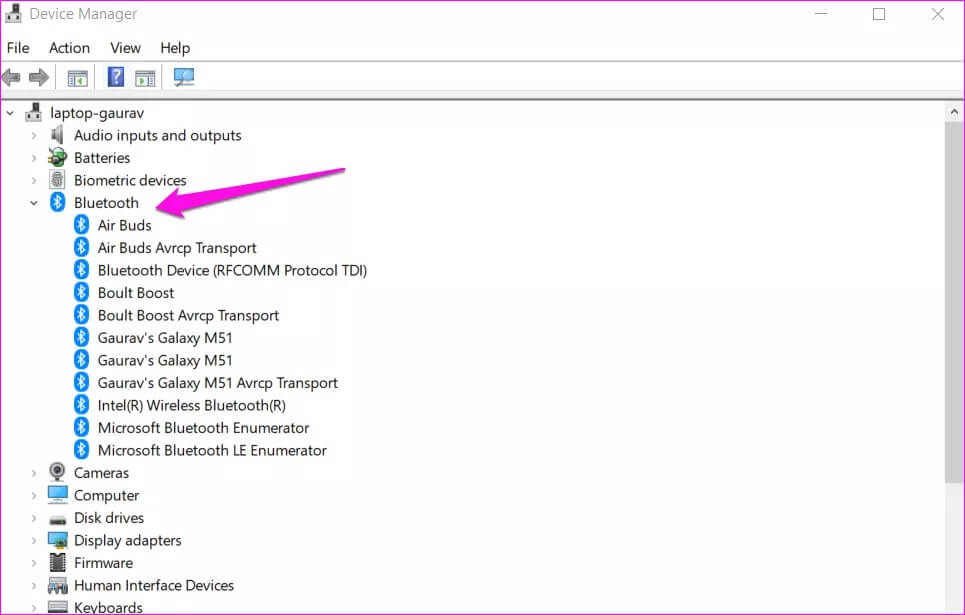
للرجوع إليها ، عند فتح Device Manager ، انقر فوق Bluetooth للعثور على كل جهاز Bluetooth قمت بتوصيله من قبل مدرجًا هناك. هذا هو المكان الذي يمكنك فيه العمل مع برامج التشغيل لإصلاح خيار Bluetooth المفقود في قائمة الإجراءات السريعة في مشكلة مركز الصيانة.
5. ابحث عن التغييرات في الأجهزة
الخطوة 1: ابحث عن Device Manager وافتحه من قائمة Start (ابدأ). ستجده أيضًا في قائمة الاختصارات المخفية التي تكشف عن نفسها عند الضغط على مفتاح Windows + X.
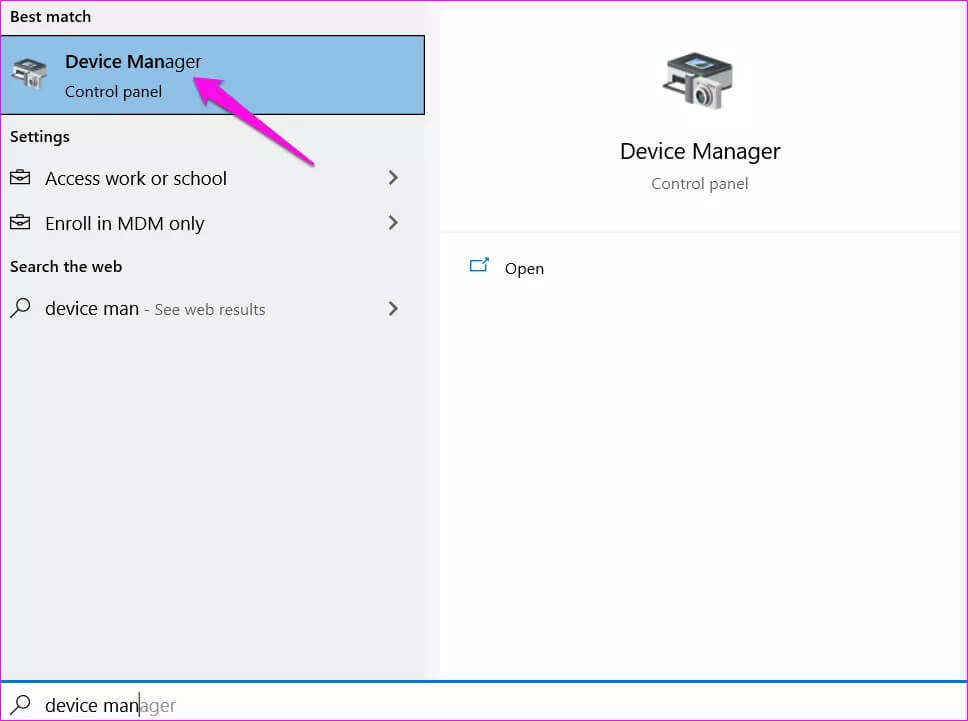
الخطوة 2: انقر بزر الماوس الأيمن فوق اسم جهاز الكمبيوتر الخاص بك وحدد “فحص تغييرات الأجهزة“.
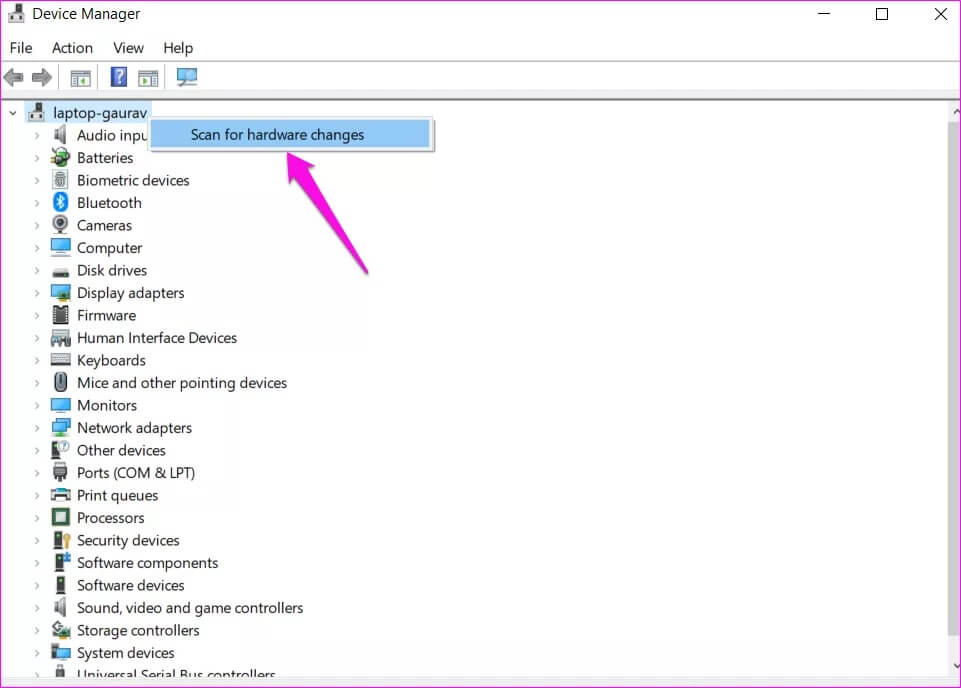
دعها تعمل ثم تحقق مرة أخرى.
6. خدمة دعم البلوتوث
يمكنك أيضًا اختبار ما إذا كانت خدمة دعم Bluetooth تعمل بشكل صحيح أم لا.
الخطوة 1: ابحث عن تطبيق الخدمات في قائمة ابدأ وافتحه.
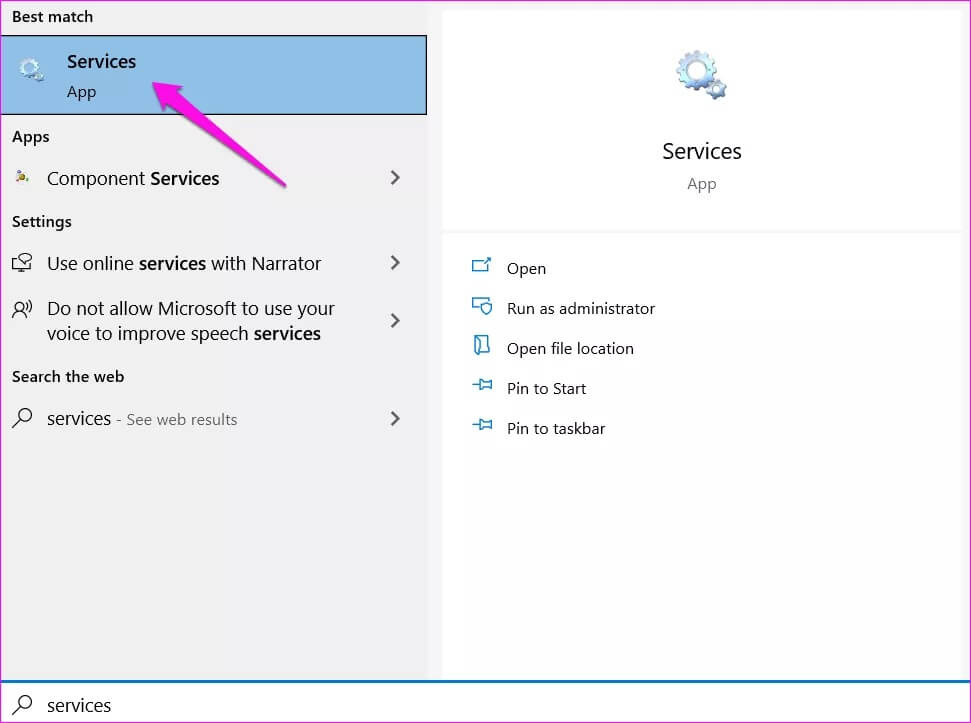
الخطوة 2: حدد موقع إدخال خدمة دعم Bluetooth في القائمة وانقر فوقه نقرًا مزدوجًا لفتح نافذة إعدادات الخدمة.
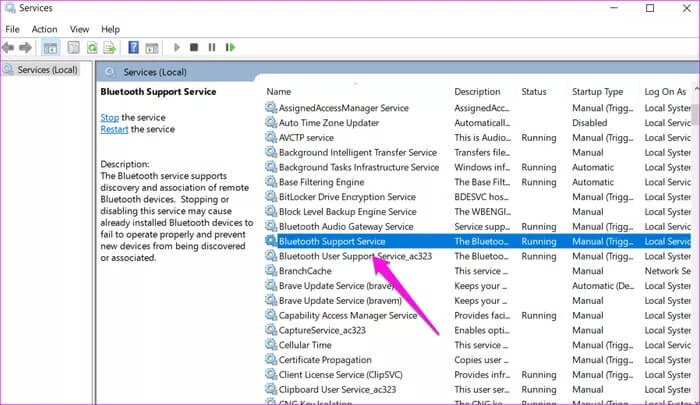
الخطوة 3: يجب أن تكون حالة الخدمة قيد التشغيل. إذا لم يكن كذلك ، فانقر فوق ابدأ بجواره. يجب أن يكون نوع بدء التشغيل “تلقائي“. يمكنك اختياره من القائمة المنسدلة. انقر فوق “تطبيق” لحفظ التغييرات. إذا كان كل شيء كما ينبغي ، فتوقف وابدأ الخدمة مرة واحدة لبدء تشغيل الأشياء.
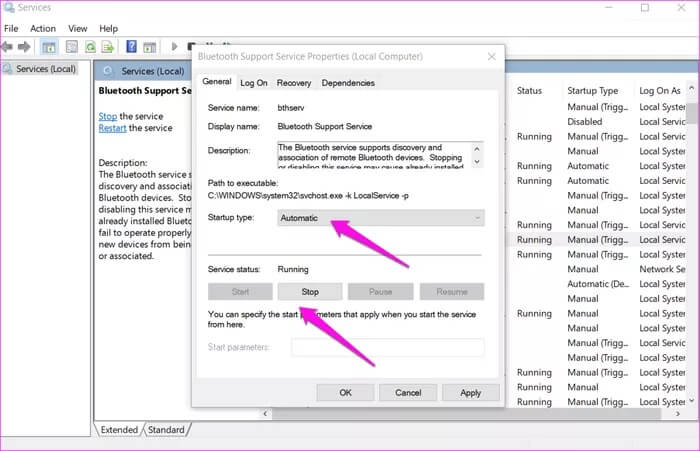
7. تعطيل بدء التشغيل السريع
يساعد Fast Startup على تسريع عملية التمهيد التي تستغرق وقتًا أقل للوصول إلى سطح مكتب Windows. ومع ذلك ، قد يؤدي ذلك إلى حدوث عوائق عرضية مع البرامج المعدة للتشغيل عند بدء التشغيل.
الخطوة 1: ابحث عن “إعدادات الطاقة والنوم” من قائمة ابدأ وافتحها. سيؤدي ذلك إلى فتح تطبيق إعدادات Windows.
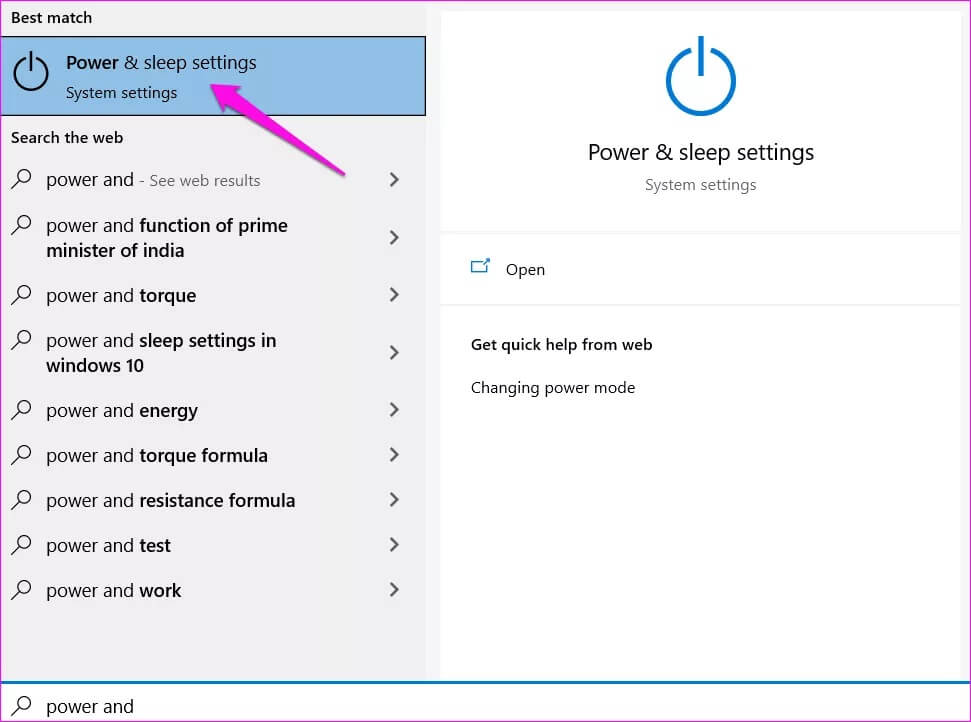
الخطوة 2: انقر فوق إعدادات طاقة الإضافة.
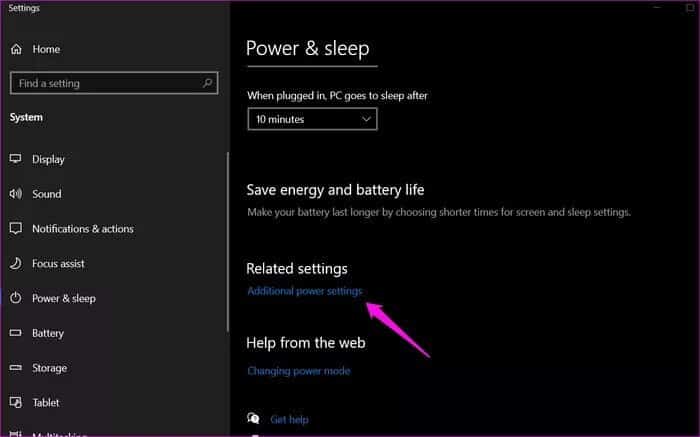
الخطوة 3: حدد “اختيار ما تفعله أزرار الطاقة” من الشريط الجانبي الأيسر.
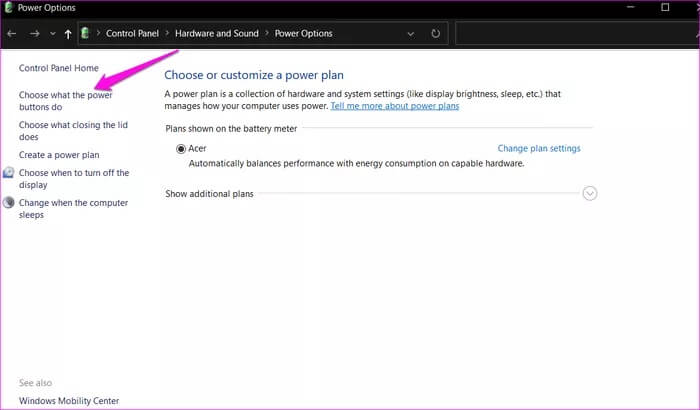
الخطوة 4: حدد “تغيير الإعدادات غير المتاحة حاليًا” في الجزء العلوي والتي ستتيح لك إجراء المزيد من التغييرات. الآن ، قم بإلغاء تحديد “تشغيل بدء التشغيل السريع (موصى به)” وحفظ التغييرات.
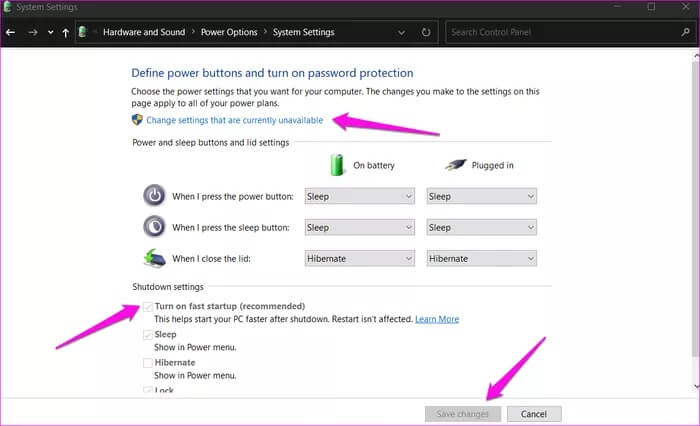
8. إصلاح بدء التشغيل
الخطوة 1: اضغط مع الاستمرار على مفتاح Shift وأعد تشغيل الكمبيوتر من قائمة ابدأ خيارات الطاقة.
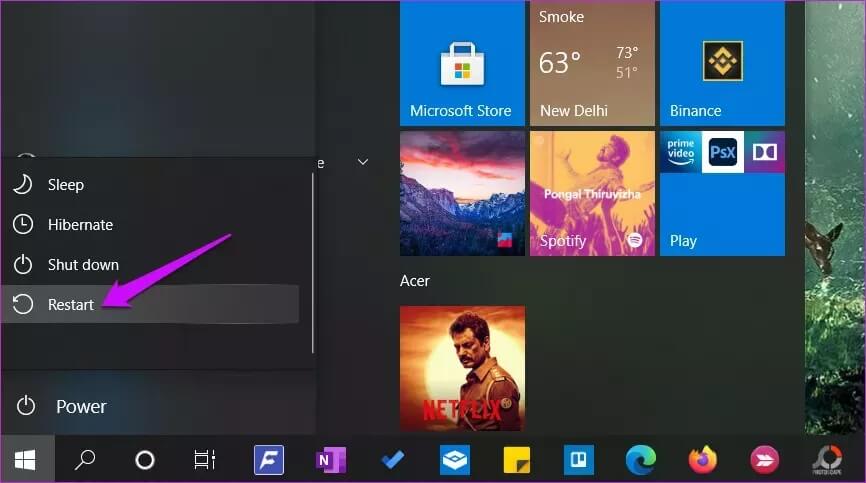
الخطوة 2: يجب عليك عرض شاشة التمهيد الآن. لها خلفية زرقاء. انتقل إلى استكشاف الأخطاء وإصلاحها> الخيارات المتقدمة> إصلاح بدء التشغيل. حدد حساب مستخدم Windows له حقوق المسؤول ، وأدخل كلمة المرور ، واترك إصلاح بدء التشغيل قيد التشغيل.
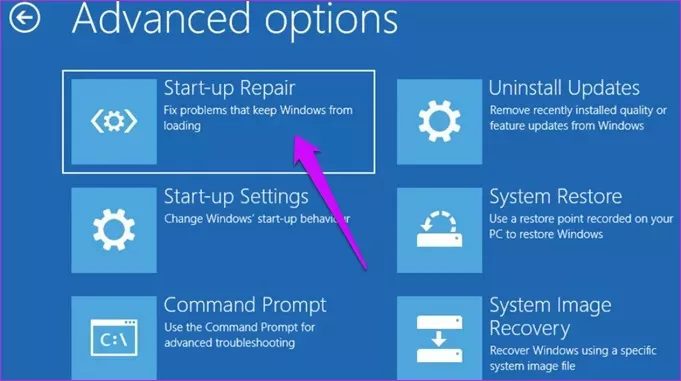
9. استعادة Windows
ينشئ نظام التشغيل Windows نقطة استعادة كل بضعة أيام أو عندما يكتشف تغييرًا كبيرًا. إذا لم ينجح أي شيء آخر ، فحاول الاستعادة إلى نقطة سابقة في الوقت المناسب لإصلاح مشكلة اختفاء خيار Bluetooth.
انطلق لاسلكيًا
Bluetooth هي إحدى تلك الميزات التي نستخدمها يوميًا. فقط عندما لا تعمل تقنية Bluetooth أو تختفي ، فإننا نفهم حقًا قيمتها. لحسن الحظ ، المشكلة ليست كبيرة ، وهناك الكثير من الطرق لإصلاحها. كما هو الحال دائمًا ، إذا وجدت طريقة أخرى لإصلاحها ، فأخبرنا بذلك في قسم التعليقات أدناه.
