أفضل 7 طرق لإصلاح Zoom Lag على Windows 10
حتى بعد المنافسة الشرسة من أمثال Google Meet و Microsoft Teams ، تواصل Zoom زيادة حصتها في السوق في سوق مكالمات الفيديو. إنه الخيار المفضل للاستخدام الشخصي والمؤسسات والشركات الناشئة هناك. ومع ذلك ، أثناء مكالمات Zoom الطويلة ، قد تواجه تأخرًا وتخطي معدلات الإطارات في جميع أنحاء واجهة المستخدم. من السهل إصلاحه إلى حد ما. اقرأ معًا لمعرفة كيفية إصلاح Zoom lag على نظام التشغيل Windows 10.
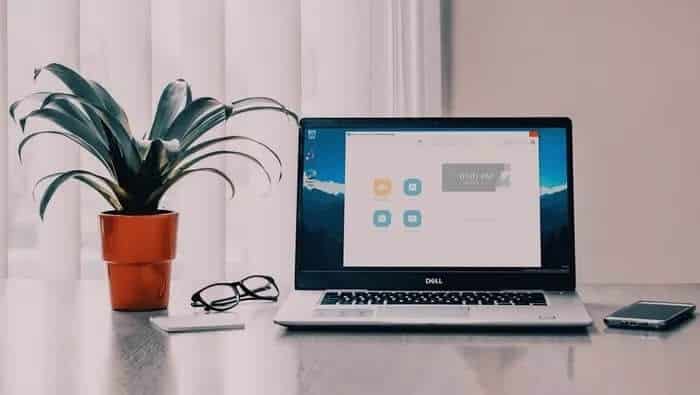
1. استخدام اتصال إنترنت عالي السرعة
للحصول على تجربة تكبير خالية من العيوب ، يوصى بالحصول على اتصال إنترنت عالي السرعة. استخدم أدوات مثل Speedtest للتحقق من أن لديك سرعة لا تقل عن 20 إلى 30 ميجابت في الثانية.
تأتي معظم أجهزة توجيه Wi-Fi الحديثة بدعم 2.4 جيجا هرتز و 5.0 جيجا هرتز. تحتاج إلى الاتصال بتردد 5.0 جيجا هرتز للحصول على أفضل سرعة Wi-Fi ممكنة. نوصيك بمتابعة هذه الحيلة قبل بدء أي اجتماع Zoom على الكمبيوتر المحمول.
2. تعطيل خلفيات Zoom
يتيح لك Zoom الاختيار من بين مجموعة من الخلفيات لإخفاء تلك الغرفة الفوضوية خلفك. يمكن للمرء أيضًا تحديد خلفية مخصصة من الكمبيوتر لإخفاء الخلفية.
يستخدم التطبيق الذكاء الاصطناعي ويحصد نفسك لتقديم تجربة سلسة. يقوم برفع مستوى الموارد في الخلفية لاستخدام خلفيات Zoom. عندما تختار خلفية Zoom ، يحذرك التطبيق من دقة الفيديو المنخفضة للحفاظ على النطاق الترددي لوحدة المعالجة المركزية.
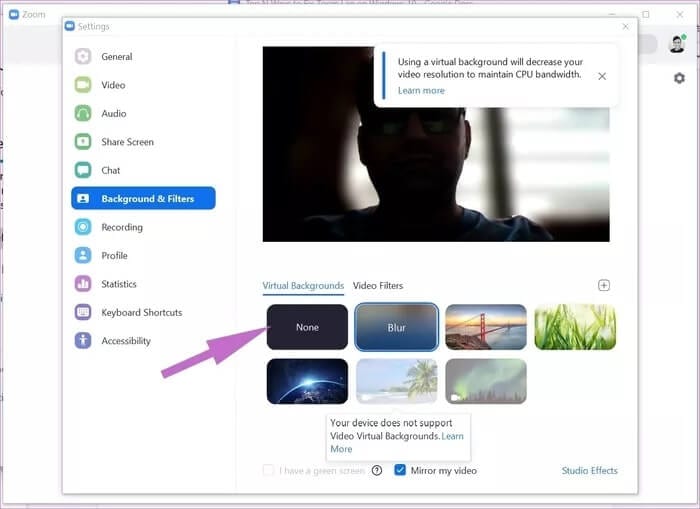
ضع في اعتبارك إيقاف تشغيل الخيار من Zoom Settings> Background & Filters وحدد None من القائمة التالية.
3. قم بتعطيل الميكروفون أو الفيديو عندما لا تتحدث
أثناء مكالمات Zoom الطويلة ، يجب كتم صوت الميكروفون عندما لا تتحدث. ينتج عن الممارسة ميزتان للاستخدام. أولاً ، لن يسمع المشاركون الآخرون أي ضوضاء من جانبك. ثانيًا ، لن يحاول Zoom بعد الآن التقاط صوتك واستخدام الموارد في مهام أخرى لتحسين تجربة مكالمات الفيديو. حسنًا ، يبدو أنه مقتصد ولكنه سيعمل تمامًا. وبالمثل ، يمكنك إيقاف تشغيل إحساس الفيديو وإظهار صورة الملف الشخصي في مكالمة Zoom. يجب أن يوفر ذلك نطاقًا تردديًا كبيرًا لاتصالك.

ما عليك سوى النقر فوق رمز الميكروفون أثناء اجتماع Zoom أو استخدام اختصار لوحة المفاتيح Ctrl + D لتمكين / تعطيل الميكروفون.
عند الحديث عن اختصارات لوحة المفاتيح ، يجب أن تتقن اختصارات لوحة المفاتيح Zoom لأداء المهام أثناء التنقل.
4. قم بتعطيل تطبيقات Zoom التي لا تحتاجها لفترة أطول
يوفر Zoom سوقًا مخصصًا للتطبيقات لتحسين الوظائف. يمكنك إضافة تطبيقات مثل Evernote و Trello وما إلى ذلك ، في Zoom واستخدامها دون مغادرة التطبيق الرئيسي.
إذا كنت قد قمت بتثبيت العديد من تطبيقات الجهات الخارجية وواجهت تأخيرًا خلال Zoom ، فقد حان الوقت لإلغاء تثبيت هذه التطبيقات من النظام الأساسي. اتبع الخطوات التالية.
الخطوة 1: انتقل إلى Zoom marketplace على الويب.
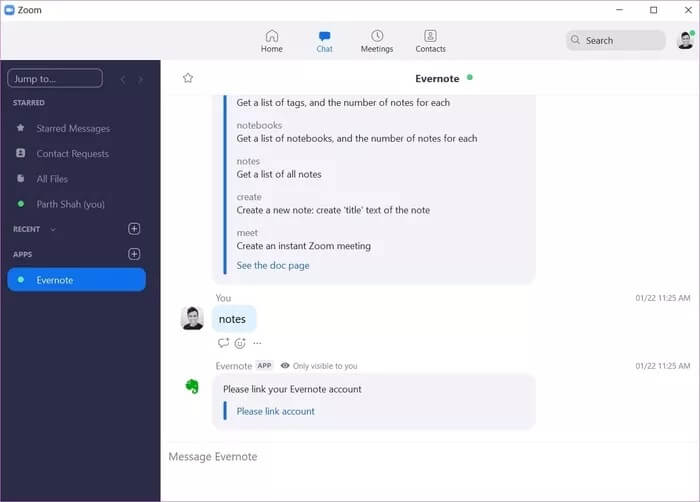
الخطوة 2: قم بتسجيل الدخول باستخدام بيانات اعتماد حساب Zoom الخاص بك. انقر فوق خيار الإدارة في الزاوية اليمنى العليا.
الخطوة 3: انتقل إلى لوحة القيادة الخاصة بي> قسم التطبيقات المثبتة. سترى قائمة بالتطبيقات المثبتة.
الخطوة 4: حدد إلغاء التثبيت بجانب اسم التطبيق وقم بإزالته من Zoom.
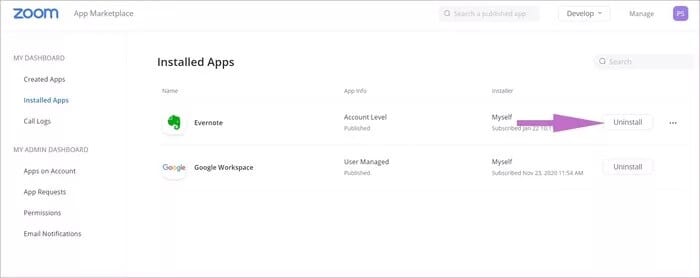
انطلق وأعد تشغيل تطبيق Zoom ومعرفة ما إذا كنت تواجه أي مشكلات في الأداء.
5. أغلق التطبيقات الأخرى في الخلفية
إذا كان هناك عدد كبير جدًا من التطبيقات المفتوحة على جهاز الكمبيوتر الذي يعمل بنظام Windows 10 ، فقد تستخدم موارد وحدة المعالجة المركزية وتترك لك تجربة غير مرضية على تطبيق Zoom. اتبع الخطوات أدناه لتحديد هذه التطبيقات وإنهاء المهمة الخاصة بها.
الخطوة 1: اضغط على مفتاح Windows على لوحة المفاتيح وابحث عن مدير المهام.
الخطوة 2: افتح مدير المهام وسترى قائمة بالتطبيقات التي تعمل على جهاز Windows 10.
الخطوة 3: إذا لاحظت استخدامًا غير عادي لوحدة المعالجة المركزية بواسطة أحد التطبيقات ، فانقر فوق اسم التطبيق وحدد إنهاء المهمة في الأسفل.
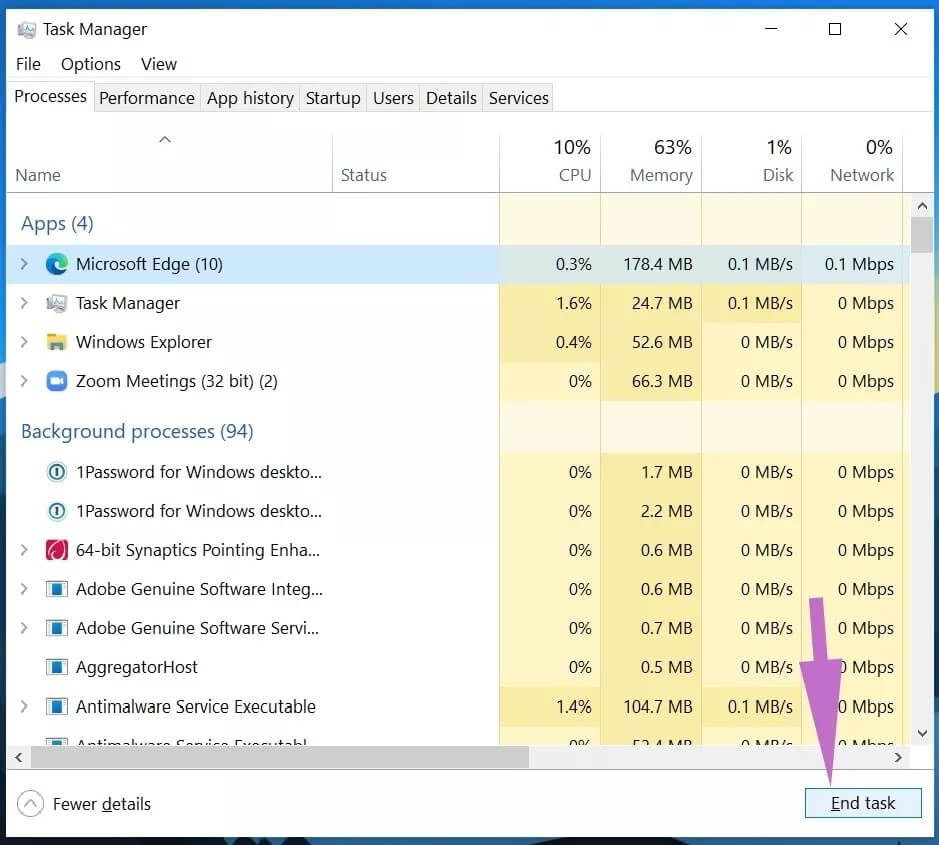
بهذه الطريقة ، أنت تترك الحد الأقصى من استخدام وحدة المعالجة المركزية لمكالمات فيديو Zoom لتقديم تجربة خالية من التأخير.
6. أغلق عمليات التنزيل والبث الأخرى
كما ذكرنا سابقًا ، يتطلب تطبيق Zoom اتصالاً عالي السرعة بالإنترنت للحصول على تجربة مكالمات فيديو خالية من العيوب. إذا كانت هناك أي عملية تنزيل مستمرة أو دفق فيديو YouTube في الخلفية ، فأنت بحاجة إلى إيقاف العملية مؤقتًا أو إيقافها والسماح لـ Zoom باستخدام النطاق الترددي الكامل.
7. قم بتحديث تطبيق ZOOM
يقوم Zoom بإصدار تحديثات التطبيق بشكل متكرر لفرض أداء التطبيق على جهاز الكمبيوتر الذي يعمل بنظام Windows. تكبير / تصغير جهاز Windows الخاص بك إذا كنت تستخدم إصدارًا قديمًا من التطبيق.
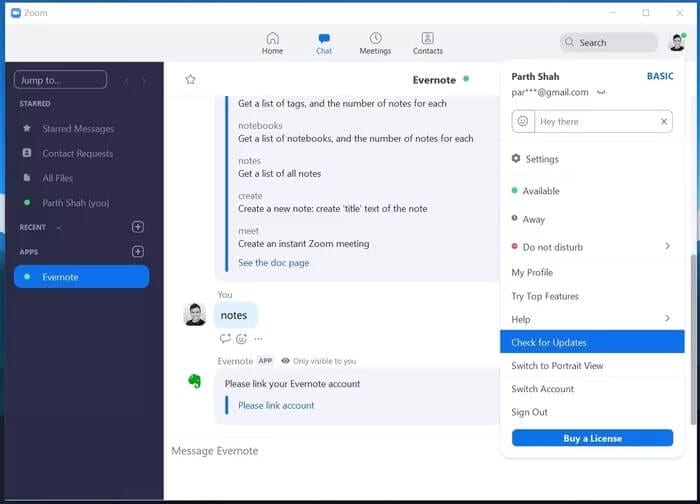
انقر فوق أيقونة الملف الشخصي في الزاوية اليمنى العليا وحدد خيار التحقق من وجود تحديثات. قم بتحديث Zoom إلى أحدث إصدار واستمتع بمكالمات فيديو سلسة.
إصلاح مشاكل Zoom
في حين أن Zoom أداة رائعة لعقد مؤتمرات الفيديو ، فإن التأخيرات ومواطن الخلل غير المرغوب فيها تدمر التجربة. تحقق من الطرق المذكورة أعلاه لإصلاح Zoom lag على جهاز الكمبيوتر الذي يعمل بنظام Windows 10.
