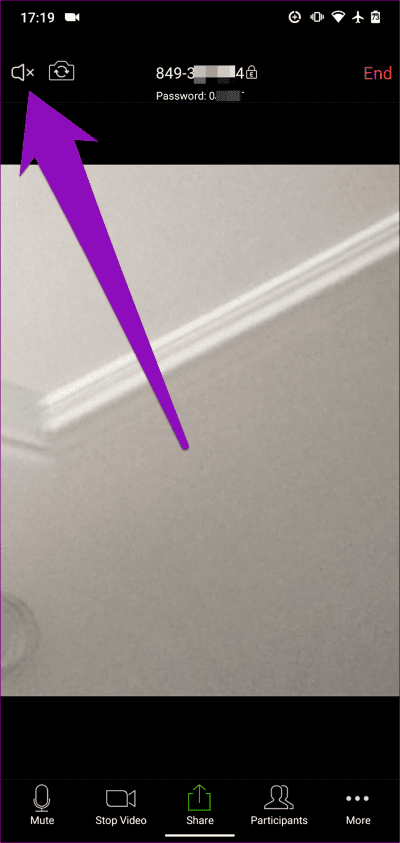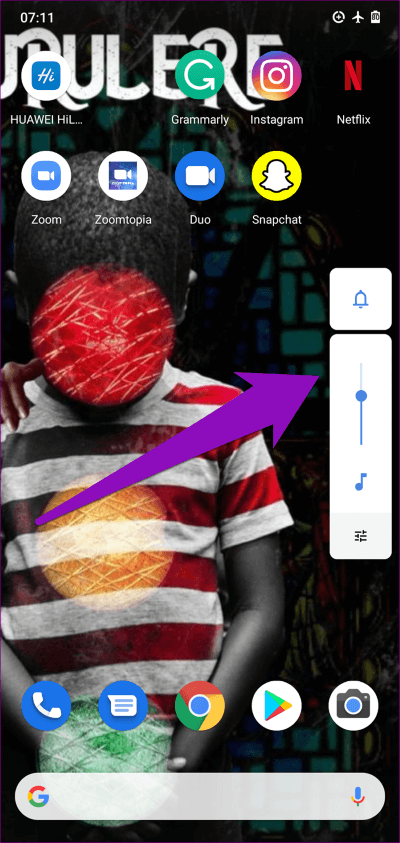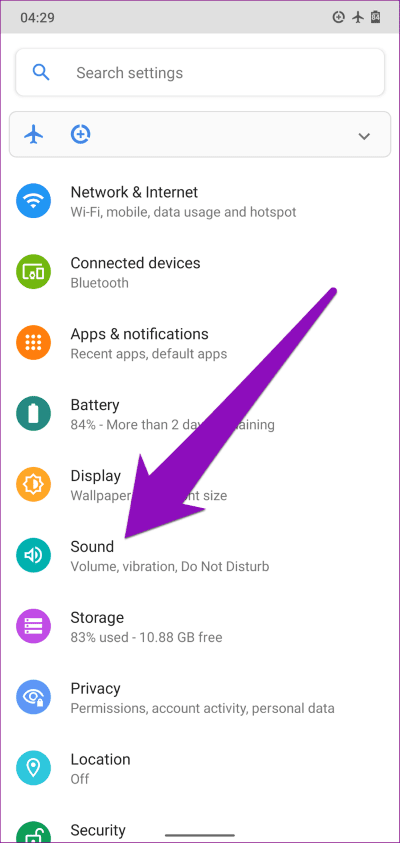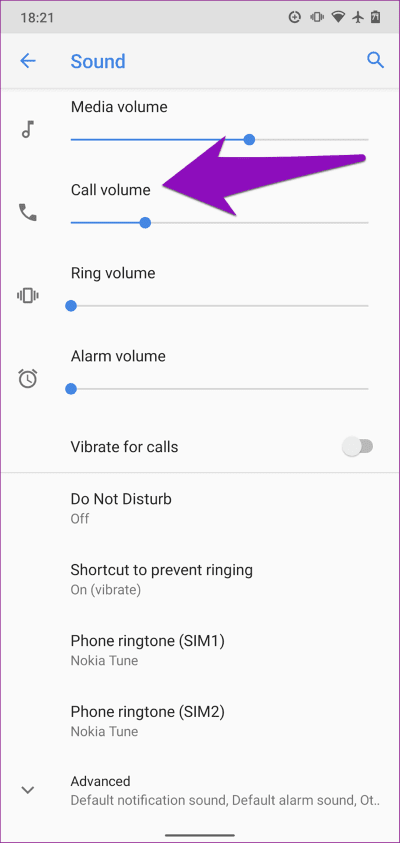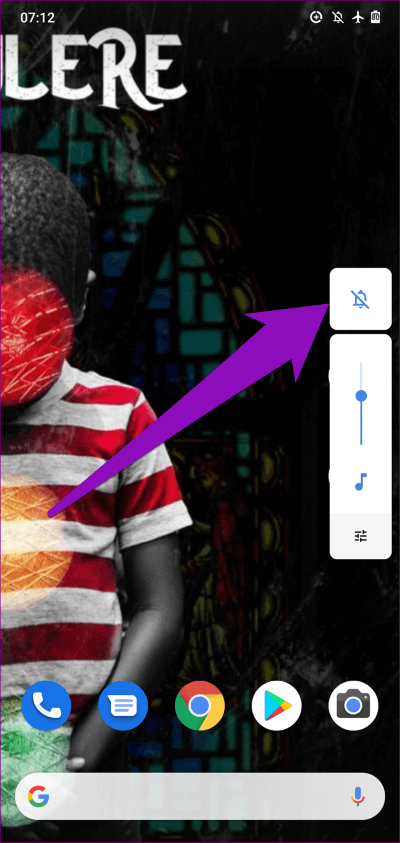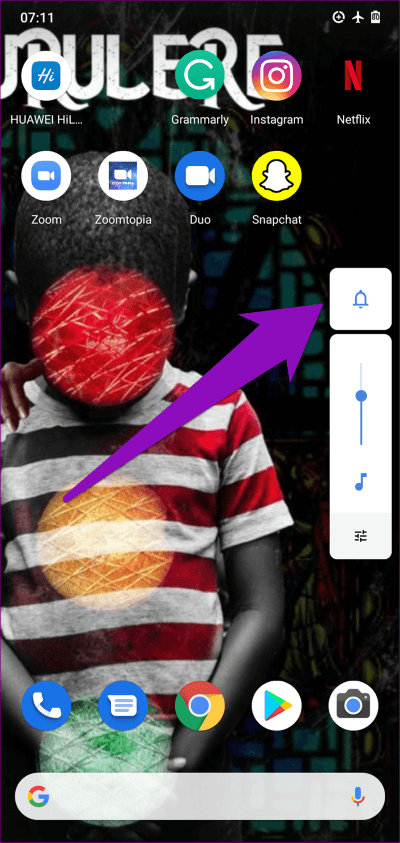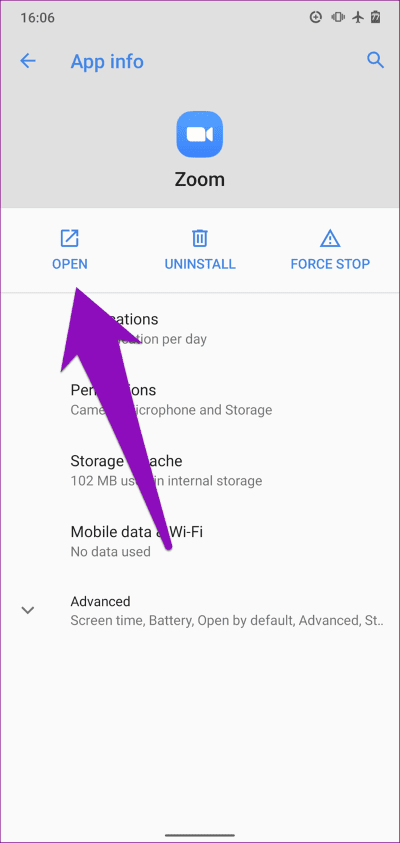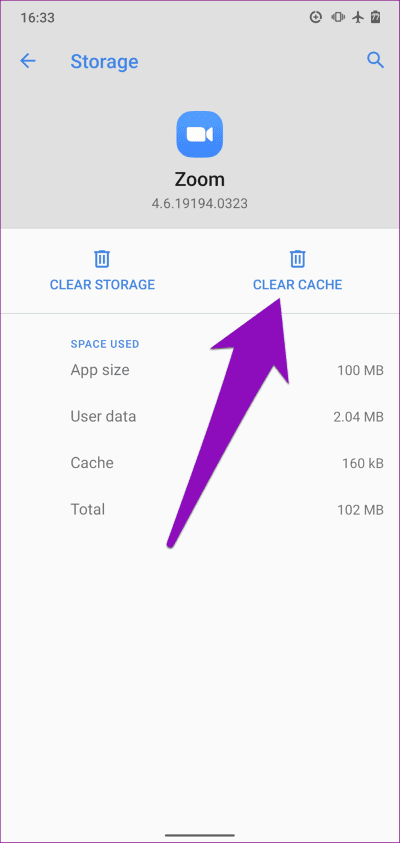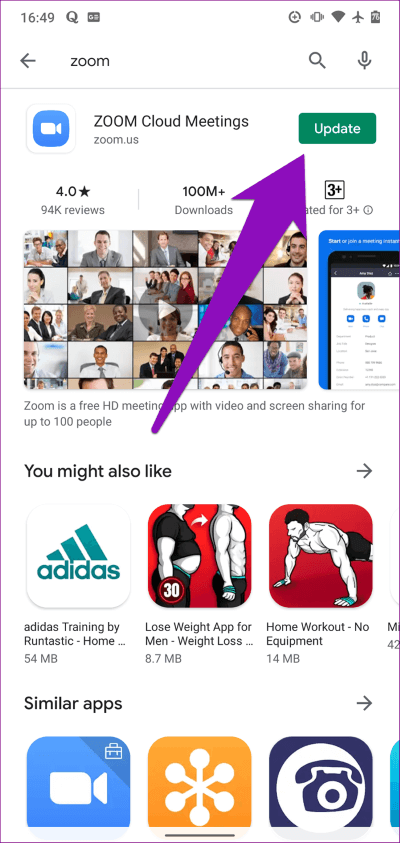أفضل 9 طرق لإصلاح صوت Zoom والصوت لا يعملان على Android
تدور نقطة الاتصال بأكملها حول التحدث. إذا كنت قد استضفت أو انضمت إلى اجتماع Zoom من هاتفك الذكي الذي يعمل بنظام Android ولكنك لم تستطع سماع ما يقوله المشاركون ، فإنه يُفسد الغرض الكامل للاجتماع. لمساعدتك في ذلك ، سنقوم بإدراج أفضل 9 طرق لإصلاح صوت Zoom والصوت لا يعملان على Android الخاص بك.
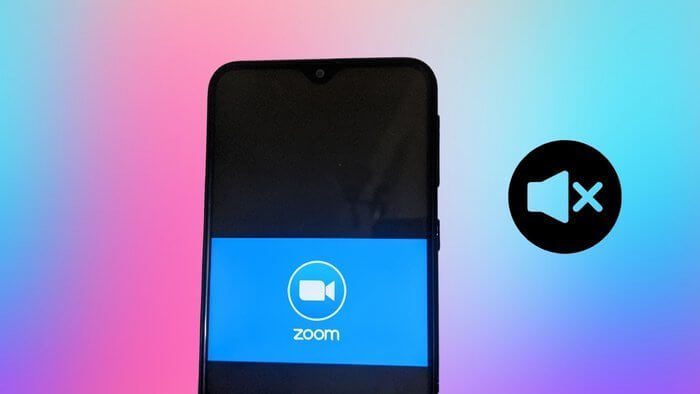
قد يواجه Zoom مشاكل في الصوت على جهاز Android إذا كتمت صوت هاتفك عن طريق الخطأ أو عطلت الصوت داخل التطبيق. أيضًا ، يمكن أن يتسبب ملفات التعريف الصوتية في الهاتف المعين على Silent أو Vibrate في حدوث تغيير في وظيفة الصوت في التطبيق. هذه هي الأسباب الأكثر شيوعًا التي تسبب الاضطراب.
دليل كامل لاستخدام العرض الغامر في Zoom على نظامي التشغيل Windows و Mac
أفضل 9 طرق لإصلاح صوت Zoom
في أحيان أخرى ، يكون تطبيق Zoom فقط (أو هاتفك) هو الذي يسيء التصرف. ومع ذلك ، دعنا نتطرق إلى الحلول.
1. إعادة تشغيل الهاتف
يمكن أن تساعد إعادة تشغيل هاتفك أيضًا في إصلاح جميع الأخطاء المحتملة والمشكلات المؤقتة التي قد تمنع تطبيق Zoom من الوصول إلى إعدادات الصوت وملفات التعريف.
2. تمكين مكبر الصوت
إذا كنت تستضيف اجتماع Zoom على جهاز Android ولكنك لا تسمع مشاركين آخرين ، فتأكد من عدم كتم صوت مكبر الصوت للتطبيق. في الزاوية العلوية اليمنى من نافذة الاجتماع ، تحقق من عدم وجود علامة × على يمين رمز مكبر الصوت – وهذا يعني أنه تم تعطيل مكبر الصوت لهذا الاجتماع.
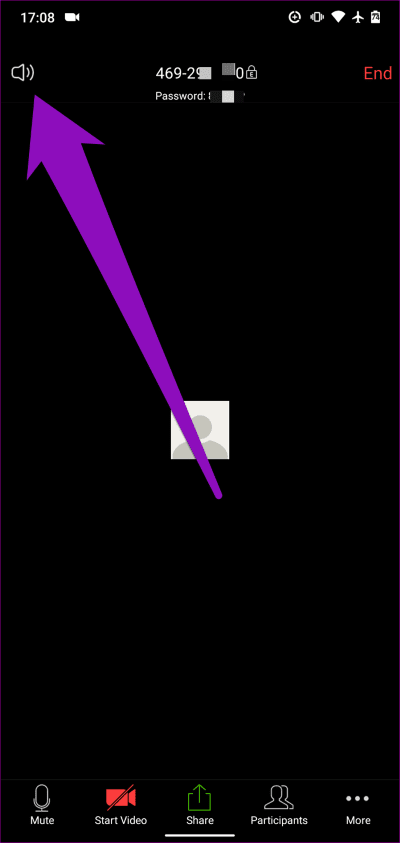
لإعادة تمكين مكبر الصوت ، انقر فوق الرمز ، ويجب أن تسمع الآن مشاركين آخرين.
3. التحقق من حجم صوت الجهاز
الاختيار الآخر الذي تريد تشغيله إذا كان صوت أو صوت Zoom لا يعمل عندما تكون في اجتماع هو التأكد من أن جهازك غير مكتوم. من المحتمل أنك (أو ربما شخص آخر) خفضت حجم هاتفك عن طريق الخطأ. إذا كان هذا هو الحال ، فلن يعمل Zoom Audio.
لإصلاح ذلك ، انقر على زر رفع أو خفض مستوى الصوت على هاتفك للتحقق من مستوى الصوت. إذا كان مستوى صوت جهازك على أدنى مستوى / نسبة مئوية ، فانقر على زر رفع مستوى الصوت أو حرك شريط التمرير لأعلى لرفع مستوى الصوت.
إظهار صورة الملف الشخصي في اجتماع Zoom بدلاً من الفيديو
4. التحقق من حجم صوت المكالمة
إذا لم تعمل زيادة أو إلغاء كتم صوت الهاتف على جعل صوت أو صوت Zoom يعمل مرة أخرى ، فإن الشيء التالي الذي تريد التحقق منه هو مستوى صوت المكالمة في جهازك. هذا يختلف عن التحكم العادي في مستوى الصوت لنظام Android. إذا لم تستطع سماع أي شخص أو أي شيء أثناء اجتماع Zoom – لا سيما اجتماع الاتصال الهاتفي – فتأكد من أن مستوى صوت المكالمة في هاتفك ليس منخفضًا أو مكتومًا. إليك الطريقة.
الخطوة 1: قم بتشغيل قائمة إعدادات Android.
الخطوة 2: حدد الصوت.
الخطوة 3: تحقق من قسم حجم المكالمات. إذا كان منخفضًا أو مكتومًا ، حرِّك شريط التمرير إلى اليمين لزيادة مستوى صوت المكالمة في هاتفك.
عد الآن إلى مكالمة Zoom الخاصة بك وتحقق مما إذا كان بإمكانك سماع صوت المشاركين الآخرين. إذا كان صوت التطبيق لا يزال لا يعمل ، فتابع إلى الحل التالي.
5. قم بتغيير ملف تعريف الصوت
بالنسبة للأجهزة التي بها مشكلات في الصوت أو الصوت ، توصي الشركة بفحص وتغيير ملف الصوت / الصوت. على سبيل المثال ، قد يؤدي استخدام جهازك في وضع الاهتزاز أو الصامت أو عدم الإزعاج إلى العبث بصوت Zoom ، حتى إذا تم تشغيل مكبر الصوت داخل التطبيق.
لتغيير ملف الصوت على هاتفك الذكي الذي يعمل بنظام Android ، اتبع الخطوات أدناه.
الخطوة 1: اضغط على زر رفع مستوى الصوت أو خفض مستوى الصوت لفتح شريط تمرير التحكم في مستوى الصوت.
الخطوة 2: اضغط على أيقونة Silent (جرس متقاطع) أو رمز اهتزاز (هاتف به خطان إلى جانبين) أعلى شريط تمرير مستوى الصوت لتغيير ملف تعريف الصوت إلى Ring (رمز جرس عادي).
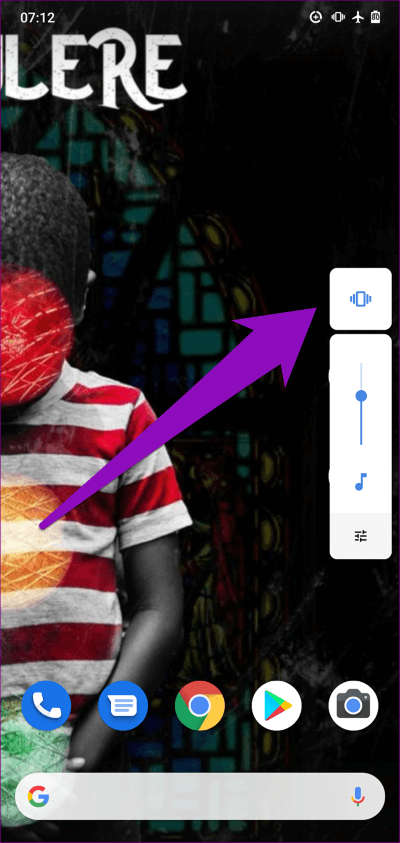
مع ضبط ملف تعريف الصوت في هاتفك على الرنين ، تحقق مما إذا كان Zoom / الصوت يعمل الآن.
6. استخدام جهاز صوتي بديل
حاول توصيل هاتفك بسماعة رأس (سلكية أو لاسلكية) وتحقق من عمل Zoom audio. إذا حدث ذلك ، فافصل سماعات الرأس من جهازك وحاول استخدام Zoom عبر مكبر صوت الهاتف مرة أخرى. إذا تعذر على مكبر الصوت أو سماعة الرأس إخراج أي صوت ، فانتقل إلى الحل التالي.
7. إغلاق الصوت بالقوة
عندما تواجه مشكلات في الصوت / الصوت في تطبيق Zoom على جهاز Android ، فمن المحتمل أن يكون تطبيق Zoom معطلًا أو توقف عن الاستجابة لأوامر معينة أو توقف. قد يؤدي إيقاف التطبيق وإعادة تشغيله بالقوة إلى استعادته إلى طبيعته. ابدأ تشغيل قائمة الإعدادات الخاصة بهاتفك وانتقل إلى التطبيقات والإشعارات> انظر جميع التطبيقات> تكبير وانقر فوق رمز فرض الإيقاف. انقر على أيقونة فتح بعد ذلك لإعادة تشغيل التطبيق.
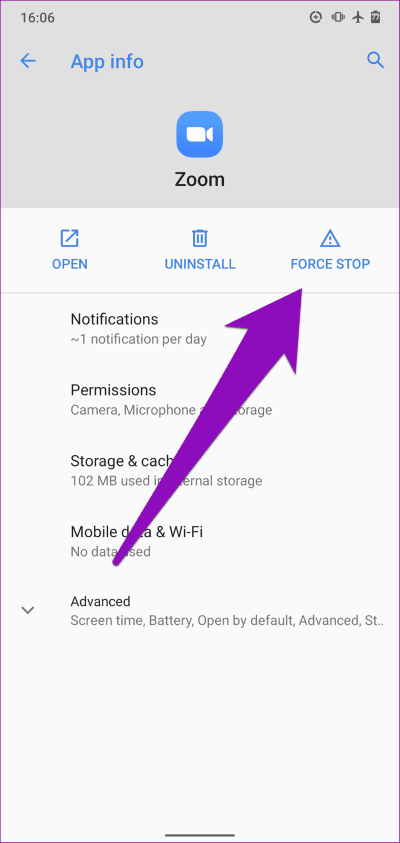
إذا كان التطبيق لا يزال يعاني من مشاكل في الصوت بعد القيام بذلك ، فتابع لمسح ذاكرة التخزين المؤقت الخاصة به. انظر الطريقة رقم 6 أدناه.
8. مسح ذاكرة التخزين المؤقت للتطبيق
قد يساعدك ذلك أيضًا على إصلاح أي مشكلات قد يواجهها تطبيق Zoom. للقيام بذلك على هاتف Android الخاص بك ، قم بتشغيل قائمة الإعدادات وانتقل إلى التطبيقات والإشعارات> انظر جميع التطبيقات> تكبير> التخزين وذاكرة التخزين المؤقت واضغط على أيقونة مسح ذاكرة التخزين المؤقت.
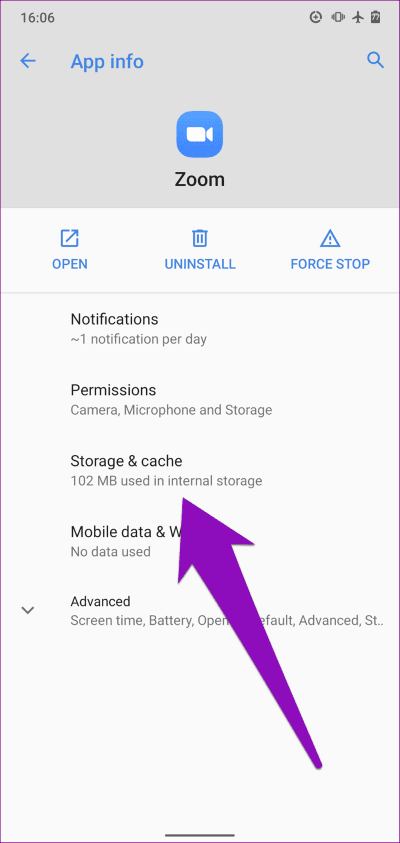
قم بتشغيل Zoom بعد القيام بذلك وتحقق مما إذا كان مكبر الصوت يعمل الآن مع التطبيق. إذا استمرت المشكلة ، فجرّب الإصلاح التالي أدناه.
9. تحديث Zoom
شيء آخر تريد القيام به عندما لا تعمل بعض ميزات Zoom بشكل صحيح هو التأكد من أن لديك أحدث إصدار من التطبيق على جهازك. قد تكون مشكلة الصوت التي تواجهها بسبب وجود خلل في إصدار التطبيق الذي تستخدمه. قم بتشغيل متجر Play على هاتفك ، وابحث عن Zoom ، واضغط على زر التحديث.
ارفع الصوت
كما ذكرنا سابقًا ، يمكن أن تتسبب عدة عوامل في حدوث مشكلات في الصوت والصوت في تطبيق Zoom Android. أينما تنبع المشكلة ، من المفترض أن تساعدك طرق استكشاف الأخطاء وإصلاحها المدرجة أعلاه في استعادة الأمور بالترتيب. وإذا كنت لا تزال غير قادر على الاتصال في اجتماع Zoom ، ربما لأن المشاركين الآخرين لا يمكنهم سماعك ، فقد قمنا بإدراج بعض إصلاحات استكشاف أخطاء Zoom الصوتية الأخرى.
ماذا يحدث عند حظر شخص ما على WhatsApp