كيفية إصلاح عدم عمل الميكروفون على Zoom و Google Meet
مع عمليات الحجر المطبقة في جميع أنحاء العالم ، شهدت أدوات عقد المؤتمرات زيادة كبيرة في عدد المستخدمين. أصبحت هذه الأدوات عنصرًا أساسيًا للعديد من الأشخاص الذين يتواصلون مع مدارسهم وأماكن عملهم بانتظام. ومع ذلك ، يواجه العديد من الأشخاص مشكلات معينة مع Google Meet و Zoom. يُعد عدم عمل الميكروفون إحدى المشكلات الشائعة مع مستخدمي Google Meet. إذا كنت تواجه نفس المشكلة ، فهناك الكثير من طرق استكشاف الأخطاء وإصلاحها التي يمكنك تنفيذها.
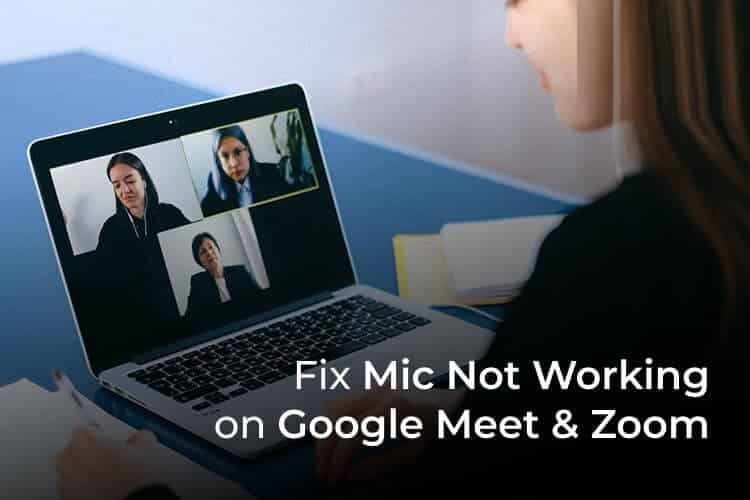
سيساعدك هذا الدليل في تنفيذ خطوات تحرّي الخلل وإصلاحه المذكورة لإصلاح مشكلات ميكروفون Google Meet و Zoom.
تنظيف الميكروفون الخاص بك
يجب عليك دائمًا التأكد من أن فتحات الميكروفون نظيفة وخالية من أي شيء يعيق عمله. في حالة عدم عمل ميكروفون Zoom ، أو عدم عمل ميكروفون Google Meet على الكمبيوتر المحمول ، في معظم الأحيان ، يؤدي الغبار والوبر إلى انسداد عمليات مسح ميكروفون الكمبيوتر المحمول. إنه أحد أكثر الأسباب شيوعًا لعدم تمكن الميكروفون من التقاط أي إدخال صوتي.
يجب عليك تنظيفه جيدًا من وقت لآخر باستخدام قطعة قماش من الألياف الدقيقة وكحول الأيزوبروبيل المركز. يجب عليك استخدام كحول الأيزوبروبيل فقط لتنظيف الأجهزة الإلكترونية الخاصة بك لأنها غير موصلة للكحول وتتبخر بسرعة كبيرة.
يمكنك أيضًا تنظيف الميكروفون الخارجي بنفس الطريقة. فقط قم بإزالة مرشح الفرقعة قبل التنظيف ، في حالة وجود مرشح.
تحقق من وجود مشاكل في الأجهزة
يعد عدم عمل ميكروفون Google Meet بسبب مشكلة في الجهاز نادرًا جدًا. ومع ذلك ، قبل أن نبدأ في العبث بالمتصفحات وإعدادات Meet / Zoom ، نحتاج أولاً إلى التحقق من أن أجهزة الميكروفون تعمل بشكل صحيح. قبل البدء ، تأكد من أن لديك أحدث برنامج تشغيل صوت مثبت من اللوحة الأم أو الكمبيوتر المحمول أو موقع الويب الخاص ببائع أجهزة الكمبيوتر الشخصية التي تم إنشاؤها مسبقًا.
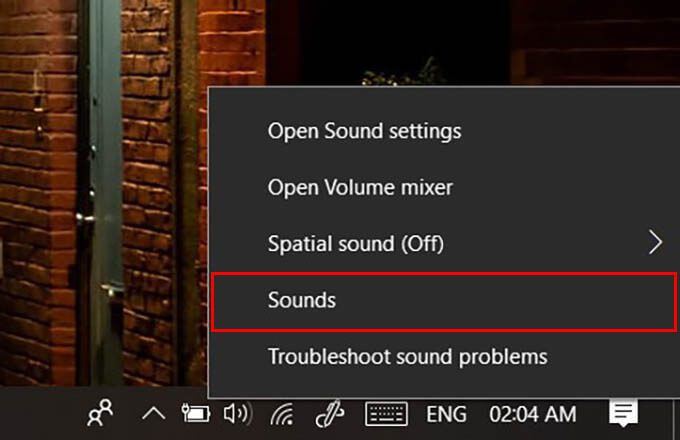
- انقر بزر الماوس الأيمن فوق رمز الصوت الموجود على شريط المهام.
- ثم انقر فوق الأصوات.
- من لوحة التحكم في الصوت ، انتقل إلى علامة التبويب التسجيل.
- تحقق مما إذا كان بإمكانك رؤية الميكروفون الخاص بك هناك.
- إذا كانت لديك سماعة رأس USB مع ميكروفون مدمج ، ولم تظهر بعد ، فحاول إعادة توصيلها عبر منفذ USB مختلف.
- إذا كان الميكروفون أو DAC بهما مفتاح فعلي لكتم صوت الميكروفون ، فتأكد من إيقاف تشغيله.
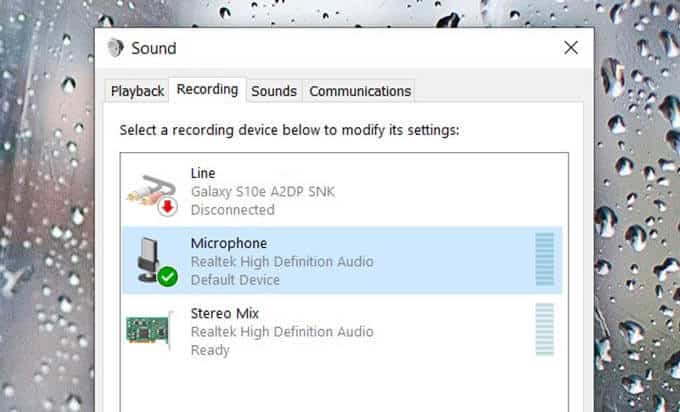
إذا لم يظهر الميكروفون المدمج على جهاز الكمبيوتر الخاص بك ، فتأكد من أن لديك أحدث برامج التشغيل. أيضًا ، حاول إعادة الاتصال إذا كان بإمكانك فصله. إذا كانت مشكلة في الجهاز ، فيجب أن يعمل الميكروفون مع Zoom أو Google Meet الآن.
اضبط الميكروفون الرئيسي كجهاز افتراضي
إذا كان لديك عدة ميكروفونات متصلة بجهاز الكمبيوتر الخاص بك ، يقوم Windows تلقائيًا بتعيين أحد هذه الميكروفونات كإعداد افتراضي. عند فصل الميكروفون الأساسي وإعادة توصيله ، لا يقوم Windows في بعض الأحيان بإعادته كجهاز افتراضي تلقائيًا. إذا حدث ذلك ، فأنت بحاجة إلى زيارة علامة التبويب “التسجيل” يدويًا مرة أخرى لإصلاح عدم عمل ميكروفون Google Meet.
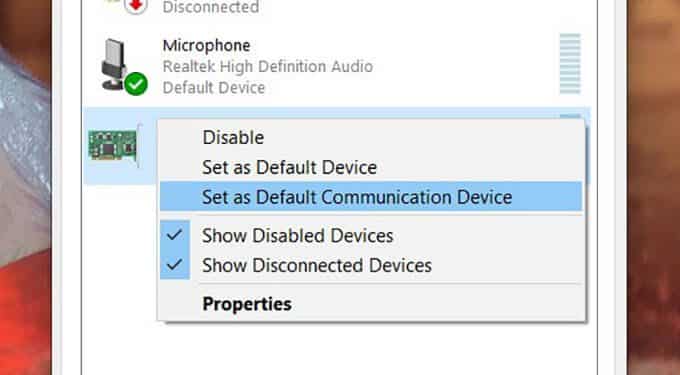
- انقر بزر الماوس الأيمن على أيقونة الصوت وانتقل إلى نافذة الأصوات.
- انتقل إلى علامة التبويب التسجيل.
- انقر بزر الماوس الأيمن على الميكروفون الرئيسي.
- بعد ذلك ، انقر فوق تعيين كجهاز اتصال افتراضي.
- ثم انقر بزر الماوس الأيمن فوق الميكروفون الرئيسي مرة أخرى.
- وهذه المرة ، انقر فوق تعيين كجهاز افتراضي.
- أخيرًا ، انقر فوق “موافق” لإغلاق النافذة.
بعد تغيير الميكروفون الافتراضي في Windows ، سيبدأ جهاز الكمبيوتر الخاص بك في استخدام الميكروفون المحدد. سيقوم بتعيين الميكروفون كجهاز إدخال افتراضي لـ Google Meet و Zoom أيضًا.
تغيير الميكروفون الافتراضي من إعدادات المتصفح
تتيح لك متصفحات Google Chrome و Firefox تحديد الميكروفون الافتراضي لمواقع الويب. لا يهم الميكروفون الذي تم تعيينه كافتراضي لجهاز الكمبيوتر الخاص بك ، يمكنك تعيين ميكروفون آخر كميكروفون افتراضي لـ Chrome. في حالة تعيين Chrome أو Firefox للميكروفون الافتراضي الخاطئ ، يمكنك تغييرها.
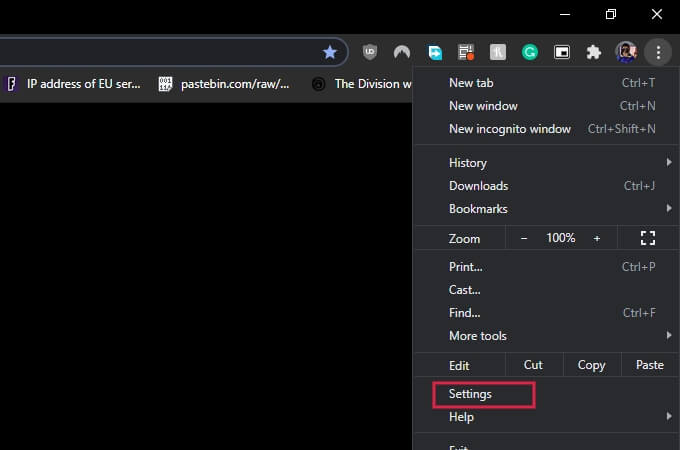
- افتح Google Chrome وانقر على زر قائمة النقاط الثلاث.
- اذهب للاعدادات.
- بعد ذلك ، انتقل إلى قسم الخصوصية والأمان.
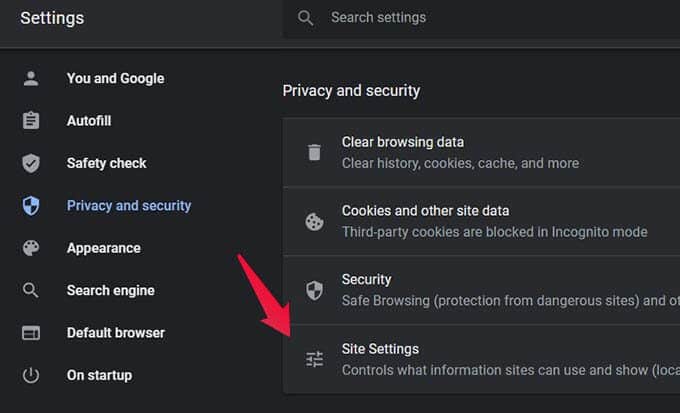
- بعد ذلك ، انقر فوق إعدادات الموقع.
- انقر فوق ميكروفون.
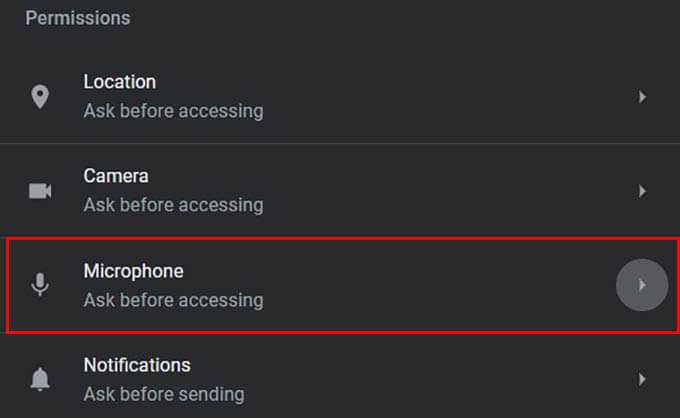
- حدد الميكروفون الخاص بك من القائمة المنسدلة.
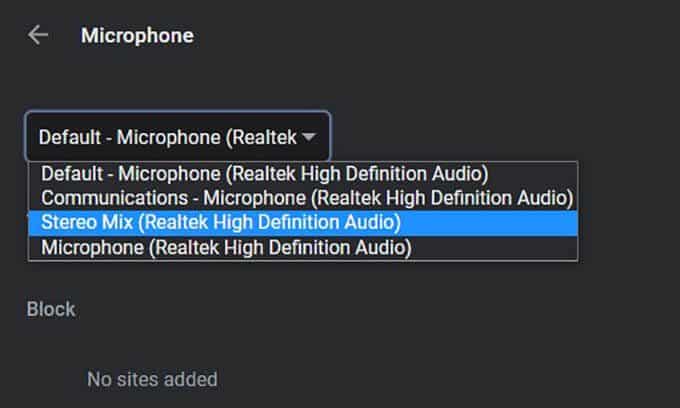
إذا كنت تستخدم متصفح Firefox ، فيمكنك اختيار الميكروفون الافتراضي الخاص بك بينما يطلب موقع الويب إذن الميكروفون.
تغيير إعدادات خصوصية الميكروفون
تمنع بعض إعدادات الخصوصية في Windows 10 التطبيقات من الوصول إلى الميكروفون وقتما تشاء. يمكن أن يمنع أحيانًا المتصفحات بما في ذلك Chrome و Firefox من الوصول إلى الميكروفون الخاص بك. يمكنك تغيير إعدادات الخصوصية هذه من إعدادات Windows وإصلاح ميكروفون Google Meet و Zoom لا يعمل.
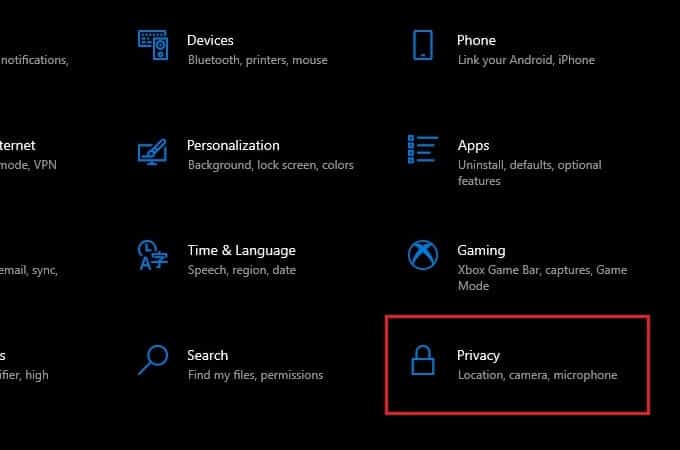
- افتح إعدادات Windows على جهاز الكمبيوتر الخاص بك.
- انقر فوق الخصوصية.
- حدد قسم الميكروفون.
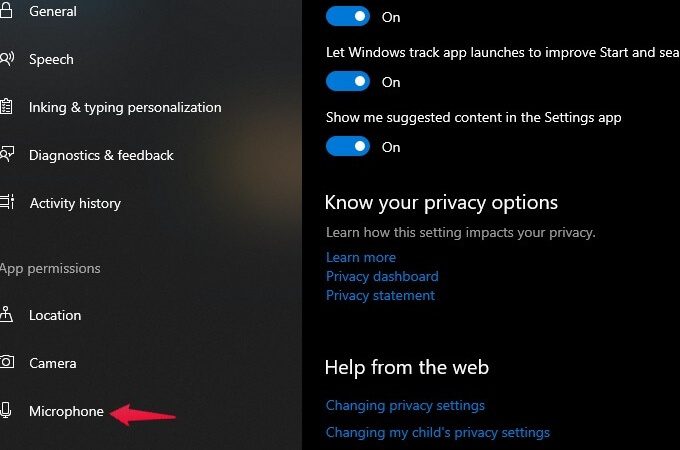
- انقر الآن على الزر “تغيير” وتأكد من تشغيله.
- انتقل إلى “السماح للتطبيقات بالوصول إلى الميكروفون” وقم بتشغيله.
- قم بالتمرير لأسفل حتى تصل إلى “السماح لتطبيقات سطح المكتب بالوصول إلى الميكروفون” وقم بتشغيله أيضًا.
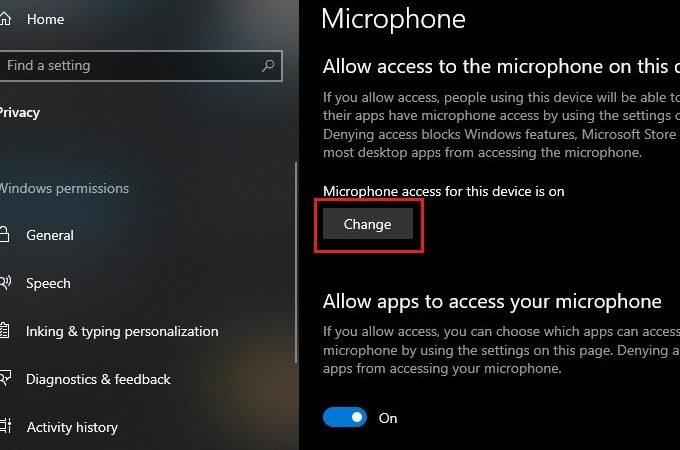
يجب أن يكون متصفحك الآن قادرًا على الوصول إلى الميكروفون الخاص بك. في حالة عدم عمل الميكروفون مع Google Meet أو Zoom حتى بعد اتباع الطرق المذكورة أعلاه ، فانتقل إلى الحل التالي.
قم بتعطيل وإعادة تمكين الميكروفون الخاص بك
إذا كان الميكروفون الخاص بك لا يعمل على Zoom أو Google Meet ، فقد يساعد أحيانًا تعطيله وإعادة تمكينه من لوحة التحكم في الصوت. تعمل العملية على تحديث الميكروفون ، ويجب أن يبدأ العمل بعد ذلك.
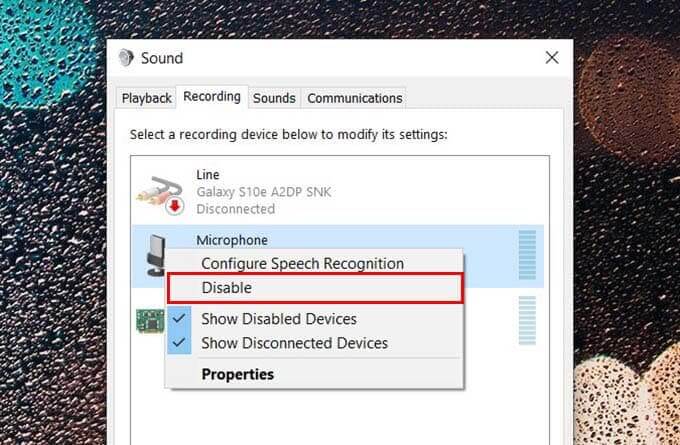
- انقر بزر الماوس الأيمن فوق خيار الصوت في شريط المهام وانقر فوق الأصوات.
- انتقل إلى علامة التبويب التسجيل.
- انقر بزر الماوس الأيمن على الميكروفون.
- انقر فوق تعطيل.
- انقر بزر الماوس الأيمن مرة أخرى ، وهذه المرة ، انقر فوق تمكين.
امنح إذن الميكروفون لـ Zoom وMeet
تمامًا مثل Windows ، تطلب معظم المتصفحات الحديثة الإذن منك قبل منح أي موقع ويب حق الوصول إلى أجهزتك. يحتاج تطبيق Zoom و Google Meet للوصول إلى الكاميرا والميكروفون. إذا تخطيت النافذة المنبثقة ، فقد يكون هذا هو سبب عدم عمل Google Meet و Zoom mic. حتى إذا رفضته في المرة الأولى ، فلا يزال بإمكانك العودة وتمكينه.
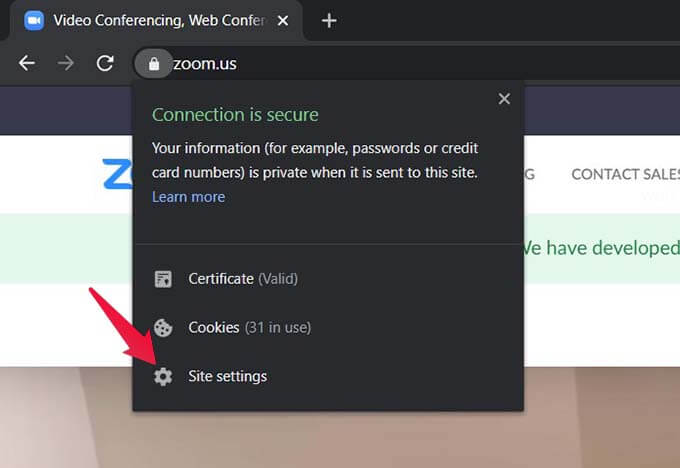
- قم بزيارة Google Meet أو Zoom على متصفح Chrome.
- انقر فوق رمز القفل الموجود على اليسار لشريط العنوان.
- انقر فوق إعدادات الموقع.
- انقر فوق القائمة المنسدلة بجانب خيار الميكروفون.
- حدد السماح.
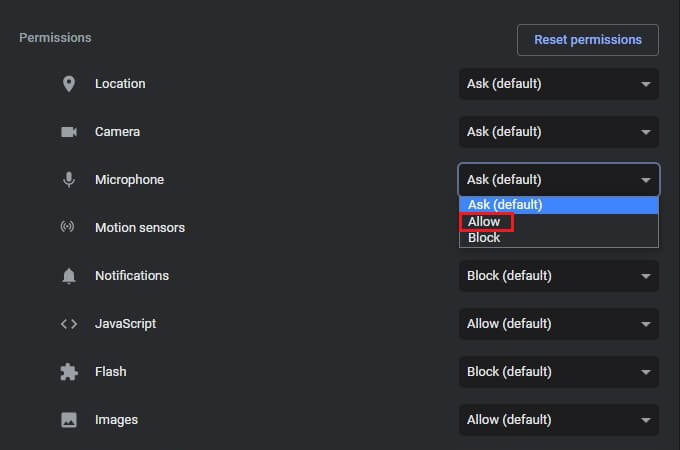
الآن دعونا نلقي نظرة على ما يجب فعله على Firefox لإصلاح الميكروفون لا يعمل على التكبير أو Google Meet.
- في Firefox ، انقر فوق رمز القفل الموجود على يسار عنوان URL.
- في حالة عدم عمل الميكروفون ، يجب أن يظهر استخدام الميكروفون محظور مؤقتًا.
- انقر فوق الزر المتقاطع بجانبه لمسح الإذن والسؤال مرة أخرى.
- في المرة القادمة التي يطلب فيها Google Meet أو Zoom إذن الميكروفون ، اسمح بذلك.
إعادة تعيين حجم الصوت وتفضيلات الجهاز
إذا كان رمز الميكروفون يظهر مكتومًا في Zoom و Meet ، ولا يمكنك إعادة الصوت ، فيجب كتم الصوت على مستوى النظام. يمكنك إعادة تعيين أحجام التطبيقات وتفضيلات الصوت يدويًا على Windows 10.
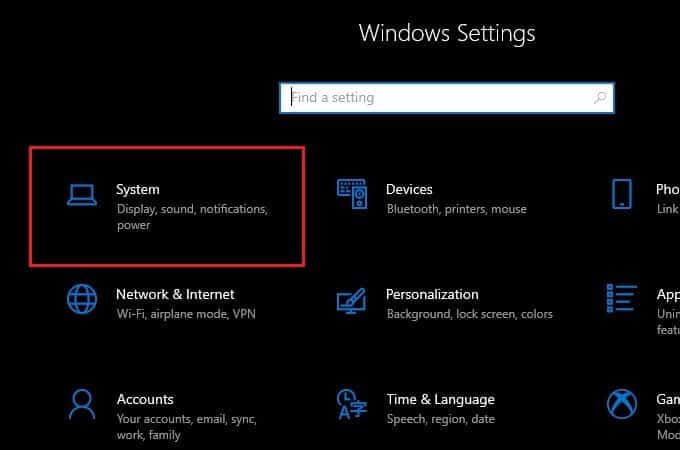
- افتح إعدادات Windows 10 وانقر فوق النظام.
- انتقل إلى قسم الصوت.
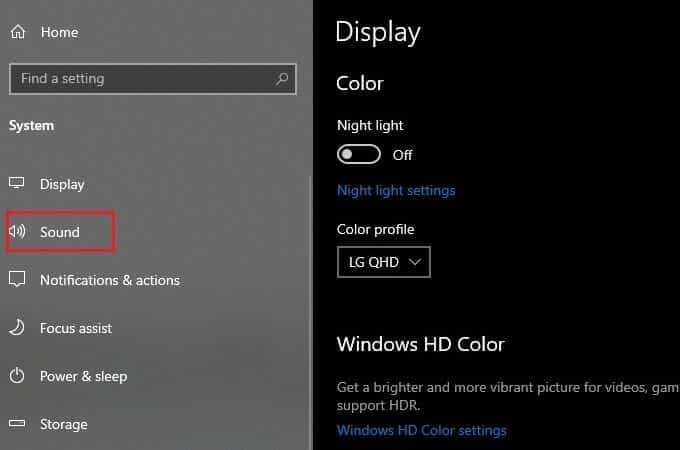
- قم بالتمرير لأسفل وانقر فوق حجم التطبيق وتفضيلات الجهاز.
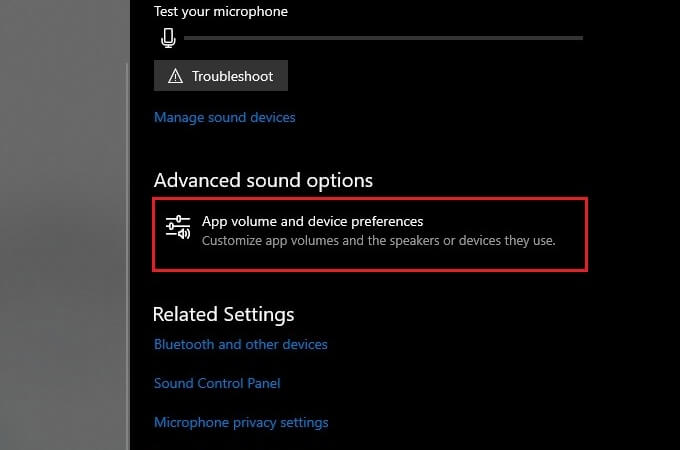
- انقر فوق إعادة تعيين.
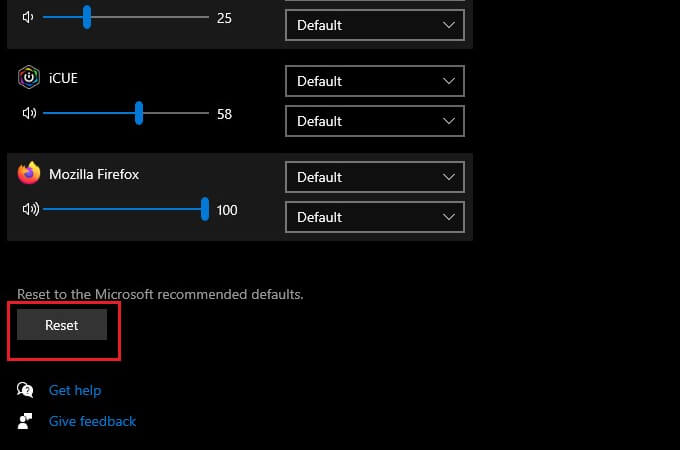
بعد ذلك ، أعد تحميل الصفحة ، وستتمكن من إعادة صوتك. ولكن إذا كنت لا تزال غير قادر على ذلك ، فقد تحتاج إلى الرجوع إلى لوحة التحكم في الصوت.
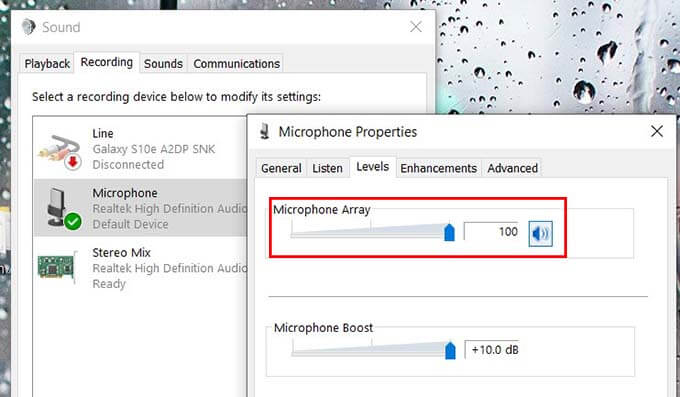
- ارجع إلى علامة التبويب التسجيل بنفس الطريقة الموضحة سابقًا.
- انقر نقرًا مزدوجًا على الميكروفون وانتقل إلى علامة التبويب المستويات.
- انقر على أيقونة الميكروفون المكتومة. يجب أن يعود مرة أخرى إلى رمز ميكروفون غير مكتوم.
- يمكنك أيضًا زيادة مستوى صوت الميكروفون وتعزيز الميكروفون إذا لزم الأمر.
- انقر فوق “موافق” وأغلق النوافذ المتبقية.
تغيير الميكروفون في Zoom أو Google Meet
يسمح كل من Google Meet و Zoom بتغيير أجهزة الإدخال والإخراج من داخل تطبيقات الويب الخاصة بهما. لذلك إذا كان لديك عدة ميكروفونات وما زلت لا تستطيع استخدام الميكروفونات الرئيسية ، فحاول تحديدها من هناك ، ومن المفترض أن تعمل بعد ذلك.
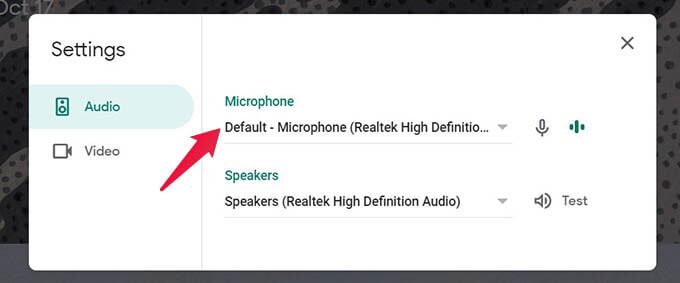
- انقر فوق رمز عجلة مسننة الإعدادات في Google Meet.
- يجب أن يمنحك تطبيق Google Meet خيار تغيير الميكروفون على الفور. في حالة عدم وجود Zoom ، انقر فوق اختبار مكبر الصوت.
- حدد الميكروفون الذي تريده من القائمة المنسدلة.
- انقر فوق تم.
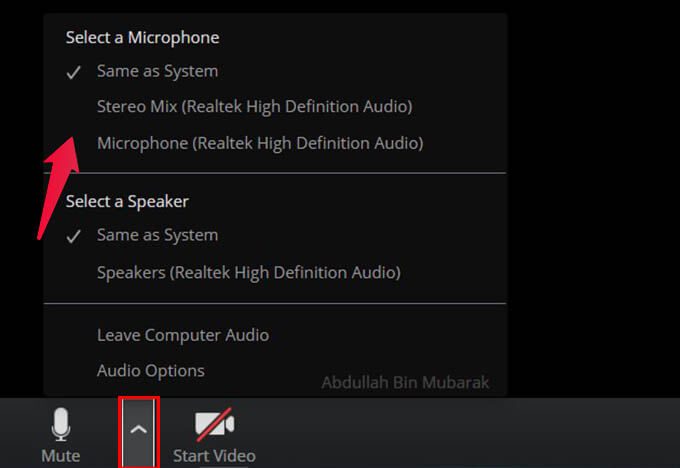
لتغيير الميكروفون المستخدم في Zoom ، يمكنك النقر فوق زر السهم لأعلى بجانب أيقونة الميكروفون واختيار الميكروفون الذي تفضله.
هذه هي! لقد مررنا بجميع طرق استكشاف الأخطاء وإصلاحها الممكنة في هذا الدليل لإصلاح الميكروفون لا يعمل على مشكلة Zoom أو Google Meet. يجب أن يعمل الميكروفون على Google Meet أو Zoom اعتبارًا من الآن. أخيرًا ، يمكنك التواصل مع معلميك وزملائك في العمل وأصدقائك دون الكثير من المتاعب.
