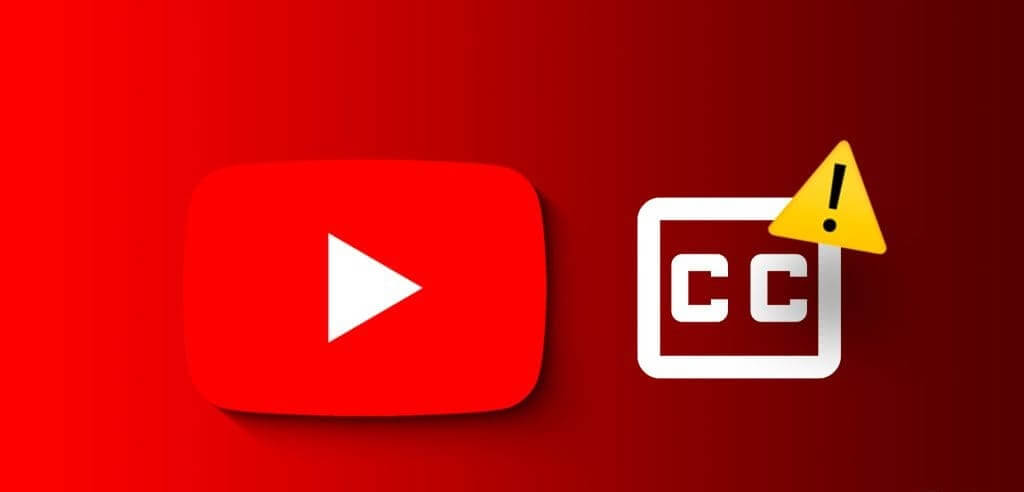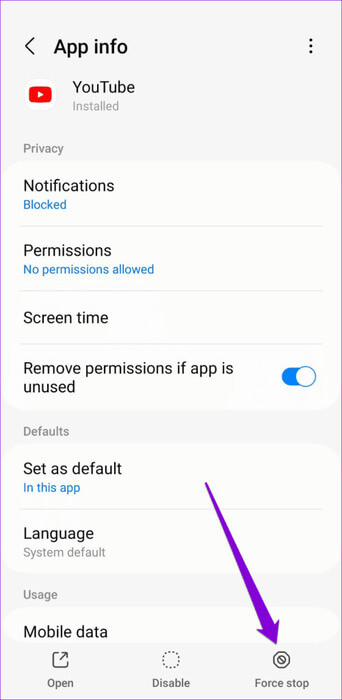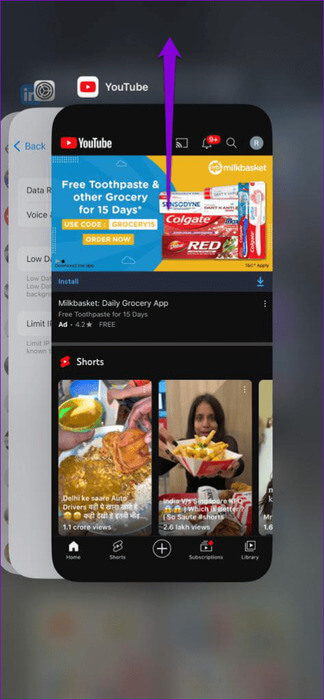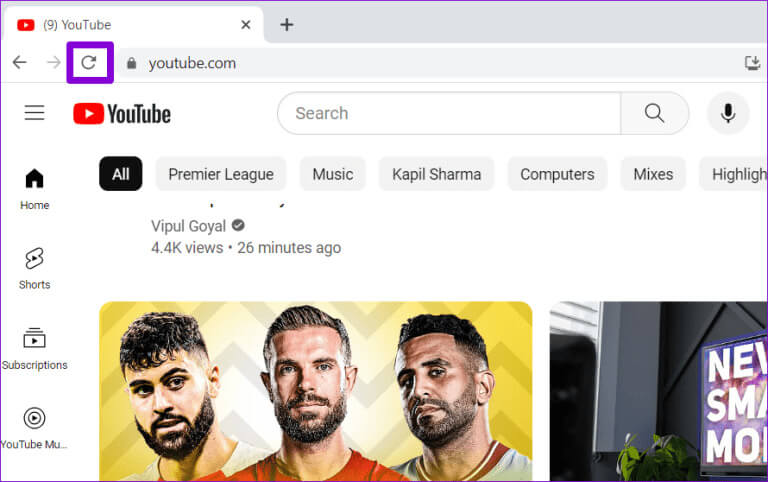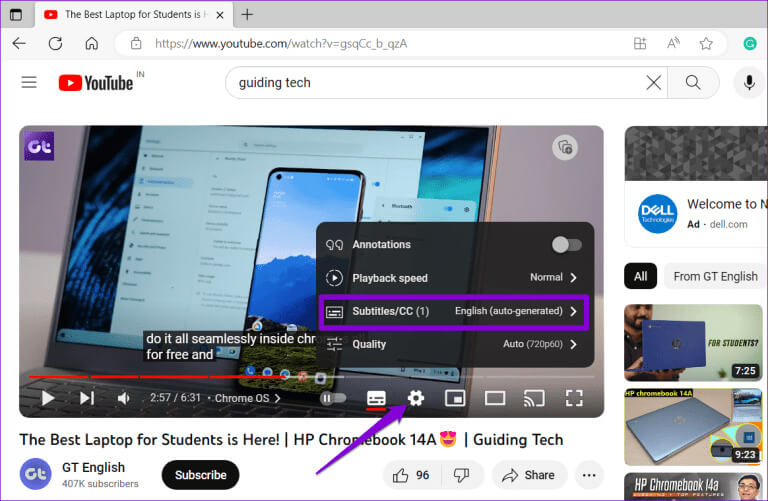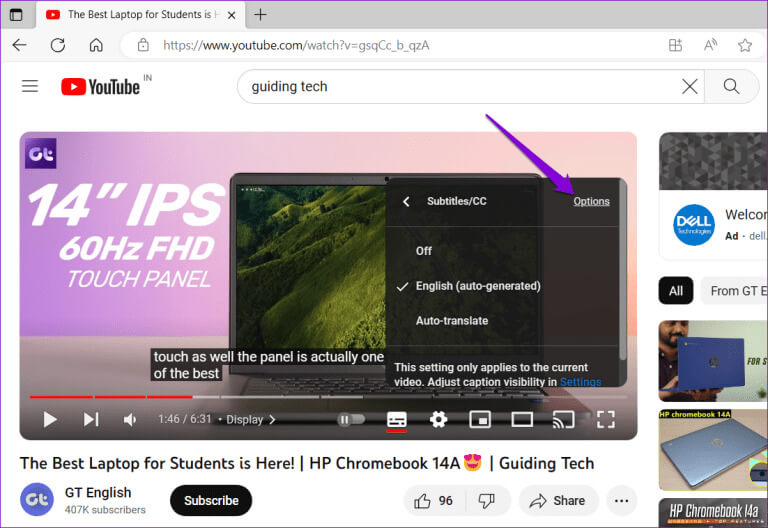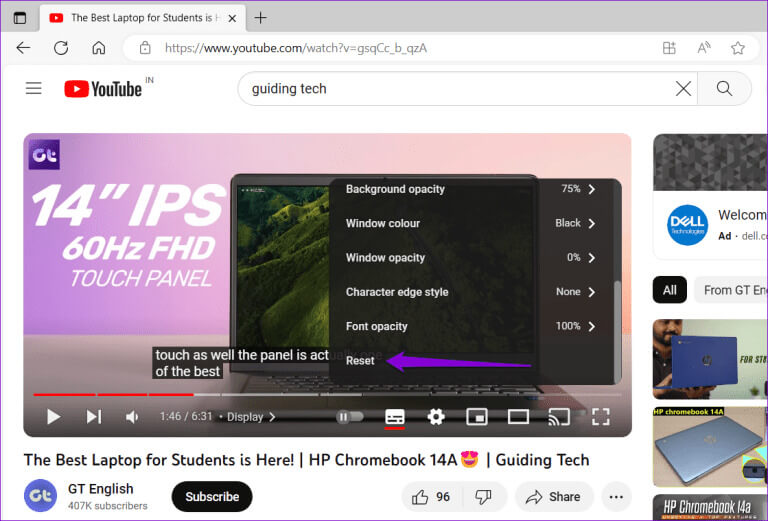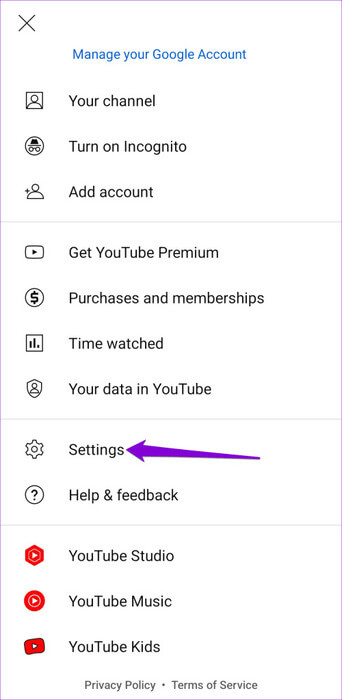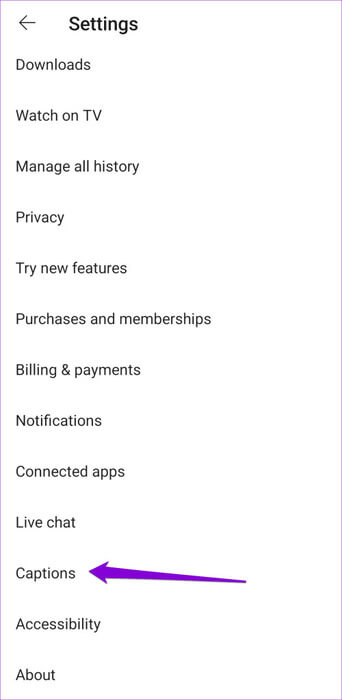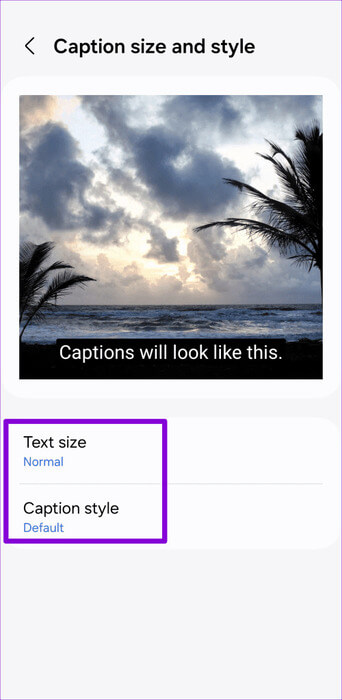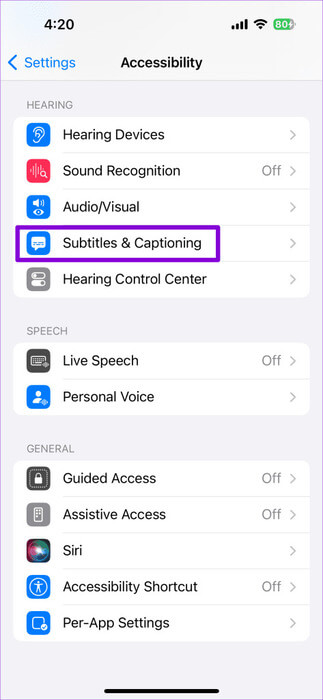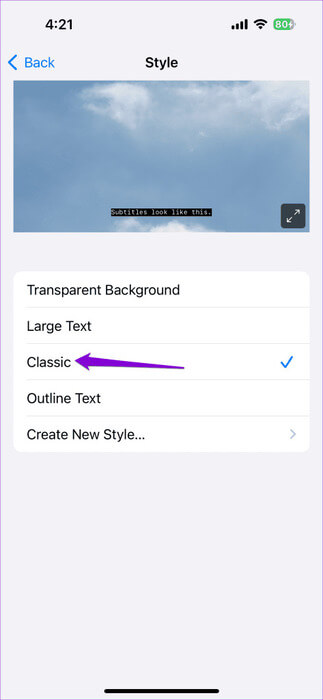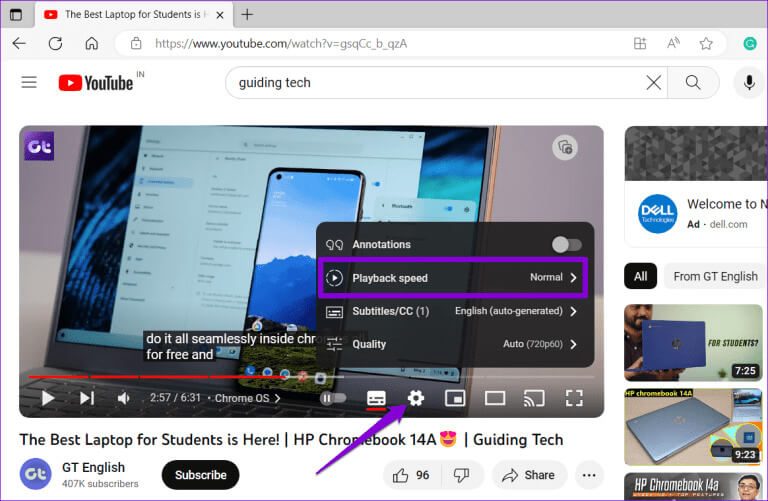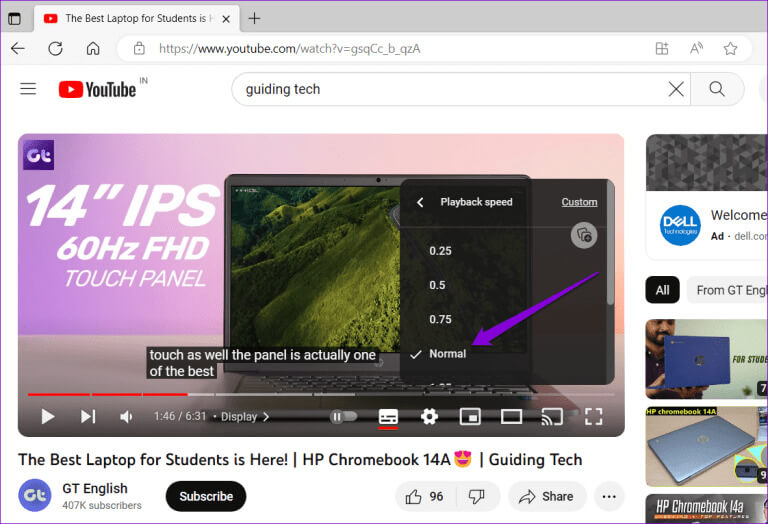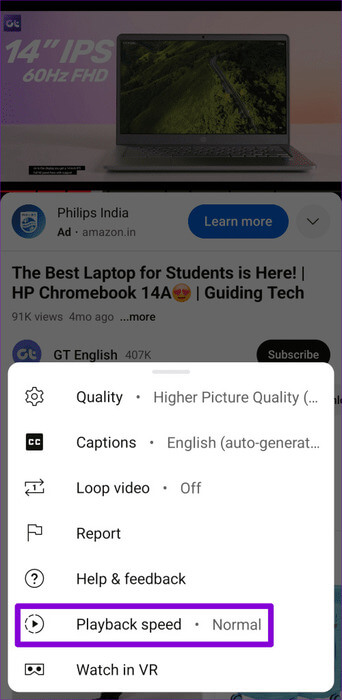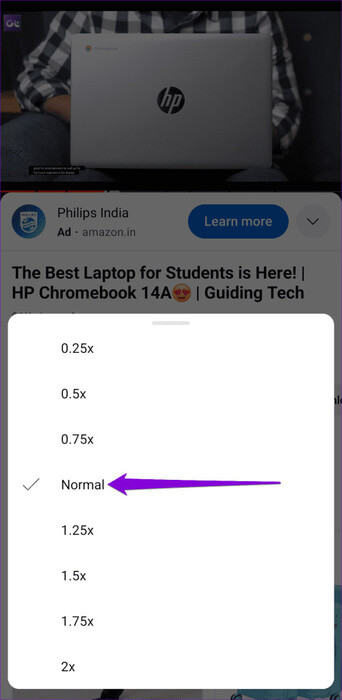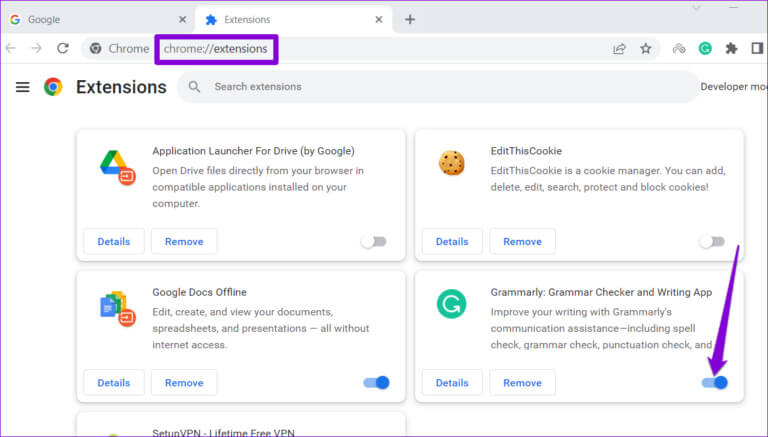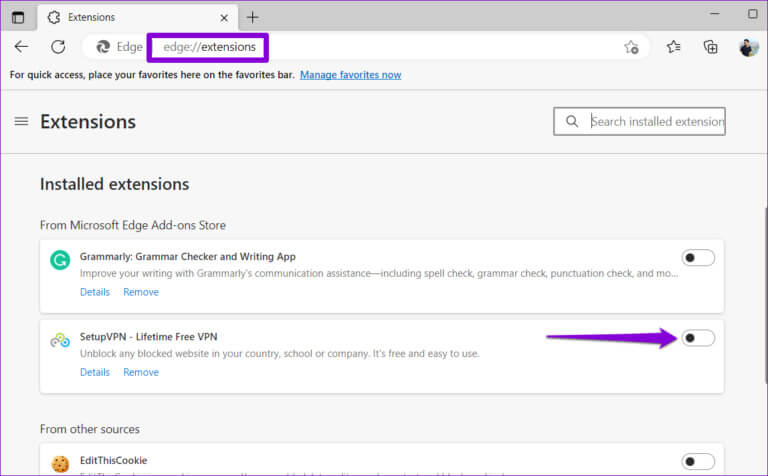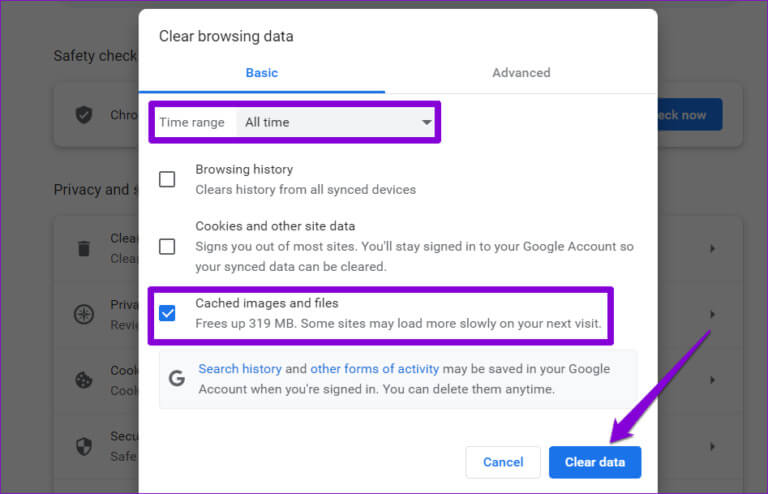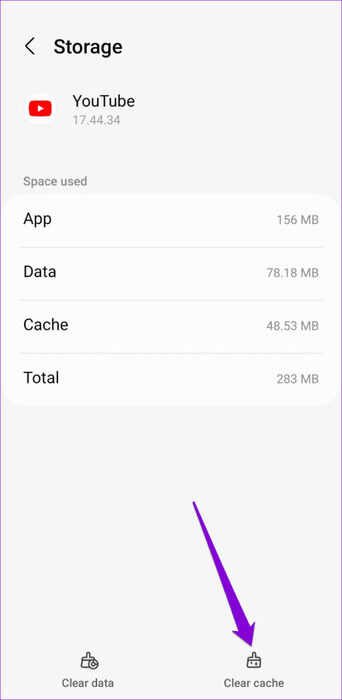أفضل 8 إصلاحات لعدم عمل الترجمات المغلقة على YouTube
يمكن أن تكون الترجمات المغلقة (CC)، والتي يطلق عليها عادةً الترجمات المصاحبة على YouTube، مفيدة عند مشاهدة مقطع فيديو في بيئة صاخبة أو محاولة فهم محتوى بلغة أجنبية. كما أنها ضرورية للأشخاص الصم أو ضعاف السمع. ومع ذلك، ماذا لو توقفت التسميات التوضيحية المغلقة (الترجمات) على YouTube فجأة عن العمل على جهازك؟
يمكن أن يكون هناك عدة أسباب، بما في ذلك إعدادات الترجمات التي تم تكوينها بشكل خاطئ، والملحق الخاطئ، وبيانات ذاكرة التخزين المؤقت الفاسدة. سواء كنت تشاهد YouTube على جهاز سطح مكتب أو جهاز محمول، سيساعدك هذا الدليل على حل مشكلات الترجمات المغلقة في وقت قصير.
1. قد لا تكون الترجمات متاحة
السبب الأكثر شيوعًا لعدم ظهور الترجمات المغلقة على مقطع فيديو على YouTube هو عدم قيام منشئ المحتوى بإضافة أي منها. على الرغم من أن YouTube يمكنه إنشاء تسميات توضيحية تلقائية باستخدام تقنية التعرف على الكلام، إلا أنها قد لا تعمل إذا كان الفيديو طويلًا جدًا، أو كانت جودة الصوت رديئة، أو كان هناك عدة لغات يتم التحدث بها. في مثل هذه الحالات، لن تكون الترجمات المغلقة التلقائية (CC) متاحة لمقطع فيديو YouTube هذا.
ومن ثم، حاول تشغيل مقاطع فيديو أخرى قبل تجربة أي شيء آخر لمعرفة ما إذا كانت المشكلة منتشرة على نطاق واسع.
2. تحديث صفحة الويب أو أعد تشغيل التطبيق
في بعض الأحيان، قد تؤدي مشكلات التحميل في متصفحك أو تطبيق YouTube إلى منع ظهور الترجمات. يمكنك محاولة تحديث صفحة الويب أو إعادة تشغيل تطبيق YouTube لمعرفة ما إذا كان ذلك سيؤدي إلى حل المشكلة.
لإغلاق YouTube على نظام Android، اضغط لفترة طويلة على أيقونة التطبيق الخاص به وانقر على أيقونة المعلومات من القائمة الناتجة. ثم اضغط على خيار فرض الإيقاف في الأسفل.
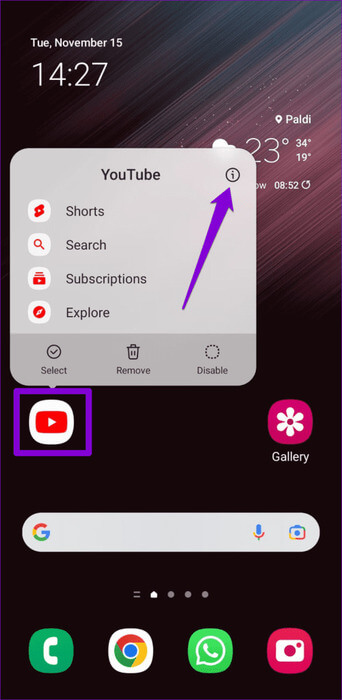
على iPhone، اسحب لأعلى من أسفل الشاشة (أو اضغط على زر الشاشة الرئيسية مرتين) لإظهار مبدل التطبيقات. وبعد ذلك، اسحب لأعلى على بطاقة YouTube لإغلاق التطبيق.
إذا كنت تستخدم YouTube في متصفح ويب، فحاول إعادة تحميل صفحة الويب بالنقر فوق رمز التحديث ومعرفة ما إذا كان ذلك مفيدًا.
3. تحقق من إعدادات خط الترجمات والنمط
يوفر YouTube العديد من الخيارات لتخصيص ألوان الترجمات وأنماطها وأحجامها والمزيد. قد تواجه مشكلة في رؤية الترجمات إذا لم يتم إعداد هذه الخيارات بشكل صحيح. على سبيل المثال، إذا كان الخط صغيرًا جدًا أو إذا كان لون الخط مشابهًا جدًا للون خلفية الفيديو، فقد تواجه مشكلة في قراءة الترجمات. وإليك كيفية إصلاح ذلك.
سطح المكتب
الخطوة 1: قم بتشغيل أي فيديو على YouTube في متصفحك، وانقر على أيقونة الترس في الأسفل، ثم انقر على Subtitles/CC.
الخطوة 2: انقر على الخيارات.
خطوة 3: قم بالتمرير لأسفل وانقر على إعادة تعيين.
Android
الخطوة 1: افتح تطبيق YouTube، وانقر على أيقونة ملفك الشخصي في الزاوية العلوية اليمنى، ثم حدد الإعدادات.
الخطوة 2: قم بالتمرير لأسفل للنقر على الترجمات.
خطوة 3: اضغط على حجم ونمط التسمية التوضيحية. ثم قم بتعيين حجم النص إلى عادي ونمط التسمية التوضيحية على الافتراضي في القائمة التالية.
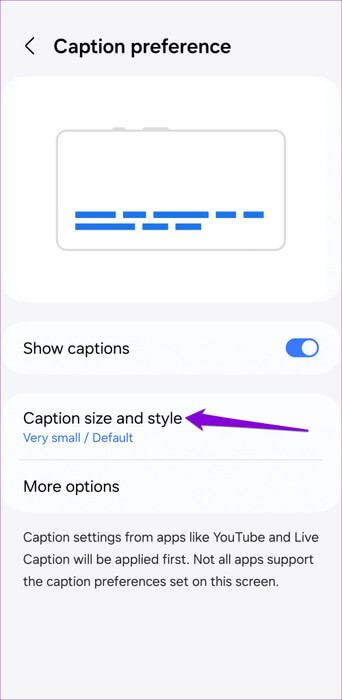
iPhone
الخطوة 1: افتح تطبيق الإعدادات وانتقل لأسفل للنقر على إمكانية الوصول. ثم اضغط على الترجمة والتعليقات التوضيحية.
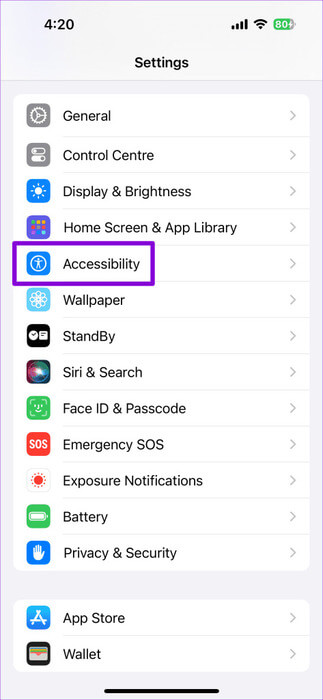
الخطوة 2: اضغط على النمط وحدد كلاسيكي من القائمة التالية.
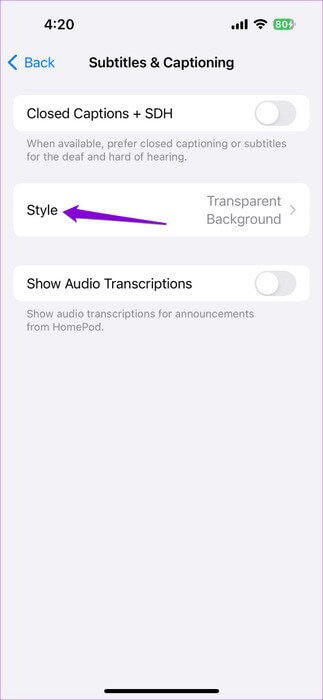
4. اضبط سرعة التشغيل على الوضع الطبيعي
يمكن أن يؤدي تغيير سرعة تشغيل مقطع فيديو على YouTube أيضًا إلى عدم عمل هذه الترجمات أو عدم مزامنتها. لتجنب ذلك، حاول ضبط سرعة تشغيل الفيديو على الوضع الطبيعي ومعرفة ما إذا كان ذلك يعمل أم لا.
سطح المكتب
الخطوة 1: افتح YouTube في متصفحك وقم بتشغيل أي فيديو.
الخطوة 2: انقر على أيقونة الترس الموجودة أسفل مشغل الفيديو وحدد سرعة التشغيل.
خطوة 3: حدد الخيار عادي.
جوال
الخطوة 1: افتح تطبيق YouTube وقم بتشغيل أي فيديو. اضغط على أيقونة الترس في الأعلى وحدد سرعة التشغيل من القائمة التي تظهر.
الخطوة 2: حدد الخيار عادي.
5. إيقاف تشغيل الملحقات (سطح المكتب)
قد تتسبب ملحقات متصفحات الجهات الخارجية في بعض الأحيان في حدوث مشكلات وتتداخل مع قدرة YouTube على عرض الترجمات المغلقة. للتحقق من هذا الاحتمال، قم بتعطيل أي ملحقات مؤقتًا على متصفحك ومعرفة ما إذا كان ذلك يعمل أم لا.
في Google Chrome، اكتب chrome://extensions في شريط العناوين بالأعلى ثم اضغط على Enter. ثم قم بإيقاف تشغيل أزرار التبديل الموجودة بجانب ملحقاتك.
بالنسبة لأولئك الذين يستخدمون Microsoft Edge، اكتب edge://extensions في شريط URL واضغط على Enter. استخدم مفاتيح التبديل لتعطيل جميع الامتدادات.
أعد تشغيل المتصفح بعد ذلك وتحقق مما إذا كان YouTube يعرض الترجمات المغلقة كما هو متوقع. إذا كان الأمر كذلك، فيمكنك إعادة تمكين الملحقات واحدة تلو الأخرى حتى تحدث المشكلة مرة أخرى. بمجرد العثور على الامتداد الإشكالي، فكر في إزالته.
6. مسح بيانات المتصفح (سطح المكتب)
ربما تكون ذاكرة التخزين المؤقت وملفات تعريف الارتباط الموجودة في متصفحك تالفة، ولهذا السبب تواجه مشكلات. إذا كان الأمر كذلك، فستحتاج إلى مسح ذاكرة التخزين المؤقت الحالية للمتصفح لإصلاح المشكلة.
إذا كنت تستخدم Chrome أو Edge، فاضغط على اختصار لوحة المفاتيح Ctrl + Shift + Del لفتح لوحة “مسح بيانات التصفح”. حدد كل الوقت في خيار النطاق الزمني. حدد المربع الذي يقرأ “الصور والملفات المخزنة مؤقتًا” واضغط على زر مسح البيانات.
وبالمثل، يمكنك مسح ذاكرة التخزين المؤقت في Safari أو Firefox أو أي متصفح آخر قد تستخدمه. بعد ذلك، يجب أن تعرض مقاطع فيديو YouTube الترجمات.
7. مسح ذاكرة التخزين المؤقت للتطبيق (Android)
يمكن أن يساعد مسح بيانات ذاكرة التخزين المؤقت في حل جميع أنواع المشكلات في تطبيق YouTube. سيؤدي القيام بذلك إلى مسح أي ملفات تطبيق مؤقتة قد تكون سبب المشكلة.
الخطوة 1: اضغط لفترة طويلة على أيقونة تطبيق YouTube وانقر على أيقونة المعلومات من القائمة التي تظهر.
الخطوة 2: انتقل إلى التخزين واضغط على خيار مسح ذاكرة التخزين المؤقت.
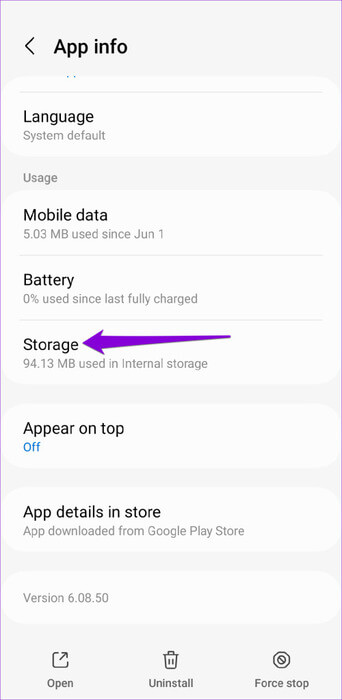
8. تحديث التطبيق (الهاتف المحمول)
أخيرًا، إذا كانت الترجمات المغلقة (الترجمات المصاحبة) لا تزال لا تعمل في هذه المرحلة، فقد يكون تطبيق YouTube على هاتفك به أخطاء أو قديمًا. توجه إلى متجر Play (Android) أو App Store (iPhone) لتحديث تطبيق YouTube. وبعد ذلك يجب ألا تواجه أي مشاكل.
الترجمات مهمة
يمكن أن تكون الترجمات المغلقة على YouTube مفيدة عندما تواجه مشكلة في فهم مقطع فيديو أو ترغب في مشاهدته دون إزعاج الآخرين من حولك. في بعض الأحيان، قد تسبب لك الترجمات المغلقة على YouTube وقتًا عصيبًا وتتوقف عن العمل، ولكن من السهل جعلها تعمل باستخدام النصائح المذكورة أعلاه.