أفضل 7 طرق لإصلاح عدم تشغيل مقاطع YouTube Shorts في Google Chrome
هل تواجه مشكلة في تشغيل YouTube Shorts في Google Chrome؟ إذا كنت قد استبعدت بالفعل مشكلات متعلقة بالإنترنت وأعدت تشغيل المتصفح عدة مرات دون جدوى ، فإن هذا الدليل يحتوي على بعض الإصلاحات المتقدمة التي يمكنك تجربتها.
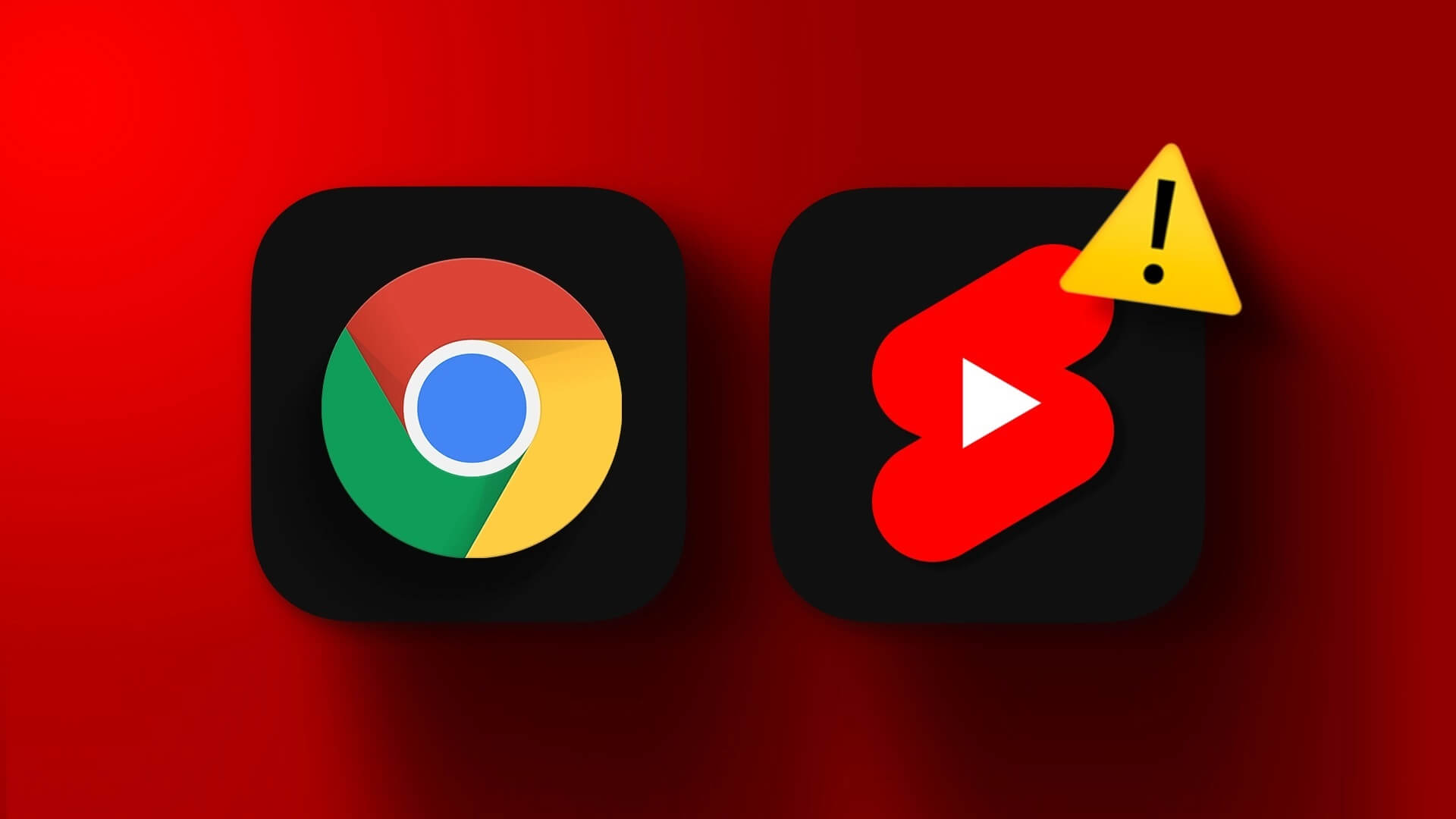
قد يكون هناك عدة أسباب لذلك ، تتراوح من بيانات المتصفح المتعارضة إلى إعدادات المتصفح التي تمت تهيئتها بشكل غير صحيح. إذا كانت YouTube Shorts هي مصدر الترفيه المفضل لديك ، فلا داعي لتفويت أي محتوى ممتع وجذاب على YouTube. سنشارك بعض النصائح المفيدة لتحرّي الخلل وإصلاحه لإصلاح مشكلة YouTube القصيرة التي لا تعمل في Google Chrome.
1. قم بإيقاف تشغيل “تسريع الأجهزة”
عند تمكين تسريع الأجهزة في Google Chrome ، يستخدم المتصفح وحدة معالجة الرسومات الخاصة بك بدلاً من وحدة المعالجة المركزية لأداء مهام محددة كثيفة الرسومات. ومع ذلك ، لا تعمل هذه الميزة دائمًا بشكل صحيح ويمكن أحيانًا منع مواقع مثل YouTube من تشغيل مقاطع الفيديو أو الشورتات. يحدث هذا عادةً إذا كان جهاز الكمبيوتر الخاص بك يحتوي على أجهزة رسومات قديمة (مدمجة أو مخصصة) أو إذا كانت الميزة لا تعمل على النحو المنشود. للتخلص من هذه العقبة ، يمكنك محاولة تعطيل هذه الميزة للتحقق مما إذا كان ذلك يساعدك.
الخطوة 1: افتح Google Chrome على جهاز الكمبيوتر الخاص بك ، وانقر فوق قائمة النقاط العمودية الثلاث في الزاوية العلوية اليمنى وحدد الإعدادات من القائمة.
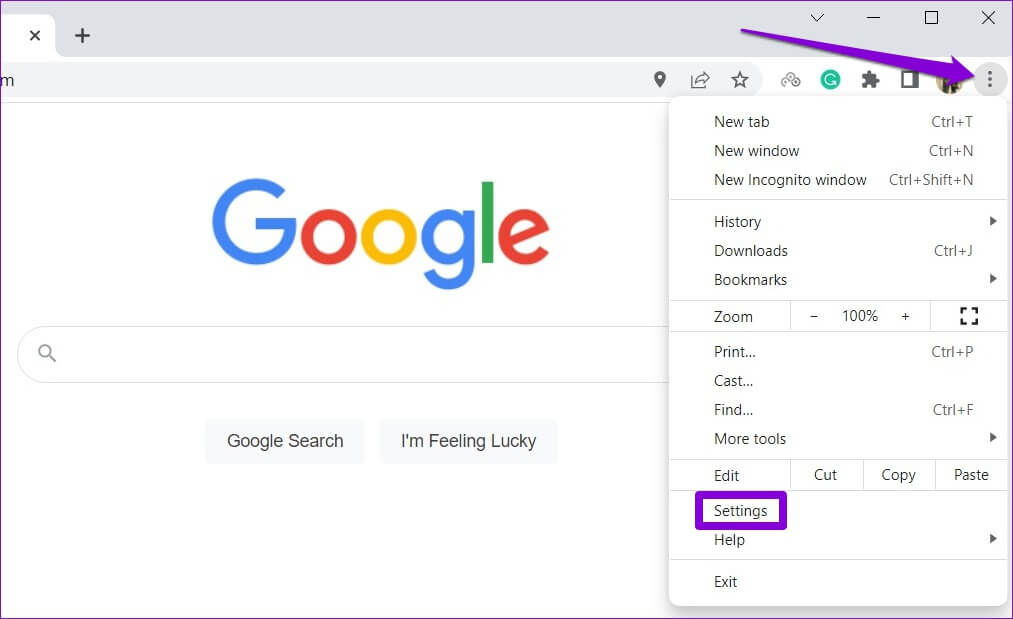
الخطوة 2: انقر فوق علامة تبويب النظام من الشريط الجانبي الأيسر ، وقم بإيقاف تشغيل التبديل بجوار “استخدام تسريع الأجهزة عند توفره”.
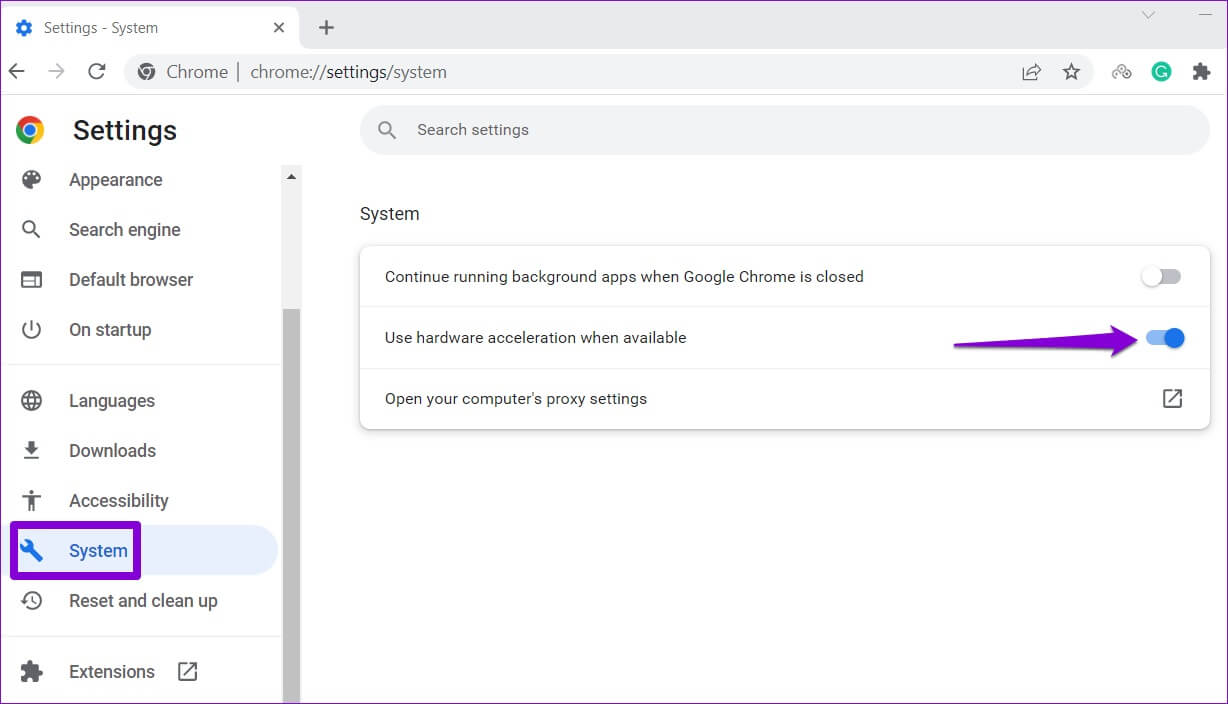
بعد ذلك ، أعد تشغيل Google Chrome للتحقق مما إذا كان يشغل YouTube Shorts ومقاطع فيديو أخرى بسهولة.
2. جرِّب وضع INCOGNITO
شيء آخر يمكنك القيام به هو تشغيل YouTube شورت في نافذة التصفح المتخفي في Google Chrome ومعرفة ما إذا كان ذلك يعمل بشكل جيد. سيؤدي استخدام Google Chrome في وضع التصفح المتخفي إلى منع أي تداخل ناتج عن ملحقات الجهات الخارجية أو ذاكرة التخزين المؤقت وملفات تعريف الارتباط للمتصفح.
لفتح نافذة التصفح المتخفي في Google Chrome ، انقر فوق قائمة النقاط العمودية الثلاث في الزاوية العلوية اليمنى وحدد نافذة جديدة للتصفح المتخفي من قائمة السياق. أو يمكنك الضغط على اختصار Control + Shift + N لفتح نافذة جديدة للتصفح المتخفي في Google Chrome مباشرة.
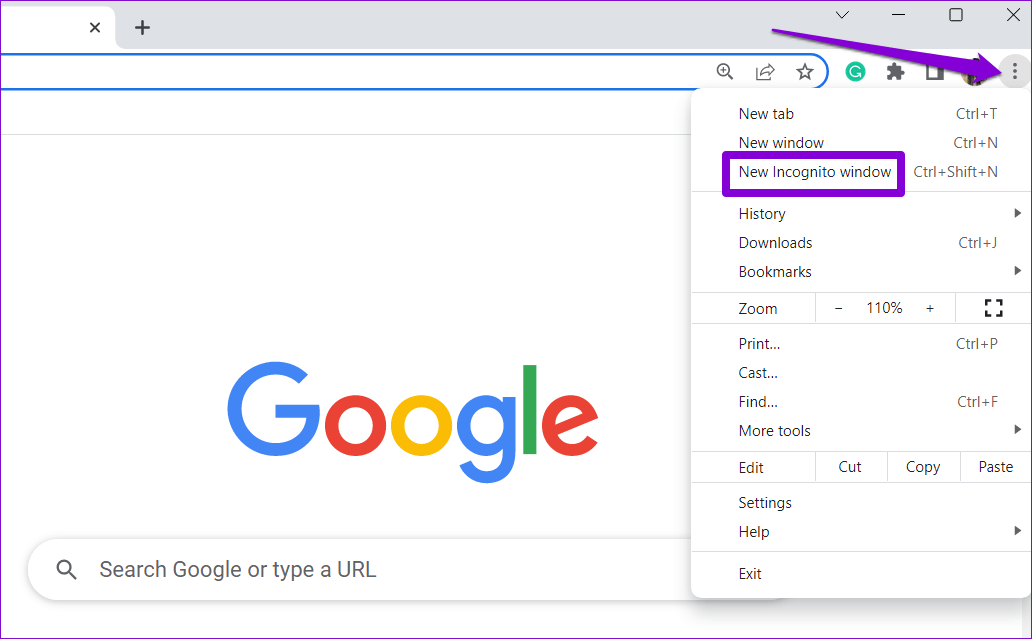
إذا تم تشغيل YouTube Short بشكل طبيعي في وضع التصفح المتخفي ، فقد تكون إحدى الإضافات أو بيانات التصفح الحالية هي سبب المشكلة.
3. تعطيل الإضافات
قد تمنع إضافة متضاربة للمتصفح YouTube Short من العمل في Google Chrome. على سبيل المثال ، إذا كنت تستخدم إضافة أداة حظر محتوى ، فقد تتداخل مع Google Chrome وتؤدي إلى مثل هذه المشكلات.
إذا لم تكن متأكدًا من الامتداد الذي يسبب المشاكل ، فقم بتعطيلها جميعًا. للقيام بذلك ، اكتب chrome: // extensions في شريط العناوين في الجزء العلوي واضغط على Enter. بعد ذلك ، استخدم مفاتيح التبديل لتعطيل جميع الملحقات واحدة تلو الأخرى.
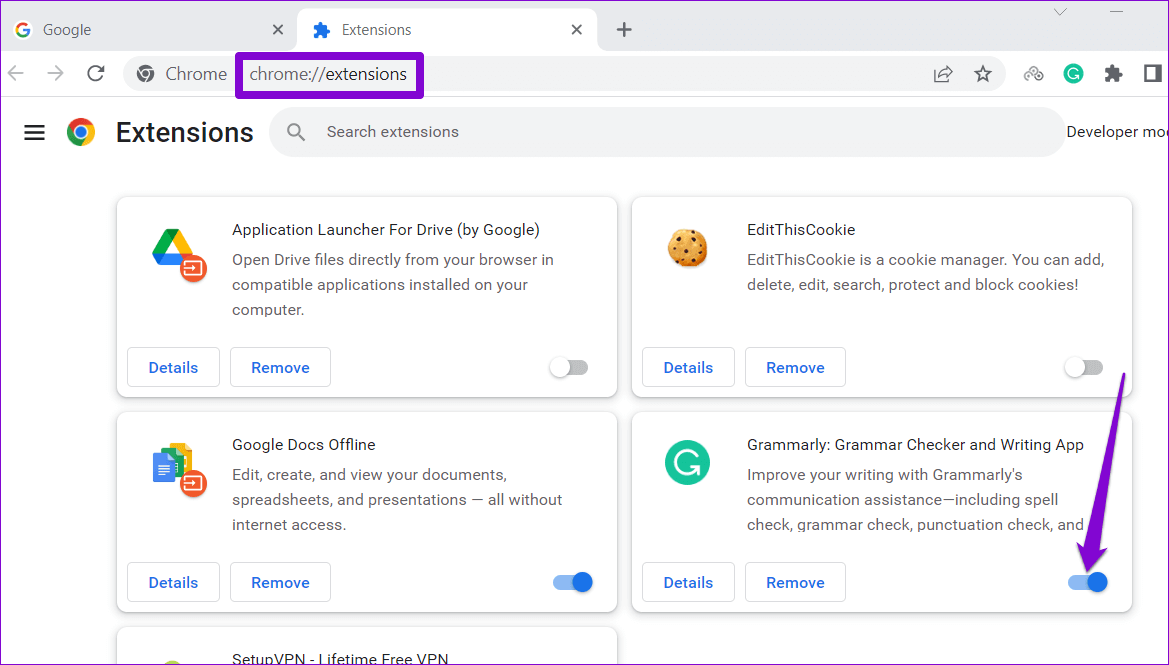
إذا أدى هذا إلى تشغيل YouTube Short في Google Chrome ، فيمكنك إعادة تمكين الإضافات الخاصة بك واحدة تلو الأخرى لتحديد تلك التي تسبب المشكلة. بمجرد العثور على الامتداد الإشكالي ، فكر في تحديثه أو إزالته.
4. مسح بيانات التصفح
على الرغم من أن ذاكرة التخزين المؤقت وملفات تعريف الارتباط للمتصفح تساعد في تسريع التصفح ، إلا أنها قد تتسبب أيضًا في حدوث مشكلات. يحدث هذا عادة عندما تصبح بيانات التصفح قديمة أو فاسدة. في هذه الحالة ، ستحتاج إلى مسح بيانات التصفح الحالية في Chrome باتباع الخطوات أدناه.
الخطوة 1: اضغط على Ctrl + Shift + Delete (في نظام Windows) أو Command + Shift + Delete (في نظام Mac) لفتح لوحة مسح بيانات التصفح.
الخطوة 2: حدد كل الوقت في قائمة النطاق الزمني. بعد ذلك ، حدد المربعات التي تقرأ “ملفات تعريف الارتباط وبيانات الموقع الأخرى” و “الصور والملفات المخزنة مؤقتًا”.
أخيرًا ، انقر فوق زر مسح البيانات للمتابعة.
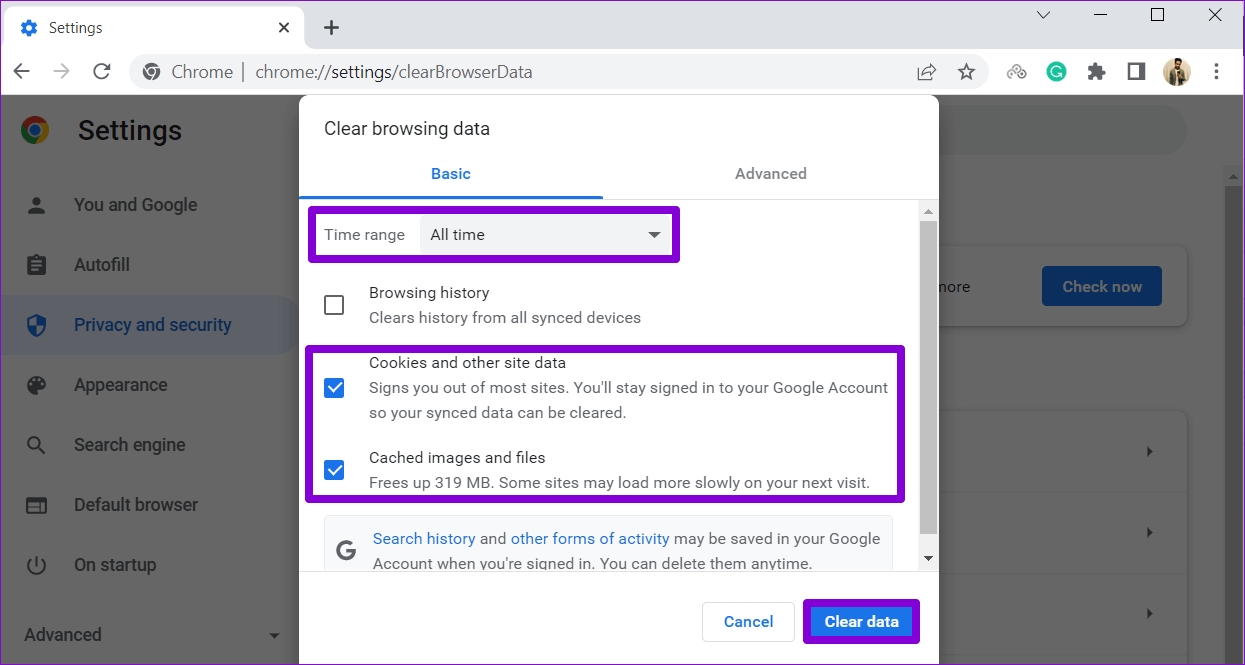
5. تمكين JAVASCRIPT
يعد JavaScript ضروريًا للعديد من مواقع الويب ، بما في ذلك YouTube ، حيث يتيح تشغيل مقاطع الفيديو ويسهل الميزات التفاعلية الأخرى. إذا عطلت جافا سكريبت عن غير قصد في Google Chrome ، فلن يقوم المتصفح بتشغيل YouTube الشورتات.
لتمكين JavaScript في Google Chrome ، استخدم الخطوات التالية:
الخطوة 1: في Google Chrome ، انقر فوق قائمة النقاط العمودية الثلاث في الزاوية العلوية اليمنى وحدد الإعدادات.
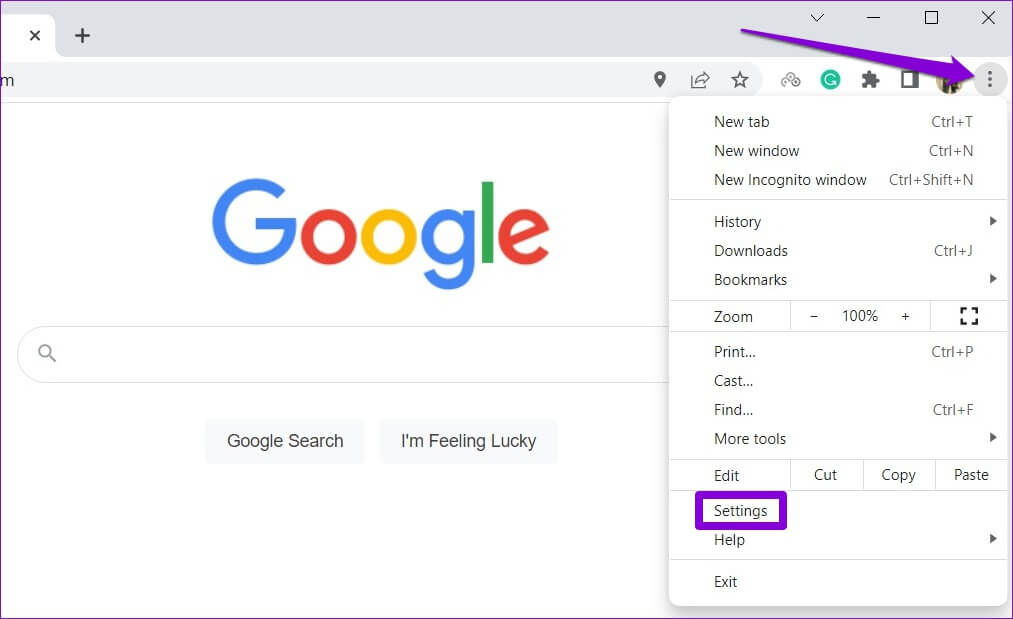
الخطوة 2: في علامة التبويب الخصوصية والأمان ، انقر فوق إعدادات الموقع.
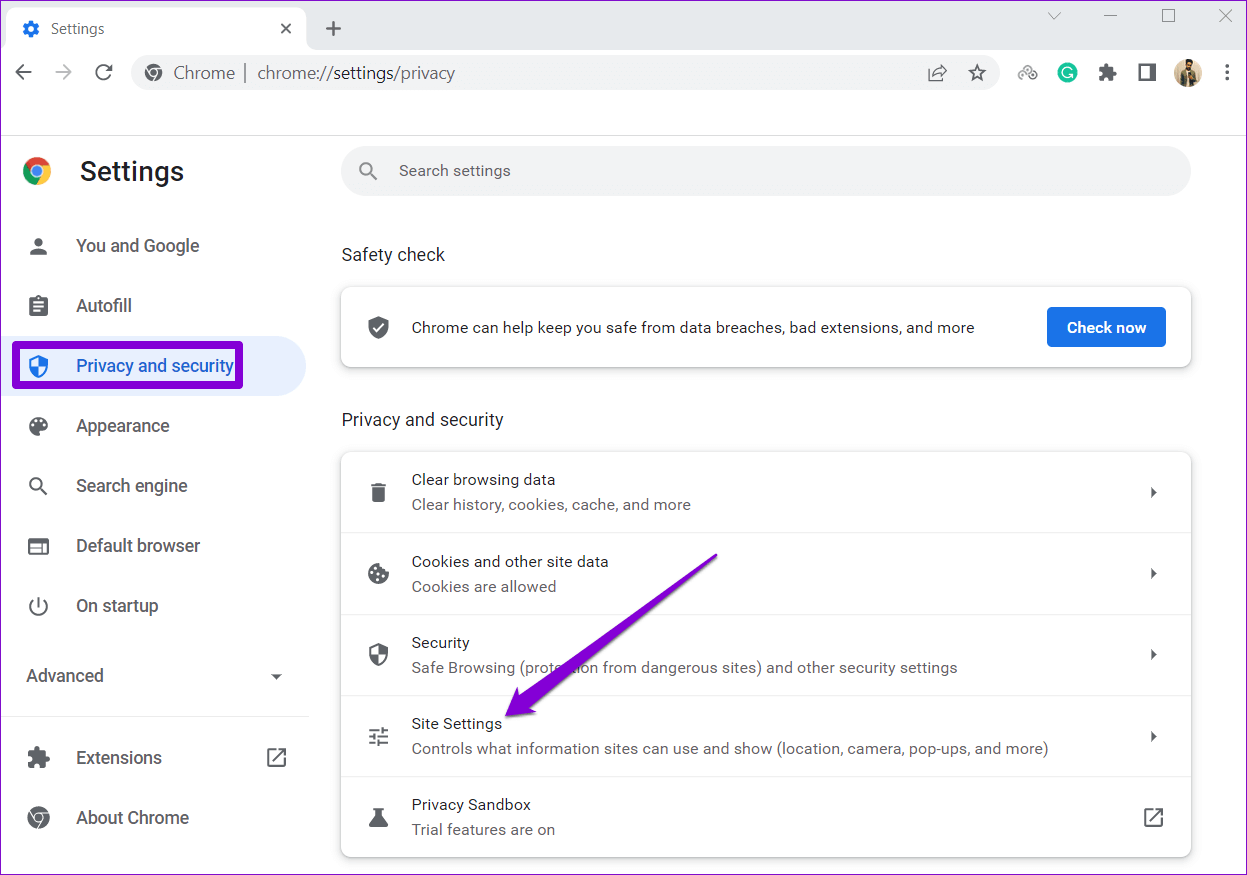
الخطوة 3: قم بالتمرير لأسفل إلى قسم المحتوى وانقر فوق JavaScript.
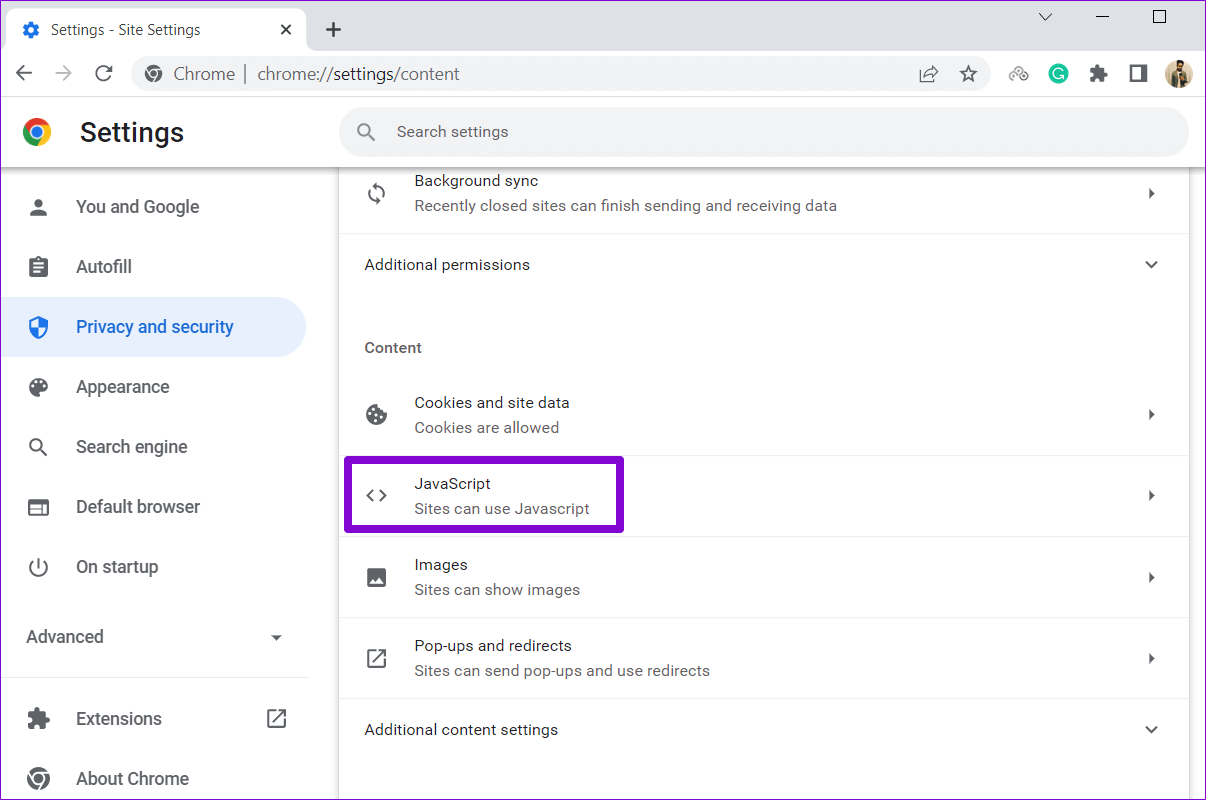
الخطوة 4: ضمن السلوك الافتراضي ، حدد الخيار “يمكن للمواقع استخدام جافا سكريبت”.
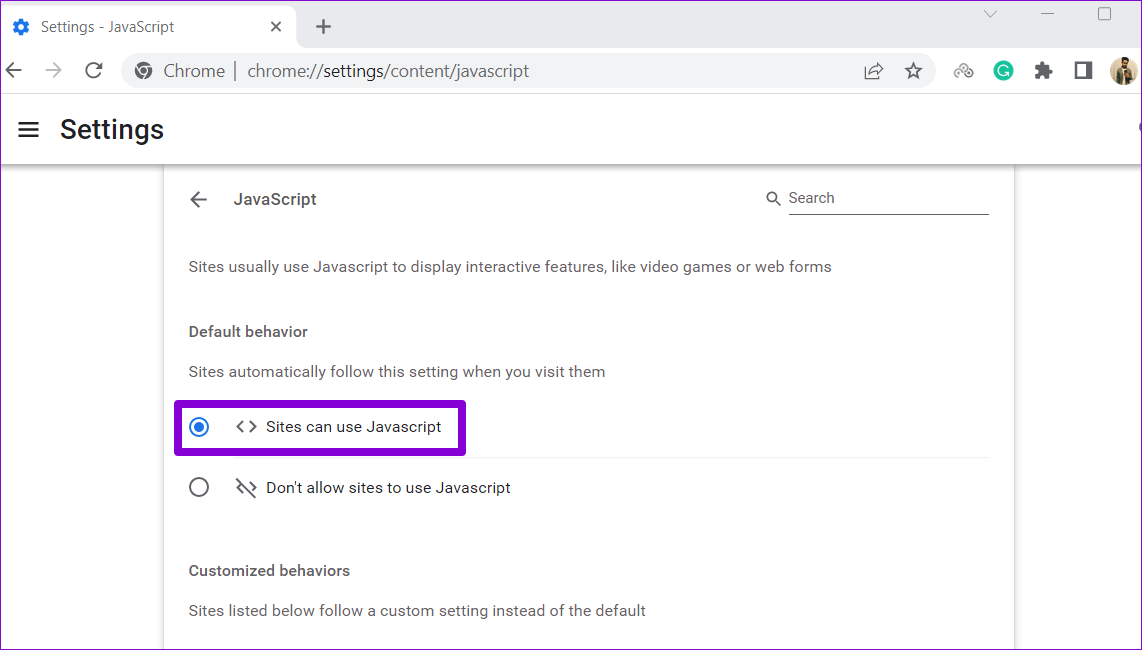
أعد تشغيل Chrome بعد ذلك وتحقق مما إذا كانت المشكلة لا تزال قائمة.
6. تحقق من حالة خادم YOUTUBE
قد يؤدي انقطاع الخادم في نهاية YouTube إلى منع تشغيل الأفلام القصيرة في Google Chrome. للتحقق من هذا الاحتمال ، تحقق من حالة خادم YouTube في Downdetector.
إذا كان YouTube يعاني بالفعل من فترة توقف ، فمن المفترض أن ترى رسالة في الأعلى تشير إلى ذلك. في هذه الحالة ، ليس لديك خيار سوى انتظار YouTube لتشغيل الخوادم وتشغيلها مرة أخرى.
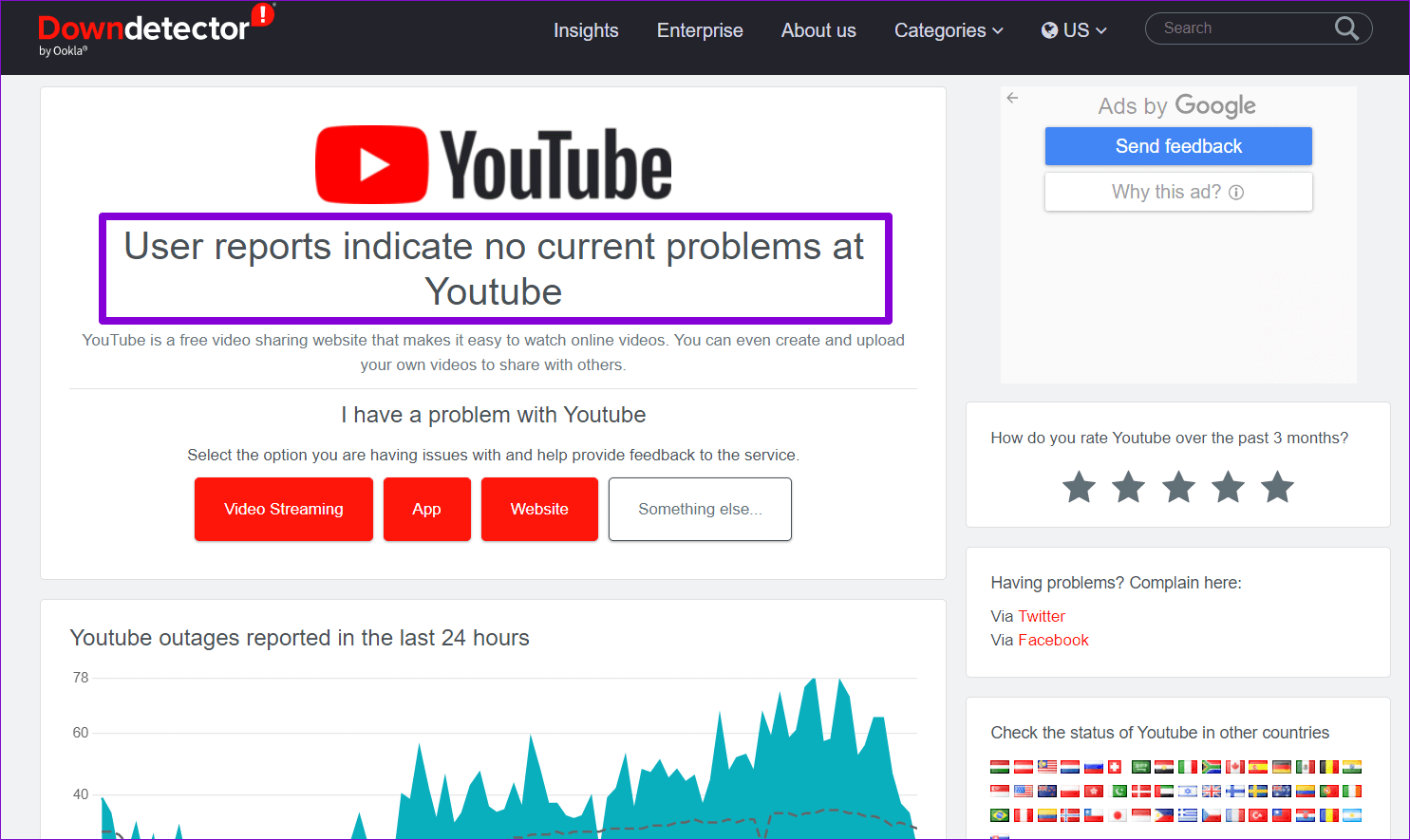
7. إعادة تعيين Google Chrome
يمكن أن تتسبب إعدادات وتفضيلات المتصفح التي تمت تهيئتها بشكل خاطئ في حدوث مشكلات في تشغيل YouTube شورتات. لذلك ، إذا لم ينجح أي شيء آخر ، فيمكنك التفكير في إعادة تعيين Google Chrome كحل أخير. سيؤدي هذا إلى إعادة تعيين المتصفح إلى حالته الافتراضية ، ومحو أي تكوينات مخصصة قمت بها.
الخطوة 1: في Google Chrome ، اكتب chrome: // settings / reset في شريط العناوين واضغط على Enter. ثم ، انقر فوق الخيار “استعادة الإعدادات إلى الإعدادات الافتراضية الأصلية”.
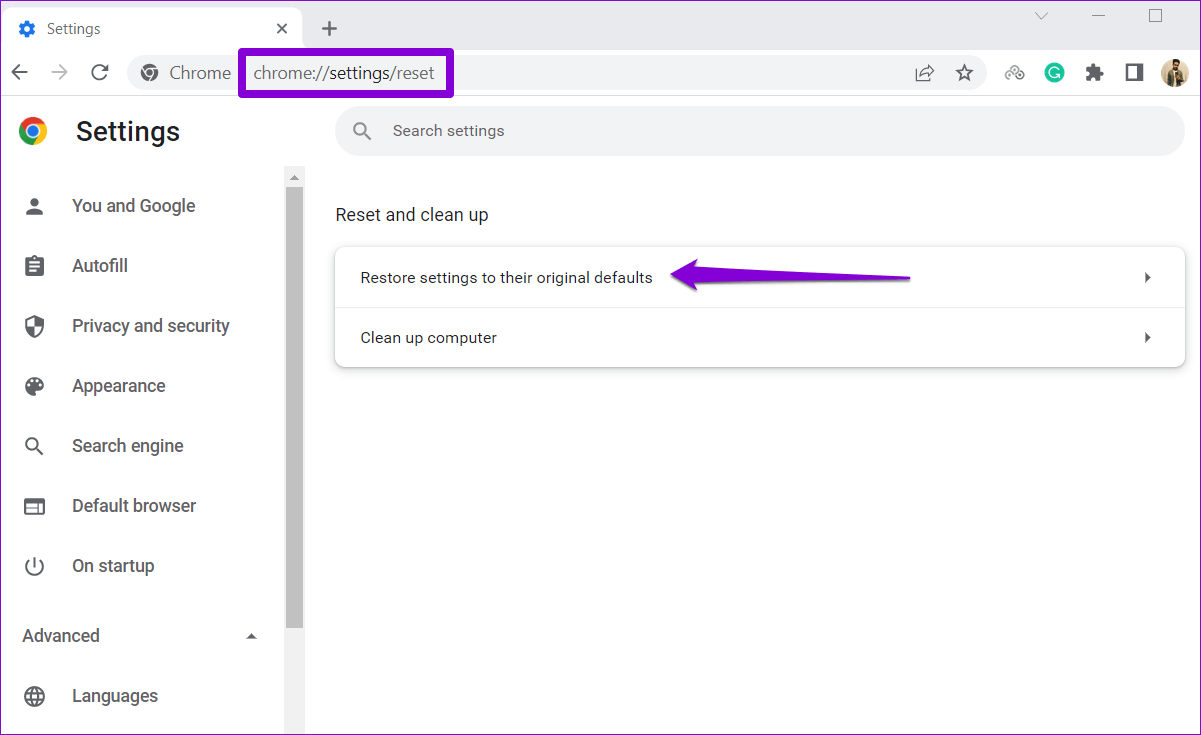
الخطوة 2: انقر فوق الزر “إعادة تعيين الإعدادات” للتأكيد.
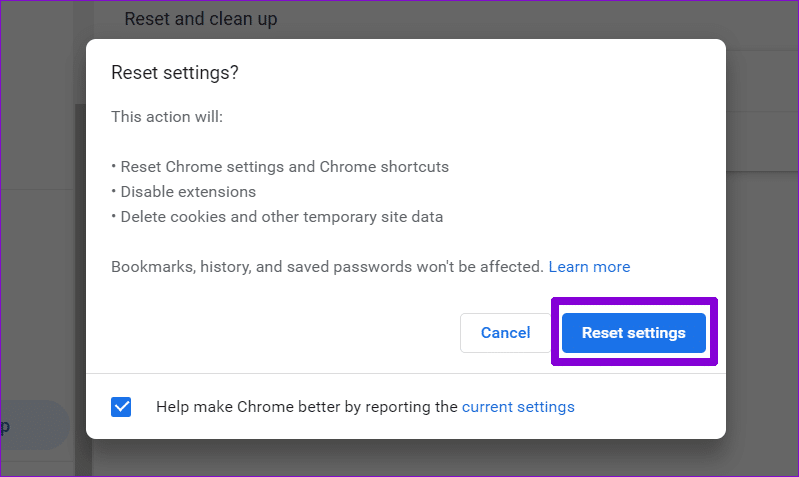
قصيرة وحلوة
أحد الإصلاحات المذكورة أعلاه هو جعل Google Chrome يلعب YouTube شورت كالمعتاد. إذا لم يكن الأمر كذلك ، فانتقل إلى تطبيق YouTube على جهاز Android أو iPhone لمشاهدة مقاطع فيديو قصيرة من منشئ المحتوى المفضل لديك على YouTube.
