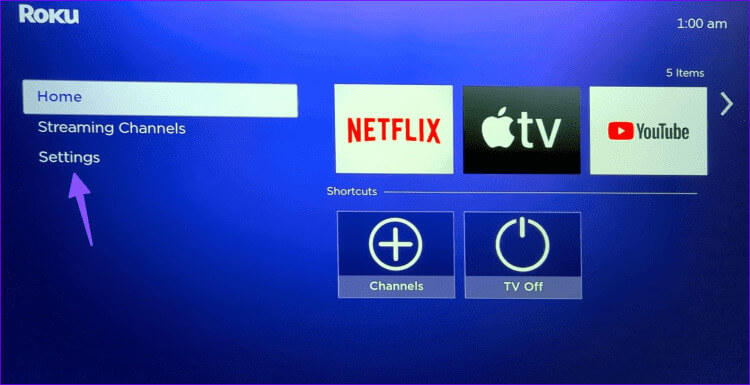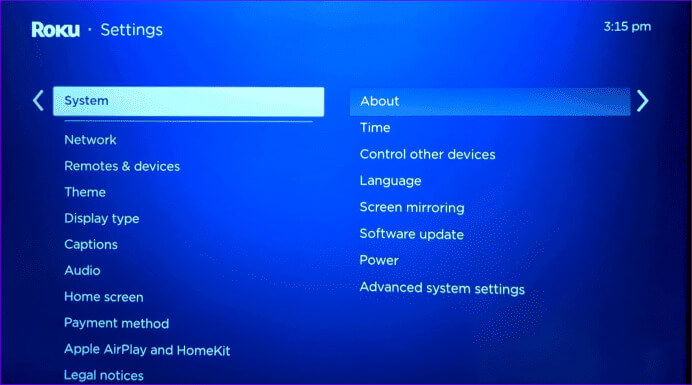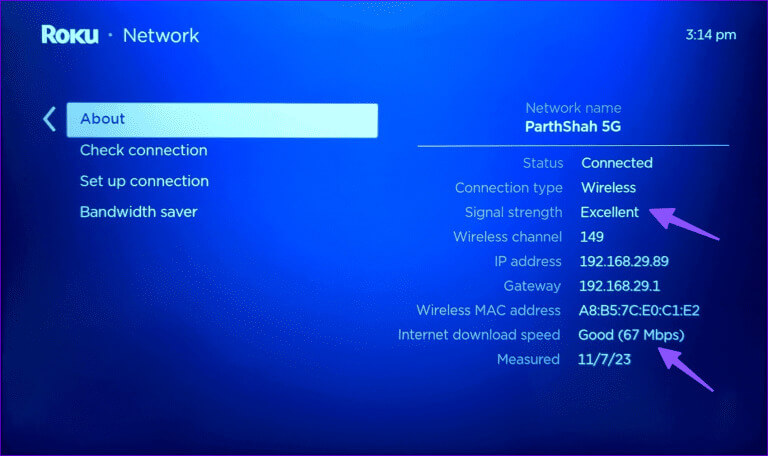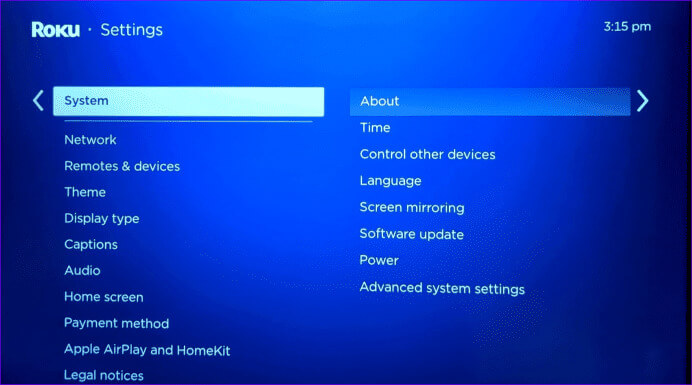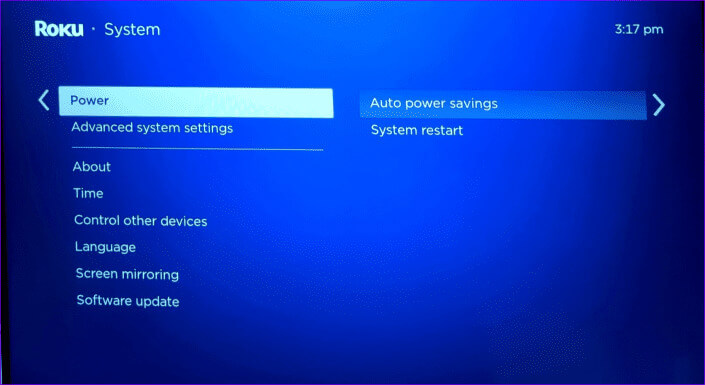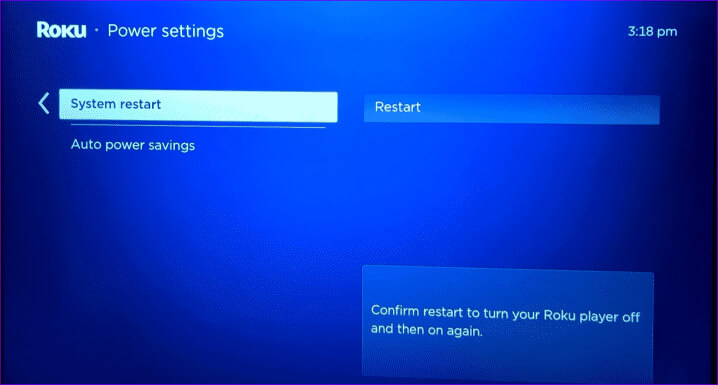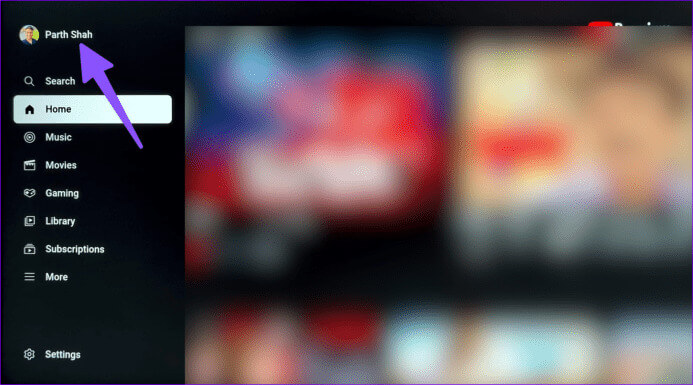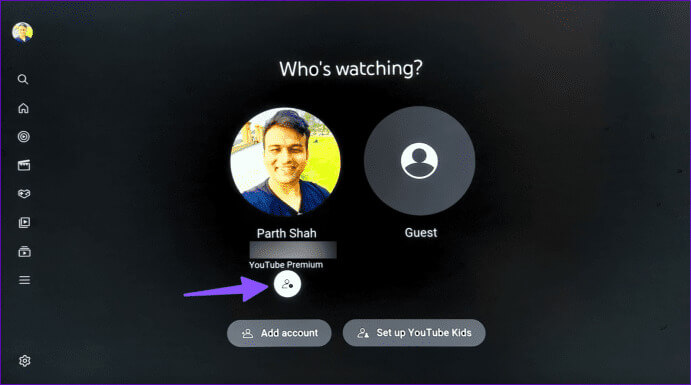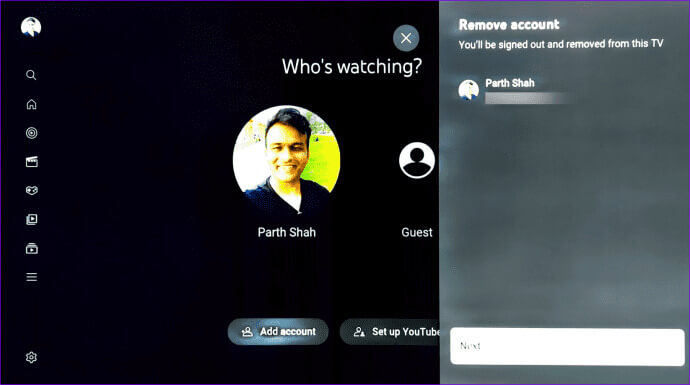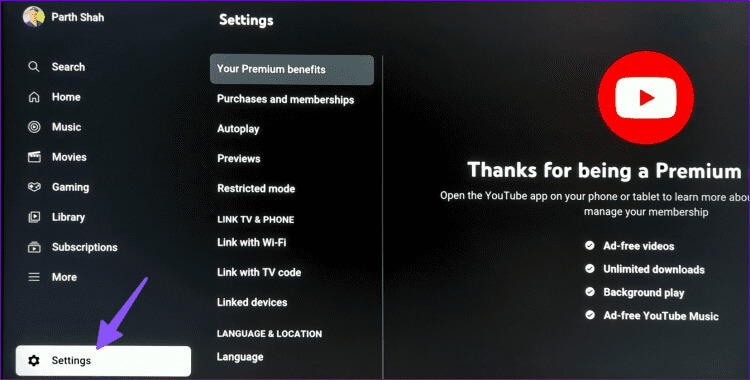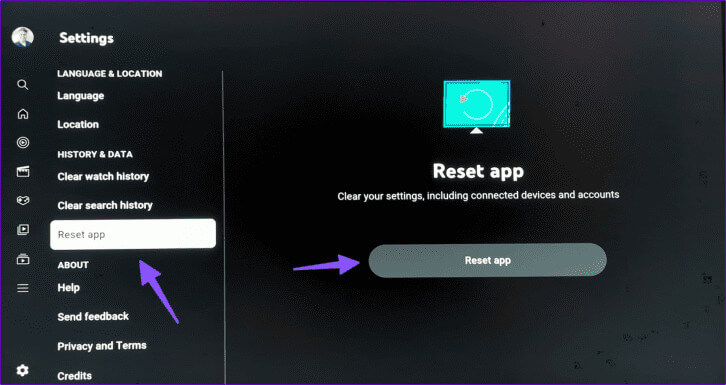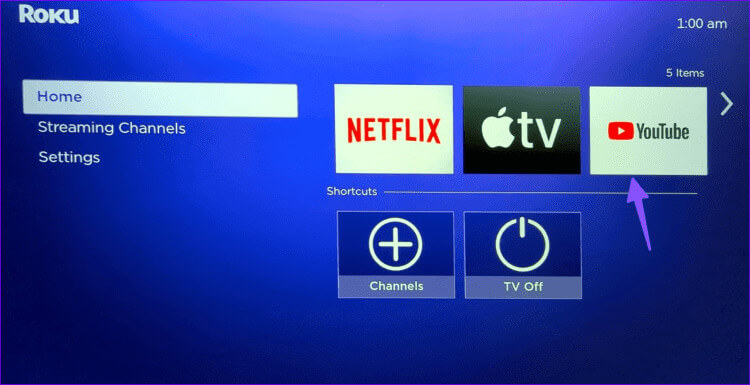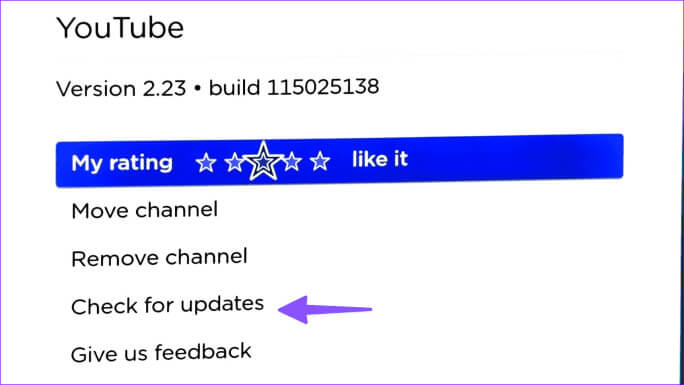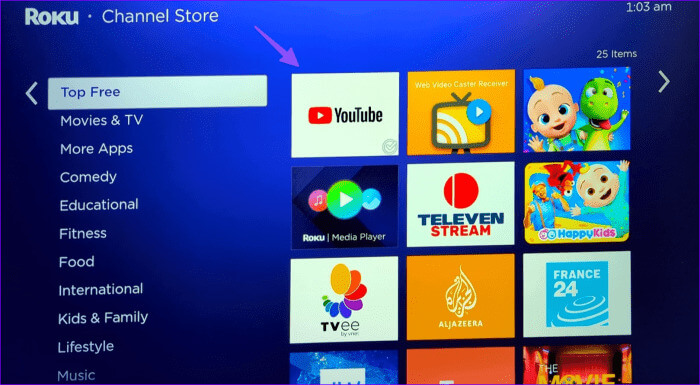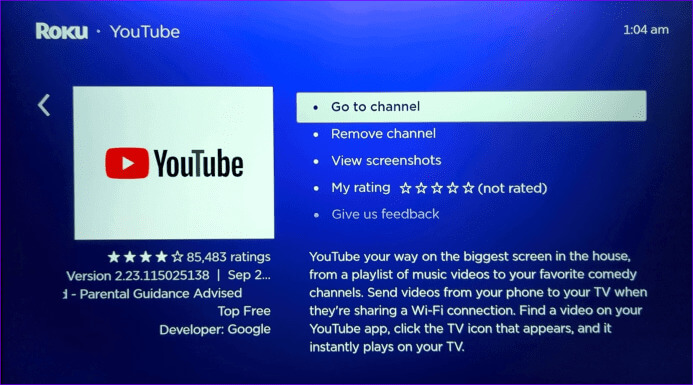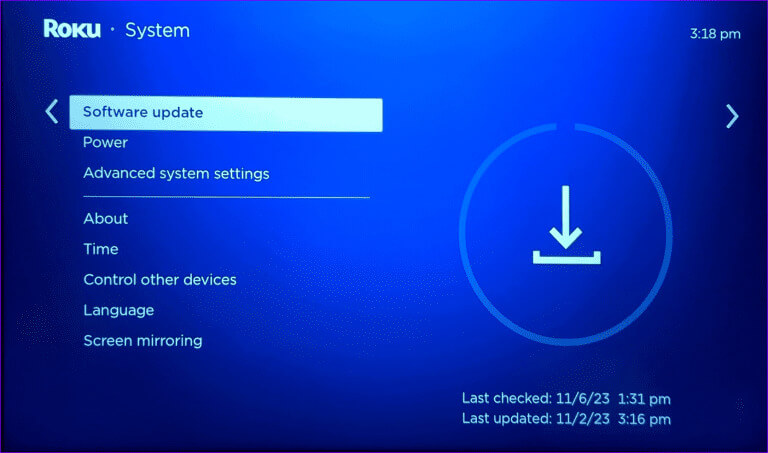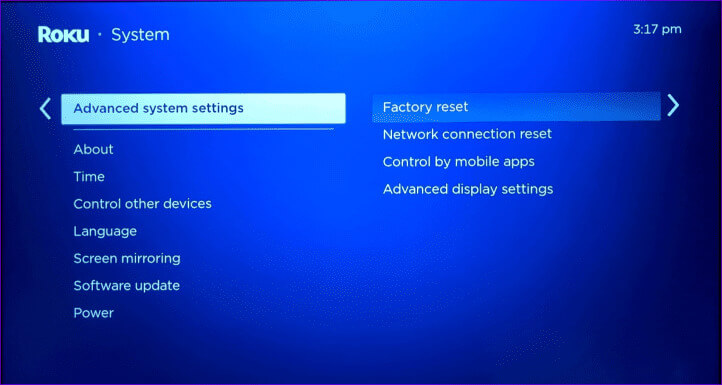أفضل 10 طرق لإصلاح عدم عمل YouTube على Roku
أحد الأسباب الرئيسية لشعبية YouTube المذهلة هو التوفر عبر الأنظمة الأساسية. إلى جانب الأجهزة المحمولة والأجهزة اللوحية وسطح المكتب، تتوفر تطبيقات YouTube الأصلية على جميع منصات التلفزيون الذكية الرئيسية أيضًا. على الرغم من أنه يعمل بشكل لا تشوبه شائبة على أجهزة التلفزيون الذكية وأجهزة البث، فقد اشتكى العديد من مستخدمي Roku من مشكلات في YouTube. إذا كنت من بين المتضررين، فاستخدم الخطوات أدناه لإصلاح عدم عمل YouTube على Roku.
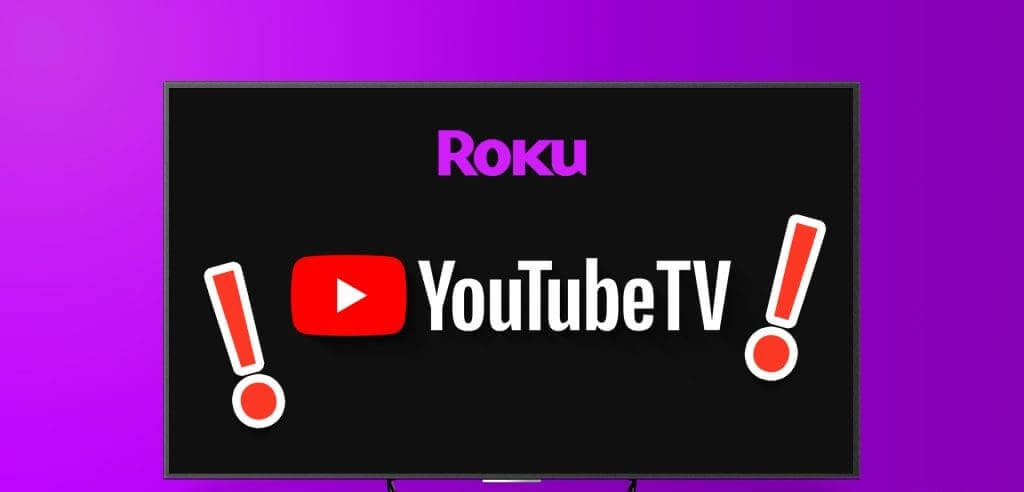
سواء كنت تفضل ذلك أم لا، يعد YouTube تطبيقًا ضروريًا على أي تلفزيون ذكي. التطبيق لا يعمل كما هو متوقع يمكن أن يحبطك. قبل التبديل إلى هاتف أو جهاز لوحي أو كمبيوتر محمول لبث فيديو منشئ المحتوى المفضل لديك، استخدم الخطوات الموضحة أدناه لتشغيل YouTube على Roku.
1. تحقق من اتصال الشبكة
تحتاج أولاً إلى التحقق من اتصال الشبكة على جهاز Roku الخاص بك. إذا كانت لدى Roku مشكلات في الاتصال بشبكة Wi-Fi، فستحدث مشكلات في البث في جميع التطبيقات.
الخطوة 1: توجه إلى Roku home وحدد الإعدادات.
الخطوة 2: حدد الشبكة وانتقل إلى القائمة حول.
خطوة 3: انقر فوق التحقق من الاتصال.
التحقق من قوة إشارة Wi-Fi وسرعات الإنترنت. إذا كنت تقوم ببث مقاطع فيديو بدقة 4K بشكل متكرر على YouTube، فاتصل بشبكة Wi-Fi أسرع أو أنشئ اتصال Ethernet (المزيد حول ذلك لاحقًا).
2. أعد تشغيل Roku
تعد إعادة تشغيل جهاز Roku طريقة فعالة لاستكشاف الأخطاء البسيطة وإصلاحها. إليك ما عليك القيام به.
الخطوة 1: افتح إعدادات Roku (راجع الخطوات أعلاه).
الخطوة 2: قم بالتمرير إلى النظام.
خطوة 3: حدد الطاقة.
الخطوة 4: حدد إعادة تشغيل النظام.
3. استخدم اتصال إيثرنت
قد يواجه YouTube والتطبيقات الأخرى أخطاء في البث إذا كان ركن منزلك أو مكتبك تحت منطقة Wi-Fi ميتة. يجب عليك إنشاء اتصال Ethernet واستخدام محول لفتح سرعات الإنترنت عالية السرعة على Roku.
لقد أنشأنا دليل شراء حول أفضل محولات Ethernet لأجهزة Chromecast وأجهزة البث الأخرى. قم بفحصه وتأكيد التوافق مع جهاز Roku الخاص بك، ثم اضغط على زر الشراء.
4. تسجيل الخروج من حسابك وقم بتسجيل الدخول مرة أخرى
إذا كانت هناك مشكلة في مصادقة الحساب في حسابك على YouTube، فقد يفشل التطبيق في تشغيل مقاطع الفيديو. حان الوقت لإعادة مصادقة حسابك على YouTube على Roku.
الخطوة 1: قم بتشغيل YouTube على Roku. افتح القائمة الجانبية وانتقل إلى حسابك في الأعلى.
الخطوة 2: حدد إعدادات الحساب واضغط على موافق.
خطوة 3: انقر فوق التالي.
الخطوة 4: حدد إزالة.
قم بتسجيل الدخول باستخدام تفاصيل حسابك على YouTube وحاول مرة أخرى.
5. إعادة ضبط تطبيق YouTube
يمكنك إعادة تعيين تطبيق YouTube على Roku ومحاولة تشغيل مقاطع الفيديو مرة أخرى.
الخطوة 1: قم بتشغيل YouTube وافتح القائمة الجانبية. حدد الإعدادات.
الخطوة 2: قم بالتمرير إلى إعادة تعيين التطبيق.
يقوم بمسح إعداداتك، بما في ذلك الأجهزة والحسابات المتصلة.
6. تحديث YouTube
يمكن أن يكون السبب الرئيسي هنا هو إنشاء عربات التي تجرها الدواب على موقع YouTube على جهاز Roku الخاص بك. يجب عليك تحديث YouTube إلى الإصدار الأحدث. إليك الطريقة.
الخطوة 1: ابحث عن YouTube على Roku Home. اضغط على أيقونة النجمة على جهاز التحكم عن بعد الخاص بـ Roku للتحقق من معلومات القناة.
الخطوة 2: اضغط على التحقق من وجود تحديثات وقم بتثبيت أحدث إصدار من تطبيق YouTube على Roku.
7. أعد تثبيت YouTube
إذا تعطل تطبيق YouTube على Roku، فأعد تثبيته وابدأ من الصفر.
الخطوة 1: افتح Roku Home وانتقل إلى قنوات البث.
الخطوة 2: ابحث عن موقع YouTube وانقر عليه.
خطوة 3: حدد إزالة القنوات.
الخطوة 4: انتظر بعض الوقت وحدد إضافة قناة من نفس القائمة.
قم بتشغيل YouTube، وقم بتسجيل الدخول باستخدام تفاصيل حسابك وقم بتشغيل مقاطع الفيديو المفضلة لديك.
8. تحقق من خوادم YouTube
في بعض الأحيان، قد تتعطل خوادم YouTube وتعرض أخطاء على التلفزيون الذكي والأجهزة الأخرى. لتأكيد انقطاع الخدمة من جانب الخادم، توجه إلى Downdetector وابحث عن YouTube. يمكن رؤية الرسوم البيانية العالية للانقطاع وتعليقات المستخدمين حول نفس المشكلة.
9. تحديث ROKUOS
تقوم Roku بإصدار تحديثات بانتظام لإضافة ميزات جديدة وإصلاح الأخطاء. يجب عليك تحديث RokuOS إلى الإصدار الأحدث والمحاولة مرة أخرى.
الخطوة 1: توجه إلى قائمة النظام في إعدادات Roku (راجع الخطوات أعلاه).
الخطوة 2: حدد تحديث البرنامج وقم بتثبيت أحدث إصدار من RokuOS.
10. إعادة ضبط Roku
يمكنك إعادة ضبط Roku وبدء كل شيء من الصفر.
الخطوة 1: انتقل إلى قائمة النظام في إعدادات Roku (راجع الخطوات أعلاه).
الخطوة 2: حدد إعدادات النظام المتقدمة.
خطوة 3: حدد إعادة ضبط المصنع واتبع التعليمات التي تظهر على الشاشة.
بث YouTube على ROKU
في معظم الحالات، تؤدي الأخطاء في اتصال الشبكة إلى حدوث مشكلات في YouTube وبالتالي عدم عمل YouTube على جهاز Roku الخاص بك. إذا كنت تواجه مشكلات في البث على جميع التطبيقات الموجودة على جهاز Roku الخاص بك، فقد حان الوقت للتخلي عنها لصالح Amazon Fire TV Stick أو Chromecast أو Apple TV. لا يوجد نقص في أجهزة البث المتدفقة القادرة على ذلك.
ما هي الحيلة التي نجحت معك؟ شارك نتائجك معنا في التعليقات أدناه.