أفضل 7 طرق لإصلاح عدم عمل YouTube على Apple TV
بفضل معالج قوي وسعر أقل (مقارنة بأجهزة Apple TV من الجيل القديم) والتكامل السلس مع iPhone ، فإن Apple TV يكتسب قوة جذب بين المستهلكين. في بعض الأحيان ، تتعطل عند عدم وجود خطأ في الإشارة ، ويفشل جهاز التحكم عن بُعد المقدم في العمل ، وتواجه مشكلات مع التطبيقات المثبتة مثل YouTube. إذا كنت تواجه هذا الأخير بشكل متكرر ، فتعرف على أفضل الطرق لإصلاح عدم عمل YouTube على طرازات Apple TV و Apple TV 4K.

يعد تطبيق YouTube من Google أحد أكثر التطبيقات استخدامًا على التلفزيون الذكي. إنه مصدرك الوحيد للتحقق من جميع مقاطع الفيديو المفضلة لمنشئي المحتوى ومقاطع الفيديو الدعائية الجديدة من Marvel والمزيد. قبل الانتقال إلى جهاز iPad أو كمبيوتر محمول لالتقاط مقاطع الفيديو العصرية ، استخدم الحيل أدناه لإصلاح مشكلات YouTube على Apple TV و Apple TV 4K.
1. تحقق من اتصال الشبكة
يجب عليك أولاً التحقق من اتصال الإنترنت على جهاز Apple TV الخاص بك. للحصول على تجربة دفق خالية من الأخطاء على YouTube ، نوصي بإعداد اتصال Ethernet على جهاز Apple TV الخاص بك (إذا كان يدعم ، بالطبع). إذا كان لديك طراز Wi-Fi فقط ، فقم بالاتصال بنطاق تردد 5 جيجاهرتز على جهاز التوجيه ثنائي النطاق. بعد ذلك ، اتبع الخطوات أدناه لتأكيد قوة الشبكة.
الخطوة 1: افتح تطبيق الإعدادات من الشاشة الرئيسية لجهاز Apple TV.
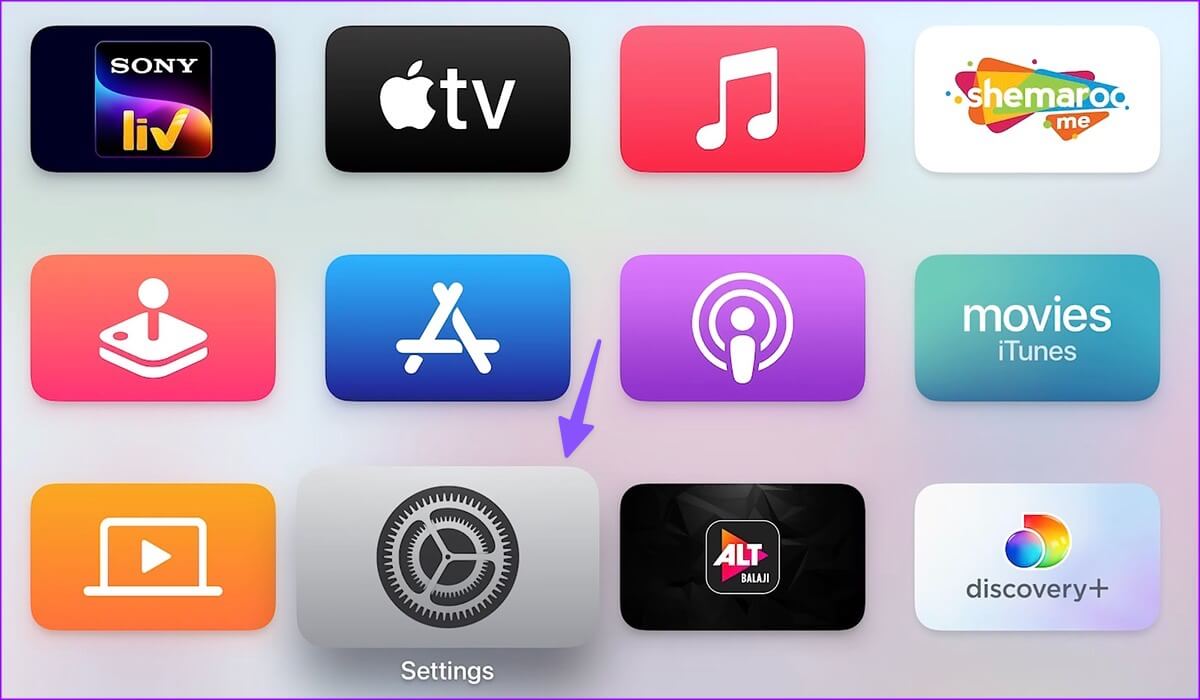
الخطوة 2: قم بالتمرير إلى الشبكة.
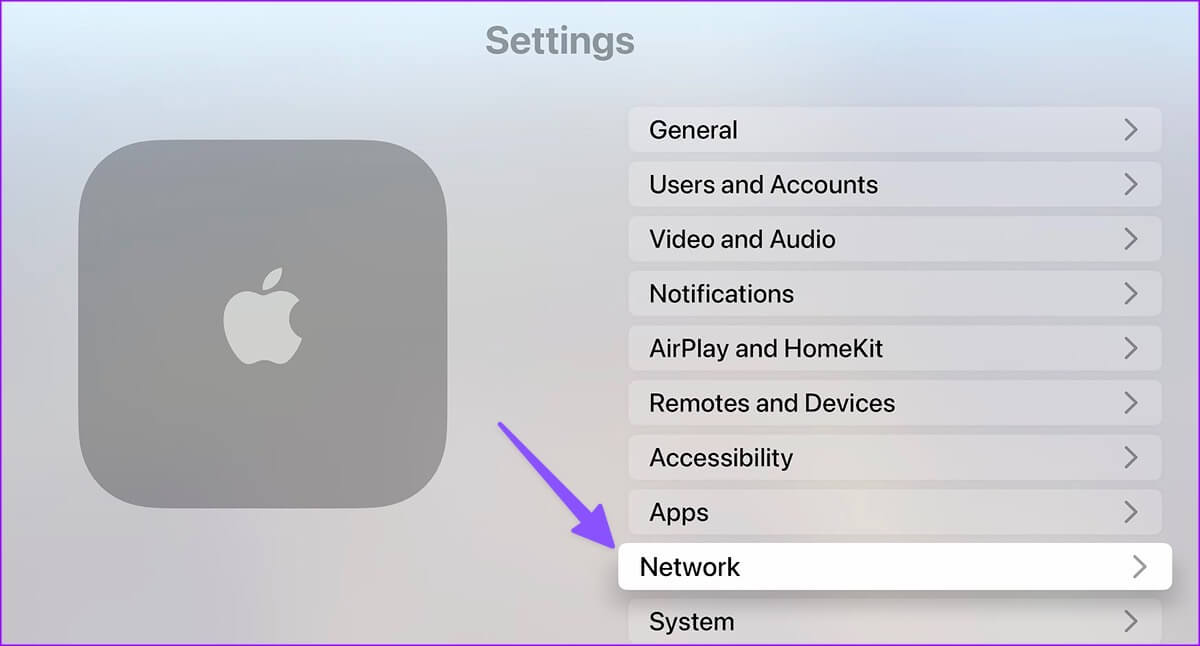
الخطوة 3: قم بتأكيد شبكة Wi-Fi المتصلة في الأعلى.
الخطوة 4: تحقق من قوة الإشارة من نفس القائمة.
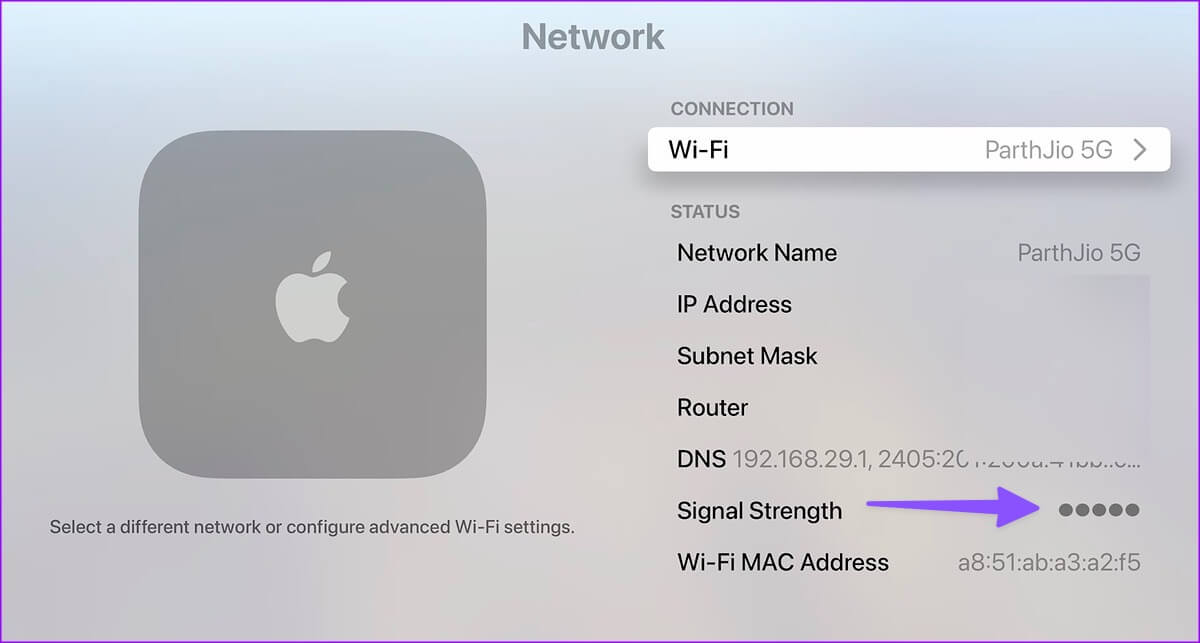
يمكنك أيضًا تنزيل تطبيق Speedtest من متجر تطبيقات tvOS وتأكيد سرعة الشبكة المكونة من رقمين (بالميجابت في الثانية) للحصول على تجربة YouTube خالية من العيوب.
2. أعد تشغيل APPLE TV أو APPLE TV 4K
يمكن لوحدة Apple TV أو Apple TV 4K التصرف بشكل غريب في بعض الأحيان. تعد إعادة تشغيل جهاز Apple TV طريقة فعالة لاستكشاف أخطاء البث وإصلاحها.
الخطوة 1: افتح تطبيق الإعدادات من الشاشة الرئيسية لجهاز Apple TV الخاص بك.
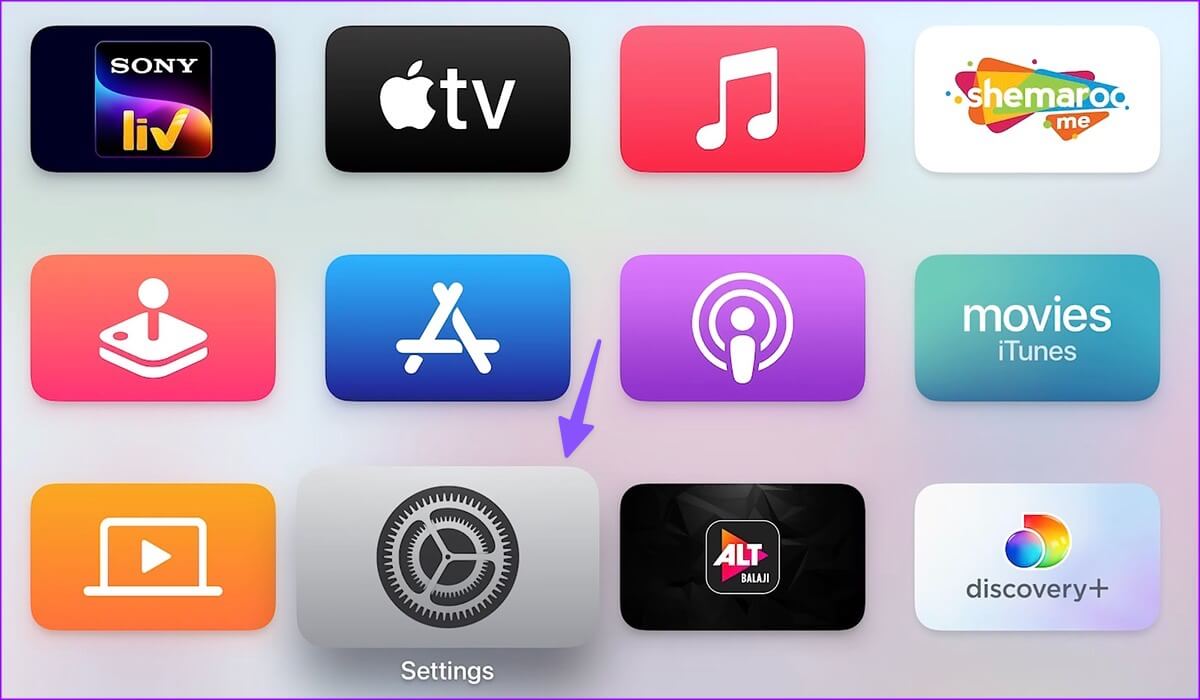
الخطوة 2: قم بالتمرير إلى النظام.
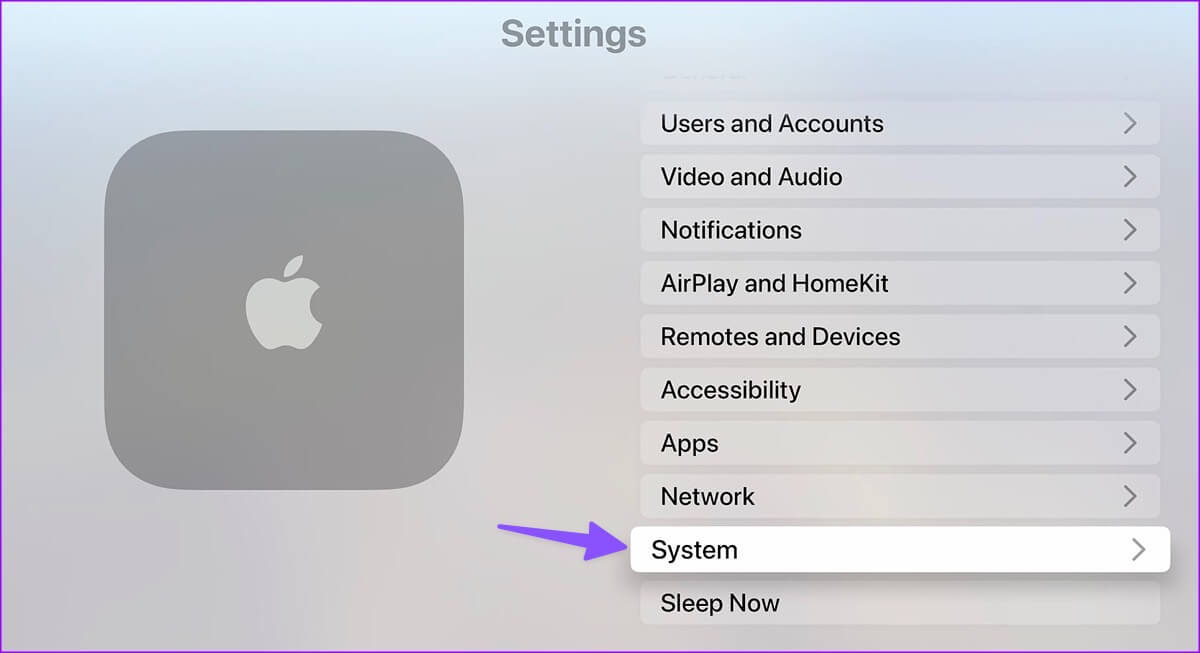
الخطوة 3: حدد إعادة التشغيل تحت الصيانة.
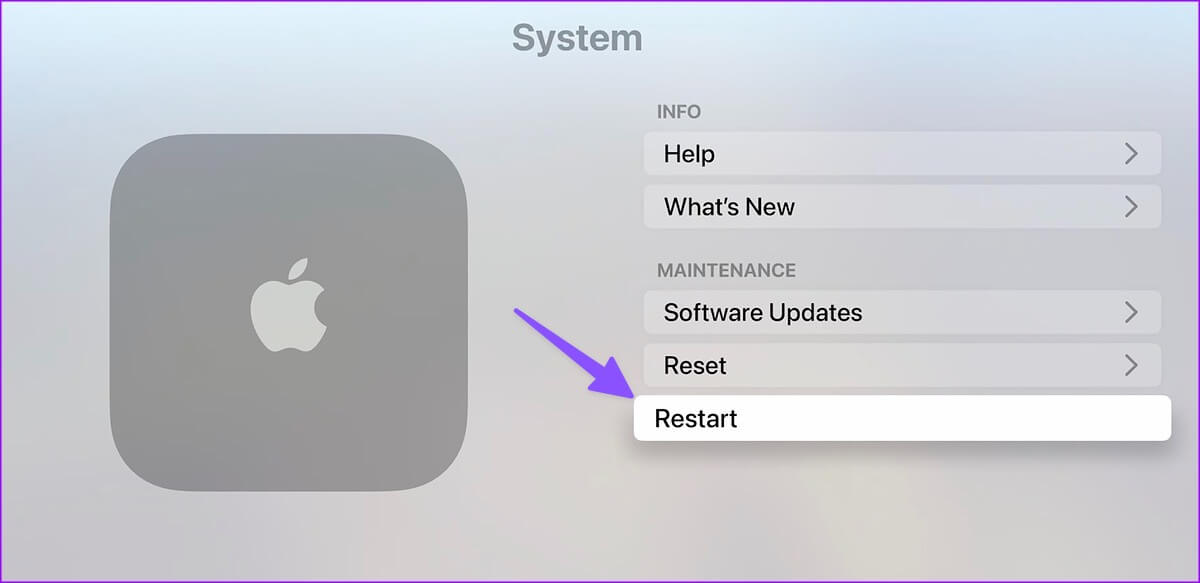
يمكنك أيضًا إعادة تشغيل جهاز Apple TV باستخدام جهاز التحكم عن بُعد.
إذا كان لديك جهاز تحكم عن بعد لـ Apple TV يدعم Siri ، فاضغط مع الاستمرار على زري Back and Control Center في آنٍ واحد حتى يومض الضوء على جهازك. يمكنك الرجوع إلى صفحة دعم Apple المخصصة إذا كان لديك جهاز تحكم عن بعد Apple TV من الجيل القديم.
3. أعد تشغيل تطبيق YOUTUBE
يمكنك إغلاق تطبيق YouTube تمامًا على Apple TV وإعادة التشغيل لمحاولة استخدامه مرة أخرى. هذا ما عليك القيام به.
الخطوة 1: على جهاز Apple TV Remote ، اضغط على زر TV / Control Center (أيقونة مستطيلة) مرتين لفتح قائمة التطبيقات الحديثة.
الخطوة 2: اسحب تطبيق YouTube لأعلى لإغلاقه تمامًا.
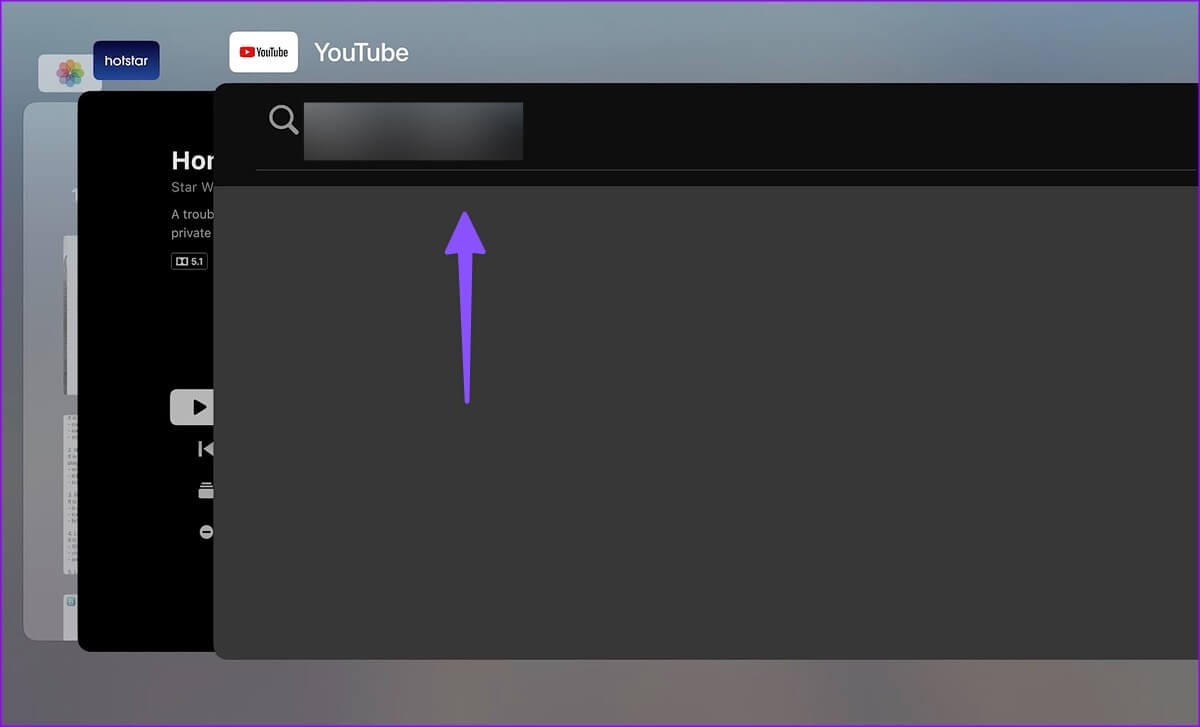
الخطوة 3: ارجع إلى شاشة Apple TV الرئيسية وحاول فتح تطبيق YouTube مرة أخرى.
4. تأكد من كفاية تخزين Apple TV
إذا كان جهاز Apple TV الخاص بك يحتوي على مساحة تخزين غير كافية ، فقد تواجه أخطاء أثناء دفق مقاطع الفيديو من YouTube أو Netflix أو Prime Video. للأسف ، لا تقدم Apple أي خيار للتحقق من انهيار التخزين على tvOS. يجب عليك تثبيت تطبيق جهة خارجية من متجر التطبيقات للتحقق من المعلومات الأساسية.
الخطوة 1: افتح App Store على Apple TV الخاص بك.
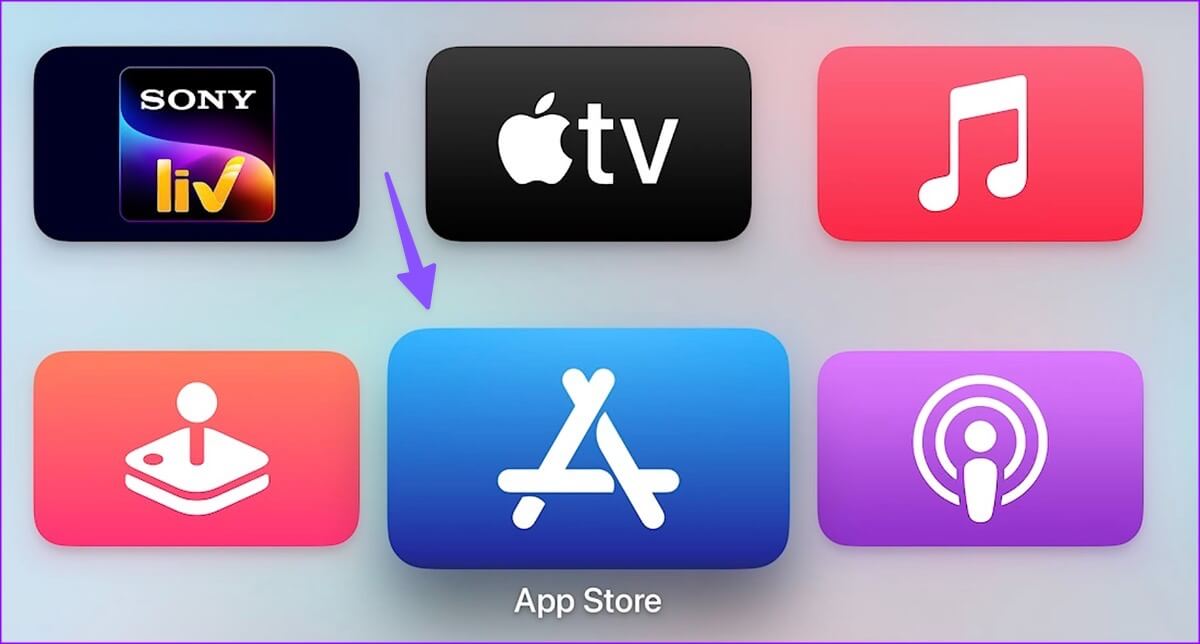
الخطوة 2: قم بتنزيل تطبيق Storage Analysis. يكلف 1 دولار.
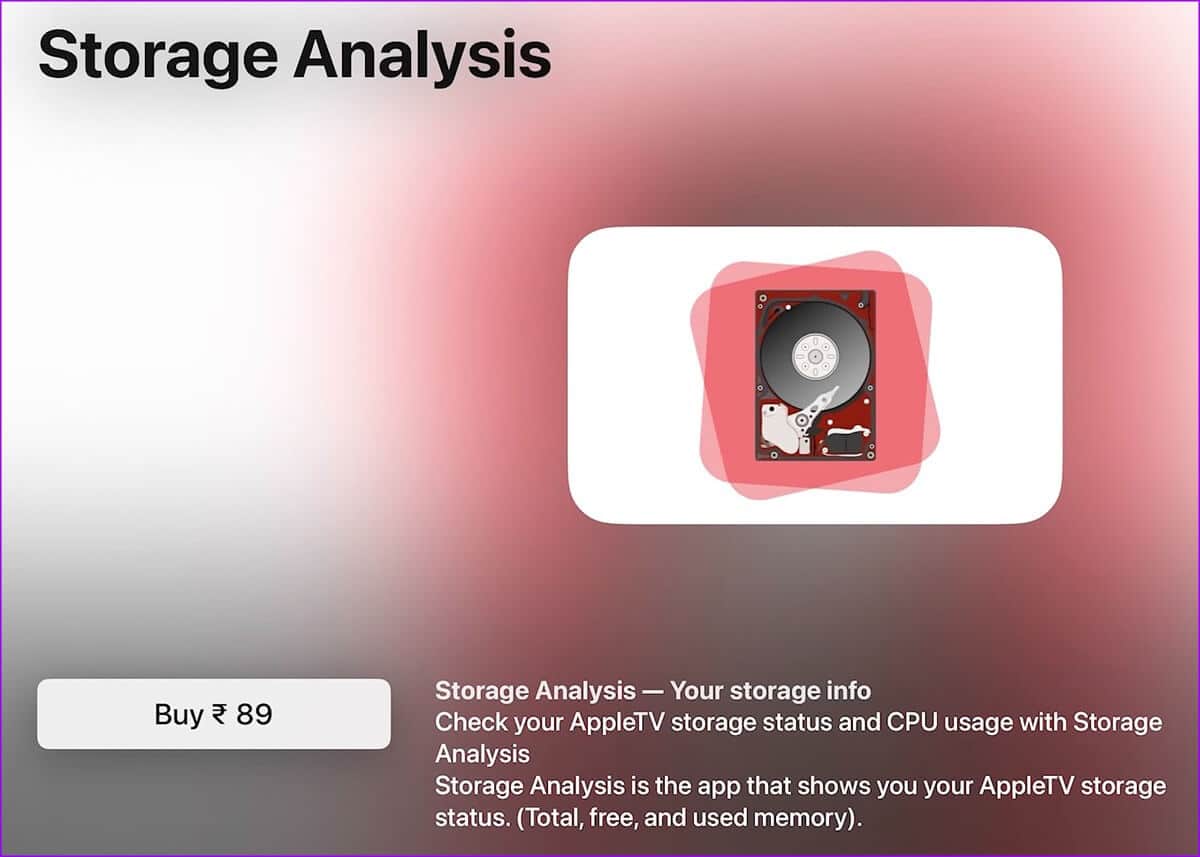
الخطوة 3: قم بتشغيل التطبيق وتحقق من توزيع التخزين.
إذا أوشكت مساحة الجهاز على النفاد ، فاستخدم الخطوات أدناه لحذف التطبيقات غير ذات الصلة.
الخطوة 1: افتح تطبيق الإعدادات من الشاشة الرئيسية لجهاز Apple TV.
الخطوة 2: حدد عام.
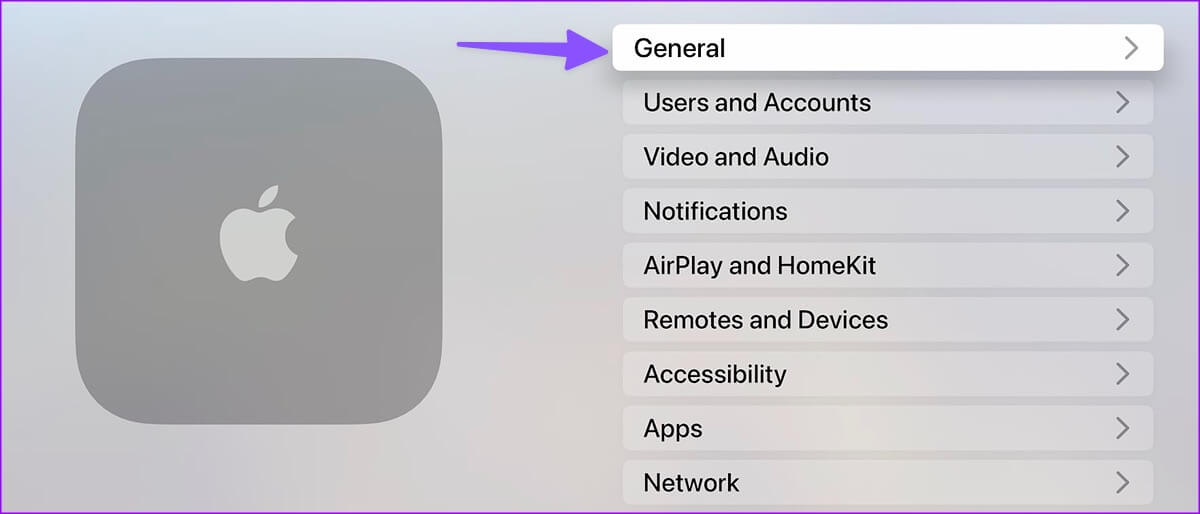
الخطوة 3: قم بالتمرير إلى إدارة التخزين.
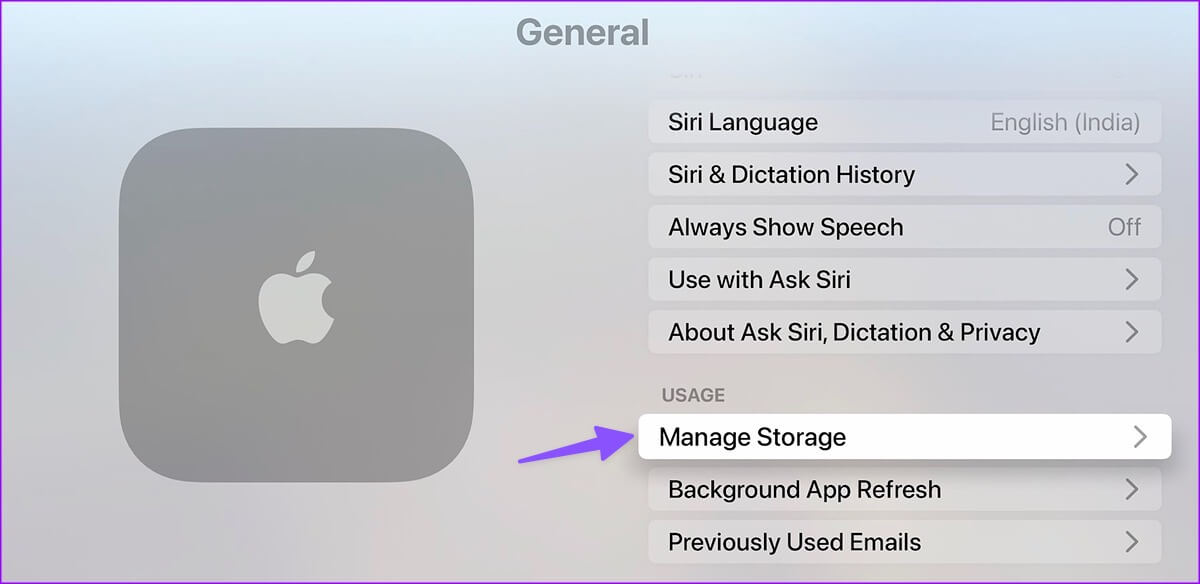
الخطوة 4: احذف التطبيقات غير الضرورية التي تشغل مساحة كبيرة على Apple TV الخاص بك.
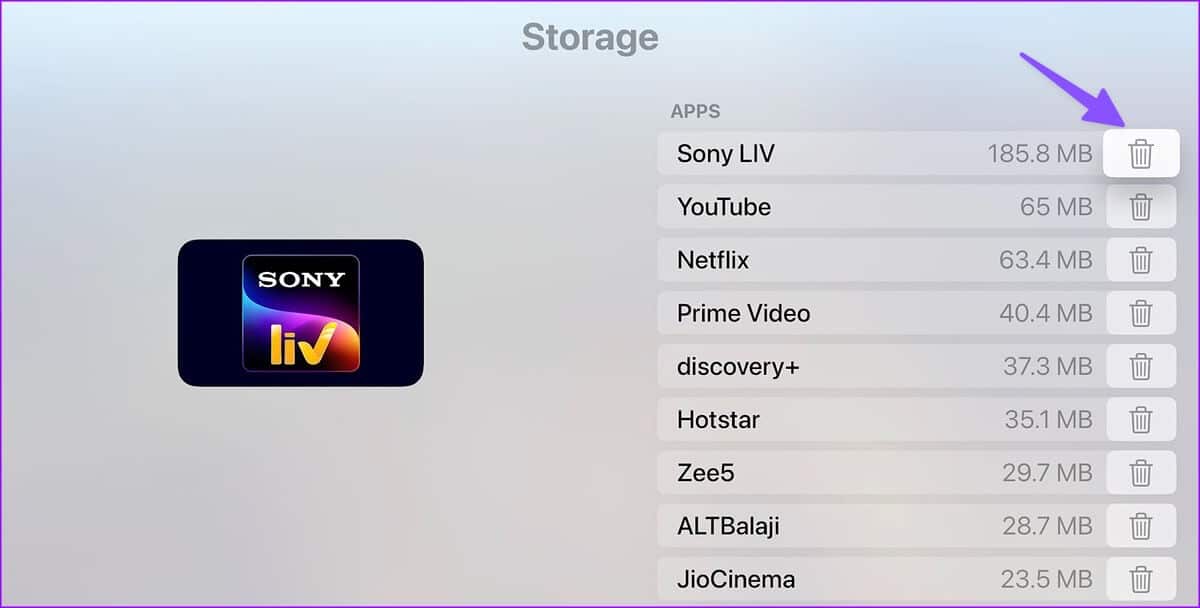
5. تأكد من صحة حساب YOUTUBE الخاص بك مرة أخرى
قد لا يعمل YouTube على Apple TV إذا كانت تفاصيل حسابك قديمة. على سبيل المثال ، إذا قمت بتغيير كلمة مرور حساب Google مؤخرًا ، فستحتاج إلى تسجيل الخروج من حساب YouTube وتسجيل الدخول مرة أخرى بتفاصيل محدثة.
الخطوة 1: قم بتشغيل تطبيق YouTube على جهاز Apple TV الخاص بك وحدد حسابك من الشريط الجانبي.
الخطوة 2: انقر فوق تسجيل الخروج.
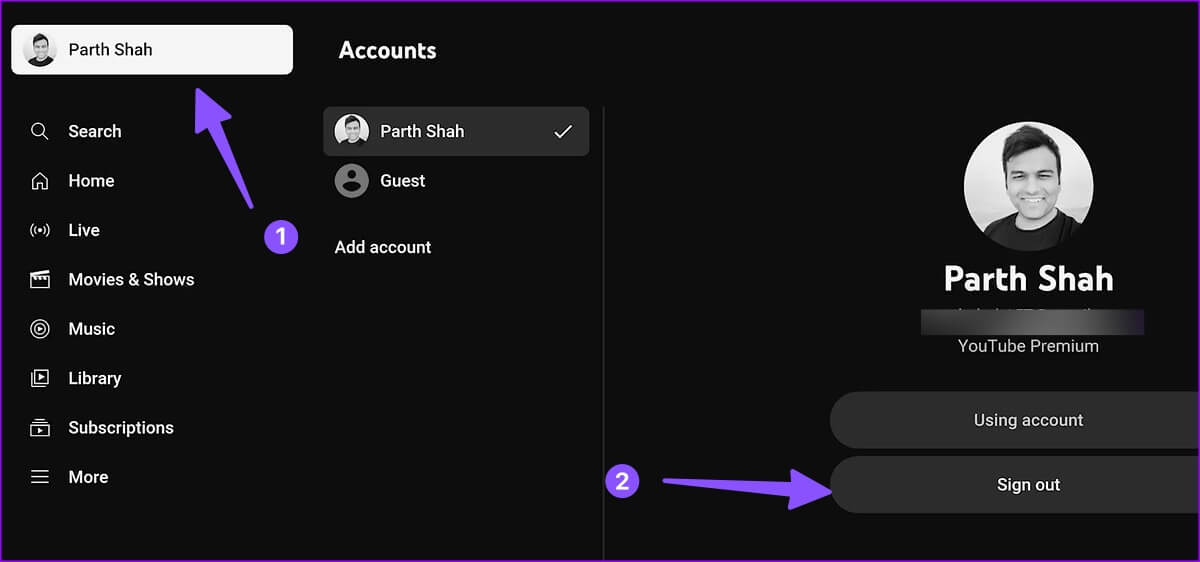
سجّل الدخول باستخدام تفاصيل حسابك الجديد وقم بتشغيل مقاطع فيديو YouTube دون عناء.
6. تحقق من خوادم YOUTUBE
إذا كانت خوادم YouTube معطلة ، فلن تعمل أي من الحيل على حل المشكلة. يمكنك زيارة Downdetector على هاتفك أو سطح المكتب والبحث عن YouTube لتأكيد المشكلة. تحتاج إلى انتظار Google لإصلاح مشكلات جانب الخادم من نهايتها.
7. أعد تثبيت YOUTUBE على APPLE TV
عندما لا تعمل أي من الحيل لحل مشكلة عدم عمل YouTube مع Apple TV ، استخدم الخطوات أدناه لإعادة تثبيت التطبيق من البداية.
الخطوة 1: استمر في الضغط على أيقونة تطبيق YouTube حتى تبدأ في الاهتزاز.
الخطوة 2: اضغط على مفتاح الخيارات (رمز المثلث والشريطين).
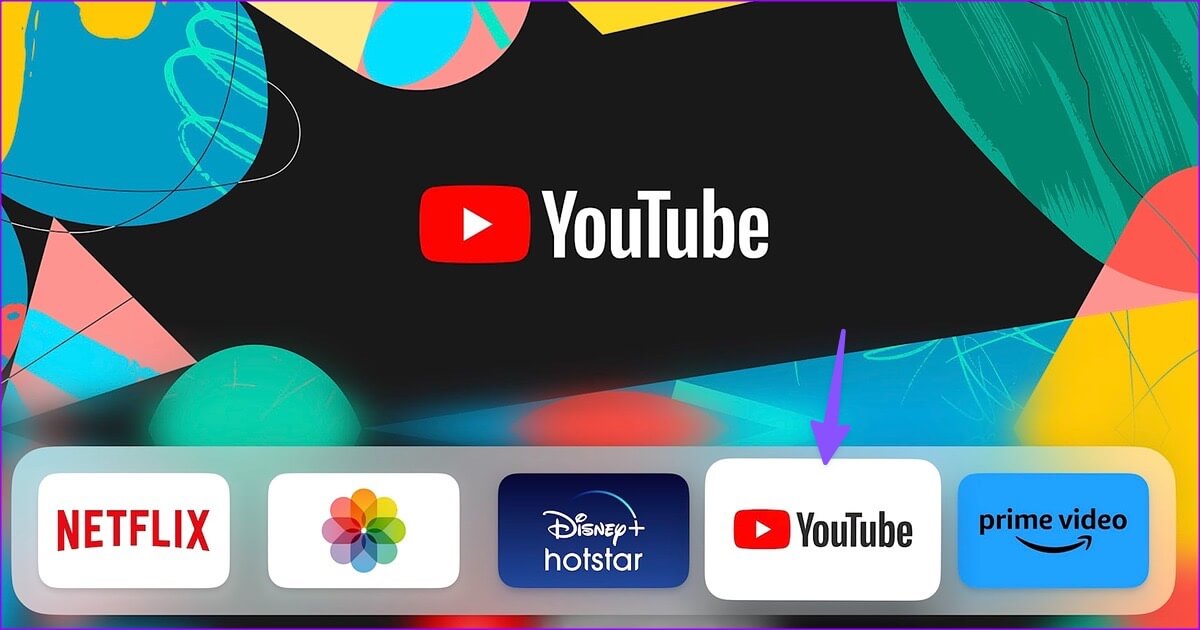
الخطوة 3: حدد حذف.
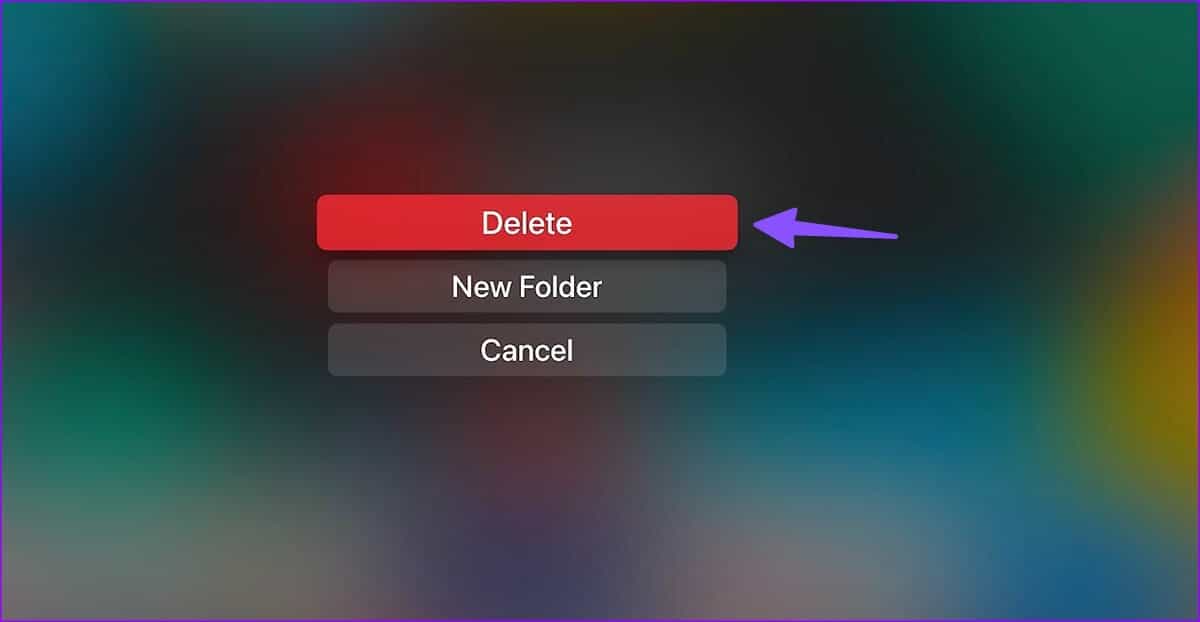
الخطوة 4: افتح متجر تطبيقات tvOS. قم بتنزيل وتثبيت تطبيق YouTube مرة أخرى.
احصل على YOUTUBE وتشغيله على Apple TV
تجربة Apple TV المثالية لك غير مكتملة بدون YouTube. ما الحيلة التي فعلت هذا العمل من أجلك؟ شارك نتائجك مع قرائنا في التعليقات أدناه.
