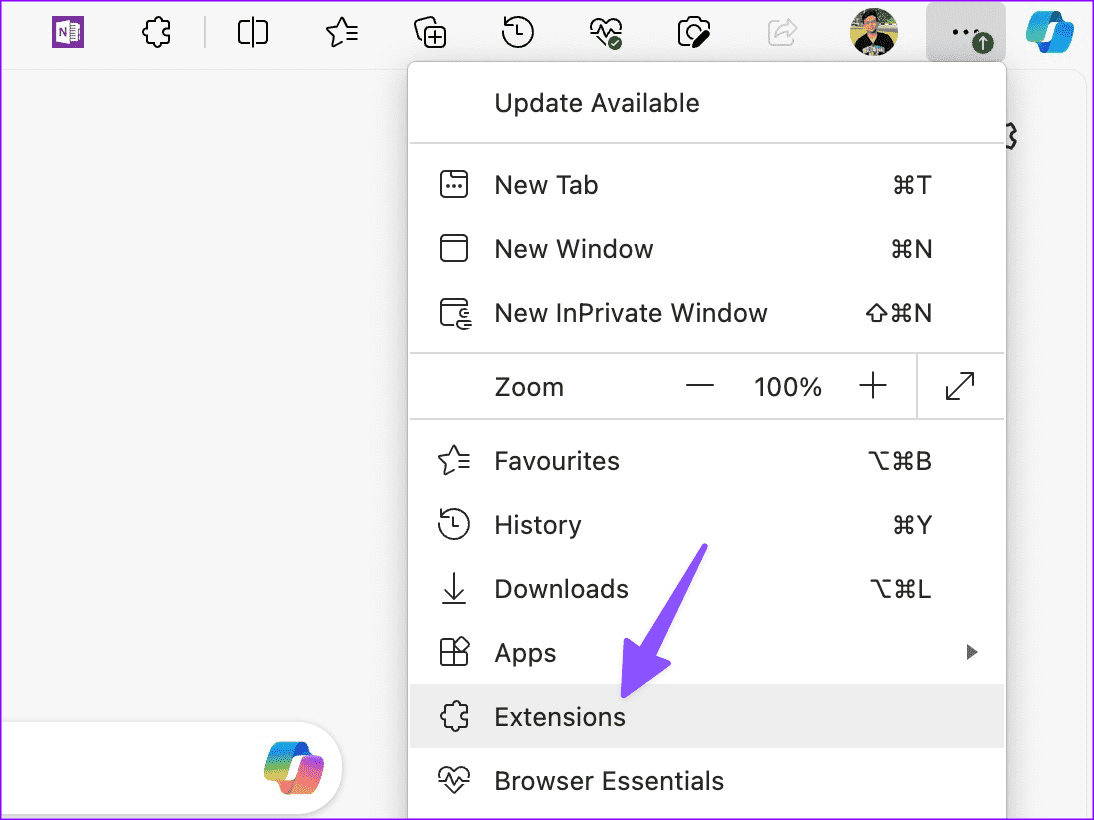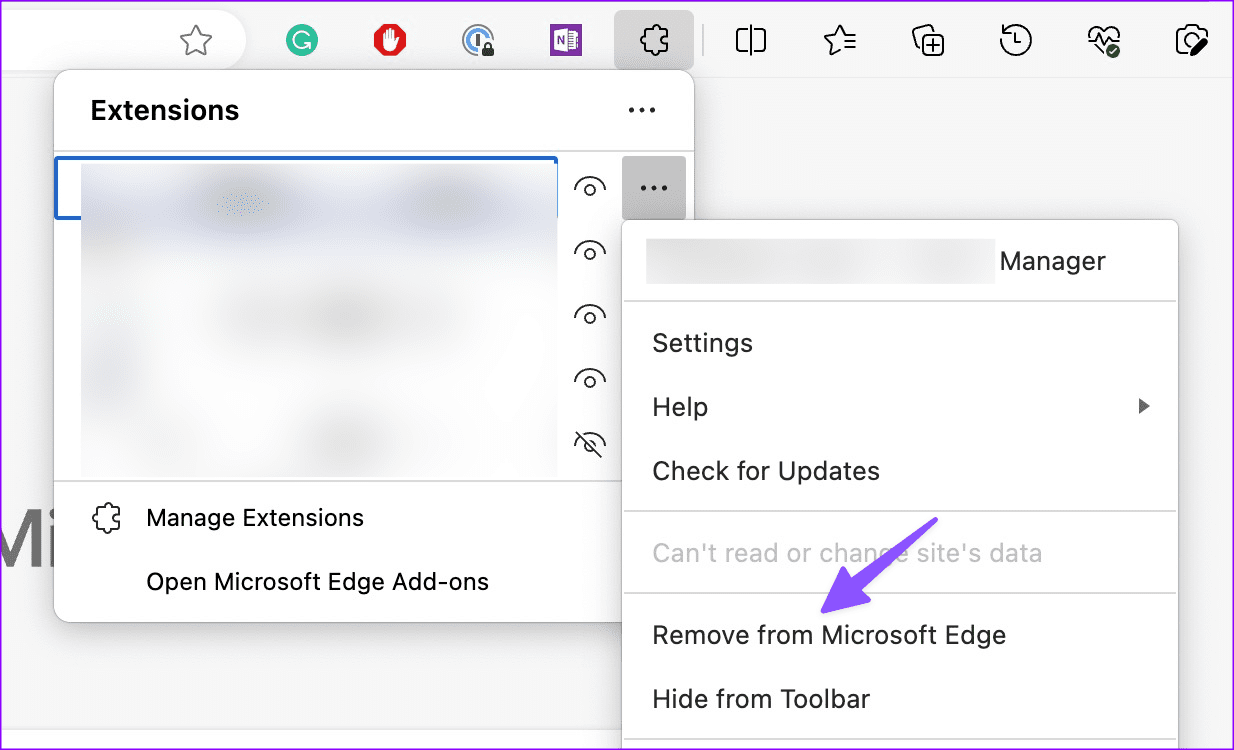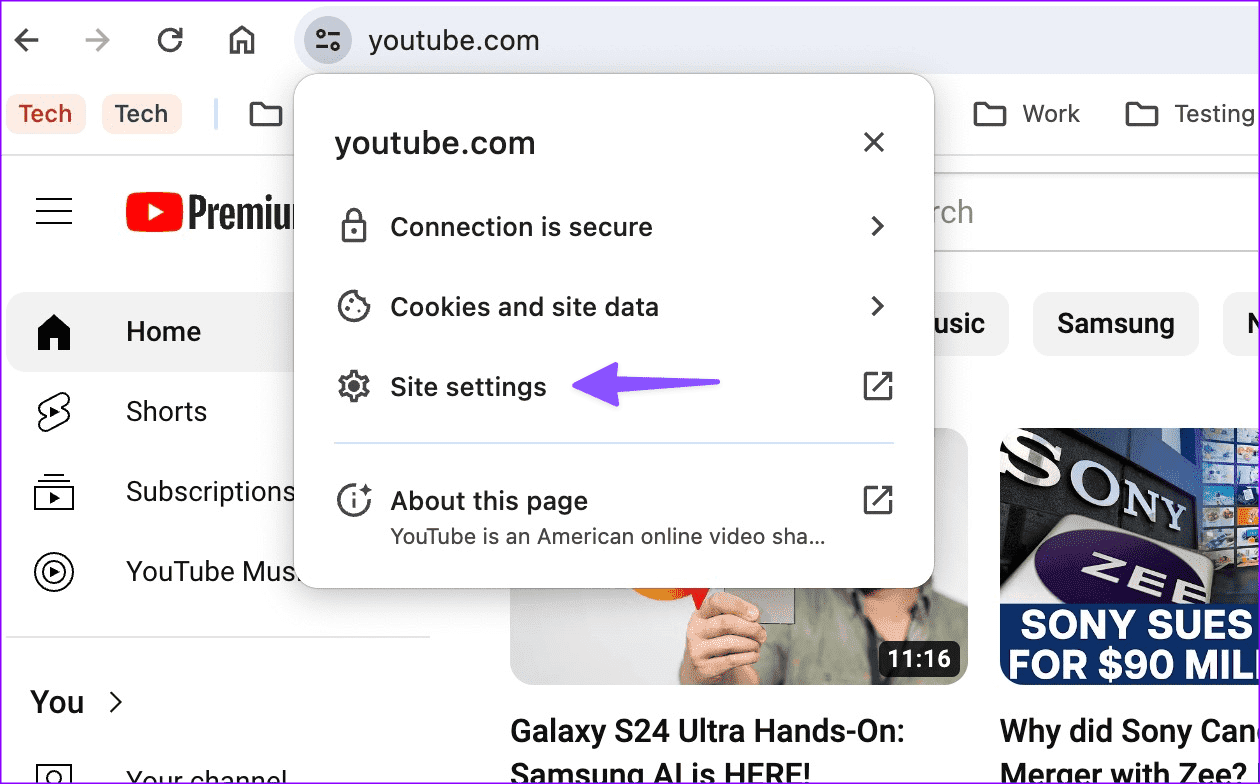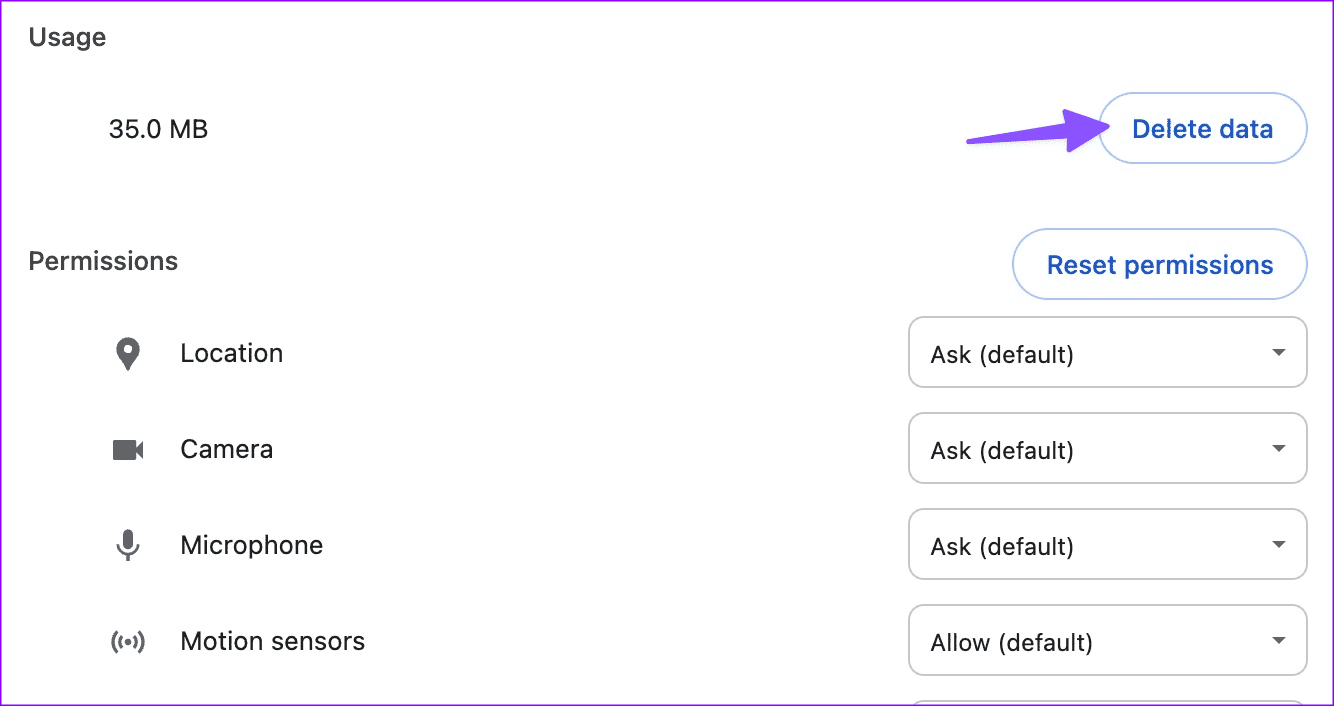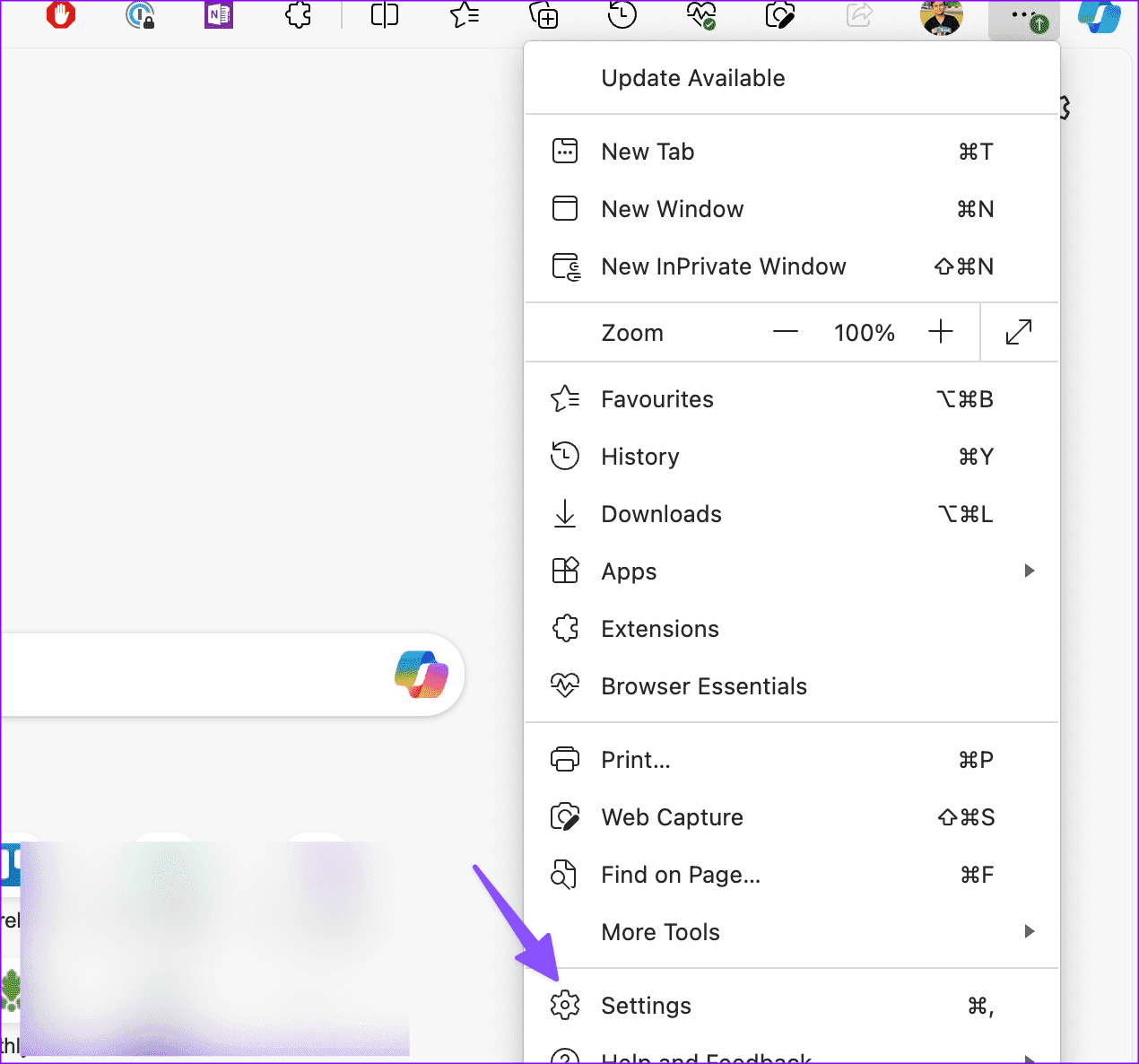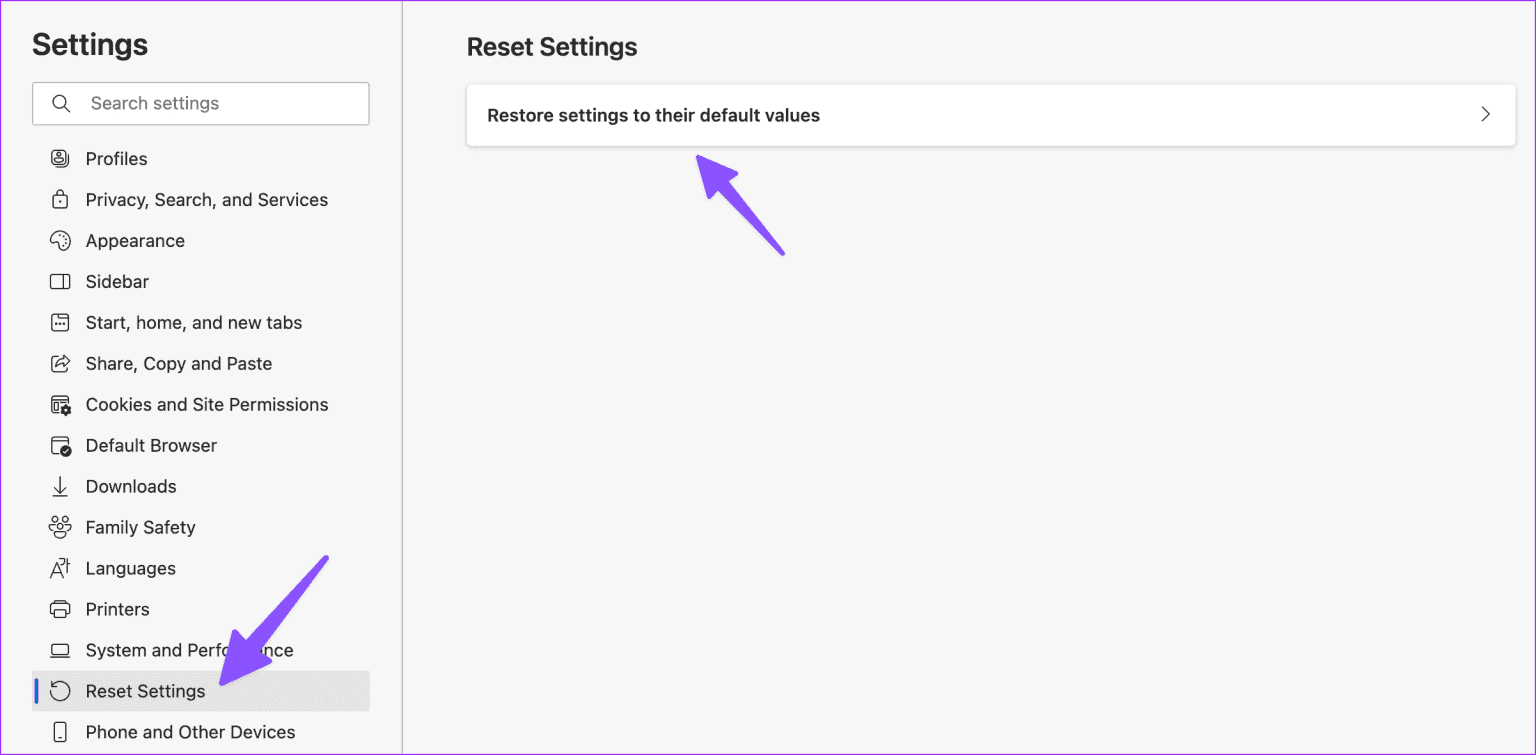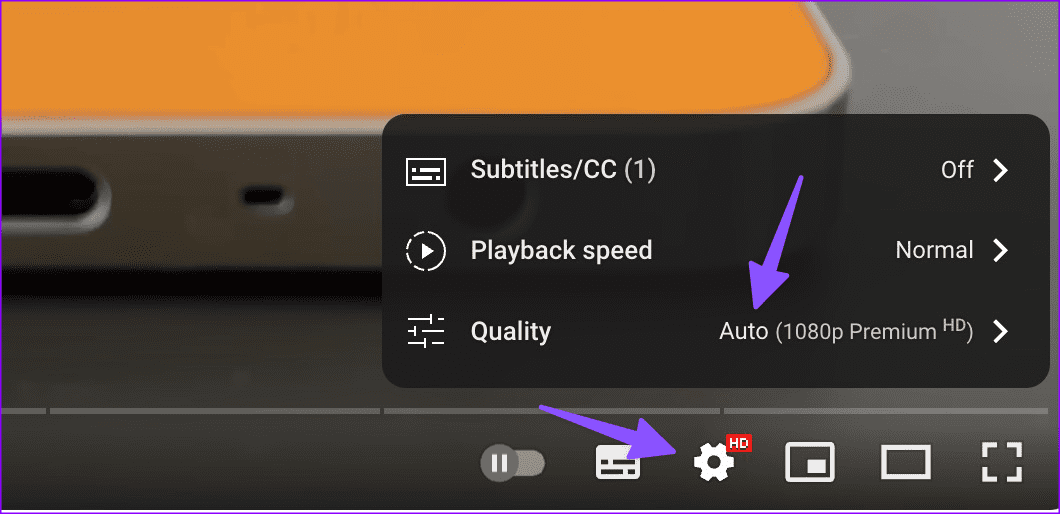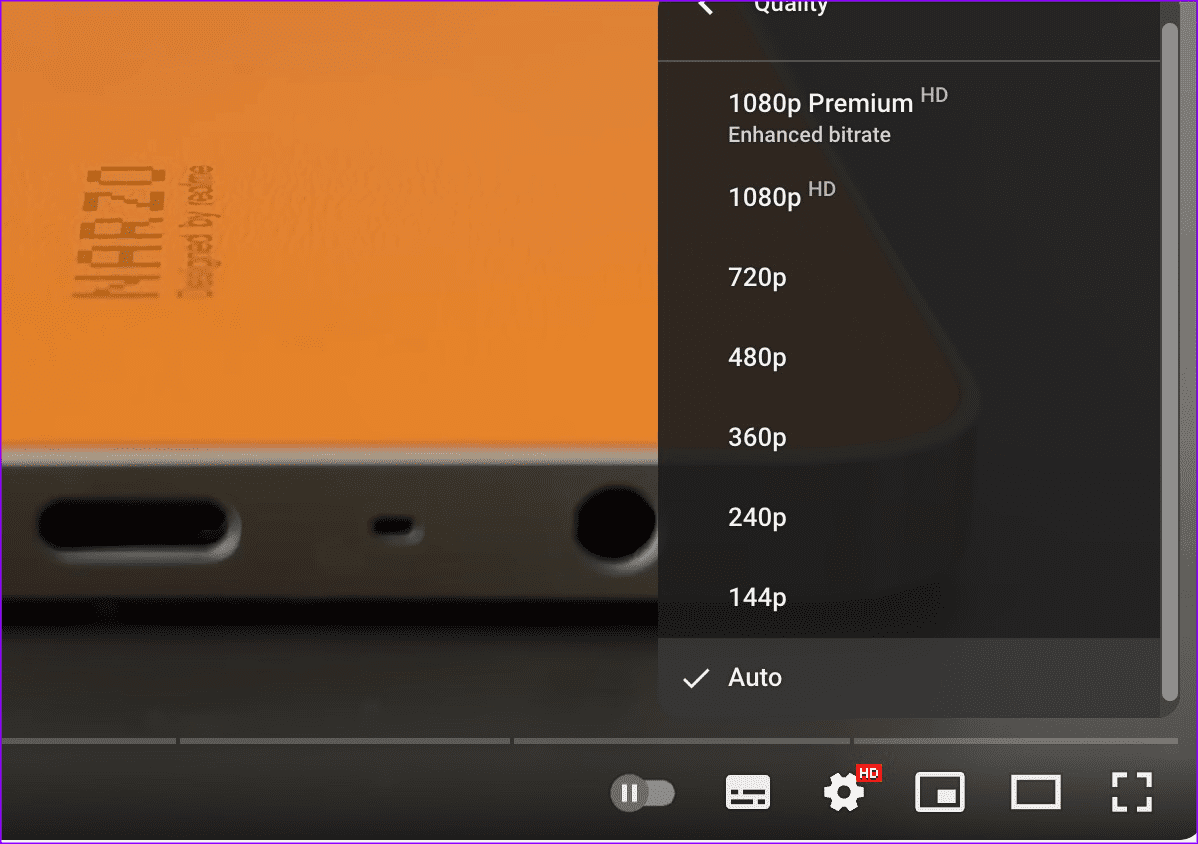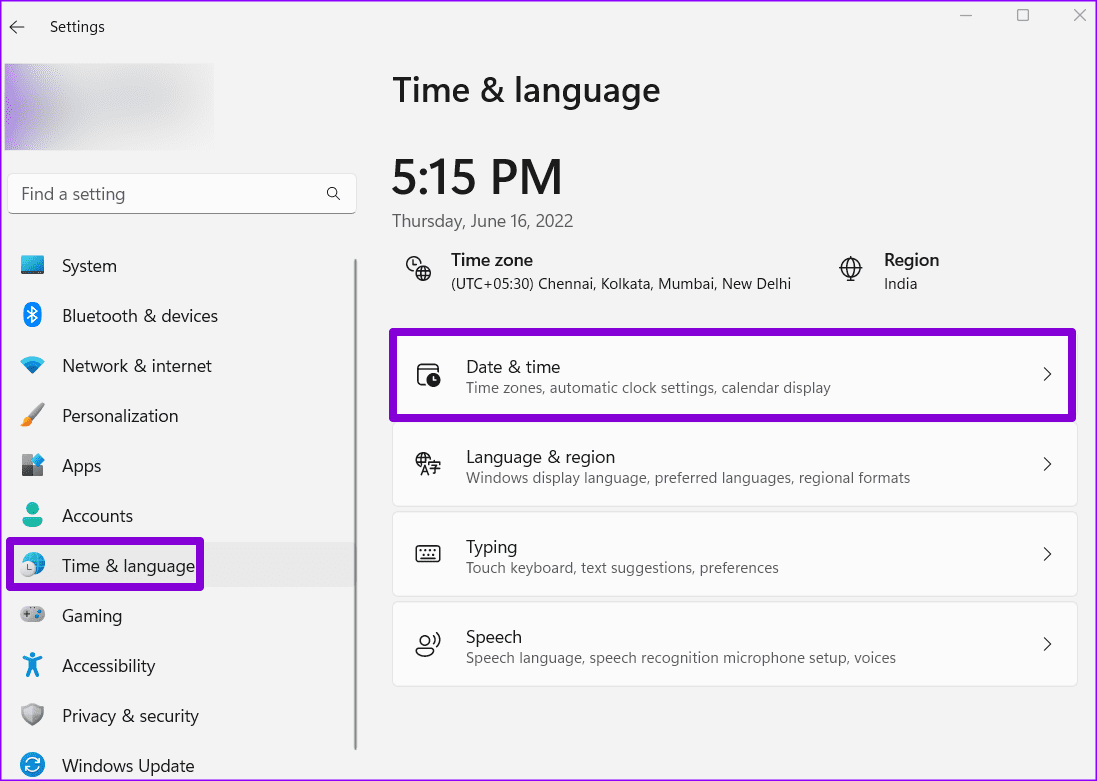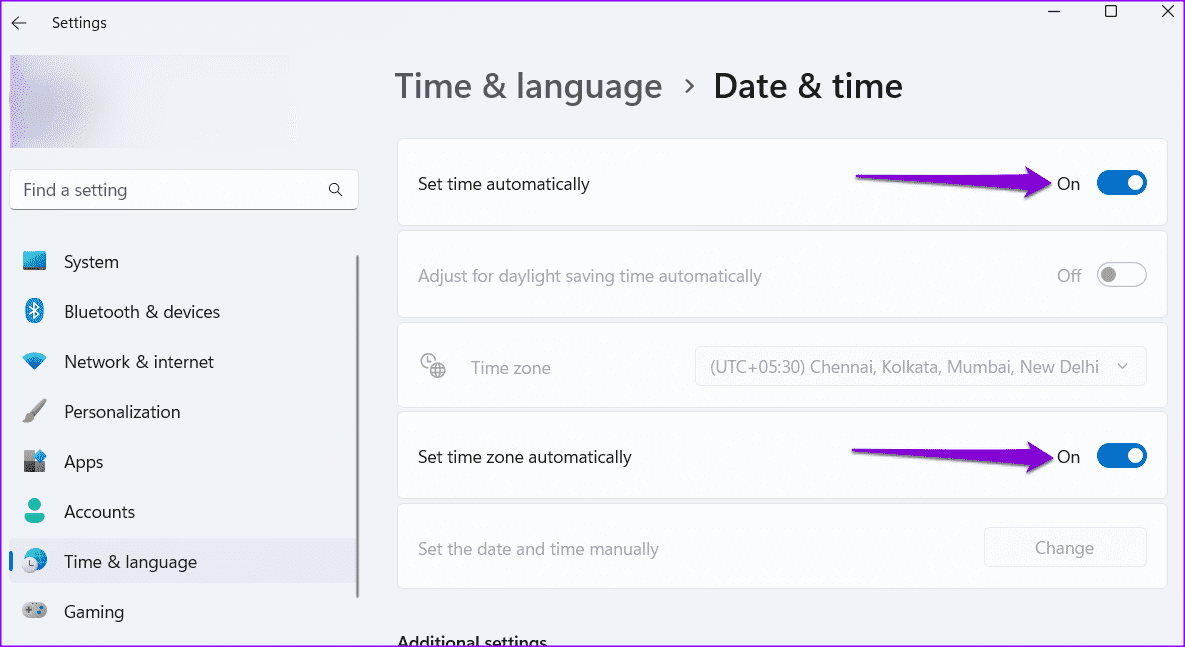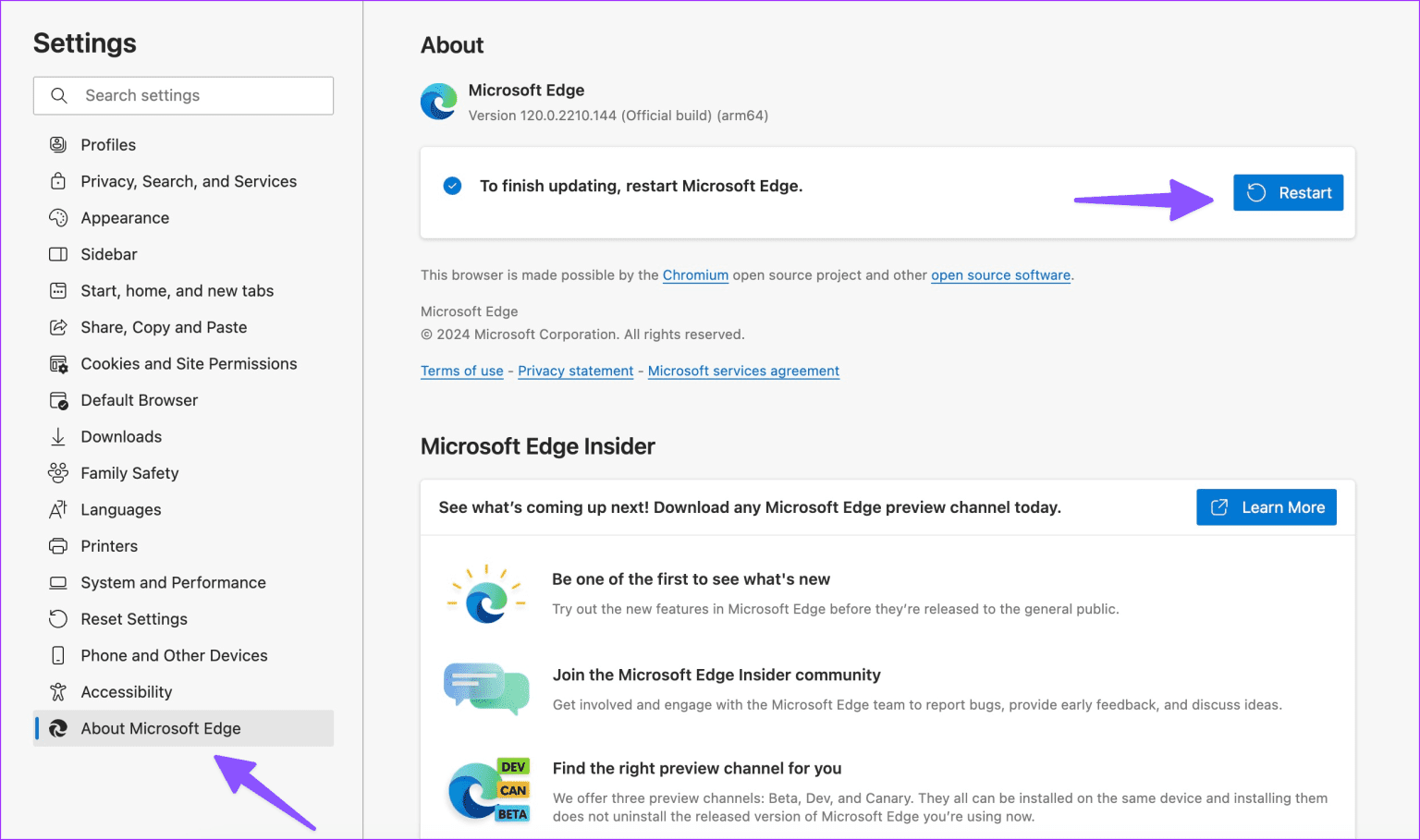أفضل 11 طريقة لإصلاح عدم تشغيل مقاطع الفيديو على YouTube على جهاز الكمبيوتر
على الرغم من أن YouTube يحتوي على تطبيقات أصلية للأجهزة المحمولة، إلا أن Google ليس لديها تطبيقات مماثلة لأنظمة تشغيل سطح المكتب. على هذا النحو، تحتاج إلى الاعتماد على إصدار الويب الخاص بالشركة لبث مقاطع الفيديو المفضلة لديك. من المفهوم أنك ستواجه يومًا عصيبًا إذا كنت تتصفح YouTube على الويب ولا تقوم الخدمة بتشغيل مقاطع الفيديو على جهاز الكمبيوتر الخاص بك. حسنًا، لا تقلق – إليك أفضل الطرق لإصلاح مواطن الخلل في YouTube على جهاز الكمبيوتر.
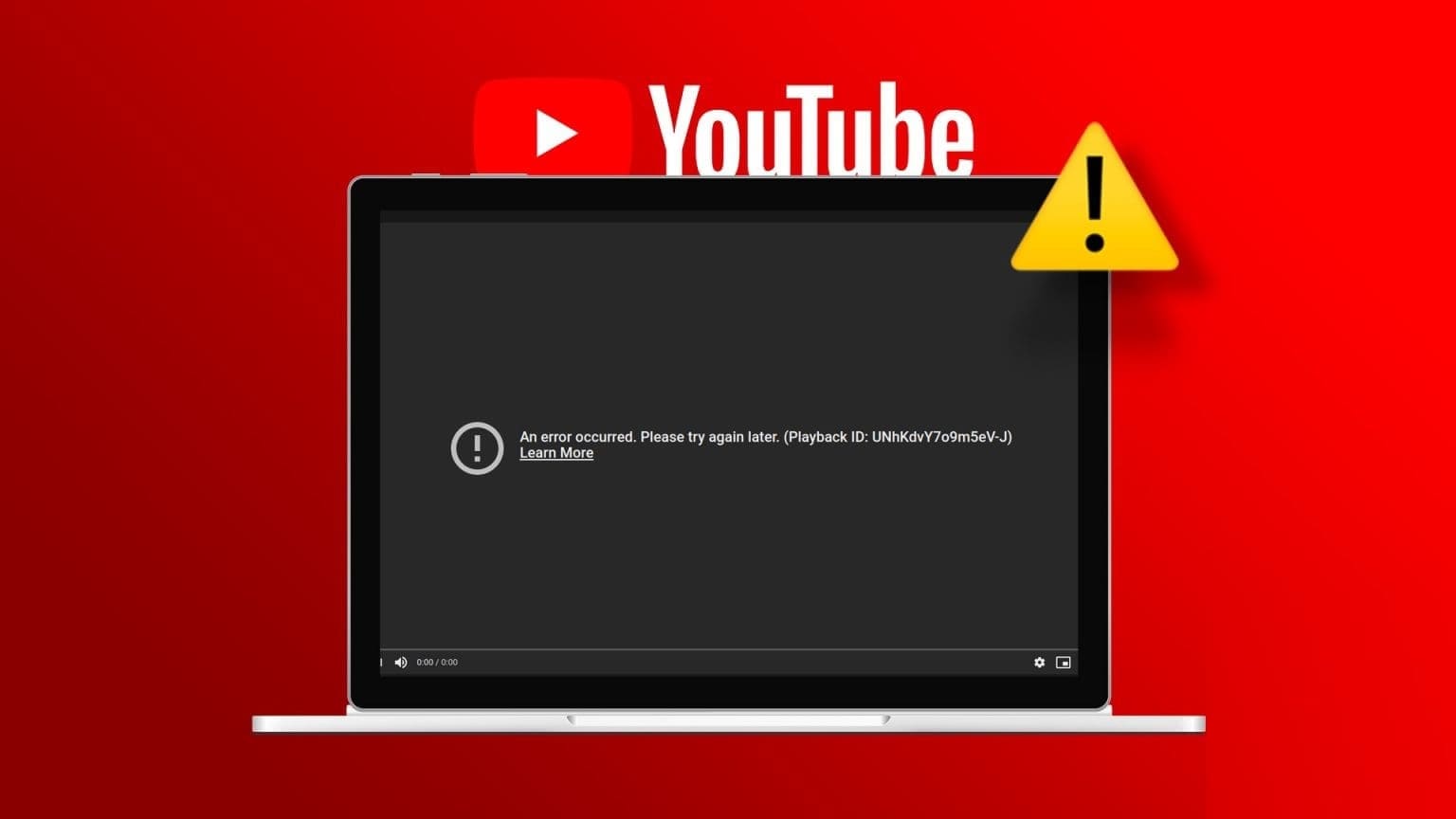
لا يوجد بديل حقيقي لموقع YouTube . نظرًا لأنه لا يمكن الوصول إلى منشئي المحتوى المفضلين لديك إلا على نظام البث المباشر من Google، فليس لديك خيار سوى استكشاف مشكلات YouTube وإصلاحها على جهاز الكمبيوتر الخاص بك. يمكن أن تحدث المشكلة بسبب اتصالات الشبكة غير الواضحة وملحقات الجهات الخارجية وانقطاع الخدمة من جانب الخادم والمزيد.
1. تحقق من اتصال الشبكة
تتوفر معظم مقاطع فيديو YouTube بدقة 4K، وتحتاج إلى اتصال إنترنت عالي السرعة لتشغيل هذه العناوين بسلاسة. بينما يقوم YouTube بضبط جودة الفيديو تلقائيًا بناءً على سرعات الشبكة، لا يزال يتعين عليك ضمان سرعات الإنترنت المكونة من رقمين على جهاز الكمبيوتر الخاص بك.
إذا كان جهاز الكمبيوتر الخاص بك الذي يعمل بنظام Windows يعاني من مشكلات في Wi-Fi، فاقرأ منشورنا المخصص لاستكشاف المشكلة وإصلاحها. بالإضافة إلى ذلك، توجه إلى مواقع الويب مثل fast.com لتأكيد اتصال ثابت بالإنترنت.
2. لا تستخدم أدوات حظر الإعلانات
قد يمنع YouTube وصولك إلى أداة حظر الإعلانات النشطة. قامت الشركة مؤخرًا باتخاذ إجراءات صارمة ضد أدوات حظر الإعلانات. وفي المقابل، إذا كنت تستخدم أداة حظر الإعلانات على YouTube، فقم بتعطيلها أو قم بإدراج منصة البث عليها في القائمة البيضاء.
3. قم بتعطيل الإضافات المتعلقة بموقع YouTube
هناك العشرات من الإضافات المتعلقة بموقع YouTube على سوق Chrome الإلكتروني. ومع ذلك، لا يتم تحديث كافة الملحقات بانتظام؛ حتى أن البعض يصاب بعدم التوافق مع أحدث إصدار من المتصفح. يمكن أن تكون هذه الإضافات القديمة أو الفاسدة هي السبب الحقيقي وراء أخطاء YouTube على جهاز الكمبيوتر. يجب عليك تعطيلها أو إلغاء تثبيتها والمحاولة مرة أخرى.
لنأخذ Microsoft Edge كمثال لأنه تطبيق المتصفح المفضل على Windows.
الخطوة 1: قم بتشغيل Microsoft Edge وانقر فوق قائمة النقاط الثلاث في الأعلى.
الخطوة 2: حدد الامتدادات.
إلى الخطوة 3: انقر على قائمة النقاط الثلاث بجانب الامتداد. قم بتعطيل أو إلغاء تثبيت الملحقات غير ذات الصلة وحاول مرة أخرى.
4. مسح ذاكرة التخزين المؤقت على YouTube
يجمع YouTube ذاكرة التخزين المؤقت (مجموعة صغيرة من الملفات) لتذكر سجل البحث الخاص بك وتحميل الصفحات التي تزورها بشكل متكرر بسرعة. عندما يقوم YouTube بتجميع ذاكرة تخزين مؤقت تالفة، قد يعرض YouTube شاشة بيضاء ويفشل في تشغيل مقاطع الفيديو على جهاز الكمبيوتر. سواء كنت تستخدم YouTube على Edge أو Chrome أو Firefox، فاتبع الخطوات أدناه لمسح ذاكرة التخزين المؤقت على YouTube.
الخطوة 1: قم بزيارة YouTube على الويب وانقر على أيقونة القفل في شريط العناوين.
الخطوة 2: حدد إعدادات الموقع.
إلى الخطوة 3: امسح بيانات YouTube من القائمة التالية.
5. إعادة ضبط إعدادات المتصفح
هل لا يزال YouTube يفشل في العمل على جهاز الكمبيوتر الخاص بك؟ يجب عليك إعادة ضبط إعدادات المتصفح والمحاولة مرة أخرى.
الخطوة 1: قم بتشغيل Microsoft Edge وانقر فوق قائمة النقاط الثلاث في الأعلى. حدد الإعدادات.
الخطوة 2: حدد إعادة ضبط الإعدادات. انقر فوق “استعادة الإعدادات إلى قيمها الافتراضية”. قم بتأكيد قرارك.
6. تغيير جودة الفيديو
هناك خدعة بسيطة أخرى لإصلاح البث على YouTube على جهاز الكمبيوتر الخاص بك وهي تقليل جودة مقاطع فيديو YouTube إذا كان اتصالك بالإنترنت بطيئًا.
الخطوة 1: قم بتشغيل YouTube وتشغيل مقطع فيديو. انقر فوق ترس الإعدادات.
الخطوة 2: قم بتوسيع الجودة وحدد دقة أقل.
يجب على YouTube ضبط جودة الفيديو تلقائيًا بناءً على سرعات الشبكة، على الرغم من أنه يجب عليك محاولة استكشاف المشكلة وإصلاحها عن طريق ضبطها يدويًا عبر ترس الإعدادات.
7. قم بتغيير التاريخ والوقت
يمكن أن يكون التاريخ والوقت غير الصحيحين على جهاز الكمبيوتر الخاص بك هو العامل الرئيسي وراء أخطاء فيديو YouTube. يجب عليك ضبط التاريخ والوقت الصحيحين باستخدام الخطوات أدناه.
الخطوة 1: اضغط على مفاتيح Windows + I لفتح الإعدادات.
الخطوة 2: انقر على الوقت واللغة من الشريط الجانبي.
إلى الخطوة 3: حدد التاريخ والوقت.
الخطوة 4: قم بتمكين ضبط الوقت تلقائيًا وتبديل “ضبط المنطقة الزمنية تلقائيًا“. يمكنك أيضًا ضبط المنطقة الزمنية الصحيحة يدويًا.
قم بتعيين التاريخ والوقت الصحيحين، وأعد تشغيل الكمبيوتر، ومن المفترض أن يتم تحميل YouTube دون أي مشاكل.
8. الفيديو غير متوفر
إذا تلقى مقطع فيديو معين إشعارًا بحقوق الطبع والنشر من YouTube أو منشئ المحتوى الأصلي، فيجوز لشركة Google إزالة الفيديو. عندما تزور عنوان URL للفيديو، ستعطيك صفحة الويب الخطأ “الفيديو غير متوفر”. إذا كان الأمر كذلك، فحاول تشغيل مقطع فيديو آخر ومعرفة ما إذا كانت المشكلة قائمة.
9. فيديو خاص
يحتوي YouTube على العديد من خيارات الأذونات للحفاظ على خصوصية مقطع فيديو معين أو يقتصر على أشخاص محددين. لا يمكنك تشغيل مقاطع الفيديو هذه عندما يقتصر المشرف على الفيديو بمعرفات Gmail المحددة. قد يكون من الضروري طلب إذن من المسؤول لدفق مقاطع الفيديو هذه.
10. التحقق من خوادم YouTube
على الرغم من أن خوادم YouTube نادرًا ما تواجه انقطاعًا، إلا أنه لا يزال يتعين عليك التحقق من حالة الخادم عبر DownDetector. بإمكانك زيارة الرابط والبحث في اليوتيوب. قد تلاحظ ارتفاع الرسوم البيانية للانقطاع وتعليقات المستخدمين الذين يشكون من أخطاء YouTube.
إذا كان الأمر كذلك، فستحتاج إلى الانتظار حتى تقوم Google باستكشاف مشكلات YouTube وإصلاحها من نهايتها والمحاولة مرة أخرى بعد مرور بعض الوقت.
11. تحديث المتصفح
هل تواجه خطأ في تشغيل YouTube في Microsoft Edge؟ يجب عليك تحديث المتصفح إلى الإصدار الأحدث باستخدام الخطوات أدناه.
الخطوة 1: قم بتشغيل Microsoft Edge وتوجه إلى الإعدادات (راجع الخطوات أعلاه).
الخطوة 2: حدد “حول Microsoft Edge” وقم بتثبيت أحدث إصدار.
12. جرب متصفحًا آخر
هناك العشرات من المتصفحات على نظام التشغيل Windows. إذا كنت تواجه مشكلات مع متصفح معين، على سبيل المثال، Microsoft Edge، فانتقل إلى متصفح آخر مثل Chrome أو Firefox وحاول مرة أخرى.
قم ببث مقاطع الفيديو المفضلة لديك على YouTube
تظل شعبية YouTube سليمة في سوق بث الفيديو. قم بوضع إشارة مرجعية على هذا المنشور وقم بزيارته مرة أخرى عندما تواجه خطأ في تشغيل YouTube على جهاز الكمبيوتر. وفي الوقت نفسه، أخبرنا بالحيلة التي نجحت معك في التعليقات أدناه.