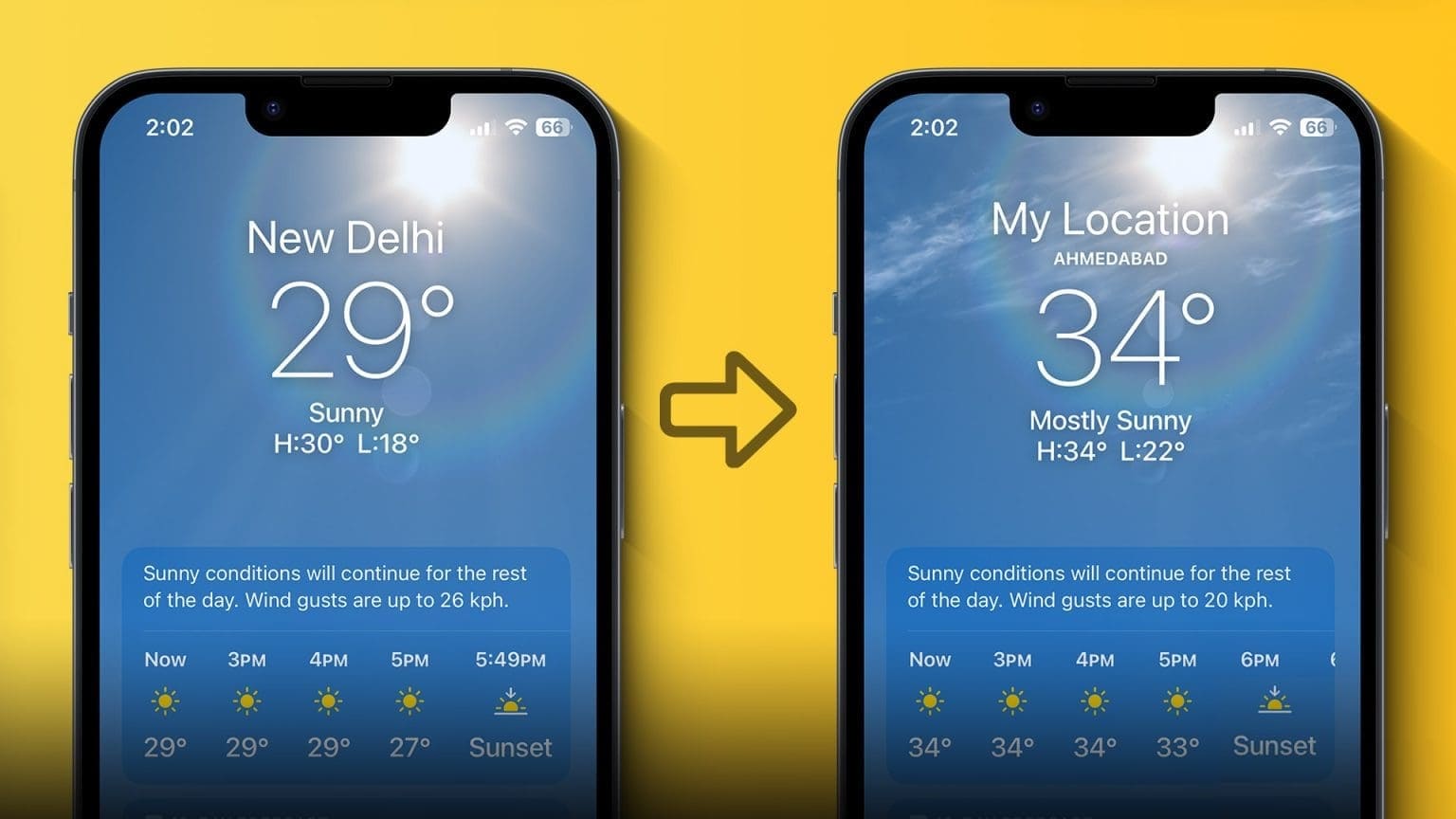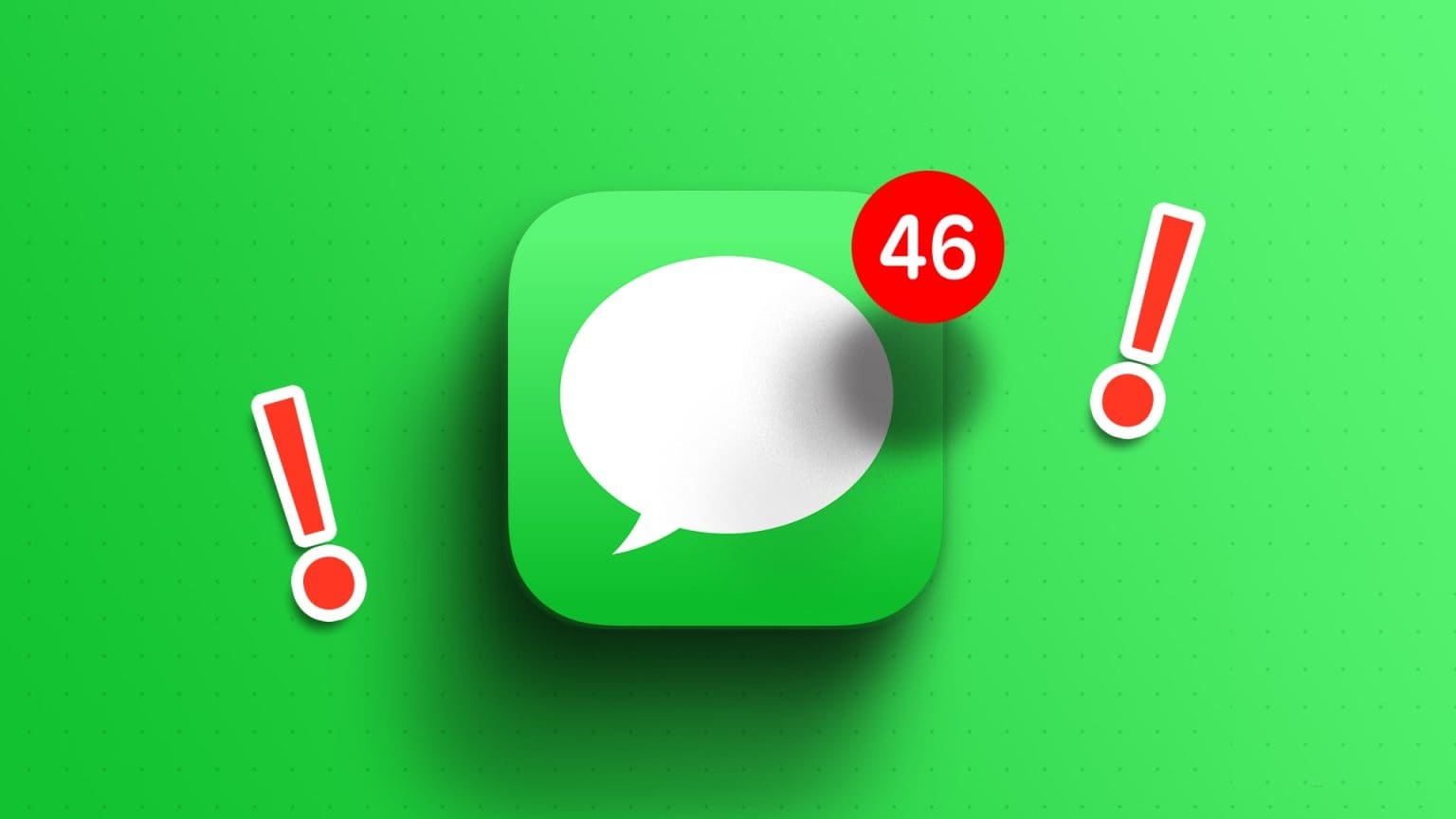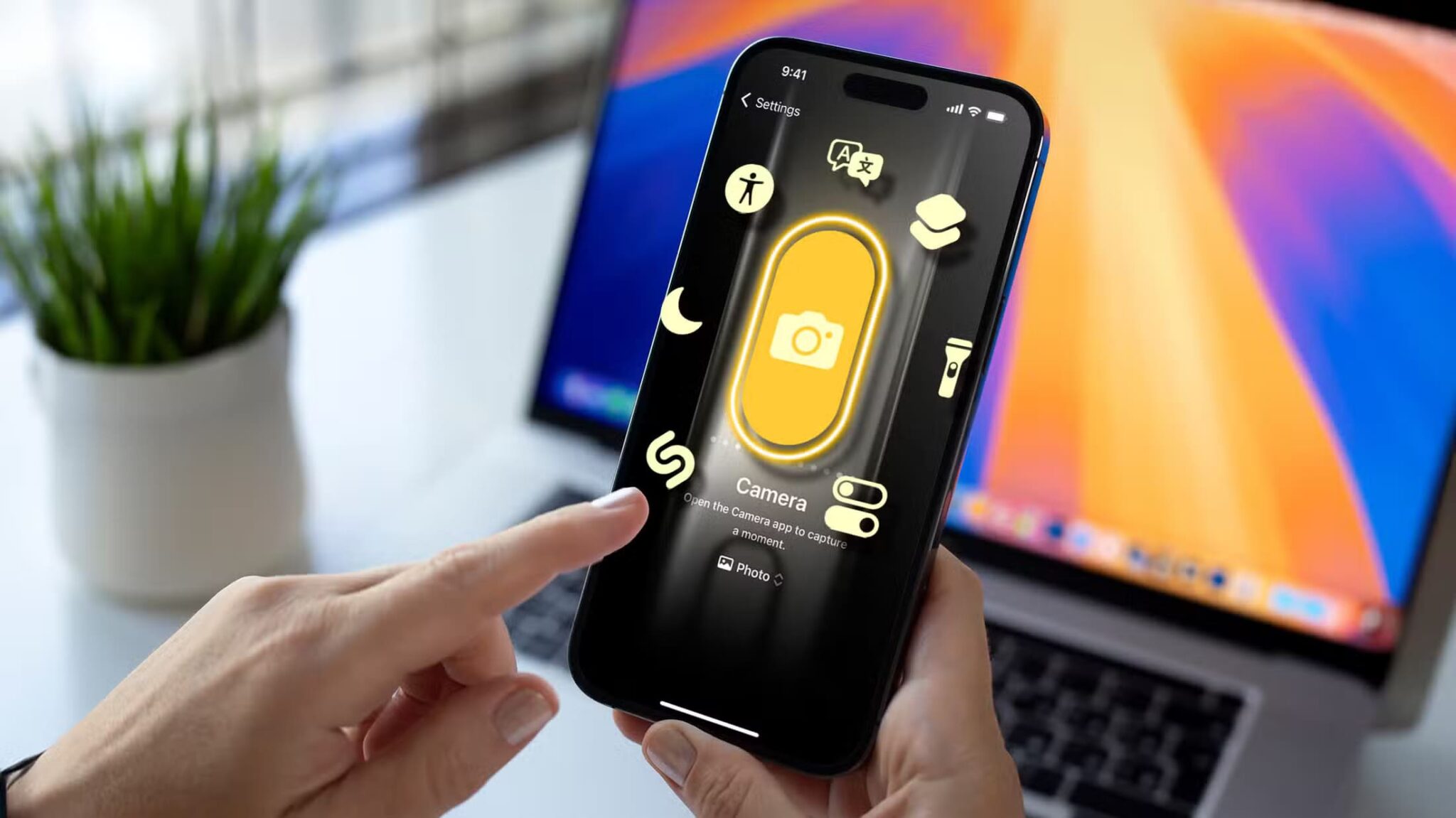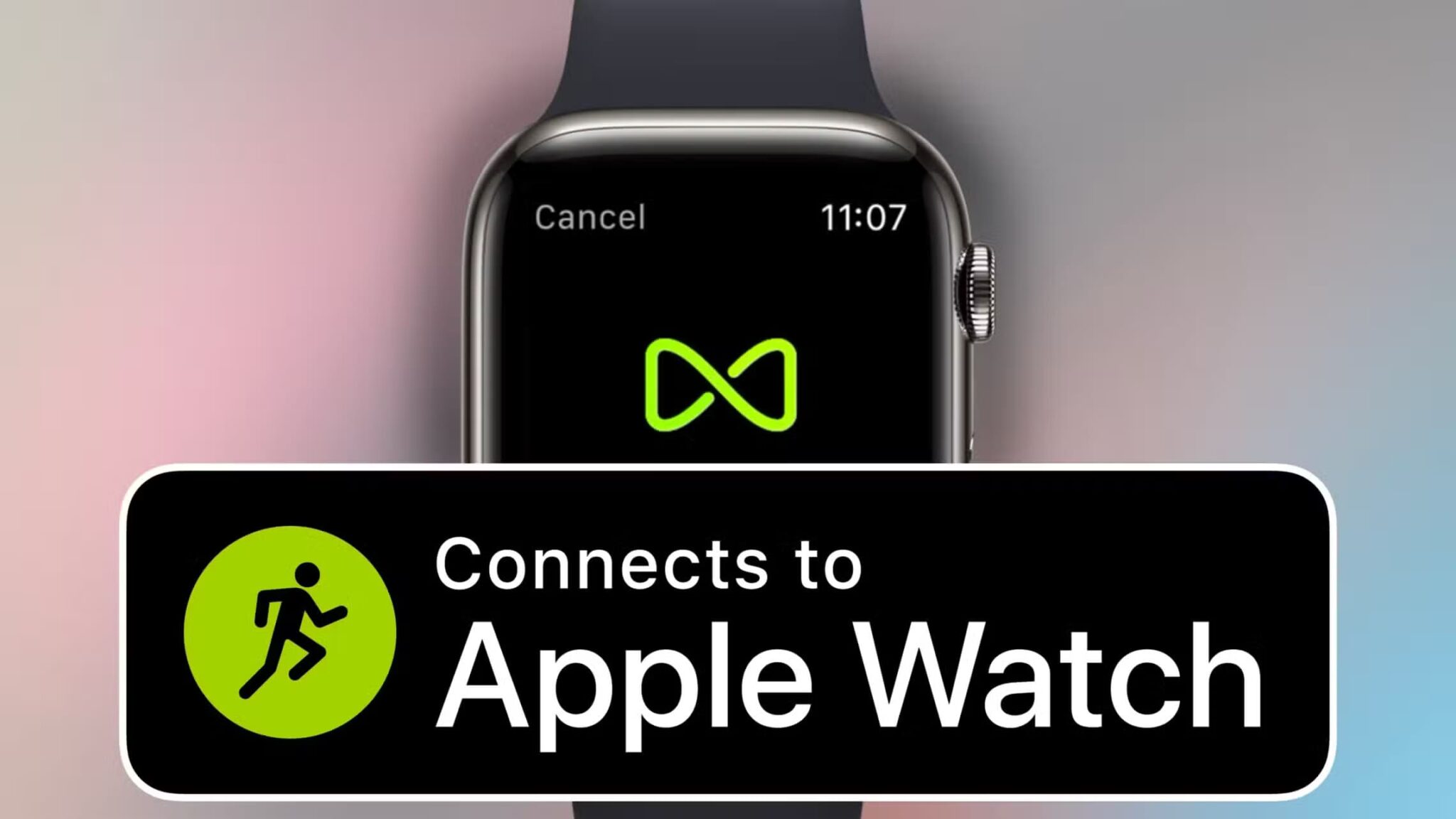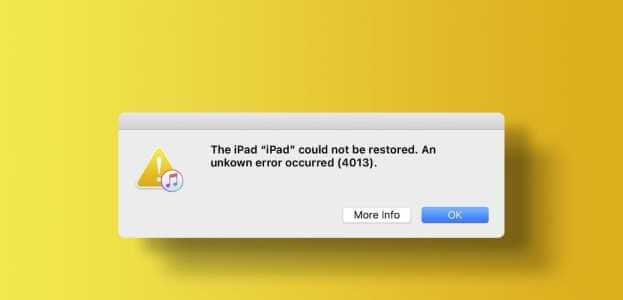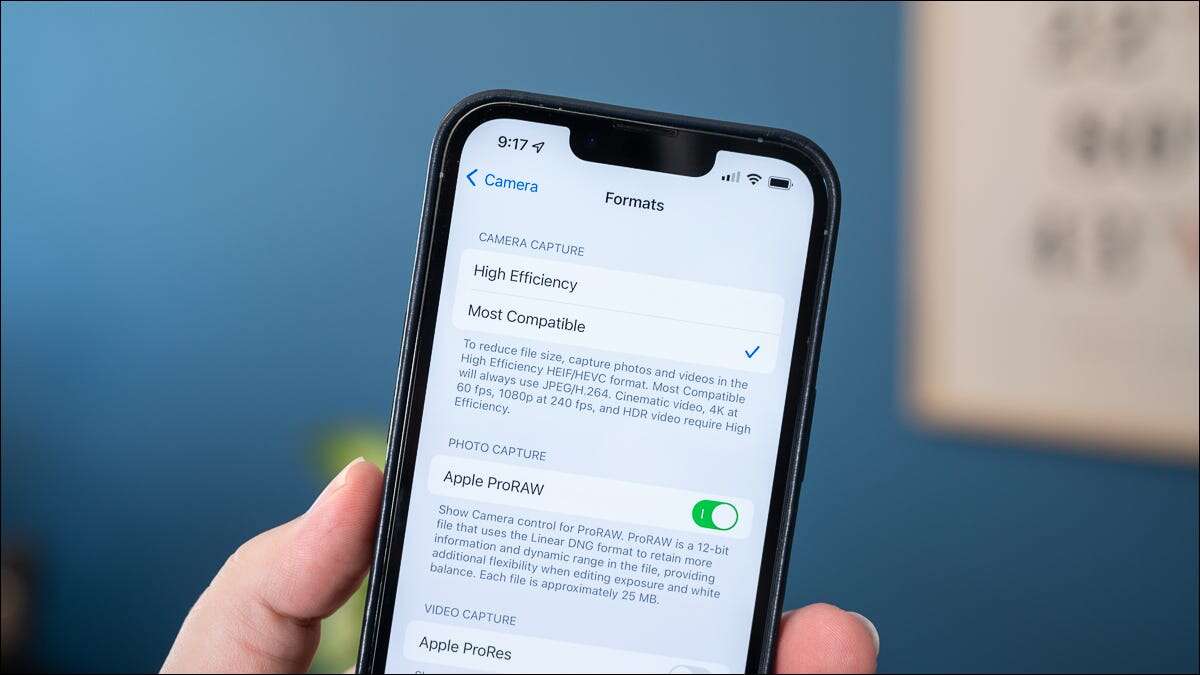يمكنك تنزيل تطبيق YouTube على جهاز Apple TV 4K الخاص بك والبقاء على اطلاع دائم بالمحتوى من قنواتك المفضلة. يمكنك إيقاف تشغيل معاينة الصورة المصغرة لتجنب إلقاء نظرة خاطفة على مقاطع الفيديو التي تريد مشاهدتها. ولكن ما الفائدة من امتلاك Apple TV 4K إذا لم تتمكن من مشاهدة مقاطع فيديو 4K على YouTube؟
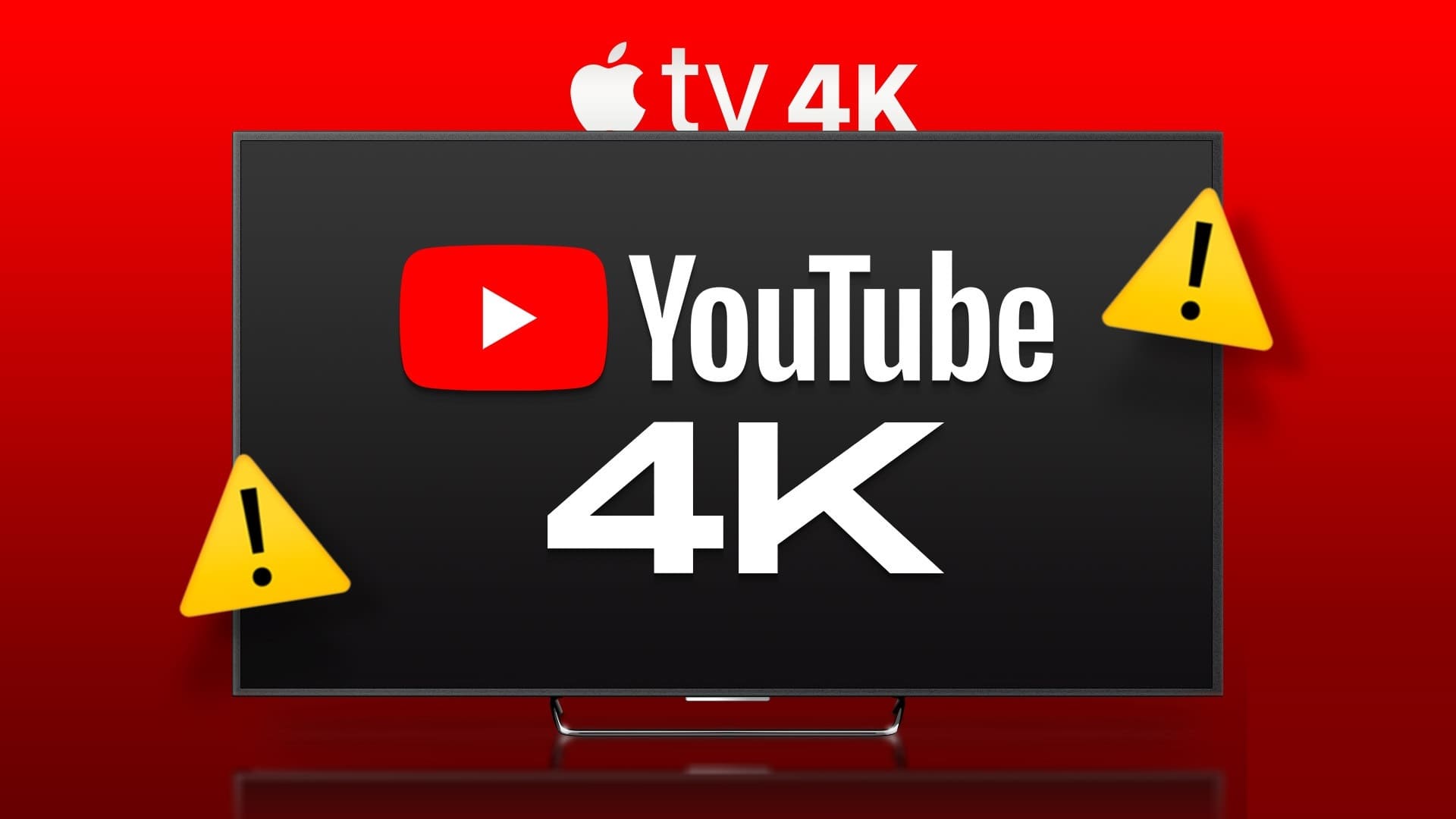
أعلنت Apple عن دعمها لمقاطع فيديو 4K على YouTube مع إطلاق tvOS 14. لكن بعض المستخدمين ما زالوا يشيرون إلى أنهم لا يستطيعون الاستمتاع بمحتوى 4K من قنواتهم المفضلة على YouTube على Apple TV 4K. إذا كنت تواجه هذه المشكلة أيضًا ، فإليك بعض الحلول العملية لإصلاحها عندما لا يقوم YouTube بتشغيل فيديو 4K على Apple TV 4K.
1. تحقق من اتصالك بالإنترنت
يتيح لك YouTube مشاهدة محتوى 4K في Dolby Vision و HDR. على الرغم من أن خوارزمية الضغط في النظام الأساسي رائعة ، إلا أنك لا تزال بحاجة إلى ضمان اتصال جيد بالإنترنت. قم بتوصيل Apple TV 4K الخاص بك بنطاق تردد 5 جيجاهرتز. سيساعدك هذا أيضًا من خلال منحك سرعات إنترنت أسرع لتطبيقات البث الأخرى مثل Netflix و Apple TV +. نقترح نقل Apple TV 4K الخاص بك إلى مكان أقرب إلى جهاز التوجيه لتجنب السقطات.
2. تحقق من إعدادات جودة الفيديو
أثناء مشاهدة مقطع فيديو ، يمكن لـ YouTube تلقائيًا تحسين دقة الفيديو ورفعها إلى 2160p Ultra HD 4K. ولكن إذا لم يحدث ذلك على جهاز Apple TV 4K الخاص بك ، فيمكنك التحقق من دقة 4K والتبديل إليها يدويًا لمشاهدة الفيديو الذي اخترته. إليك الطريقة.
الخطوة 1: افتح YouTube على Apple TV 4K.
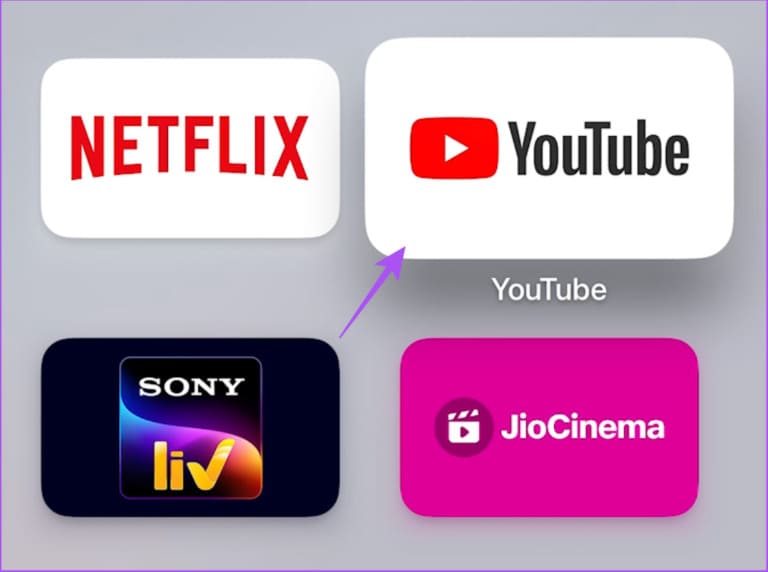
الخطوة 2: ابدأ تشغيل مقطع فيديو. بعد ذلك ، حدد رمز الإعدادات على الجانب الأيمن.
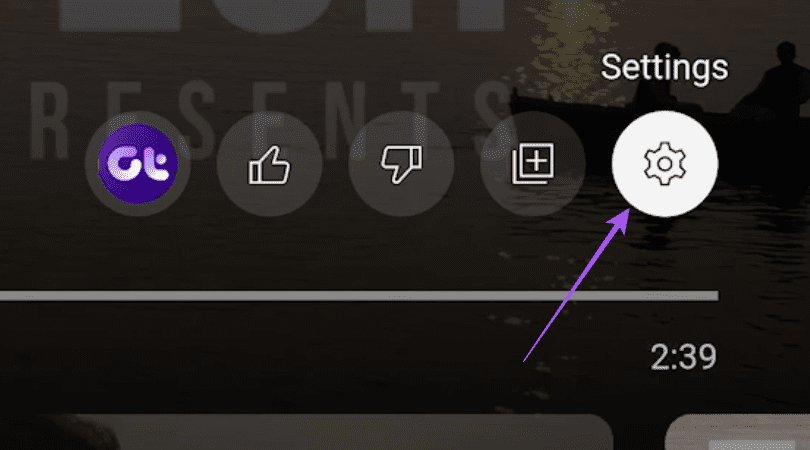
إلى الخطوة 3: حدد الجودة.
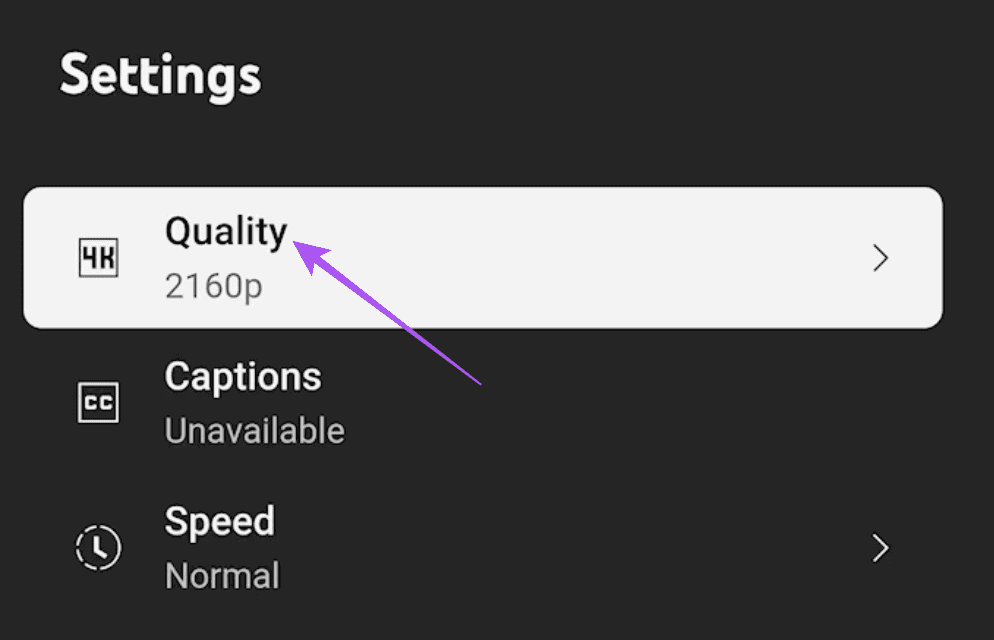
الخطوة 4: بدلاً من Auto ، حدد 2160p.
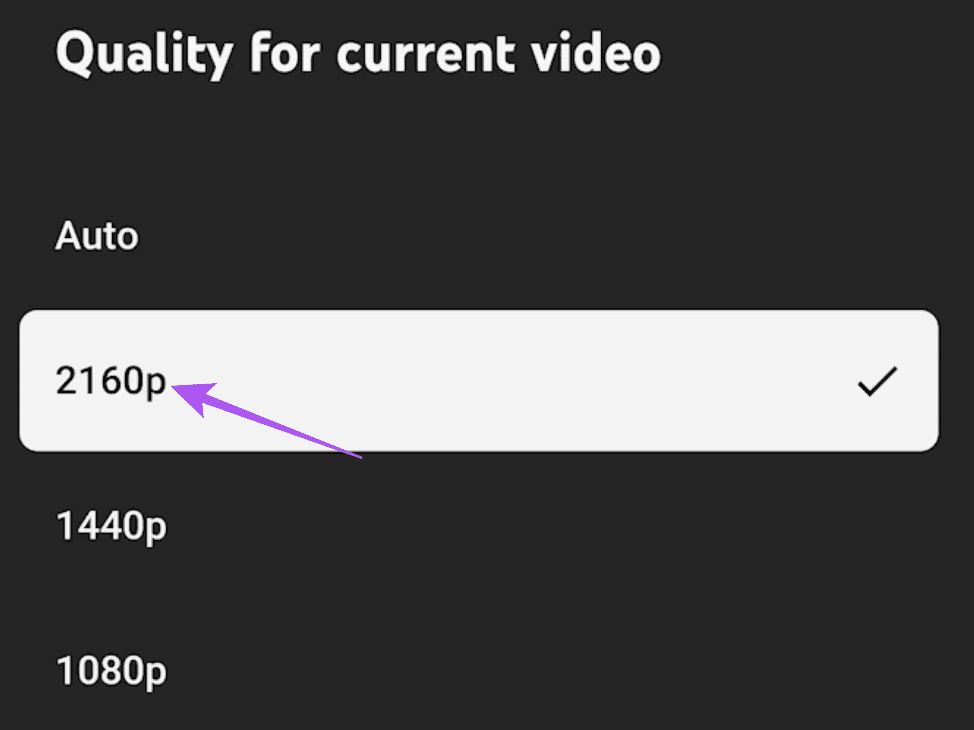
يجب أن يبدأ تشغيل الفيديو الآن بدقة 4K.
3. استخدم كابل HDMI 2.0
إذا كان فيديو YouTube لا يزال لا يعمل بدقة 4K ، فأنت بحاجة إلى التحقق من إصدار كابل HDMI الذي تستخدمه مع Apple TV 4K. قد تشاهد المحتوى بدقة Full HD على منصات البث الأخرى. ربما تم ترك هذا دون رادع من نهايتك. ولكن لدفق المحتوى بدقة 4K ، يجب أن يكون لديك كبل HDMI 2.0 يوفر نطاقًا تردديًا أعلى يبلغ 18 جيجابت في الثانية ودقة قصوى تبلغ 3840 × 2160 بكسل عند 60 إطارًا في الثانية (4K @ 60 إطارًا في الثانية).
إليك كيفية التحقق من اتصال كابل HDMI بين جهاز Apple TV 4K وجهاز التلفزيون.
الخطوة 1: افتح الإعدادات على جهاز Apple TV 4K.
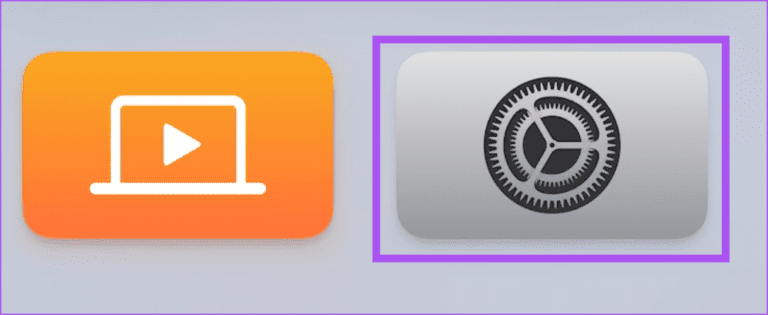
الخطوة 2: قم بالتمرير لأسفل وحدد الفيديو والصوت.
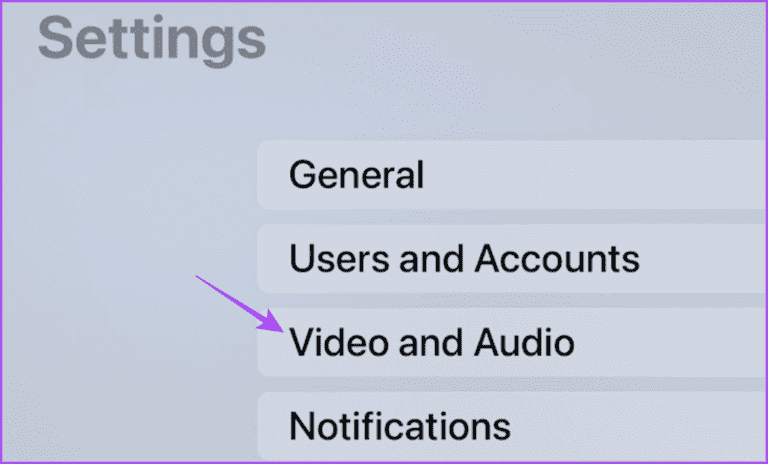
إلى الخطوة 3: قم بالتمرير لأسفل وحدد التحقق من اتصال HDMI.
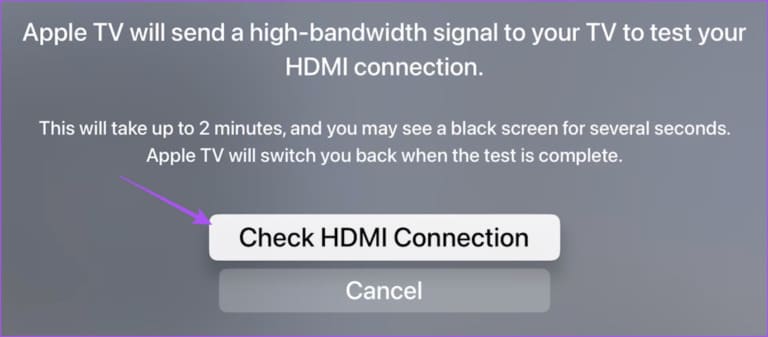
الخطوة 4: حدد التحقق من اتصال HDMI مرة أخرى لبدء العملية.
سيحدد هذا قوة إشارة كابل HDMI ، مما سيؤثر بشكل أكبر على جودة البث.
4. تعطيل مطابقة المحتوى ومعدل الإطار
يشتكي العديد من المستخدمين من تحول شاشة تلفزيونهم إلى اللون الأسود في الثواني الخمس الأولى من تشغيل مقطع فيديو على YouTube. قد يحدث هذا بسبب تمكين إعدادات مطابقة المحتوى ومعدل الإطار للتلفزيون الخاص بك. يمكن أن يؤثر هذا بشكل أكبر على تحسين جودة الفيديو على YouTube. لذلك نقترح عليك تعطيل مطابقة المحتوى ومعدل الإطارات للتحقق مما إذا كان ذلك يحل المشكلة.
الخطوة 1: افتح الإعدادات على جهاز Apple TV 4K.
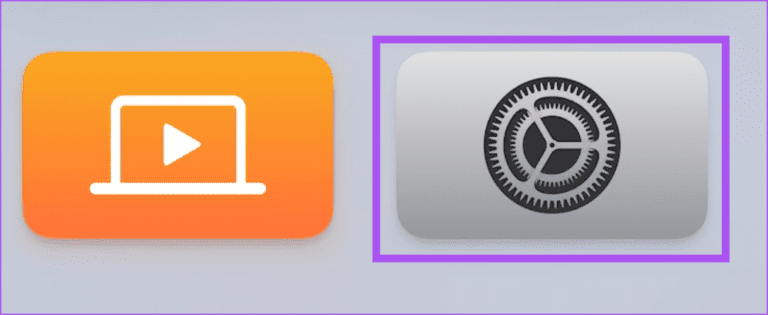
الخطوة 2: قم بالتمرير لأسفل وحدد الفيديو والصوت.
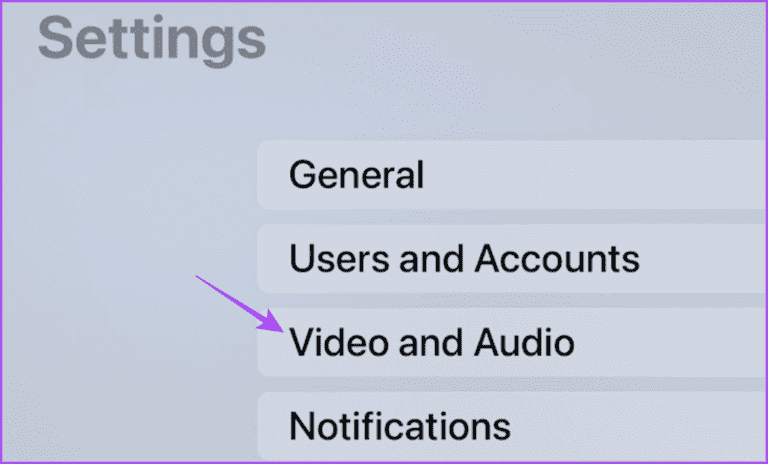
إلى الخطوة 3: حدد مطابقة المحتوى.
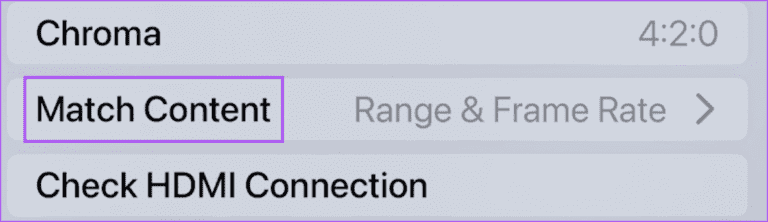
الخطوة 4: قم بإيقاف تشغيل خيار Match Dynamic Range.
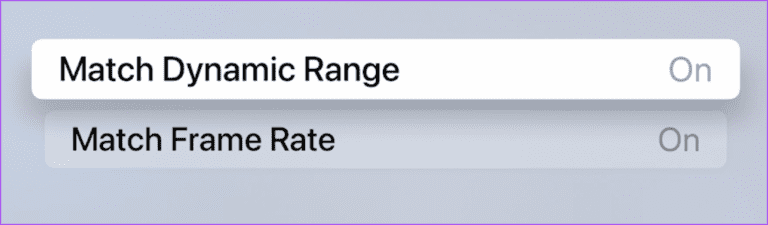
يمكنك الاحتفاظ بمطابقة معدل الإطارات ممكّنًا لمشاهدة محتوى YouTube المتاح بمعدلات إطارات عالية.
الخطوة 5: أغلق الإعدادات وافتح YouTube للتحقق من حل المشكلة.
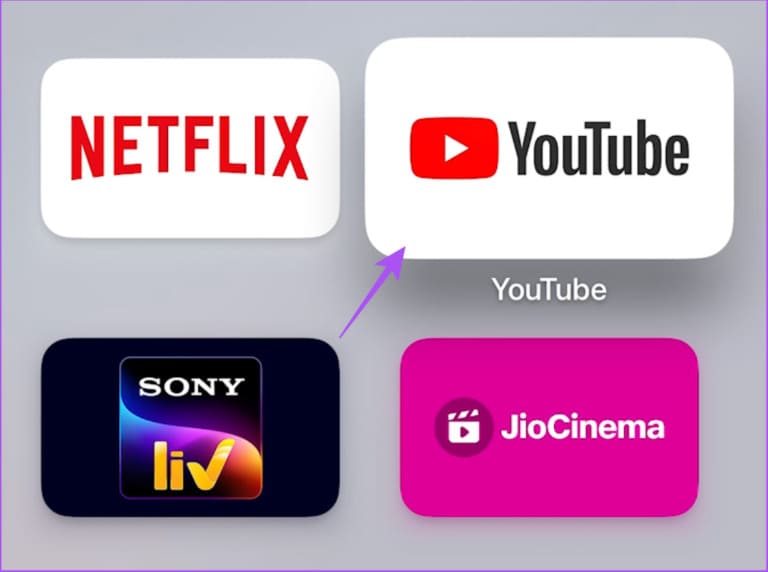
5. تحديث تطبيق YOUTUBE
لا تزال تواجه نفس المشكلة؟ يمكنك تثبيت إصدار جديد من تطبيق YouTube على جهاز Apple TV 4K. إليك الطريقة.
الخطوة 1: افتح متجر التطبيقات على جهاز Apple TV 4K.
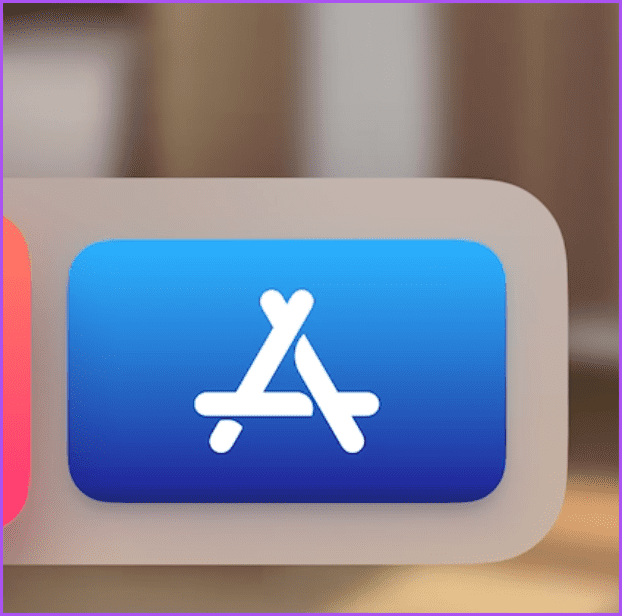
الخطوة 2: حدد مشتراة من شريط القوائم العلوي.
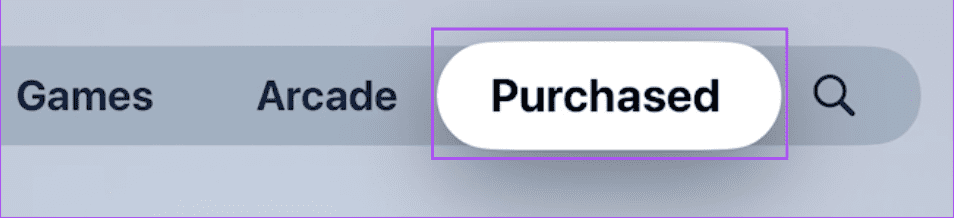
إلى الخطوة 3: حدد جميع التطبيقات من القائمة اليسرى.
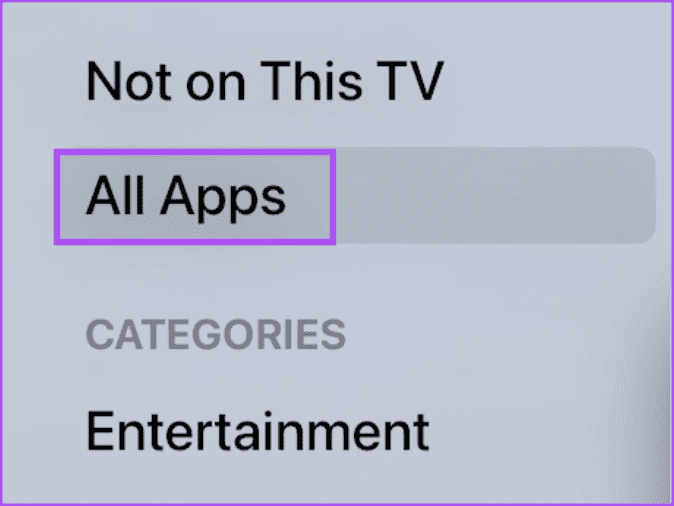
الخطوة 4: افتح القائمة للتحقق من توفر تحديث لـ YouTube. إذا كانت الإجابة بنعم ، فحدده لتحديث التطبيق.
الخطوة 5: بمجرد الانتهاء من ذلك ، افتح YouTube وتحقق من حل المشكلة.
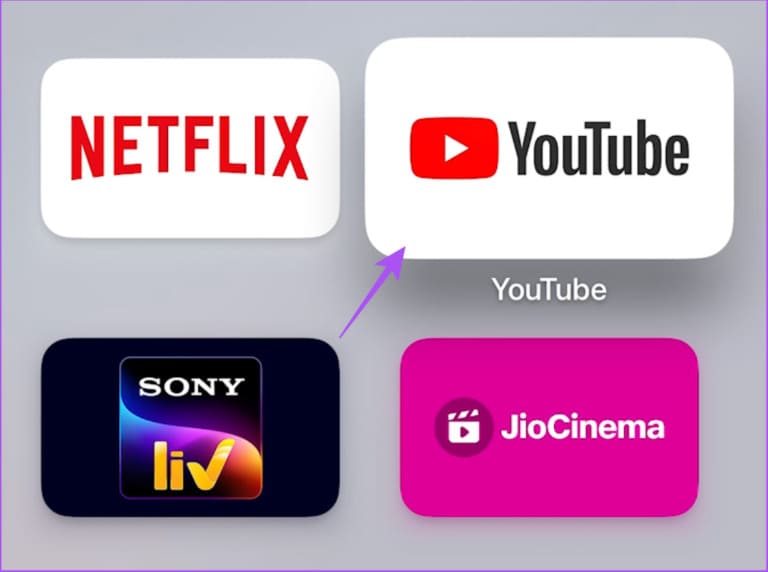
6. تحديث TVOS
أخيرًا ، نقترح تثبيت إصدار محدث من tvOS إذا لم تنجح أي من الخطوات المذكورة أعلاه معك.
الخطوة 1: افتح الإعدادات على جهاز Apple TV 4K.
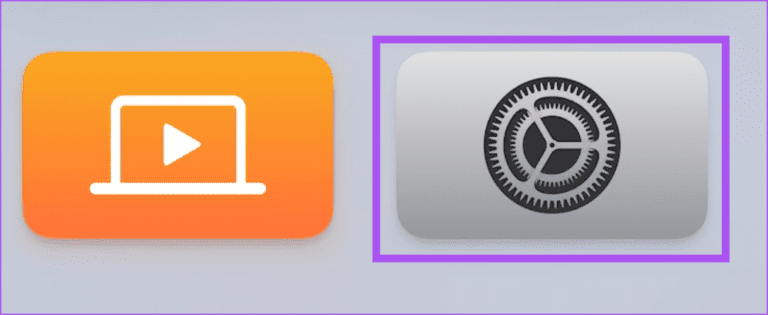
الخطوة 2: قم بالتمرير لأسفل وحدد النظام.
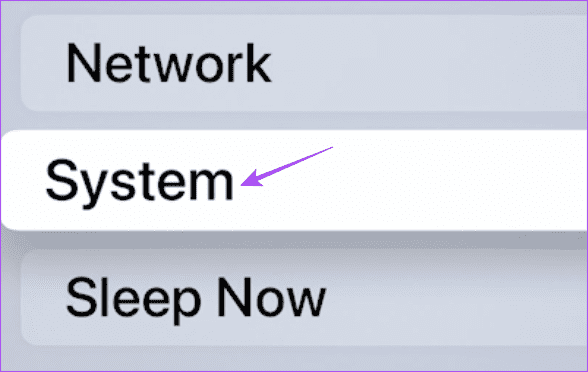
إلى الخطوة 3: حدد تحديثات البرنامج.
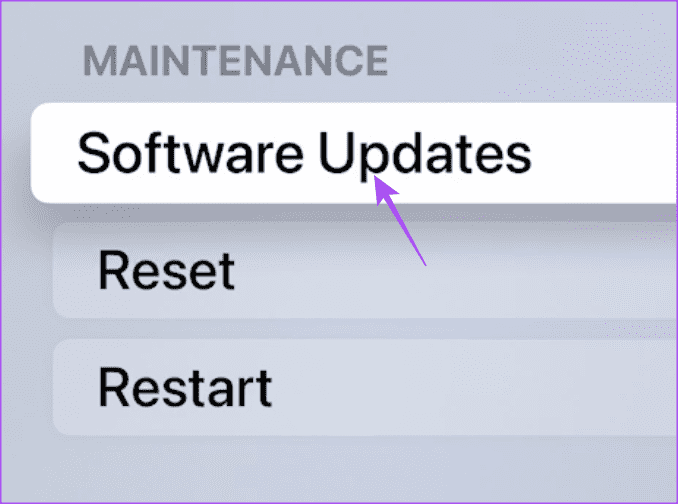
الخطوة 4: حدد تحديث البرنامج.
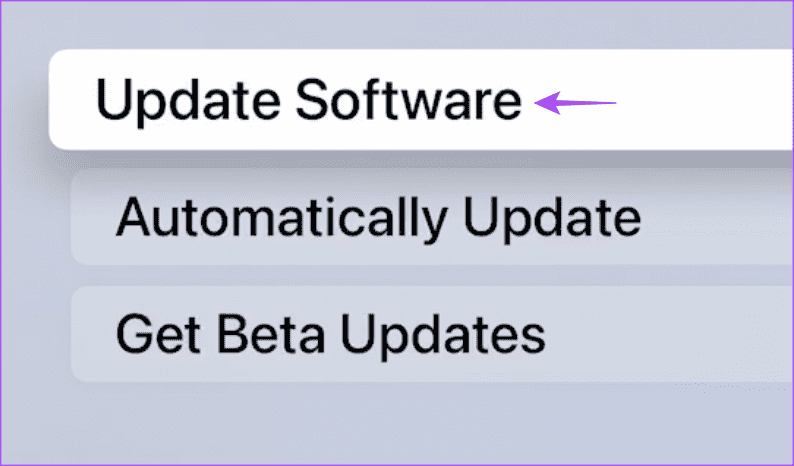
الخطوة 5: بمجرد الانتهاء من ذلك ، افتح YouTube وتحقق من حل المشكلة.
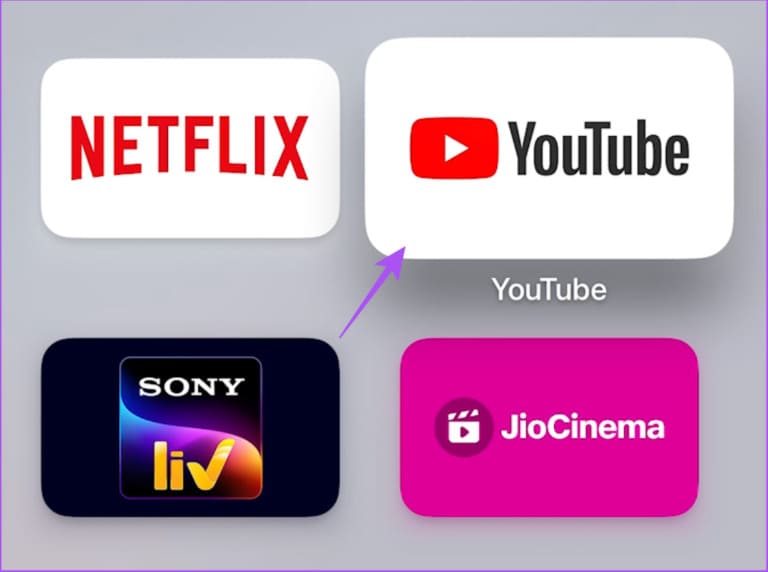
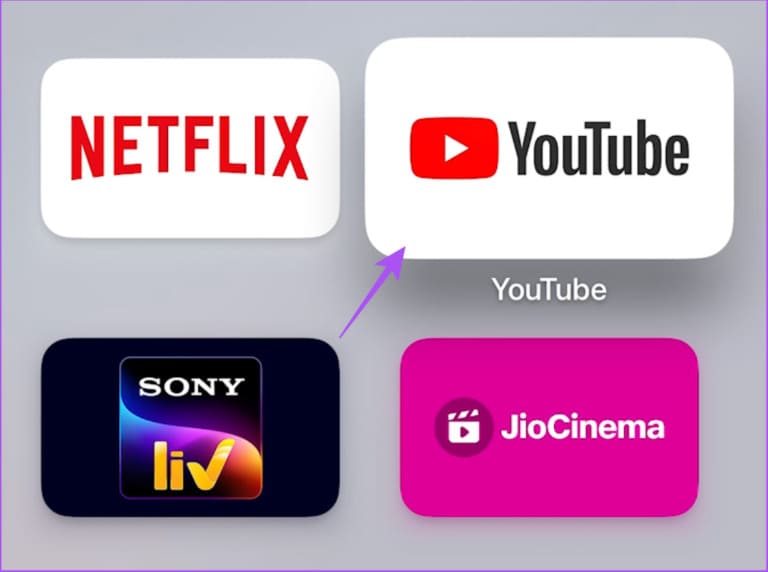
شاهد YOUTUBE بدقة 4K
تتيح لك مشاهدة مقاطع الفيديو بدقة 4K على YouTube الاستمتاع بأفضل تجربة ممكنة. يجب أن تعمل هذه الحلول على إصلاح مشكلة تشغيل 4K على جهاز Apple TV 4K الخاص بك.