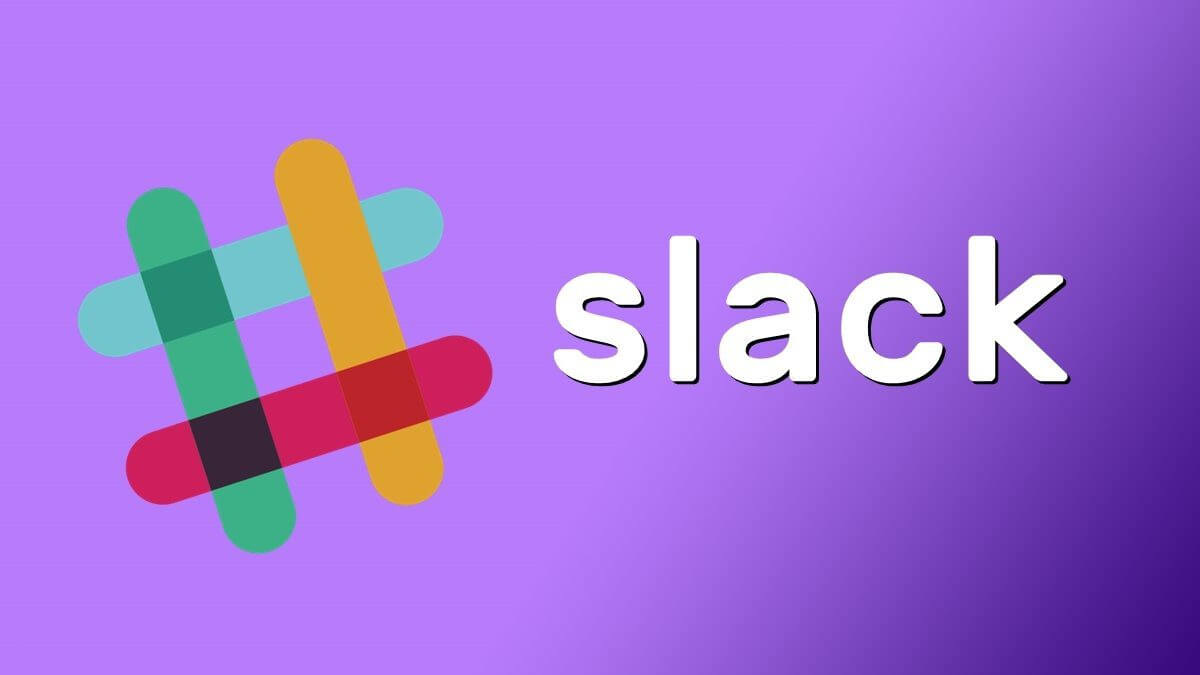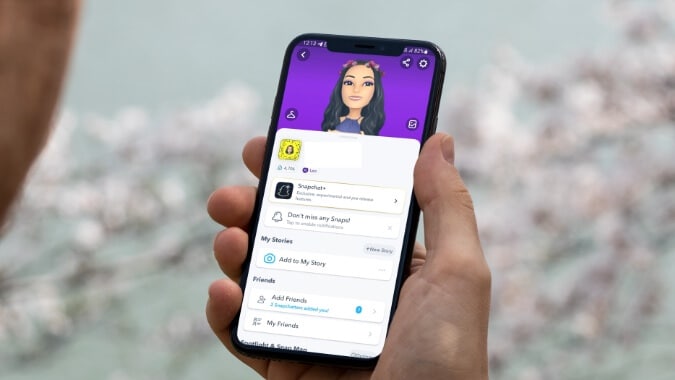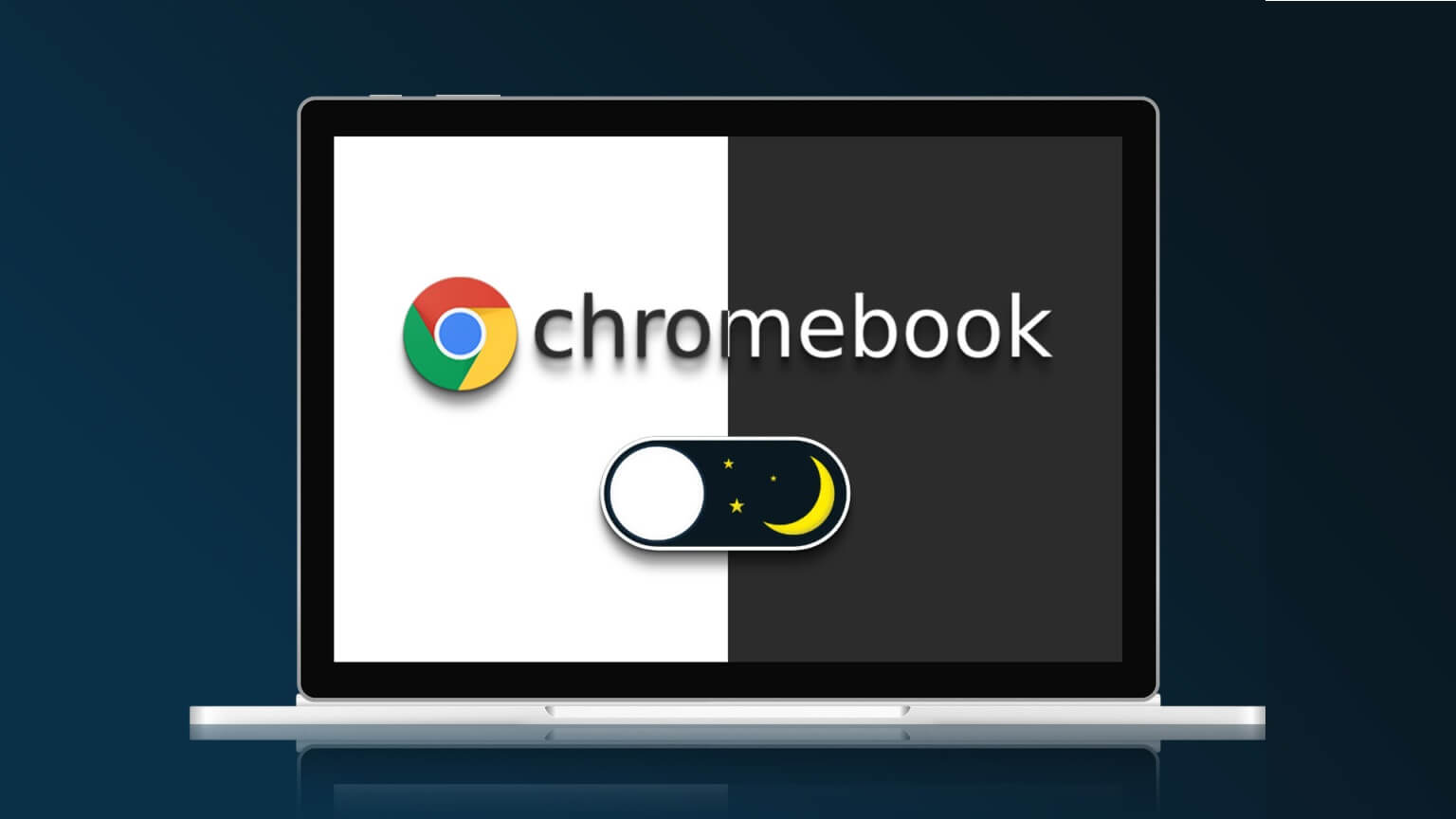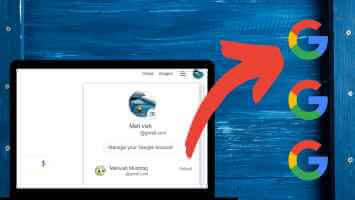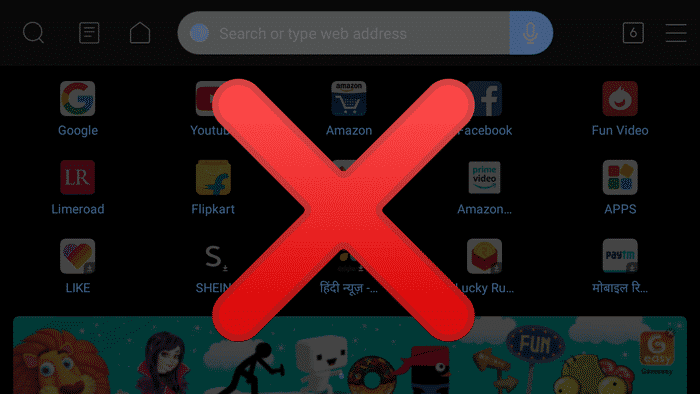سواء كنت تريد مشاهدة شيء ما لتتعلمه أو لتمضية الوقت، فإن YouTube هو أفضل مكان لمشاهدته. ومع ذلك، فهو ليس خال من الأخطاء. إذا كنت تشعر بالإحباط بسبب تباطؤ YouTube على Chrome أو Firefox أو أي متصفح آخر، فهذا الدليل مناسب لك. لقد حددنا حلولاً متعددة لإصلاح تباطؤ YouTube على Chrome وFirefox والمتصفحات الأخرى.
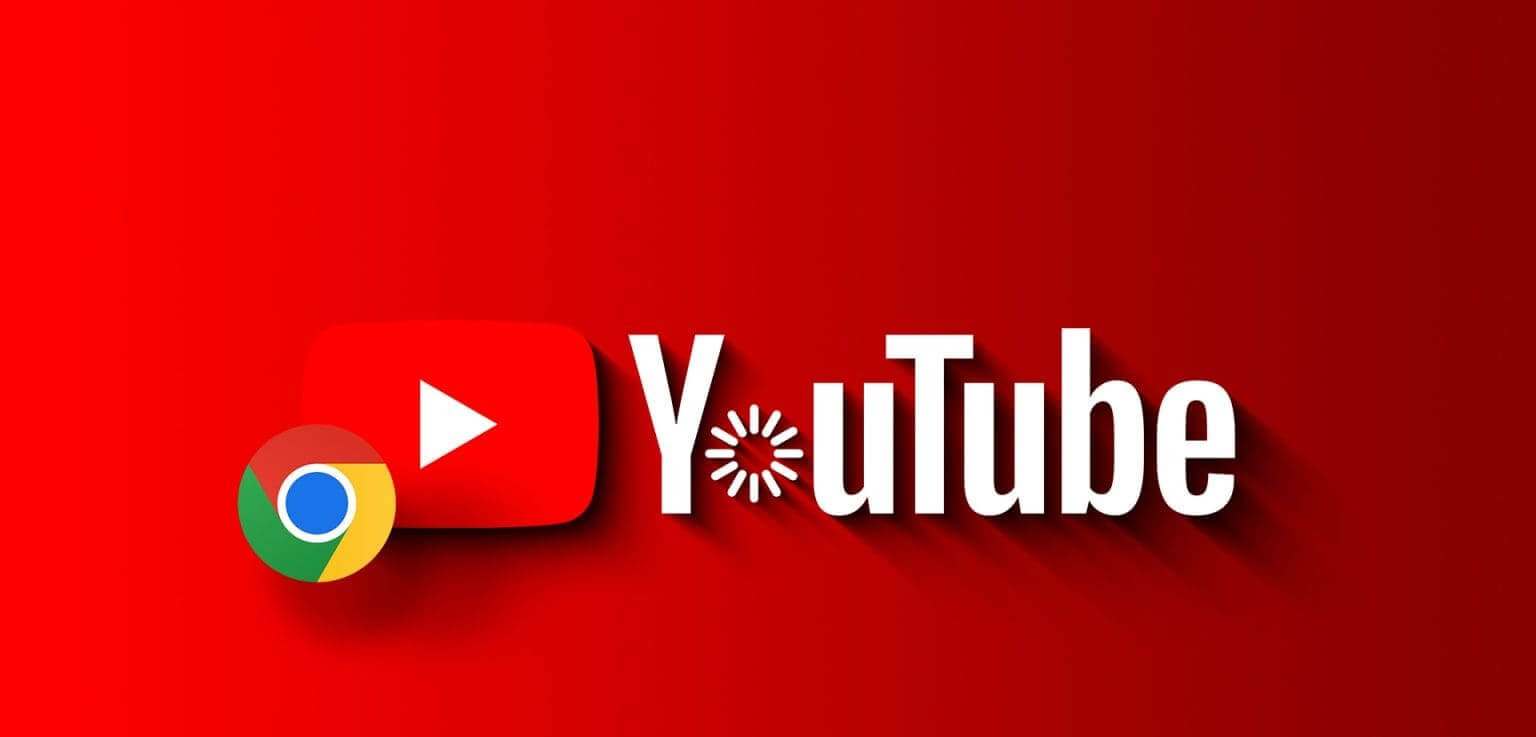
نظرًا لعدم وجود تطبيق YouTube رسمي للكمبيوتر الشخصي، يجب عليك استخدام متصفح لدفق مقاطع فيديو YouTube. ويصبح الأمر محبطًا إذا تأخر. ومع ذلك، هناك عدة عوامل لحدوث ذلك. لقد ناقشناها و ناقشنا كيفية إصلاحها في الأقسام التالية.
إصلاحات سريعة لتباطؤ YouTube على Chrome والمتصفحات الأخرى
قبل أن ننتقل إلى الدليل التفصيلي لإصلاح تباطؤ فيديو YouTube، إليك بعض الإصلاحات السريعة لك:
- إغلاق علامات التبويب غير المرغوب فيها: إذا كان موقع YouTube يتباطؤ في الاتصال بالإنترنت الجيد، فتحقق من عدد علامات التبويب التي فتحتها. من الأفضل الاحتفاظ بحوالي 6-8 علامات تبويب في متصفحك حتى لا يستهلك الكثير من الموارد لتباطؤ نظامك.
- إيقاف تشغيل VPN أو الوكيل: على الرغم من أن YouTube يمكنه تشغيل مقاطع الفيديو دون أي مشاكل، حتى أثناء استخدام VPN أو الوكيل، إلا أنه لا يزال بإمكان هذه التطبيقات استخدام الموارد والإنترنت، مما يؤدي إلى التخزين المؤقت لفيديو YouTube. الحل الأفضل هو إيقاف تشغيل الخدمات غير المرغوب فيها مثل VPN أو الوكيل.
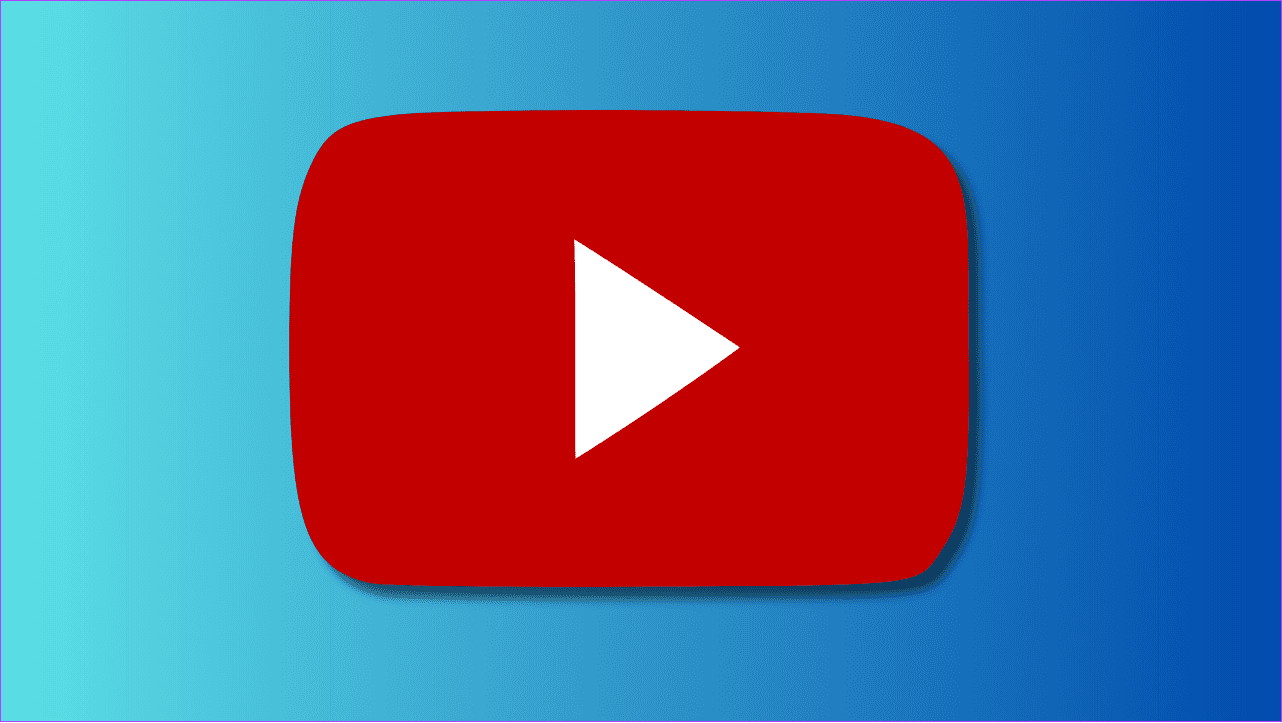
- مسح بيانات التصفح وذاكرة التخزين المؤقت وملفات تعريف الارتباط: تتراكم ذاكرة التخزين المؤقت وملفات تعريف الارتباط وبيانات التصفح بمرور الوقت وتسبب مشكلات. الحل الأفضل هو مسح ذاكرة التخزين المؤقت وملفات تعريف الارتباط من حين لآخر. يمكنك مسح ذاكرة التخزين المؤقت لموقع YouTube على Chrome أو Firefox.
- تحرير ذاكرة الوصول العشوائي (RAM): تعد ذاكرة الوصول العشوائي (RAM) ضرورية دائمًا لأداء نظامك اليومي. يمكنك تجنب تباطؤ YouTube على Chrome وFirefox عن طريق مسح ذاكرة الوصول العشوائي (RAM) على نظامك.
إذا لم تساعدك هذه الإصلاحات الأساسية، فانتقل إلى طرق استكشاف الأخطاء وإصلاحها أدناه.
9 طرق لإصلاح تباطؤ YouTube على Chrome و Firefox
بصرف النظر عن الإصلاحات السريعة المذكورة أعلاه، إليك حلول أخرى لإصلاح تباطؤ YouTube على متصفحك.
1. تمكين تسريع الأجهزة
يتيح تسريع الأجهزة للتطبيقات الموجودة على نظامك استخدام وحدة معالجة الرسومات بدلاً من وحدة المعالجة المركزية، والتعامل مع جميع المهام بمفردها. سيؤدي هذا إلى تقليل الحمل على النظام وزيادة سرعة وكفاءة المهام الملقاة عليه.
راجع دليلنا لتمكين تسريع الأجهزة على نظامي التشغيل Windows و Chrome. الخطوات هي نفسها على جميع المتصفحات الشائعة المستندة إلى Chromium مثل Microsoft Edge وOpera وBrave. أما بالنسبة لـ Firefox، فإليك الخطوات:
الخطوة 1: افتح Firefox > انقر على قائمة الخطوط الأفقية الثلاث في الزاوية اليمنى العليا واختر الإعدادات.
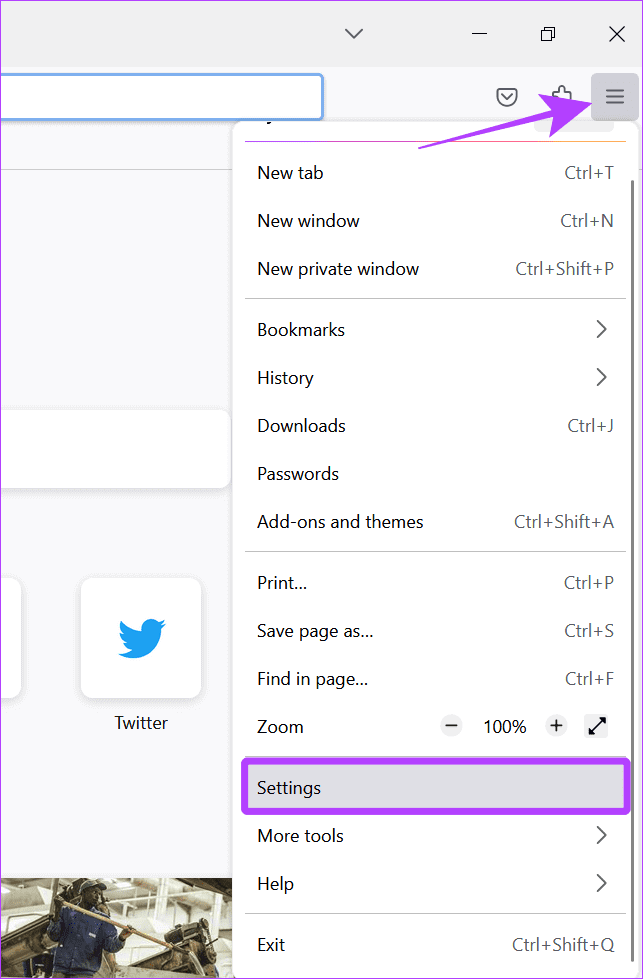
الخطوة 2: اختر عام وانتقل لأسفل إلى الأداء.
خطوة 3: قم بإلغاء تحديد “استخدام إعدادات الأداء الموصى بها”.
الخطوة 4: الآن، حدد “استخدام تسريع الأجهزة عندما يكون ذلك متاحًا”.
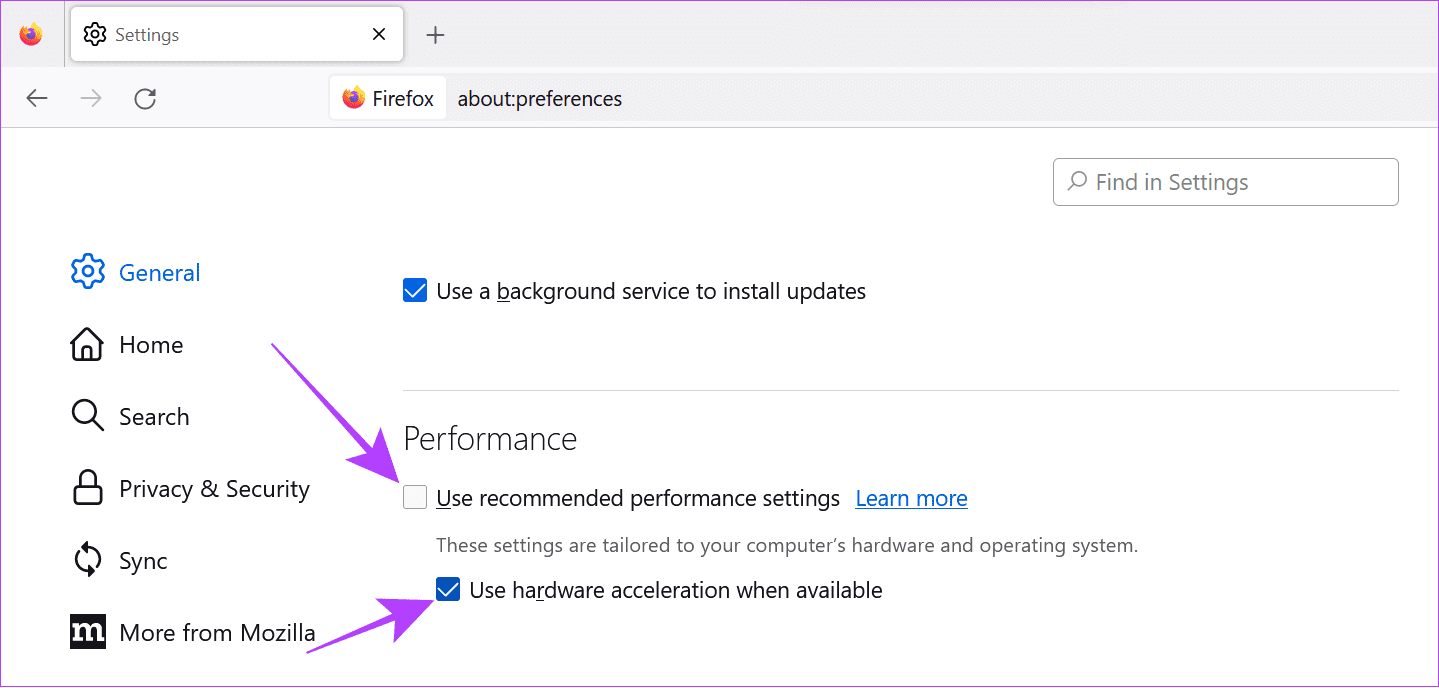
2. تقليل جودة الفيديو
في حين أن جودة الفيديو الأعلى يمكن أن تمنحك تجربة مرئية رائعة، إلا أنها يمكن أن تستهلك أيضًا الموارد الموجودة على جهاز الكمبيوتر الخاص بك. إذا كان لديك ذاكرة وصول عشوائي (RAM) أقل أو معالج قديم أو ضعيف، فقد لا يساعد تسريع الأجهزة كثيرًا. الحل الأفضل هو تغيير جودة الفيديو إلى أقل.
الخطوة 1: أثناء تشغيل مقطع فيديو، انقر فوق رمز الترس الموجود في الزاوية اليمنى السفلية من شاشة التشغيل.
الخطوة 2: اختر الجودة.
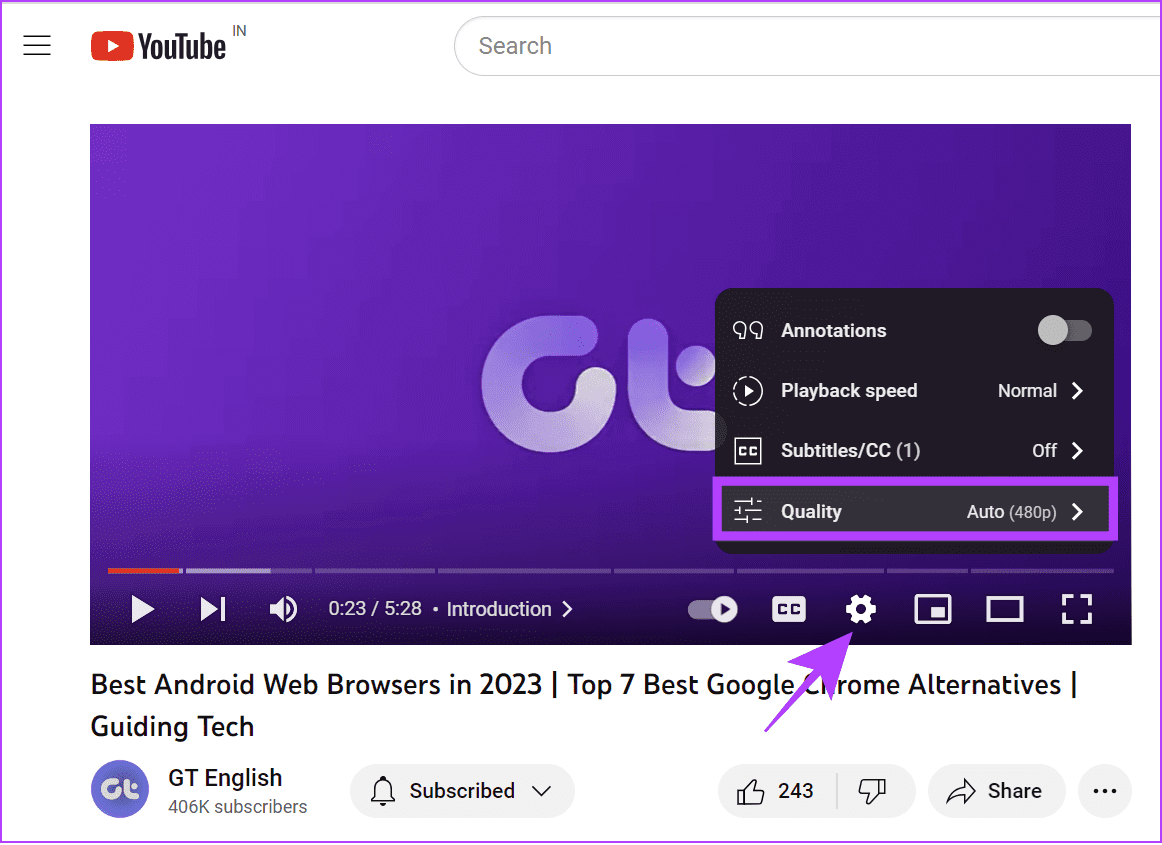
خطوة 3: حدد جودة الفيديو في الطرف السفلي.
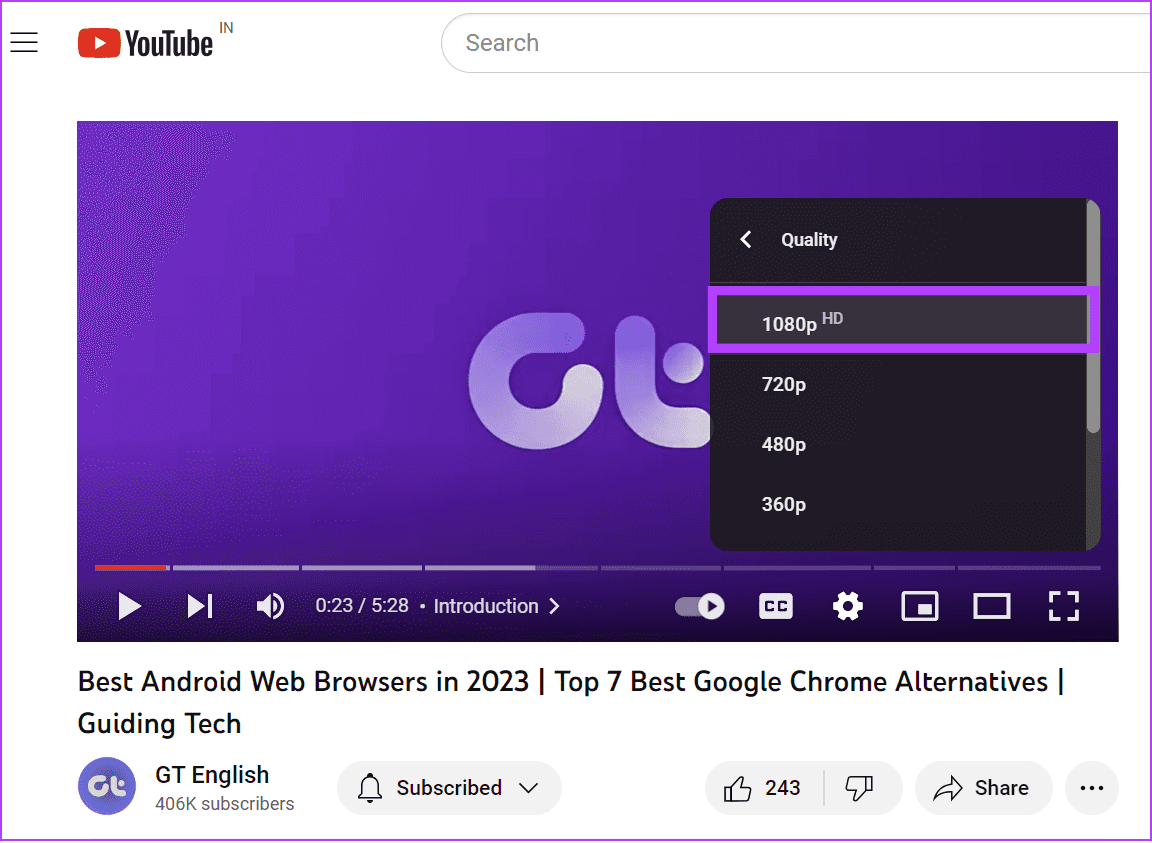
عادةً، قد يؤدي تشغيل مقاطع الفيديو بجودة 1080 بكسل إلى زيادة التأخير.
3. تحقق من الاتصال بالإنترنت
إلى جانب الإصلاحات الأخرى، قد تؤدي سرعة الإنترنت لديك إلى تباطؤ YouTube على Chrome أو Firefox أو أي من المتصفحات المفضلة لديك. تحقق مما إذا لم تكن هناك أي مشكلات في اتصال Wi-Fi وكذلك السرعة.
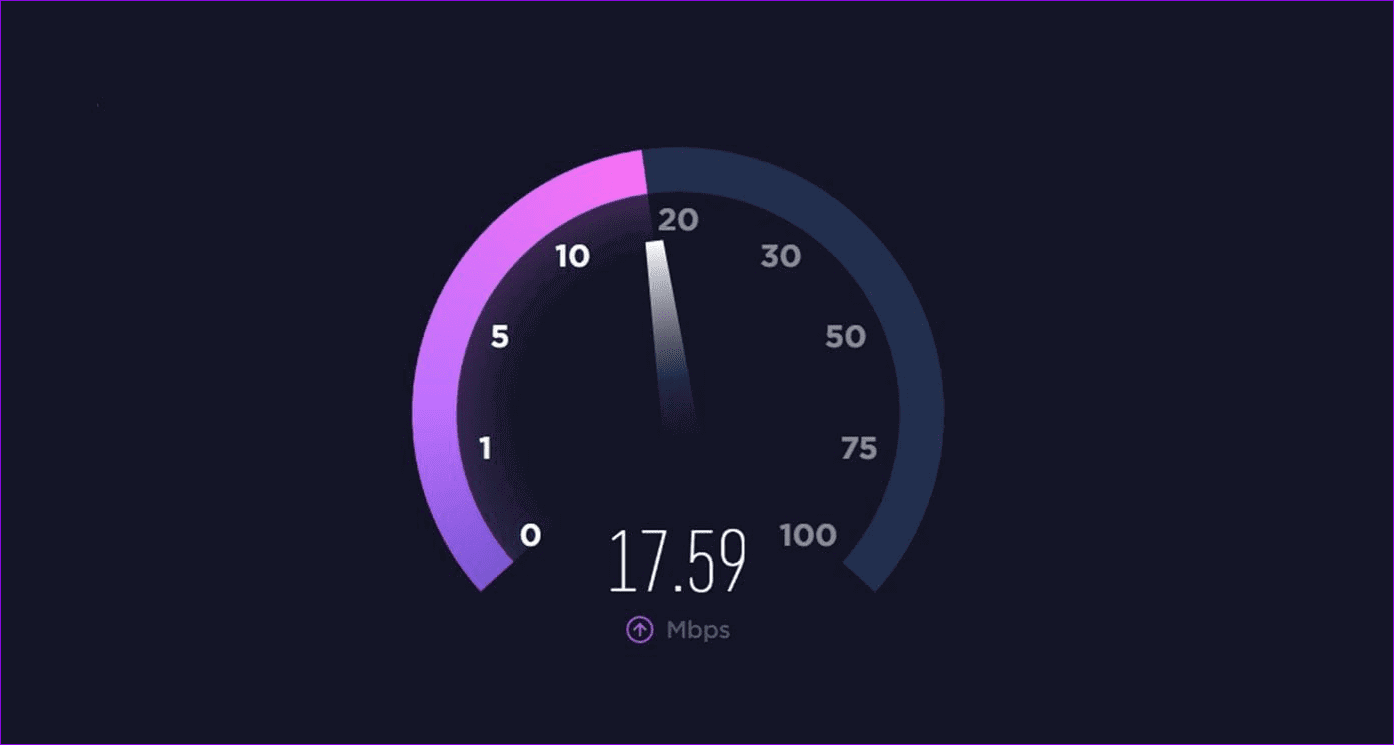
وبصرف النظر عن ذلك، يمكنك فصل الأجهزة الأخرى عن اتصال Wi-Fi، أو الاتصال بمزود خدمة الإنترنت الخاص بك لترقية الخطة، أو استخدام الإنترنت عبر الهاتف المحمول للوصول إلى YouTube.
4. تحديث المتصفح الخاص بك
تعمل معظم خدمات الإنترنت بشكل أفضل مع أحدث إصدار من المتصفح حيث يتم تحسين المتصفحات وفقًا لذلك. يمكنك مراجعة دليلنا حول تحديث Chrome، والذي يمكن استخدامه أيضًا لتحديث المتصفحات الشائعة الأخرى المستندة إلى Chromium. أما بالنسبة لـ Firefox:
الخطوة 1: افتح Firefox وانقر على قائمة الخطوط الأفقية الثلاث في الزاوية اليمنى العليا.
الخطوة 2: اختر مساعدة.
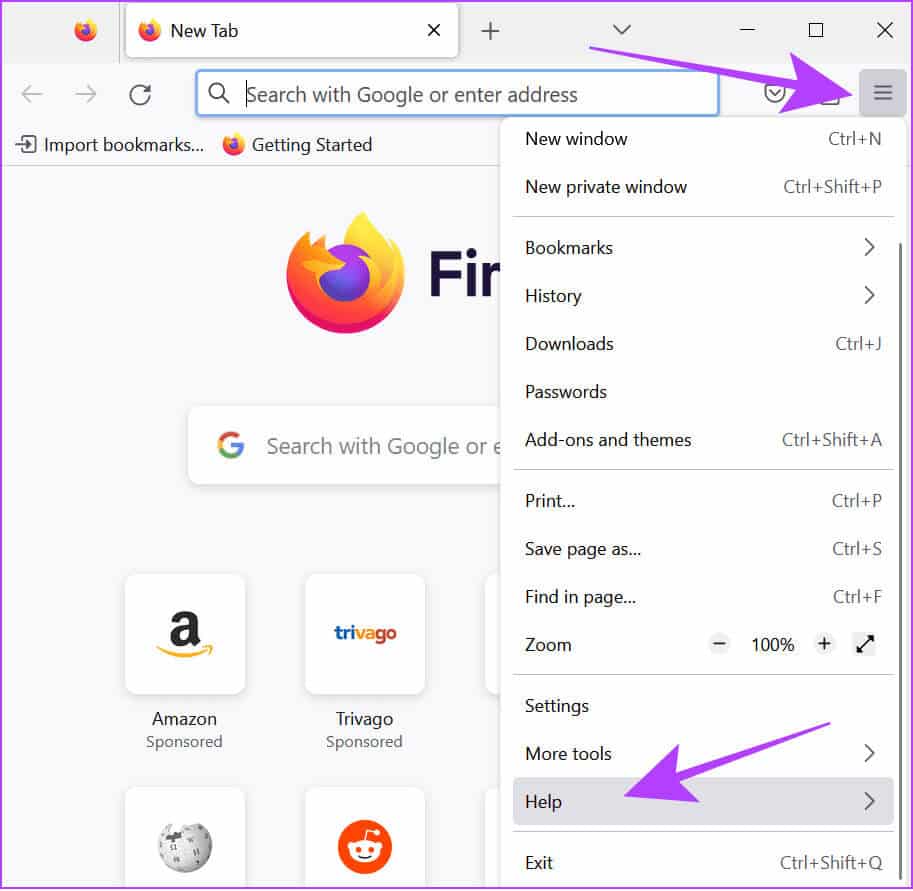
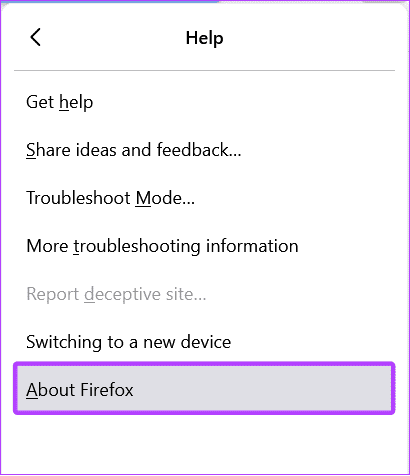
بهذا، سيتحقق Firefox من وجود تحديثات وسيقوم بالتحديث تلقائيًا إلى الإصدار الأحدث، إن وجد.
5. أعد تشغيل المتصفح
إذا كنت تستخدم المتصفح لفترة طويلة، فمن الأفضل إغلاقه لبعض الوقت. إلى جانب إغلاق التطبيق باستخدام الزر X، فمن الأفضل فرض إنهاء المتصفح على نظام Mac. أما بالنسبة لنظام التشغيل Windows، فإليك كيفية إغلاق التطبيق تمامًا:
الخطوة 1: أغلق المتصفح باستخدام الزر X.
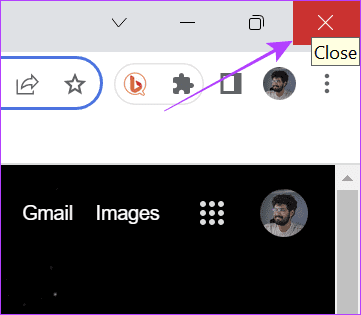
الخطوة 2: افتح مدير المهام (Ctrl + Alt + Del).
خطوة 3: اختر Google Chrome (أو المتصفح الذي تريد إغلاقه) وانقر فوق إنهاء المهمة.
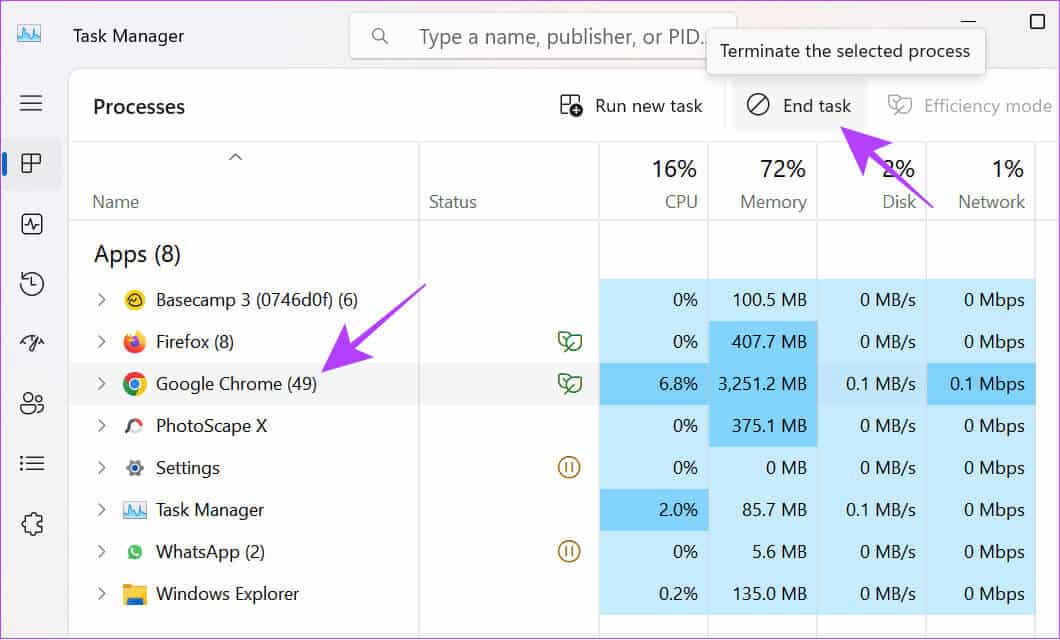
6. إعادة تشغيل النظام
وبصرف النظر عن ذلك، يمكنك أيضا إعادة تشغيل النظام الخاص بك. فيما يلي الخطوات التي يجب عليك اتباعها:
على Mac
الخطوة 1: انقر فوق شعار Apple واختر إعادة التشغيل.
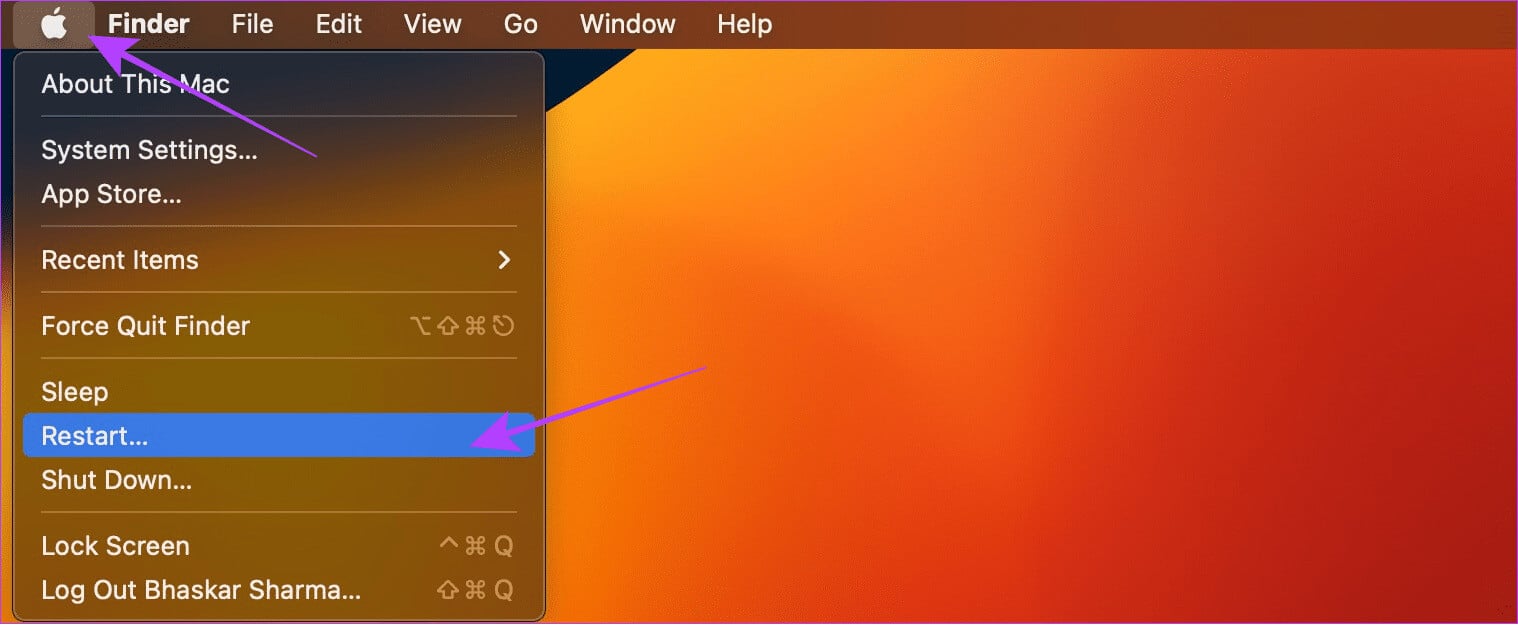
الخطوة 2: اختر إعادة التشغيل للتأكيد.
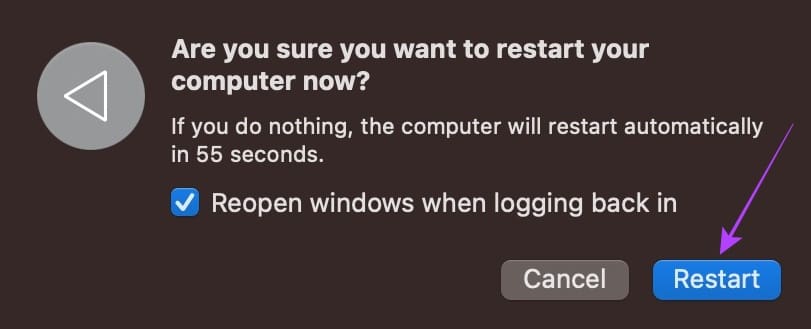
على Windows
الخطوة 1: انقر فوق شعار Windows واختر زر الطاقة.
الخطوة 2: اختر إعادة التشغيل.
خطوة 3: حدد إعادة التشغيل للتأكيد.
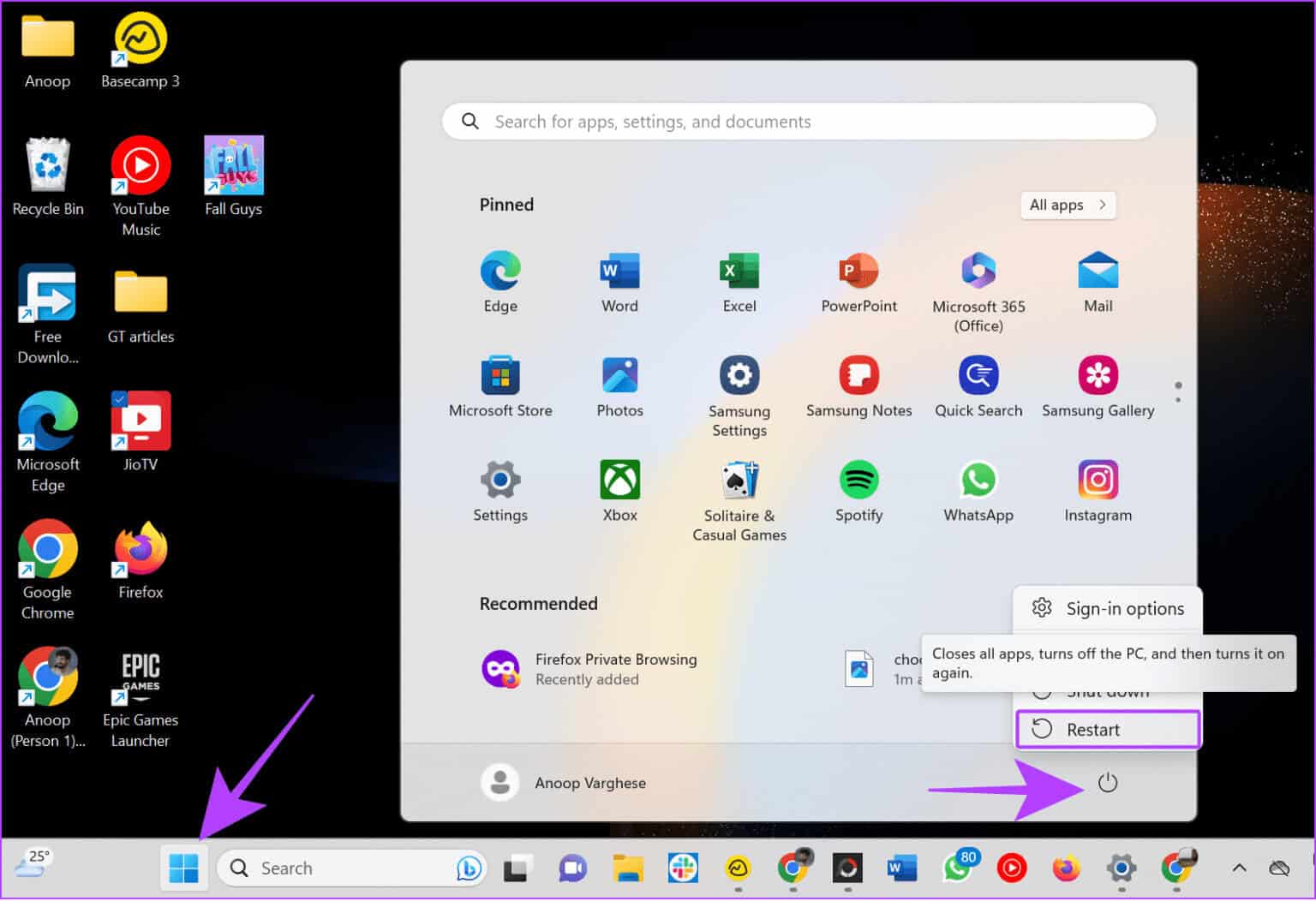
7. تعطيل الامتدادات
يمكن أن توفر الإضافات ميزات مثيرة للاهتمام للمتصفح وبعض المشكلات المتعلقة به. إذا كانت مقاطع فيديو YouTube يتم تحميلها ببطء أو حتى متأخرة مع وجود إنترنت جيد، فمن الأفضل إزالتها. لدينا بالفعل دليل حول كيفية إزالة الإضافات على Chrome. يمكن اتباع نفس الخطوات للمتصفحات الأخرى المستندة إلى Chromium. ‘
أما بالنسبة لـ Firefox، فاتبع الخطوات التالية:
الخطوة 1: افتح Firefox وانقر على قائمة الخطوط الأفقية الثلاث في الزاوية اليمنى العليا.
الخطوة 2: اختر “الوظائف الإضافية والسمات”.
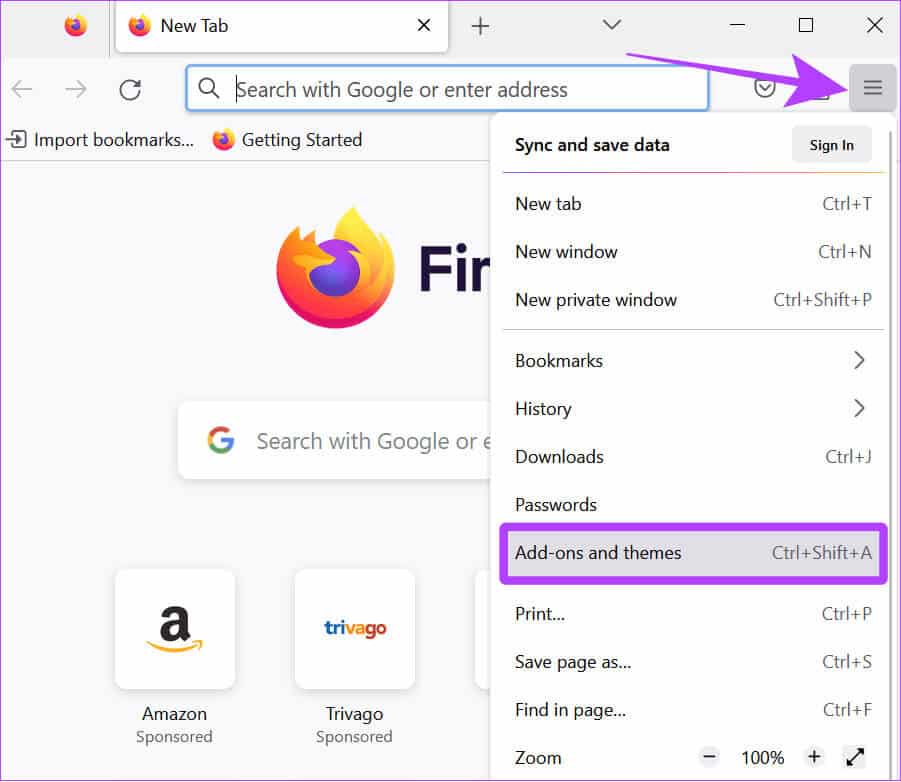
خطوة 3: بعد ذلك، حدد الامتدادات من الشريط الجانبي.
الخطوة 4: قم بإيقاف تشغيل جميع الامتدادات.
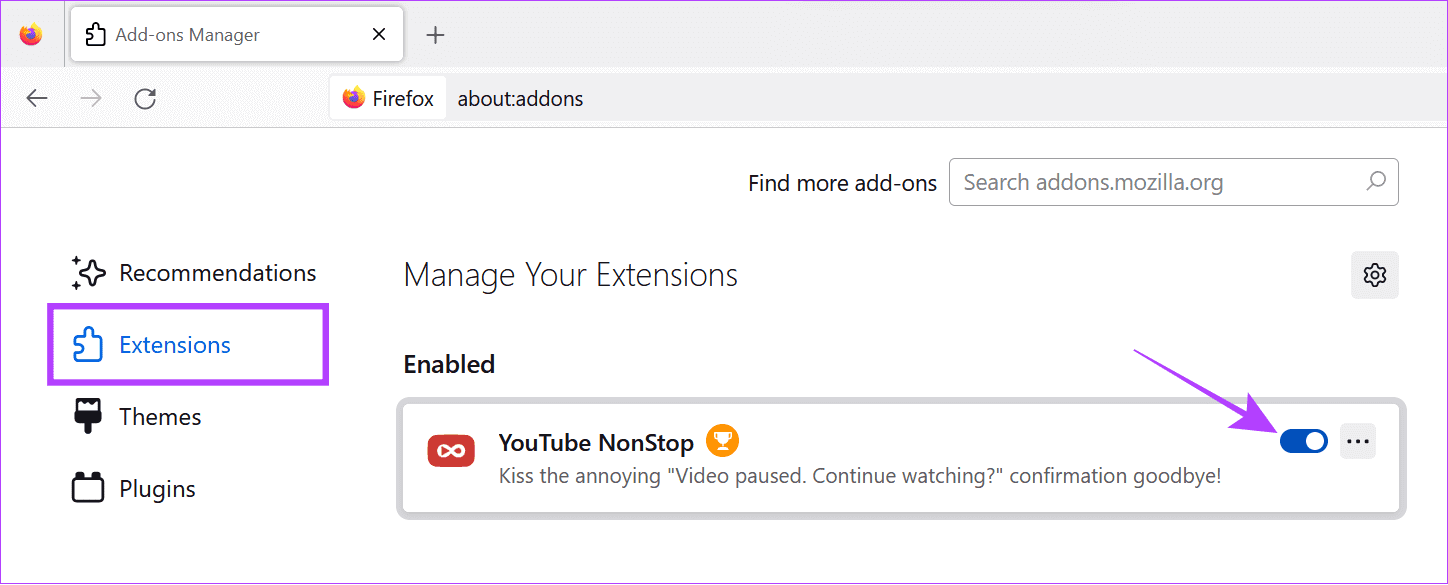
8. إعادة تعيين Chrome Flags
تعد Chrome flags ميزات تجريبية لا تزال في مرحلة تجريبية ويمكن أن تسبب مشكلات عند تمكينها. قد تتسبب ميزات مثل Chrome Memory Saver في تأخير YouTube. ومن ثم، فإن إعادة الضبط ومعرفة ما إذا كان هذا هو سبب المشكلة هو الأفضل. فيما يلي الخطوات:
الخطوة 1: افتح Chrome > اكتب Chrome://flags واضغط على Enter لتحميل صفحة إشارات Chrome.
الخطوة 2: اختر خيار إعادة تعيين الكل في أعلى الصفحة.
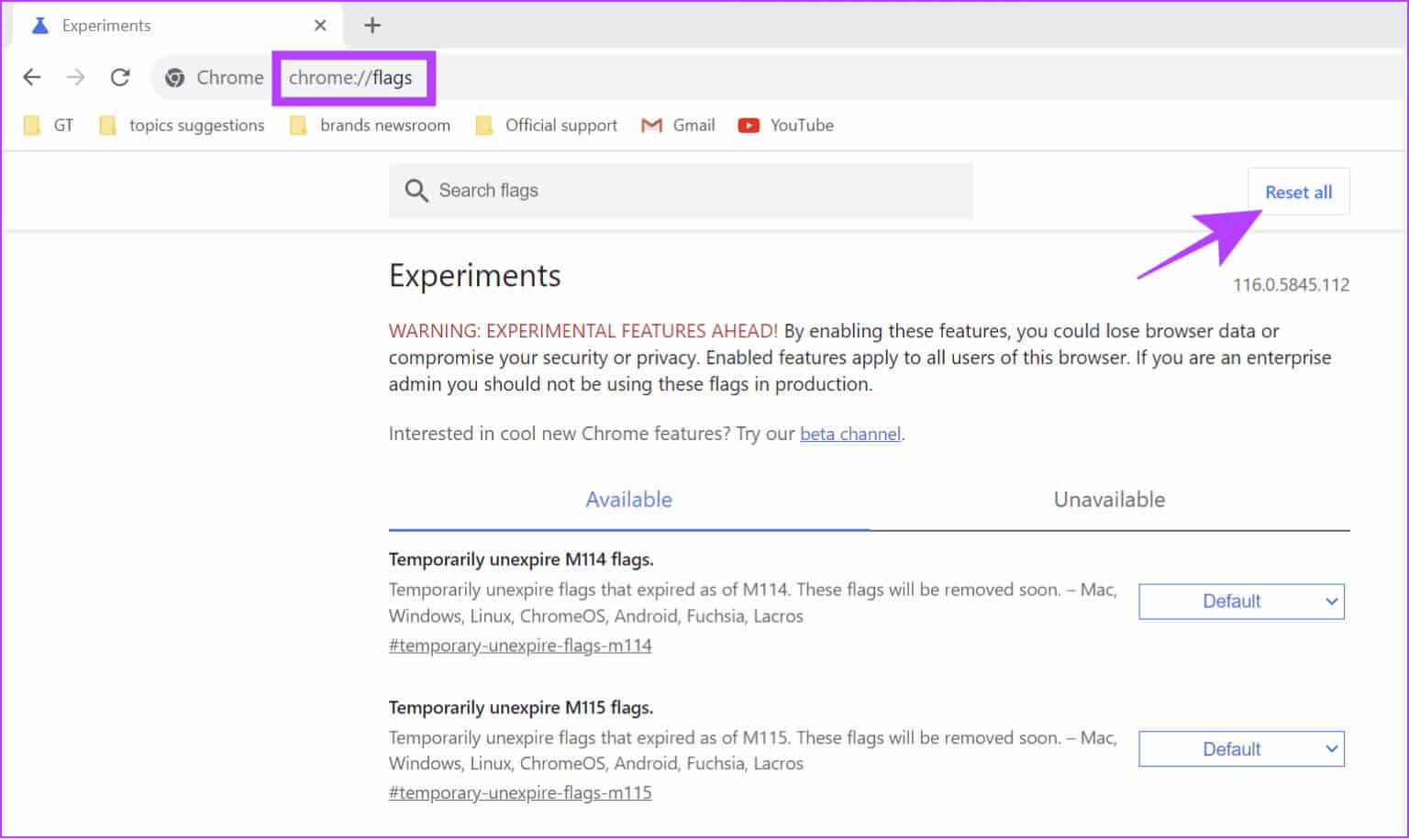
خطوة 3: انقر فوق إعادة التشغيل لتأكيد التغييرات. سيؤدي هذا إلى إعادة تشغيل Chrome. لذا، تأكد من حفظ مهامك قبل إعادة تشغيل Chrome.
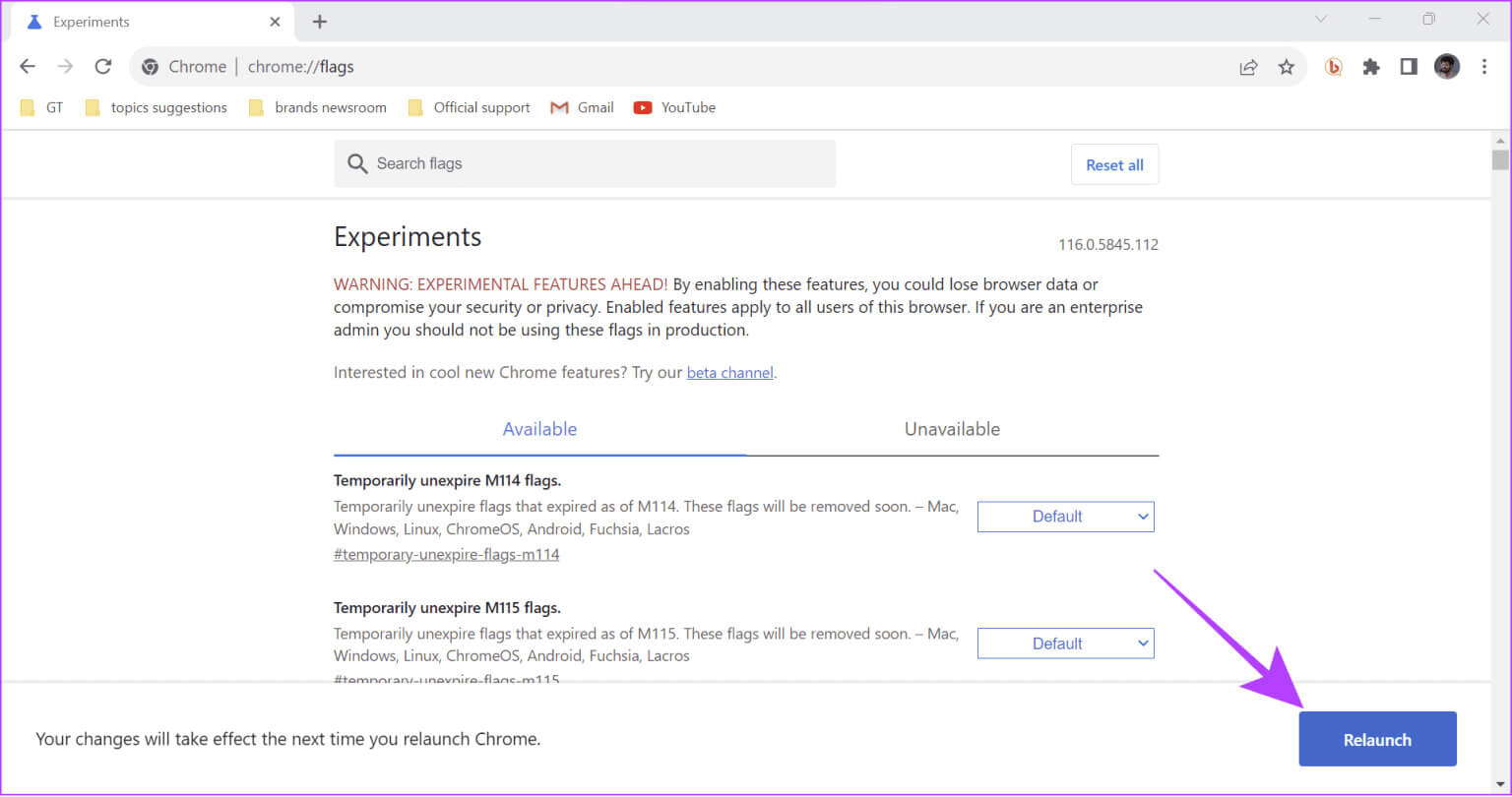
9. تحديث برنامج تشغيل رسومات Windows
يضمن تحديث برنامج تشغيل الرسومات الحفاظ على الأداء ويمنع أيضًا حدوث مشكلات مثل تباطؤ YouTube. فيما يلي الخطوات التي يجب اتباعها:
الخطوة 1: افتح البحث > اكتب “إدارة الأجهزة” واضغط على “إدخال” أو “فتح” لفتح التطبيق.
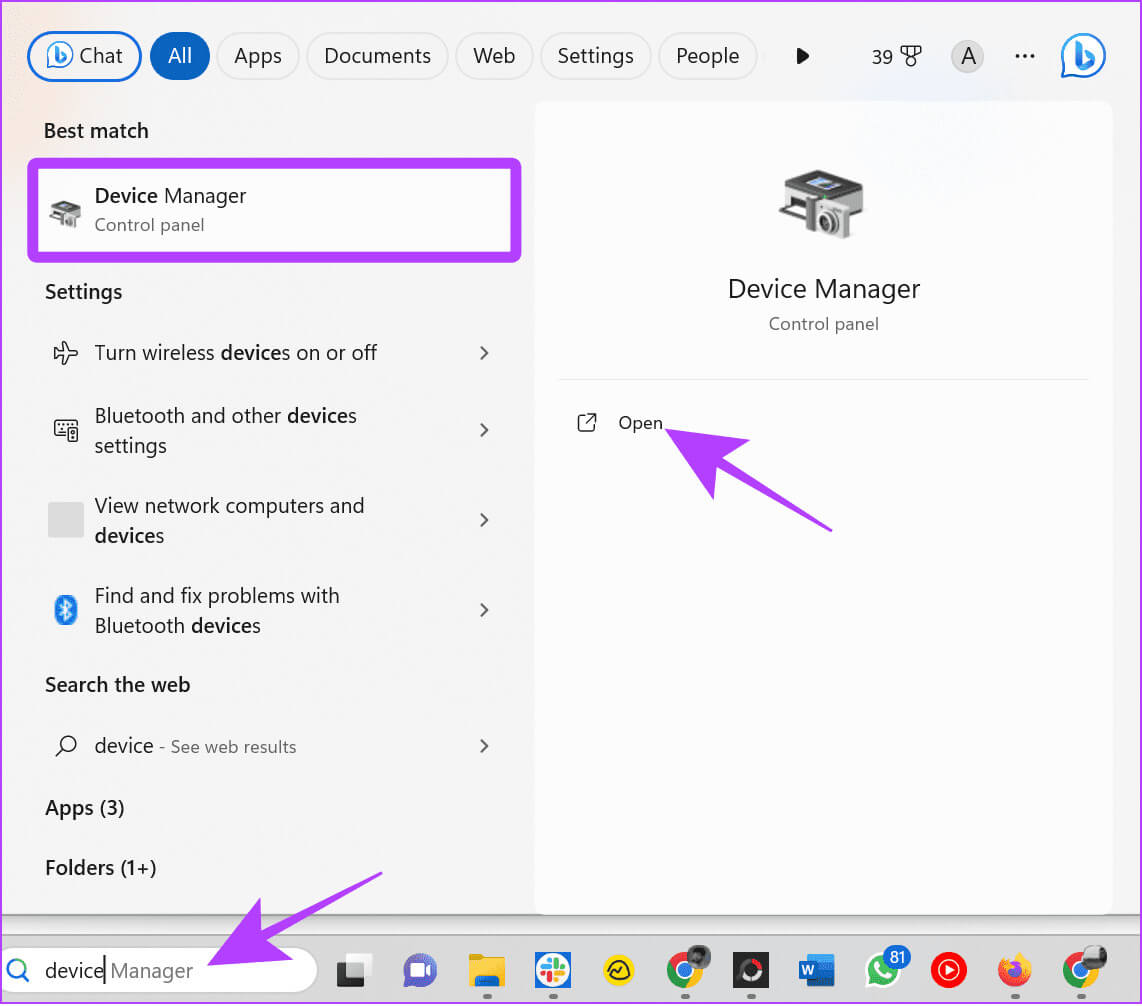
الخطوة 2: انقر فوق السهم الموجود بجوار محولات العرض.
خطوة 3: الآن، انقر بزر الماوس الأيمن فوق برنامج التشغيل واختر تحديث برنامج التشغيل.
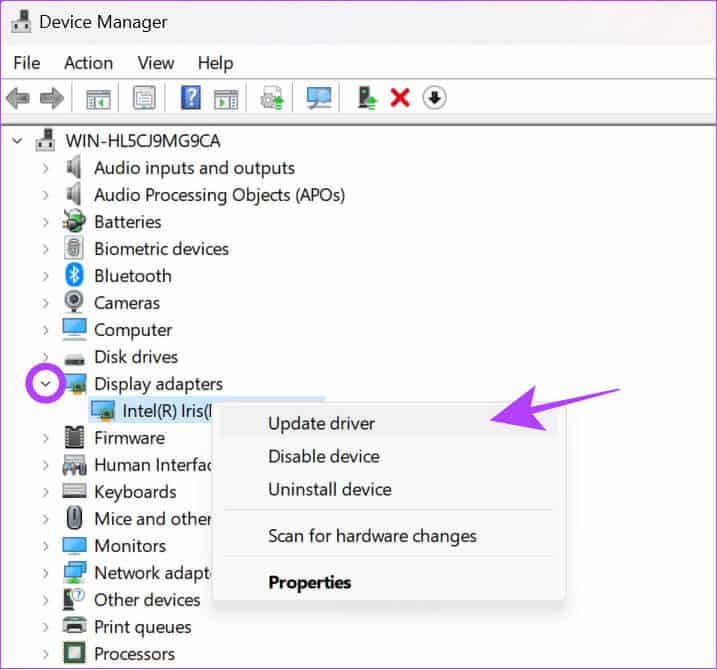
الخطوة 4: يمكنك الاختيار بين: (سننتقل إلى “البحث تلقائيًا عن برامج التشغيل”)
- البحث تلقائيًا عن برامج التشغيل: مع هذا، سيقوم Windows تلقائيًا بالعثور على برامج التشغيل المناسبة وتثبيتها.
- تصفح جهاز الكمبيوتر الخاص بي بحثًا عن برامج التشغيل: إذا كان لديك برامج تشغيل يدوية، فيمكنك اختيار هذا الخيار.
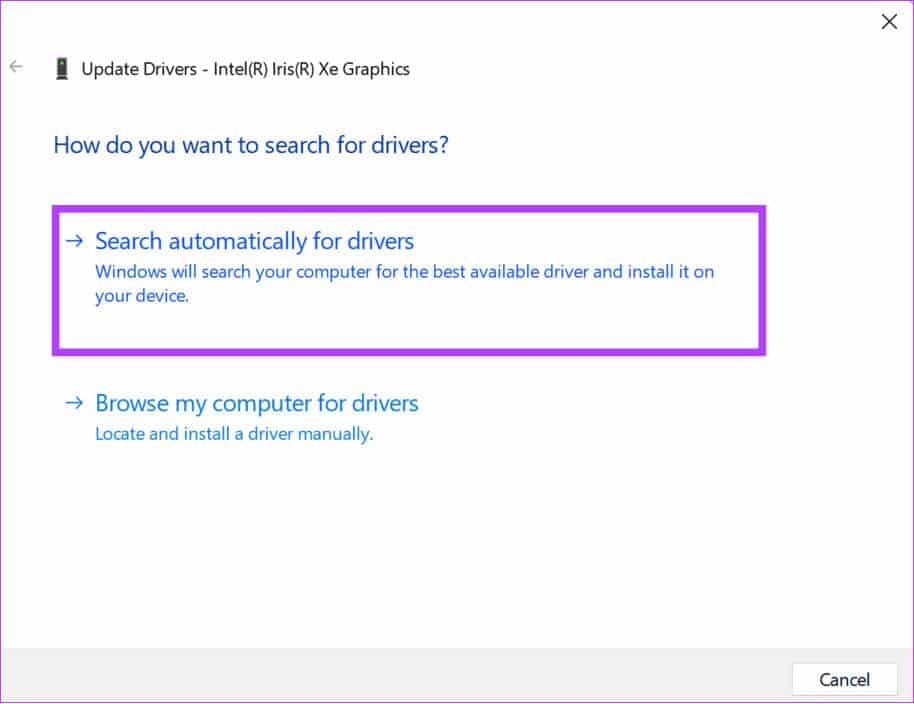
الخطوة 5: اختر “البحث عن برامج التشغيل المحدثة على Windows Update”.
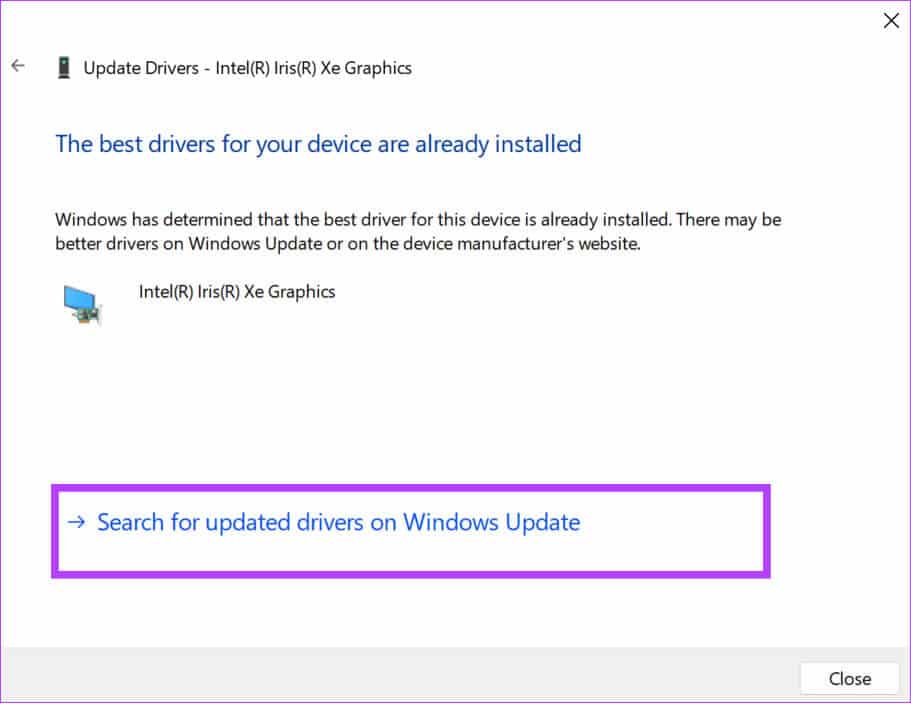
خطوة 6: اضغط على “التحقق من وجود تحديثات”.
الخطوة 7: انقر فوق تنزيل وتثبيت الكل في حالة توفر أي تحديثات.
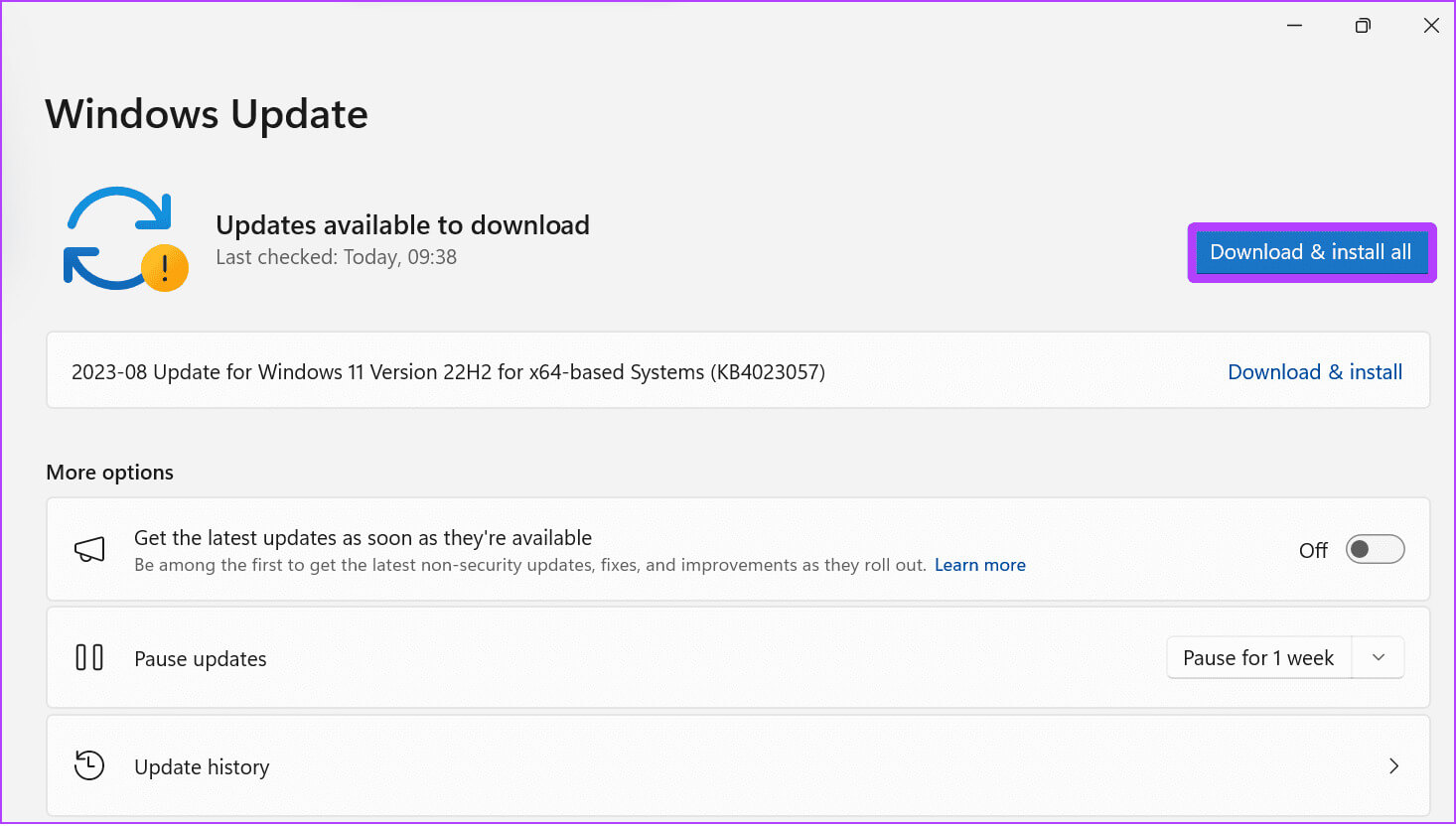
هذا كل شيء! من المفترض أن يؤدي أحد الإصلاحات المتعددة المذكورة أعلاه إلى إصلاح تباطؤ YouTube على Chrome وFirefox والمتصفحات الأخرى.
الأسئلة الشائعة على YouTube
س1. كيف يمكنني إجبار YouTube على الجودة العالية في Chrome؟
الجواب: على الهواتف الذكية، افتح الفيديو على YouTube > اختر إعدادات الإعدادات > الجودة، واختر “جودة صورة أعلى”. أما بالنسبة للمتصفح، فلا يوجد خيار لإجبار مقاطع الفيديو على التشغيل بجودة عالية. ومع ذلك، يمكنك تغيير الجودة يدويًا.
شاهد الفيديو دون انقطاع
نأمل أن يكون دليلنا قد ساعدك على إصلاح تباطؤ YouTube على Chrome وFirefox والمتصفحات الأخرى. إذا كنت لا تزال تواجه المشكلة المتأخرة، فنقترح التبديل إلى متصفح أسرع أو الاتصال بدعم YouTube للحصول على المساعدة.