9 طرق لإصلاح تعطل أو عدم عمل الوضع المظلم على YouTube
لا يعد الوضع المظلم منقذًا للعين فحسب، بل أيضًا لعمر بطارية جهازك. ومع ذلك، قد يصبح الأمر معقدًا إذا كان مظهر YouTube معطلاً أو لا يعمل على جهازك. ومن ثم، تابع القراءة لتعرف 9 طرق للمساعدة في إصلاح تعطل أو عدم عمل الوضع المظلم على YouTube.
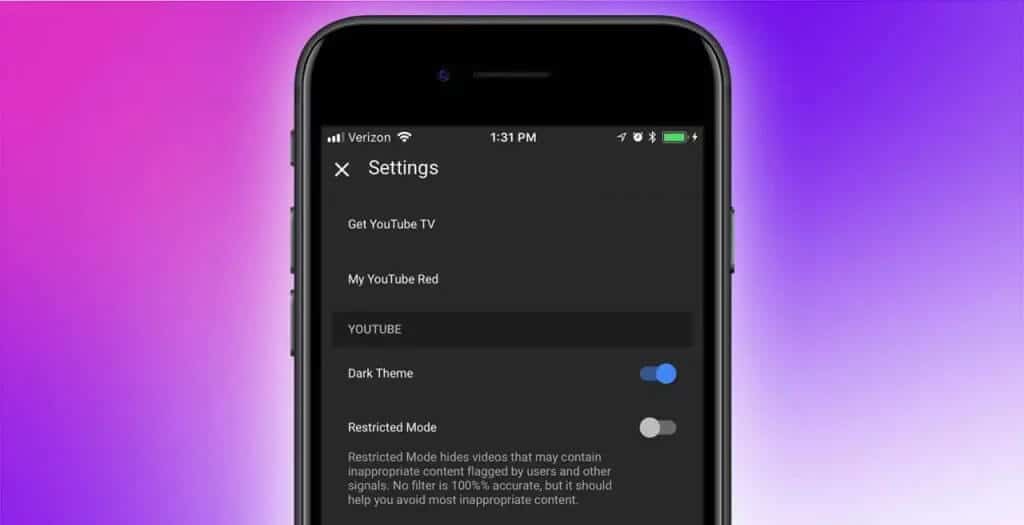
قبل إصلاح مشكلة تعطل أو عدم عمل الوضع المظلم على YouTube، من المهم التحقق من إعدادات YouTube. على الرغم من أن YouTube يستخدم عادةً مظهر جهازك، إلا أنه قد لا يعمل إذا تم تعيين تطبيق YouTube لسطح المكتب أو تطبيق الهاتف المحمول على الوضع الفاتح على وجه التحديد. في هذه الحالة، يمكنك تشغيل الوضع المظلم على YouTube يدويًا على هاتفك المحمول أو سطح المكتب.
ومع ذلك، إذا كان هذا لا يزال لا يعمل، فابدأ بالإصلاحات المذكورة أدناه.
1. تحقق مما إذا كان YouTube معطلاً
باستخدام صفحة حالة YouTube الخاصة بـ Downdetector، يمكنك بسهولة معرفة ما إذا تم الإبلاغ عن أي انقطاع في الخدمة مؤخرًا. بمجرد إعداد تقارير كافية، سيُظهر أنه تمت الإشارة إلى المشكلات، بالإضافة إلى عدد تقارير الانقطاع والأماكن التي تم فيها إعداد التقارير. إذا كان الأمر كذلك، فانتظر بعض الوقت قبل استخدام YouTube مرة أخرى، لأن هذا قد يتسبب في عدم عمل الوضع المظلم كما هو متوقع.
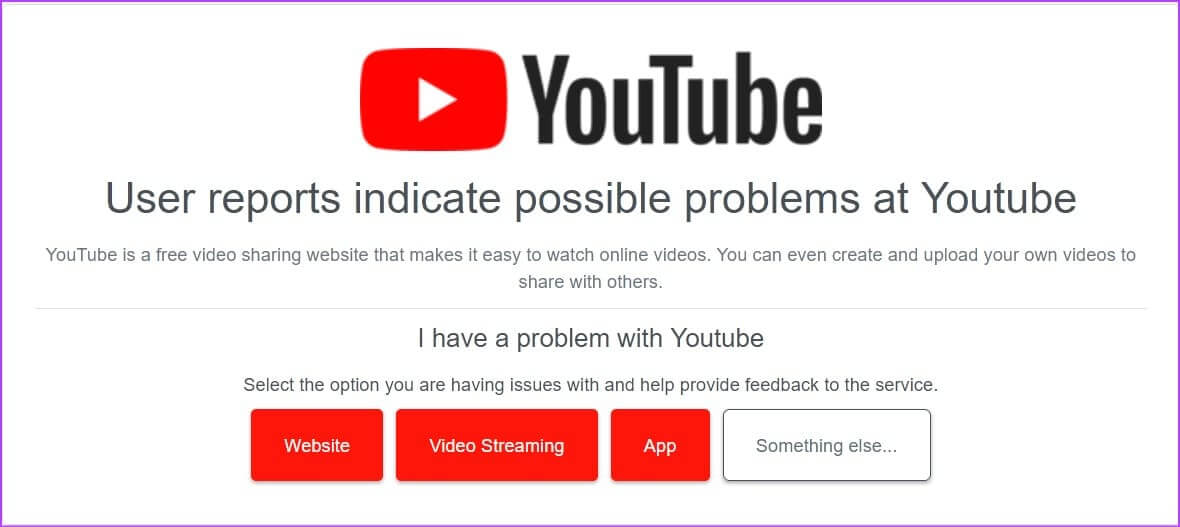
ومع ذلك، إذا لم يتم الإبلاغ عن أي انقطاعات، فتابع مع الإصلاحات التالية.
2. تحديث الصفحة
يساعد استخدام ميزة التحديث في أي متصفح ويب على إعادة تحميل معلومات الموقع. يمكن أن يساعد هذا في حل أي خلل ناتج عن انقطاع الاتصال أو مشكلات الموقع المؤقتة الأخرى. إليك كيفية القيام بذلك.
الخطوة 1: انتقل إلى شريط قوائم متصفح الويب حيث قمت بفتح YouTube.
الخطوة 2: انقر على أيقونة إعادة التحميل.
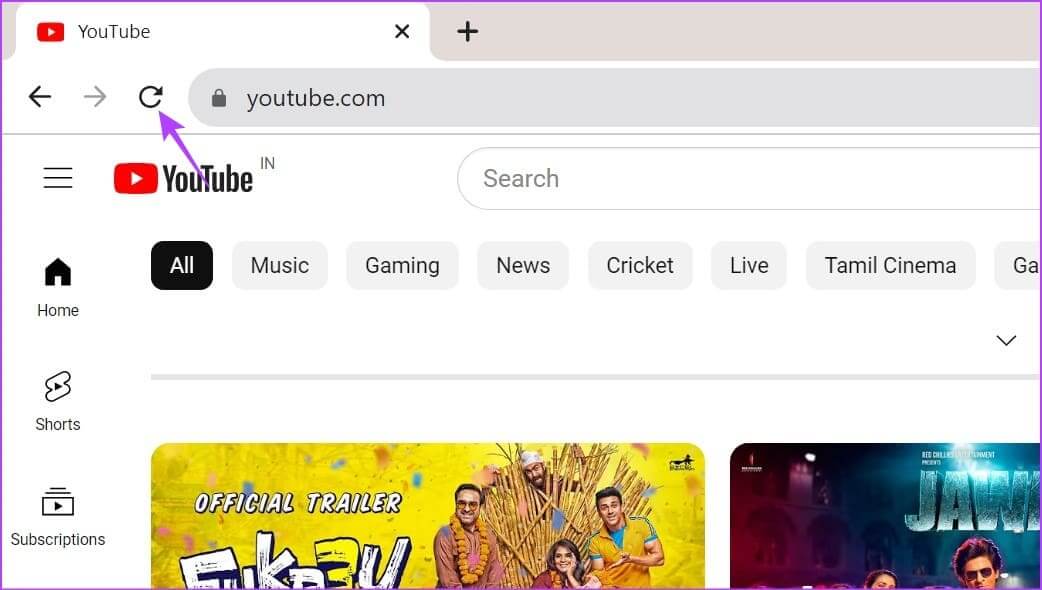
بمجرد إعادة تحميل الصفحة، تأكد من تمكين الوضع المظلم في YouTube.
3. تعطيل وضع توفير البطارية على الهاتف المحمول
كما يوحي الاسم، تساعد أدوات حفظ البطارية على إطالة عمر بطارية جهازك. ومع ذلك، يتم ذلك على حساب تقييد التطبيقات وبعض الميزات الأخرى. يمكن أن يكون هذا أيضًا أحد أسباب عدم عمل الوضع المظلم على YouTube على جهازك. لذا يمكنك تعطيله على جهازك ومعرفة ما إذا كان سيؤدي إلى حل المشكلة.
إلغاء تقييد YouTube على Android
الخطوة 1: افتح الإعدادات واضغط على التطبيقات.
الخطوة 2: قم بالتمرير لأسفل وانقر على YouTube .
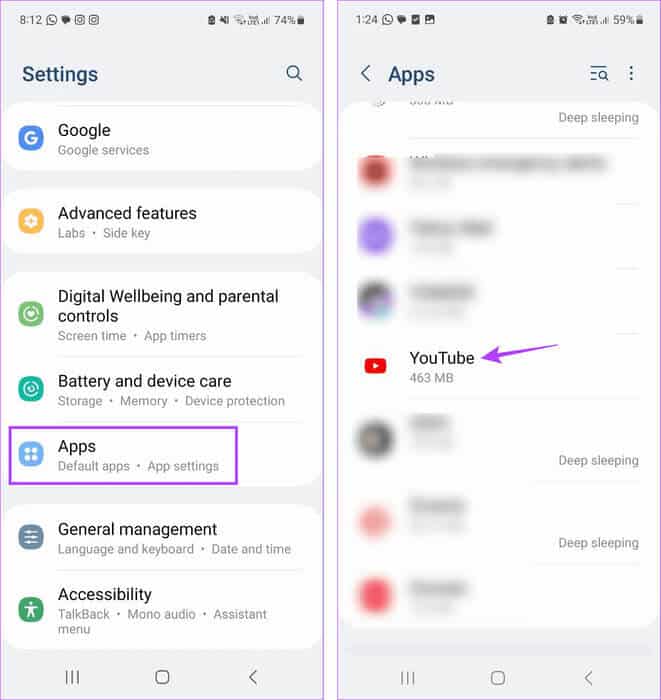
خطوة 3: هنا، اضغط على البطارية.
الخطوة 4: حدد غير مقيد.
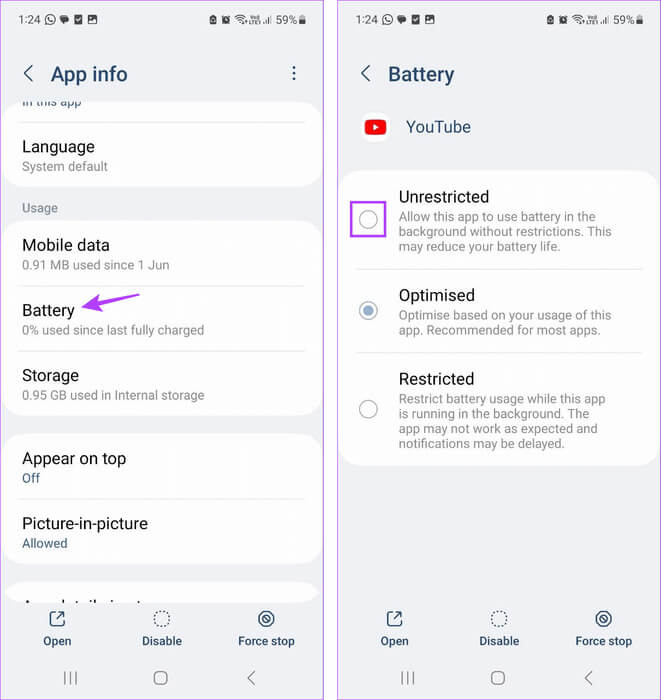
إيقاف تشغيل وضع الطاقة المنخفضة على iPhone
الخطوة 1: افتح الإعدادات واضغط على البطارية.
الخطوة 2: ثم قم بإيقاف تشغيل مفتاح التبديل إلى “وضع الطاقة المنخفضة”.
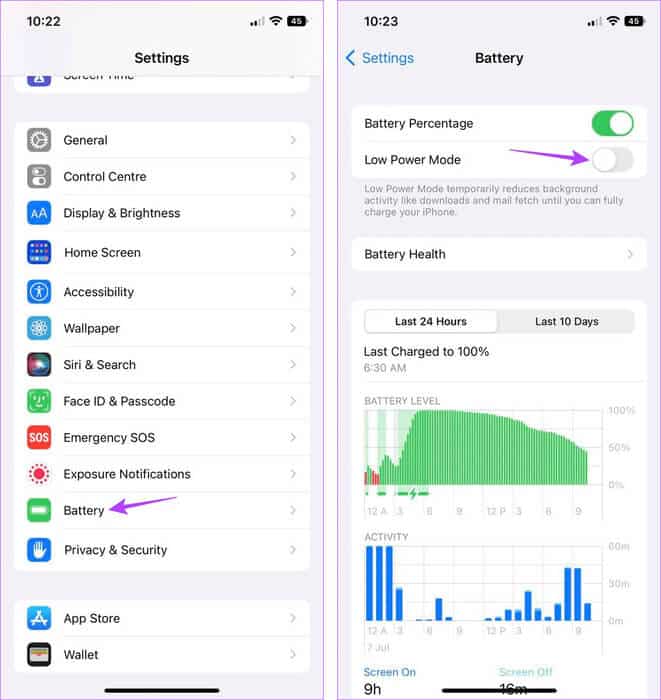
الآن، افتح تطبيق YouTube مرة أخرى وتأكد من تمكين الوضع المظلم .
4. مسح ذاكرة التخزين المؤقت لـ YOUTUBE (Android)
تعد ذاكرة التخزين المؤقت للتطبيق مفيدة للغاية عند تحميل محتوى التطبيق واستخدام بعض الميزات الأخرى. ومع ذلك، إذا تعرضت ذاكرة التخزين المؤقت هذه للتلف أو كانت كبيرة جدًا، فقد يؤثر ذلك سلبًا على التطبيق المذكور ويسبب مشكلات مثل توقف YouTube في الوضع الخفيف. لمنع حدوث ذلك، امسح ذاكرة التخزين المؤقت لتطبيق YouTube Android باستخدام قائمة إعدادات جهازك. إليك الطريقة.
الخطوة 1: افتح تطبيق الإعدادات على جهازك.
الخطوة 2: قم بالتمرير لأسفل وانقر على التطبيقات.
خطوة 3: من قائمة التطبيقات، اضغط على YouTube .
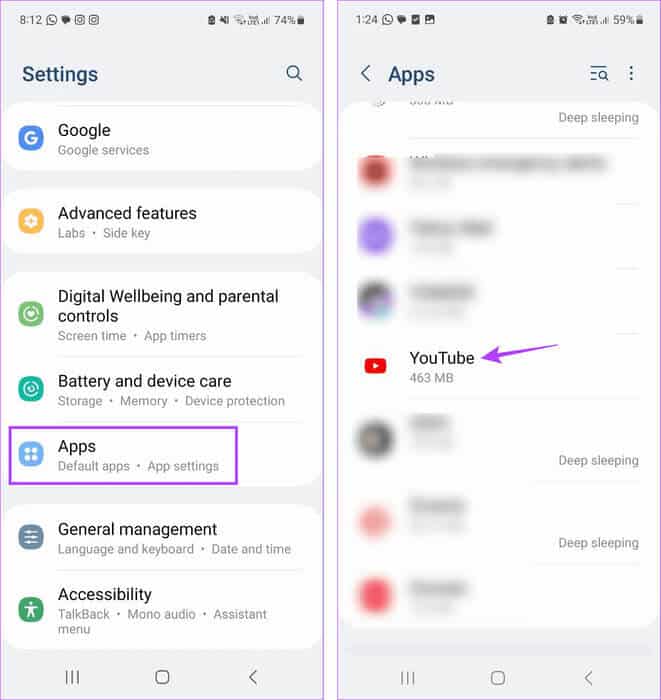
الخطوة 4: اضغط على التخزين.
الخطوة 5: هنا، اضغط على مسح ذاكرة التخزين المؤقت. يمكنك أيضًا النقر على مسح البيانات لمعرفة ما إذا كان سيؤدي إلى حل المشكلة.
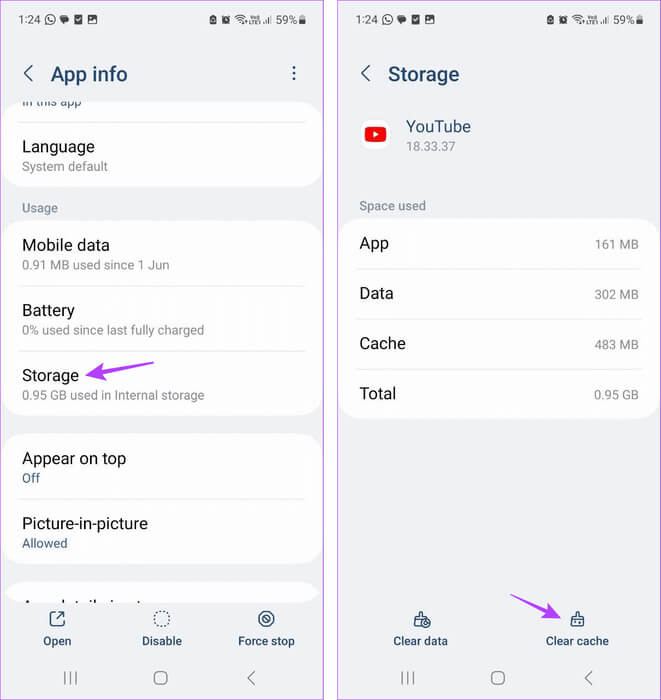
سيساعدك هذا على مسح ذاكرة التخزين المؤقت لتطبيق YouTube Android.
5. مسح ذاكرة التخزين المؤقت للمتصفح
مثل مسح ذاكرة التخزين المؤقت لتطبيق YouTube Android، يمكنك مسح ذاكرة التخزين المؤقت للمتصفح الذي تستخدمه لفتح تطبيق YouTube لسطح المكتب. لن يساعدك هذا على تحسين أداء المتصفح فحسب، بل سيساعد أيضًا في إصلاح مشكلات مثل عدم عمل الوضع المظلم على YouTube. لمزيد من المعلومات، راجع شرحنا حول مسح ذاكرة التخزين المؤقت على Chrome وEdge وFirefox.
6. إلغاء تثبيت وإعادة تثبيت YOUTUBE على IPHONE
بينما يمكنك مسح ذاكرة التخزين المؤقت على جهاز Android ومتصفح الويب الخاص بك، لا يمكنك فعل الشيء نفسه على جهاز iPhone الخاص بك. لذلك، يمكن لمستخدمي iPhone بدلاً من ذلك إلغاء تثبيت تطبيق YouTube وإعادة تثبيته. سيساعد هذا في حذف جميع بيانات التطبيق وإعداداته وإعادة تثبيتها مرة أخرى، مما يساعد في إصلاح أخطاء معينة في التطبيق. إليك كيفية القيام بذلك.
الخطوة 1: اضغط لفترة طويلة على تطبيق YouTube على الشاشة الرئيسية.
الخطوة 2: ثم اضغط على إزالة التطبيق.
خطوة 3: اضغط على حذف التطبيق. اضغط على “حذف” للتأكيد إذا طُلب منك ذلك.
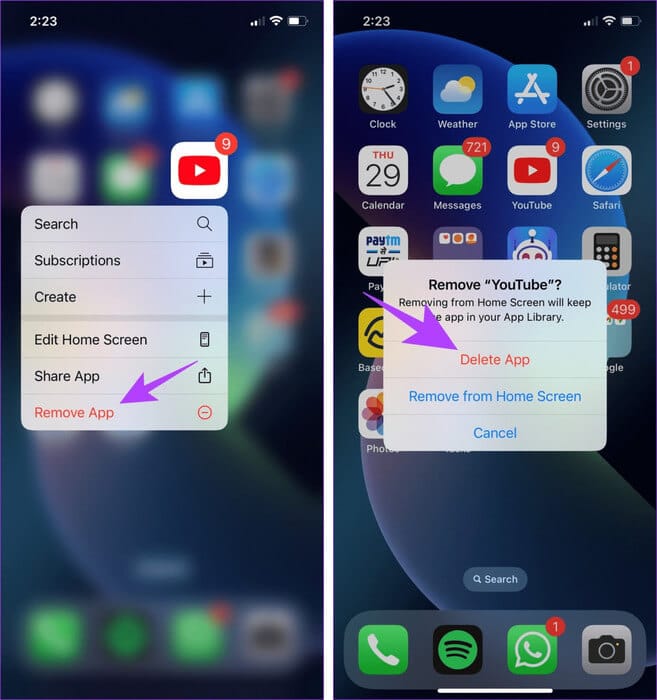
الخطوة 4: بعد ذلك، قم بتثبيت تطبيق YouTube مرة أخرى وقم بتمكين الوضع المظلم .
إذا كان الوضع المظلم على YouTube لا يزال معطلاً، فانتقل إلى الطريقة التالية.
7. تعطيل ملحقات المتصفح
في حين أن ملحقات متصفحات الطرف الثالث يمكن أن تساعد في زيادة وظائف المتصفح الخاص بك، إلا أنها يمكن أن تتداخل أيضًا مع كيفية تحميل مواقع معينة وعملها. قد يكون هذا أيضًا سبب عدم قدرة YouTube على التحميل في الوضع المظلم . للتأكد من أن الأمر ليس كذلك، افتح إعدادات ملحق المتصفح الخاص بك وقم بتعطيل ملحقات الطرف الثالث. إليك الطريقة.
على Chrome
الخطوة 1: انقر على شريط البحث، واكتب Chrome، وافتح المتصفح من نتائج البحث.
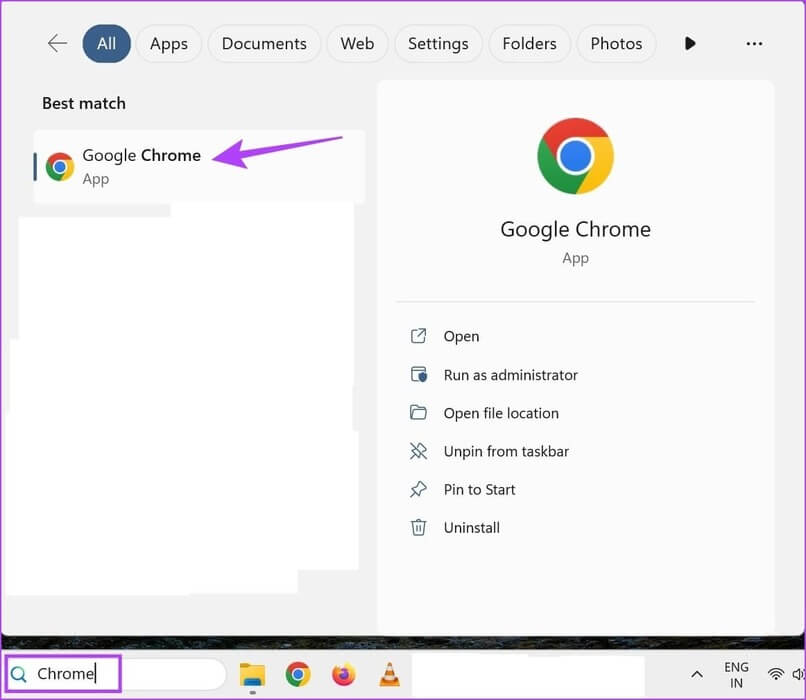
الخطوة 2: الآن، افتح صفحة ملحقات Chrome.
خطوة 3: قم بالتمرير خلال هذه الصفحة وقم بإيقاف تشغيل التبديل لجميع الإضافات.
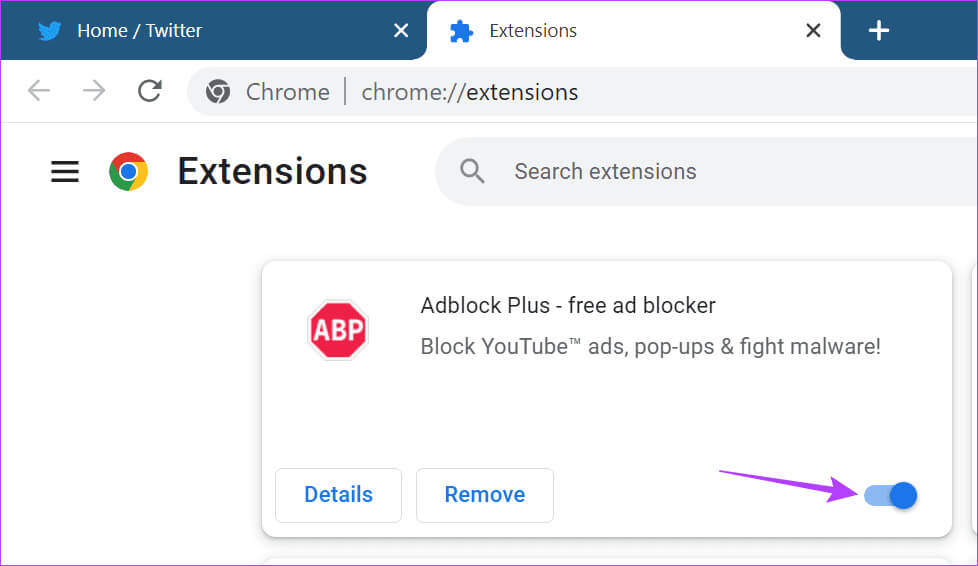
على Edge
الخطوة 1: انتقل إلى شريط البحث، واكتب Edge، وافتح التطبيق من نتائج البحث.
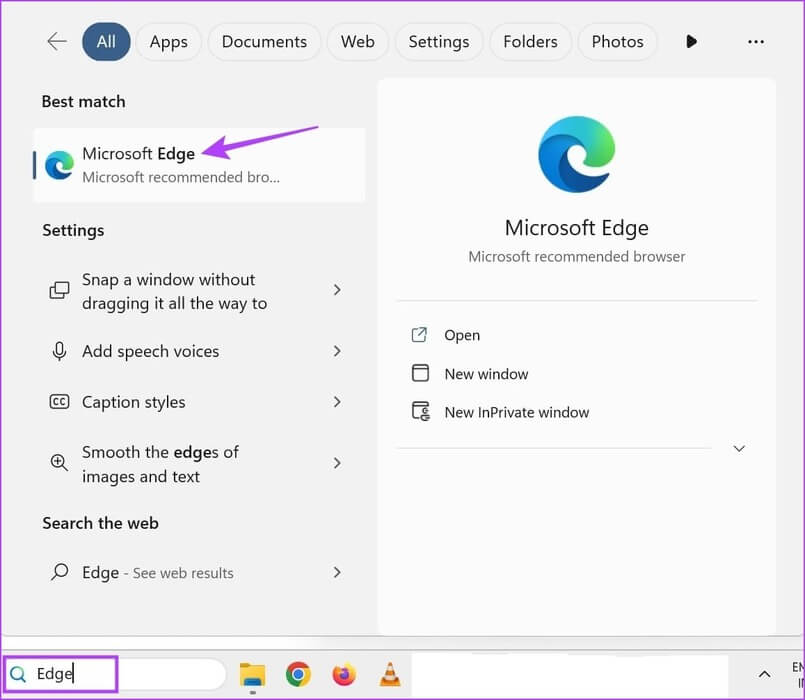
خطوة 3: قم بإيقاف تشغيل التبديل للملحق ذي الصلة.
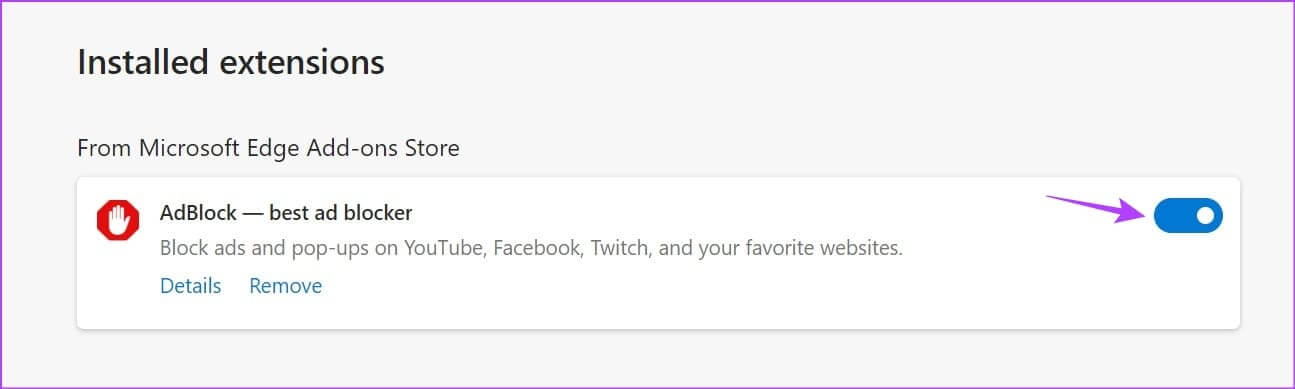
على Firefox
الخطوة 1: استخدم شريط البحث، واكتب Firefox، وافتح المتصفح من نتائج البحث.
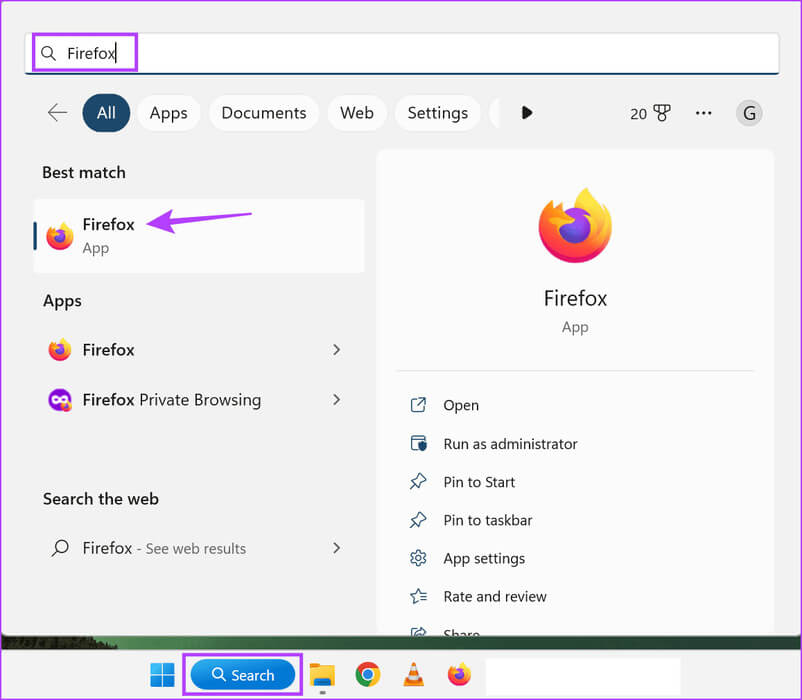
الخطوة 2: الآن، انتقل إلى صفحة Firefox Add-ons Manager باستخدام الرابط أدناه.
خطوة 3: قم بإيقاف تشغيل التبديل لجميع الامتدادات أو الامتدادات المستهدفة.
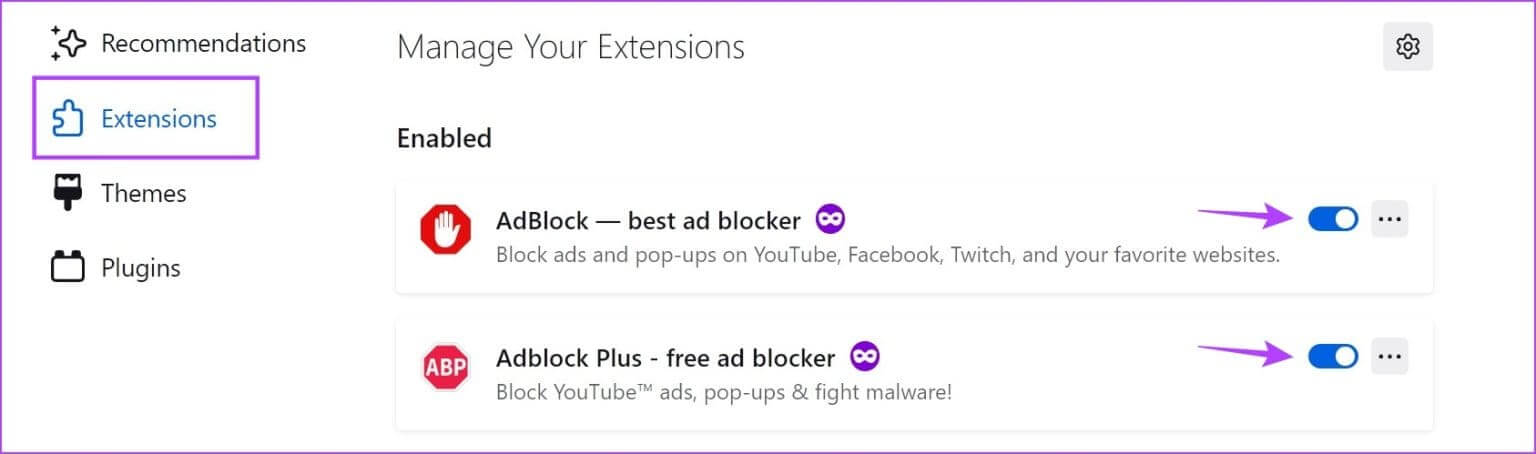
كرر هذه العملية وقم بإيقاف تشغيل كافة ملحقات الطرف الثالث المثبتة حاليًا. ثم أعد تحميل YouTube وتحقق مرة أخرى.
8. تحقق من تحديث تطبيق YOUTUBE
تساعد تحديثات التطبيق المطورين على تقديم ميزات جديدة للتطبيق وحل أي خلل أو خلل سابق في التطبيق. لذا، إذا كان الوضع المظلم لا يعمل بسبب مشكلة ما، فربما لم تقم بتحديث YouTube إلى الإصدار الأحدث. في هذه الحالة، قم بتثبيت تحديثات التطبيق ذات الصلة وتحقق مرة أخرى.
9. اتصل بدعم YOUTUBE
إذا جربت جميع الإصلاحات المذكورة أعلاه، ولا يزال الوضع المظلم على YouTube يبدو معطلاً، فاتصل بفريق دعم YouTube. هنا، استخدم علامة التبويب “المجتمع” لتصفح المشكلات النشطة حاليًا والتحقق من حالة حلها. يمكنك أيضًا نشر مشكلاتك والحصول على ردود من مجتمع YouTube.
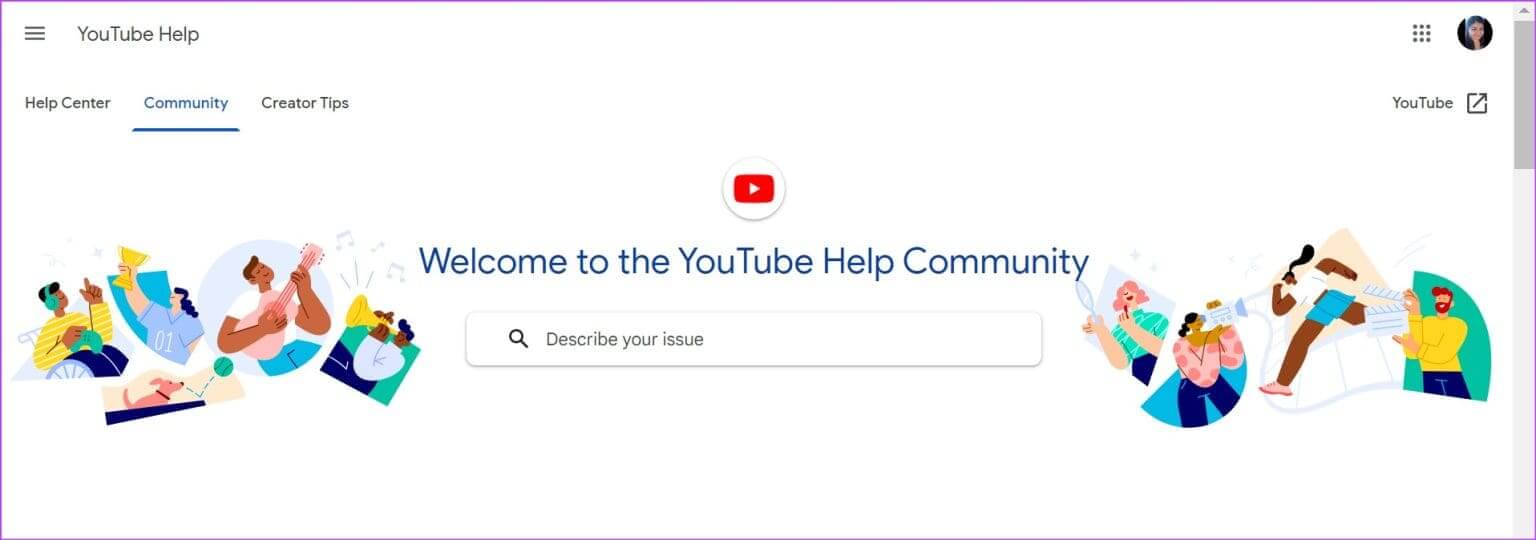
الأسئلة الشائعة
س1. هل يمكنك إجبار موقع YouTube على التحميل على الوضع المظلم ؟
الجواب: نعم، يمكنك استخدام ملحقات معينة للمتصفح لإجبار YouTube على التحميل في الوضع المظلم . بالإضافة إلى ذلك، إذا كنت تستخدم Chrome، فيمكنك أيضًا استخدام Chrome Flags لتحميل YouTube في الوضع المظلم بغض النظر عن الوضع الذي تم تعيينه عليه.
س2. هل من الممكن تعطيل الوضع المظلم يدويًا على YouTube؟
الجواب: لتعطيل الوضع المظلم في YouTube، افتح تطبيق YouTube، وانتقل إلى رمز الملف الشخصي > الإعدادات > عام > المظهر. من الخيارات، حدد سمة الضوء. وبالمثل، عند استخدام تطبيق YouTube لسطح المكتب، انقر على صورة ملفك الشخصي > المظهر > المظهر الفاتح.
شاهد YouTube كما تريد
بعض ميزات التطبيق ضرورية، والوضع المظلم هو أحدها. لذلك، نأمل أن تساعدك هذه المقالة في حل مشكلة تعطل أو عدم عمل الوضع المظلم على YouTube على الهاتف المحمول أو سطح المكتب. يمكنك أيضًا مراجعة دليلنا إذا لاحظت تأخيرًا عند استخدام YouTube على متصفح الويب الخاص بك.
