إصلاح عفوًا حدث خطأ ما على YouTube
يعد Youtube حاليًا أكبر منصة بث على الإنترنت. يقوم اللاعبون والمراجعون الفنيون والمؤسسات الإخبارية وموفرو المحتوى بتحميل مقاطع الفيديو الخاصة بهم يوميًا على YouTube. يمكنك الاشتراك في قناة والتعليق وإبداء الإعجاب بمقاطع الفيديو الخاصة بهم. ولكن ، للقيام بذلك ، يجب عليك تسجيل الدخول باستخدام حساب Google الخاص بك. ومع ذلك ، إذا حصلت على Oops حدث خطأ ما في خطأ Youtube أثناء تسجيل الدخول إلى حسابك أو تشغيل مقاطع الفيديو ، فلا داعي للقلق! لدينا دليل مثالي لمساعدتك في حل هذه المشكلة على YouTube. اقرأ لمعرفة كيفية إصلاح إصلاح الخطأ عفوًا حدث خطأ ما على YouTube.
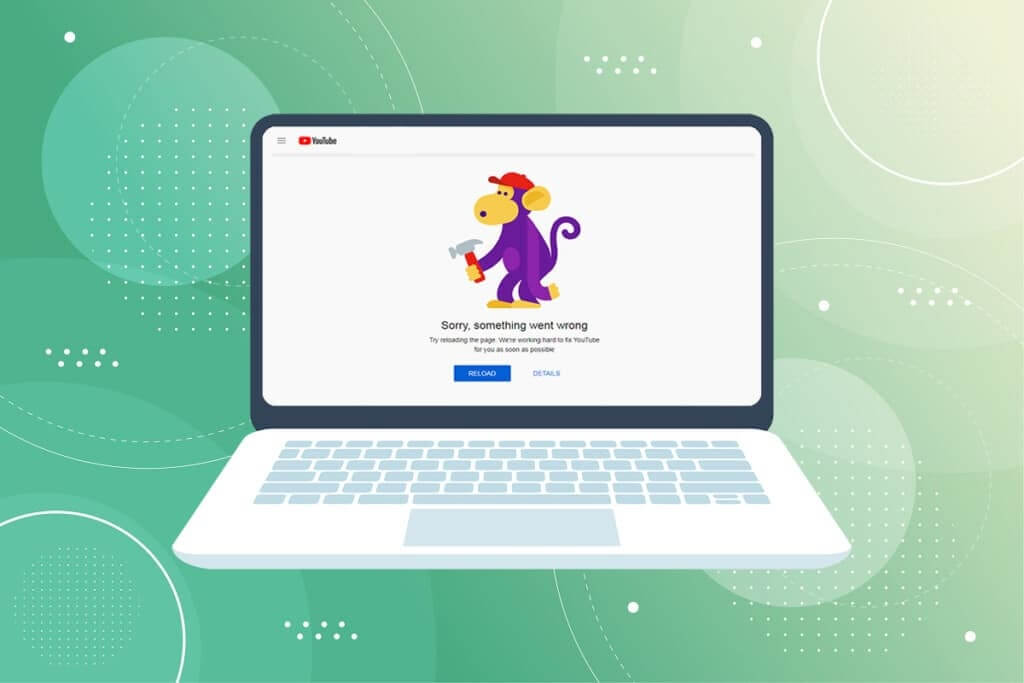
إصلاح الخطأ عفوًا حدث خطأ ما على YouTube على نظام التشغيل Windows 10
عندما تتصفح YouTube وتحاول تشغيل مقاطع الفيديو أو تسجيل الدخول إلى حساب Google الخاص بك ، فقد تواجه مشكلة خطأ في YouTube في جهاز الكمبيوتر الذي يعمل بنظام Windows 10. قد يكون هذا الخطأ نتيجة لأسباب مختلفة. بعضها مذكور أدناه ؛
- ملفات تعريف الارتباط وذاكرة التخزين المؤقت للمتصفح التالفة
- متصفح الويب القديم
- إعدادات الوكيل غير صحيحة
- مشكلة أمان حساب Google
- ملحقات المستعرض غير المدعومة
في هذه المقالة ، قمنا بتجميع جميع الطرق الممكنة لإصلاح الخطأ عفوًا ، حدث خطأ ما على Youtube. لذلك ، اتبع الطرق الواردة أدناه خطوة بخطوة.
الطريقة الأولى: تحديث صفحة تسجيل الدخول إلى Google
أعد تحميل صفحة تسجيل الدخول إلى حساب Google للتخلص من رسالة خطأ حدث خطأ ما. خاصة إذا حاولت تسجيل الدخول بعد أن كانت الصفحة غير نشطة لفترة طويلة أو إذا انقطع اتصالك بالإنترنت فجأة. يمكنك تحديث صفحة Chrome من خلال أربع طرق مختلفة. تم سردها أدناه.
1 أ. في المستعرض ، اضغط على مفتاح F5 للتحديث.
1 ب. اضغط باستمرار على مفاتيح Ctrl + R في نفس الوقت.
1 ج. انقر فوق أيقونة التحديث في شريط العناوين كما هو موضح في الصورة أدناه.
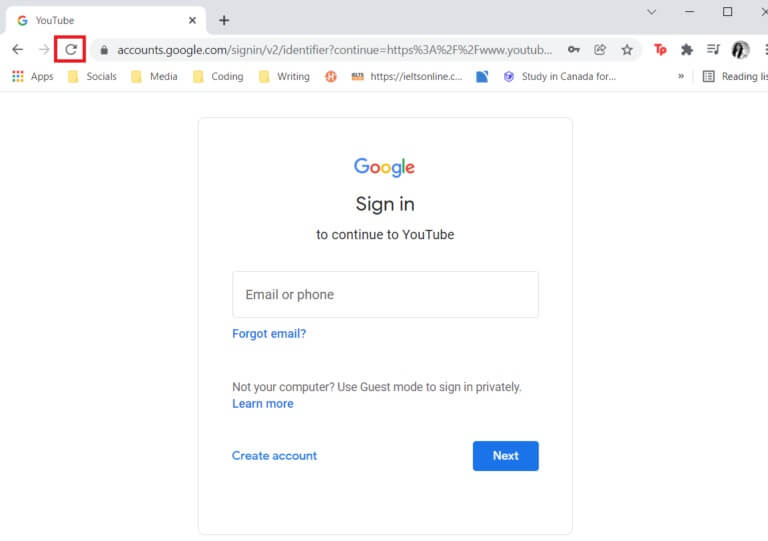
1 د. انقر بزر الماوس الأيمن فوق منطقة فارغة في متصفح الويب الخاص بك وحدد خيار إعادة التحميل من قائمة السياق.
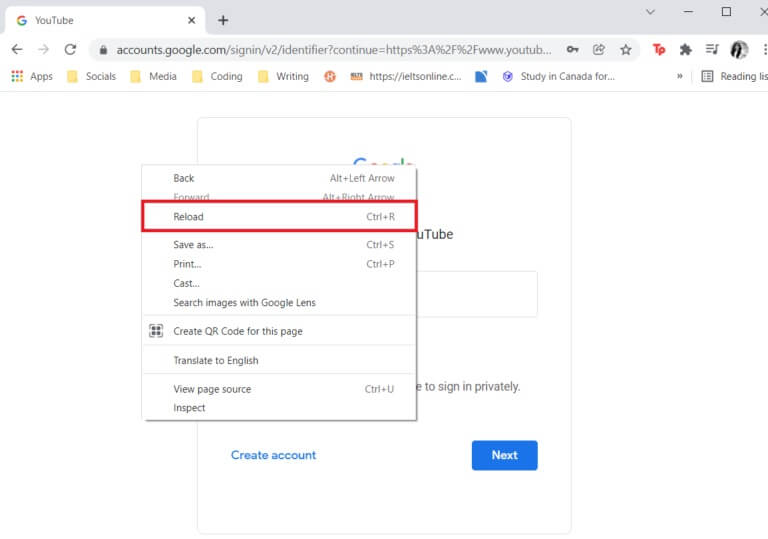
في بعض الأحيان ، قد تؤدي إعادة تحميل الصفحة فقط إلى إصلاح الخطأ عفوًا حدث خطأ ما على YouTube في جهاز الكمبيوتر. لذلك ، اتبع أيًا من الطرق المذكورة أعلاه لتحديث الصفحة.
الطريقة 2: مسح ذاكرة التخزين المؤقت للمتصفح
بسبب البيانات المخزنة مؤقتًا ، قد يواجه متصفح الويب لديك مشاكل في تسجيل دخولك إلى حساب Google الخاص بك. إذا كان موقع YouTube ومواقع الويب الأخرى لا تعمل بشكل صحيح في متصفحك ، فحاول مسح بيانات التصفح. بعد ذلك ، من المفترض ألا تواجه أي مشكلة في تسجيل الدخول إلى YouTube.
الخيار 1: متصفح Google Chrome
1. افتح Google Chrome وانقر على أيقونة ثلاثية النقاط> المزيد من الأدوات> محو بيانات التصفح ... كما هو موضح أدناه.
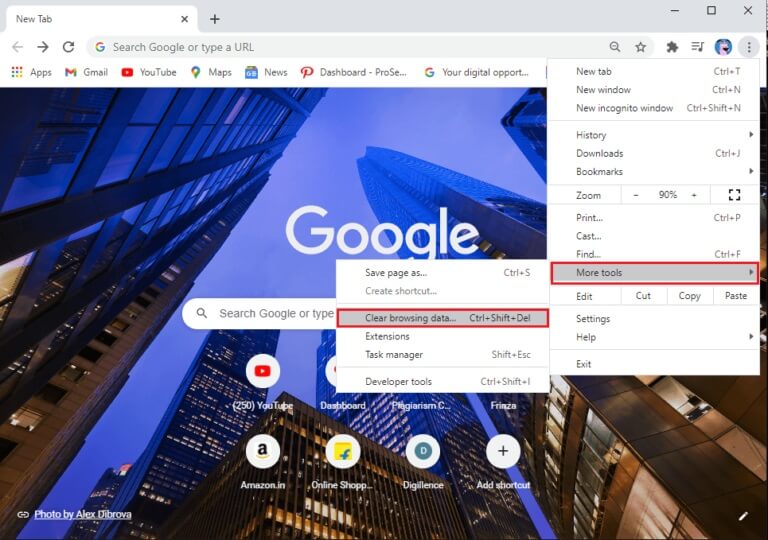
2. تحقق من الخيارات التالية.
- ملفات تعريف الارتباط وبيانات الموقع الأخرى
- الصور والملفات المخزنة مؤقتًا
3. الآن ، حدد خيار كل الوقت للنطاق الزمني.
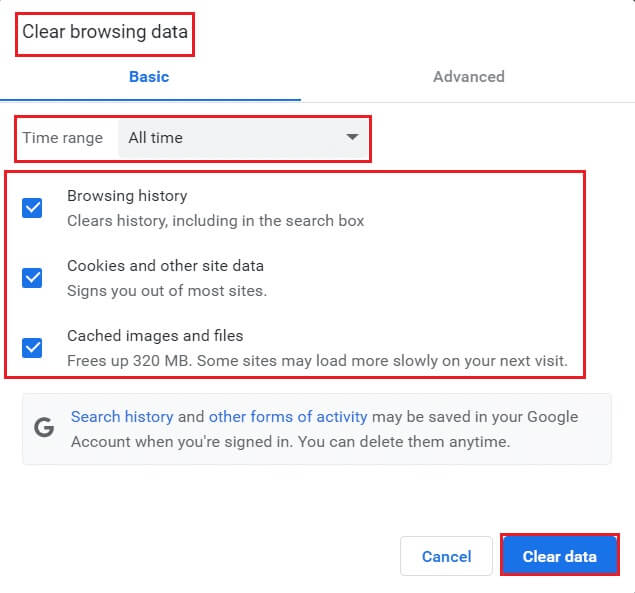
4. أخيرًا ، انقر فوق مسح البيانات.
تحقق مما إذا تم إصلاح الخطأ عفوًا حدث خطأ ما على YouTube أم لا.
الخيار 2: لمتصفح Firefox
1. افتح متصفح Firefox.
2. في الزاوية العلوية اليمنى ، انقر على أيقونة همبرغر.

3. هنا ، حدد خيار الإعدادات من القائمة المنسدلة كما هو موضح.
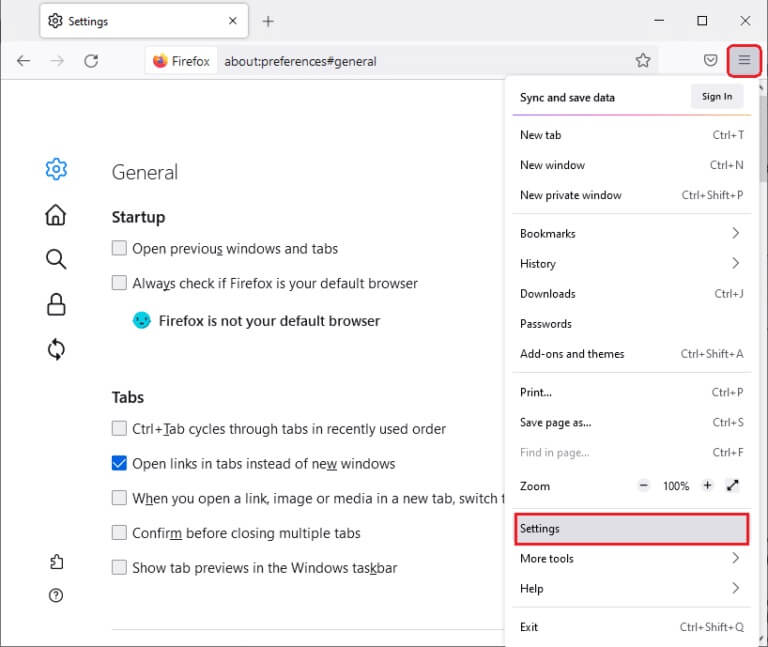
4. الآن ، انتقل إلى قسم الخصوصية والأمان في الجزء الأيمن
5. قم بالتمرير لأسفل إلى قسم ملفات تعريف الارتباط وبيانات الموقع وانقر على خيار مسح البيانات … كما هو موضح في الصورة أدناه.
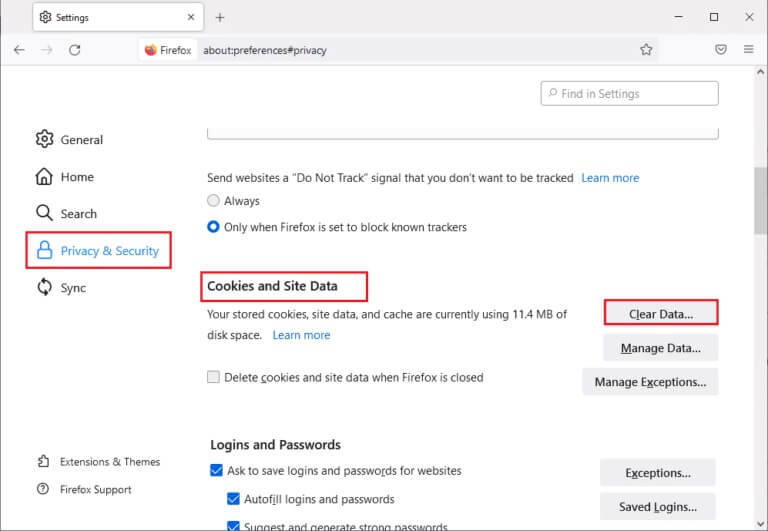
6. هنا ، قم بإلغاء تحديد المربع ملفات تعريف الارتباط وبيانات الموقع وتأكد من تحديد مربع محتوى الويب المخزن مؤقتًا ، كما هو موضح أدناه.
ملاحظة: سيؤدي إلغاء تحديد ملفات تعريف الارتباط وبيانات الموقع إلى مسح جميع ملفات تعريف الارتباط وبيانات الموقع المخزنة بواسطة Firefox ، وتسجيل خروجك من مواقع الويب ، وإزالة محتوى الويب غير المتصل بالإنترنت. في حين أن مسح محتوى الويب المخزن مؤقتًا لن يؤثر على عمليات تسجيل الدخول الخاصة بك.
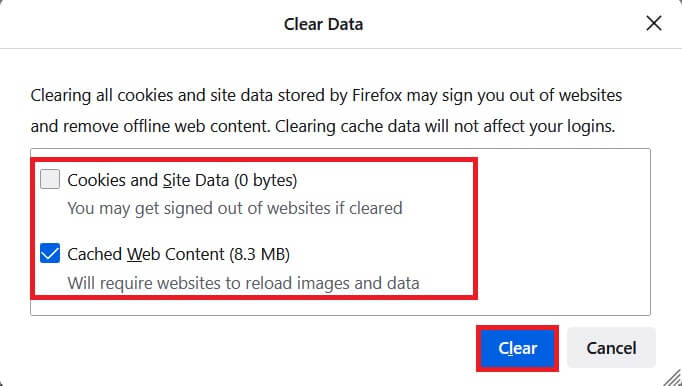
7. أخيرًا ، انقر فوق الزر “مسح” لمسح ملفات تعريف الارتباط المخبأة في Firefox.
8. ثم انقر على زر إدارة البيانات….
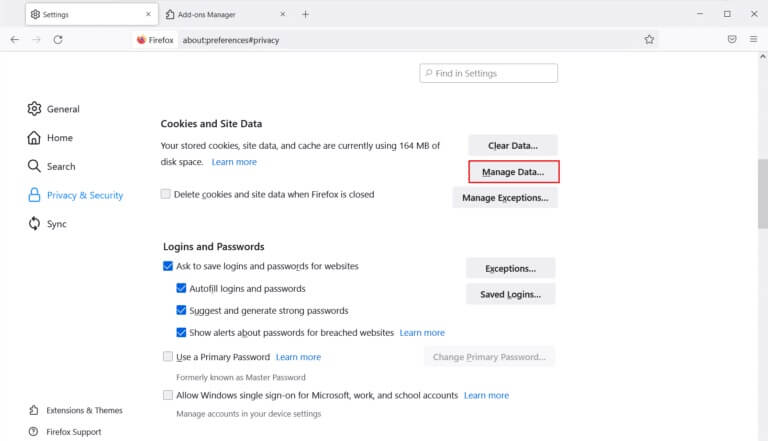
9. اكتب اسم الموقع في حقل البحث في مواقع الويب التي تريد إزالة ملفات تعريف الارتباط الخاصة بها.
10 أ. حدد مواقع الويب وانقر فوق Remove Selected لإزالة العناصر المحددة فقط.
10 ب. بدلاً من ذلك ، حدد Remove All لإزالة جميع ملفات تعريف الارتباط وبيانات التخزين.
11. أخيرًا ، انقر فوق الزر “حفظ التغييرات”.
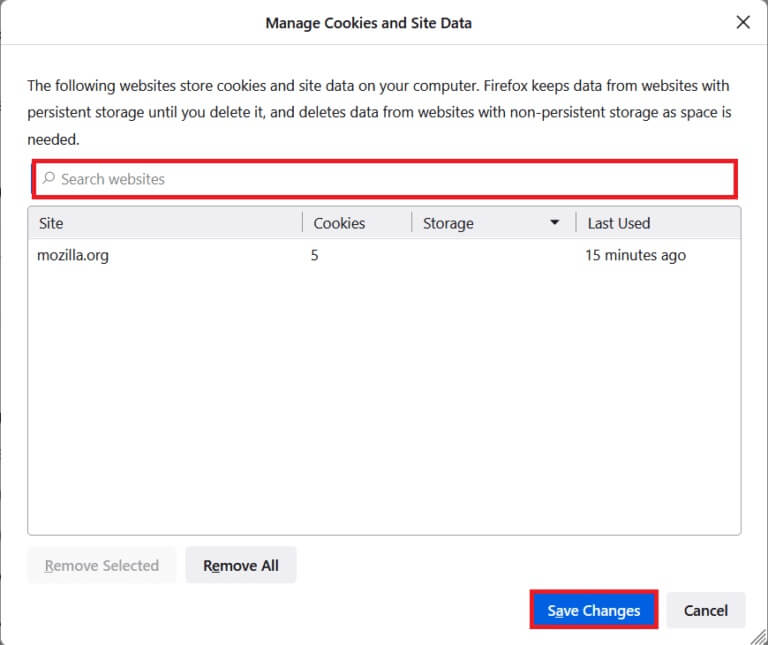
12. أغلق المتصفح وأعد تشغيل جهاز الكمبيوتر الخاص بك ، وتحقق مما إذا كنت تواجه خطأ ما على YouTube في جهاز الكمبيوتر مرة أخرى.
الخيار 3: لـ Microsoft Edge
1. قم بتشغيل متصفح Microsoft Edge.
2. في الزاوية العلوية اليمنى ، انقر على أيقونة 3 نقاط أفقية.
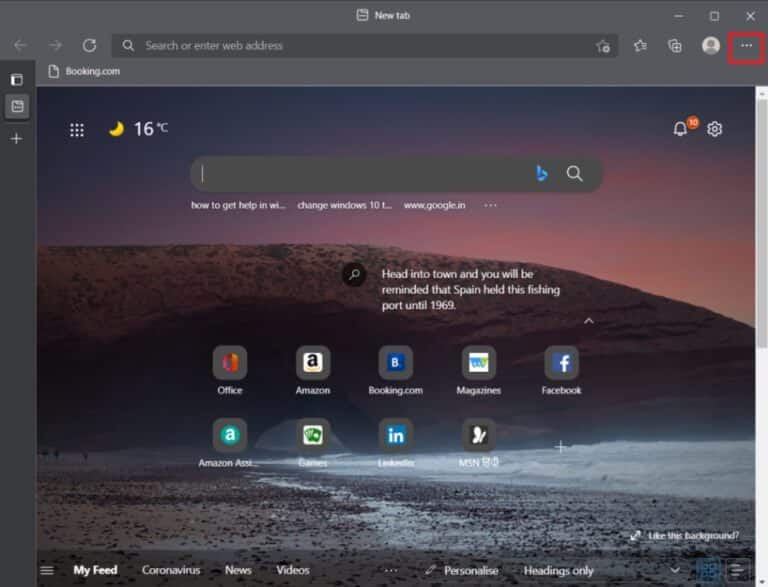
3. ثم انقر فوق “إعدادات”.
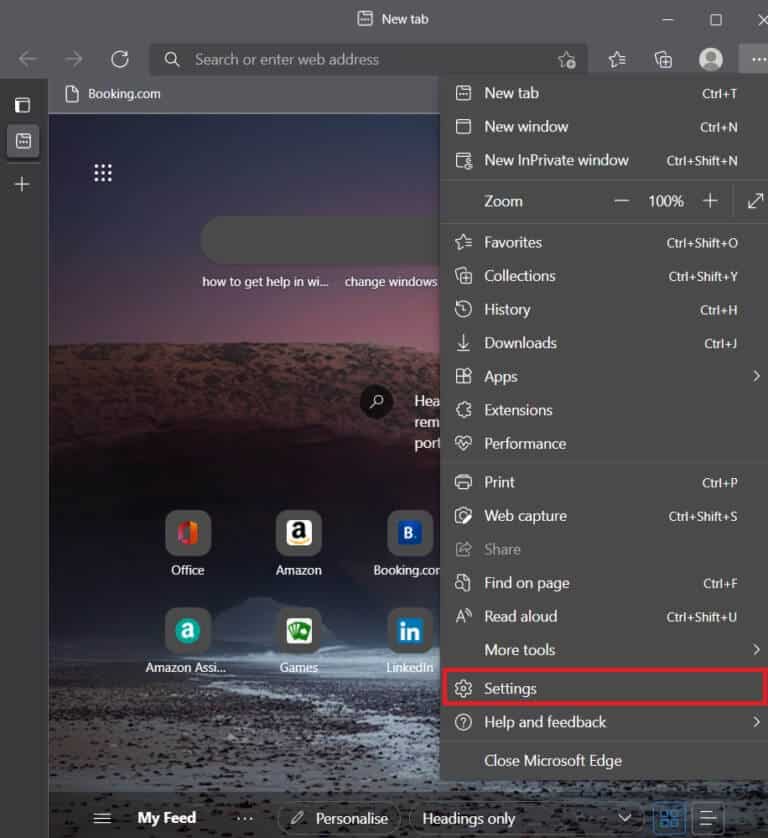
4. انتقل إلى علامة التبويب الخصوصية والبحث والخدمات في الجزء الأيمن.
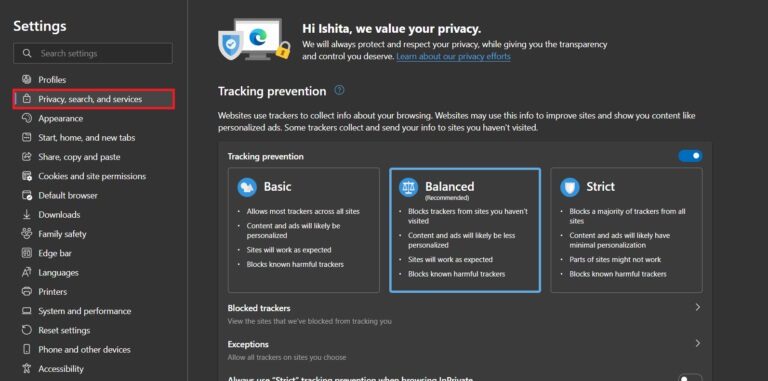
5. ضمن قسم مسح بيانات التصفح ، انقر فوق اختيار ما تريد مسحه في كل مرة تغلق فيها خيار المتصفح.
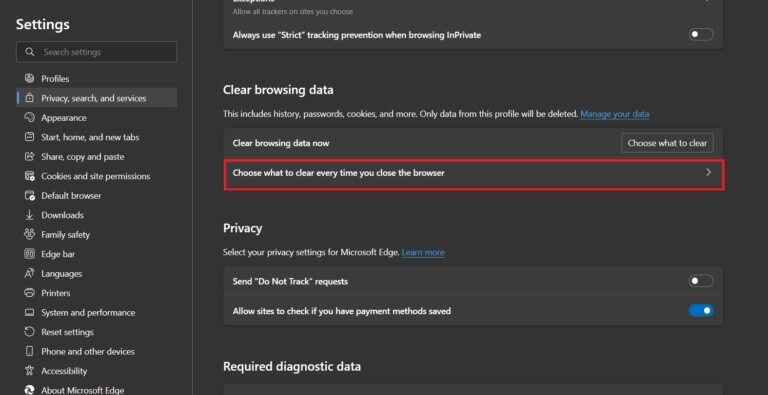
6. قم بتمكين مفتاح التبديل للخيارات التالية:
- تاريخ التصفح
- تحميل التاريخ
- ملفات تعريف الارتباط وبيانات الموقع الأخرى
- الصور والملفات المخزنة مؤقتًا
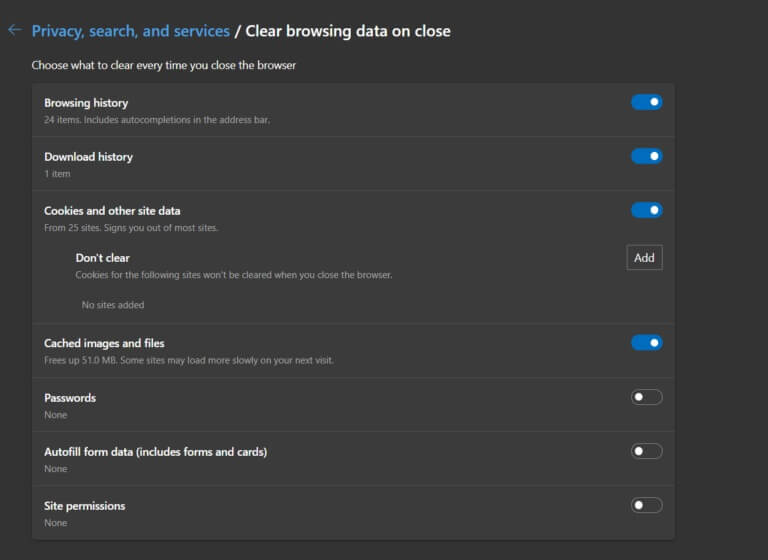
تحقق الآن إذا حدث خطأ ما. استمر خطأ YouTube في جهاز الكمبيوتر أم لا.
الطريقة الثالثة: إزالة الإضافات
إذا كان YouTube يعمل بشكل صحيح في وضع التصفح المتخفي ، فمن شبه المؤكد أن المشكلة ناتجة عن امتداد المتصفح. يمكن أن يكون لوجود عدد كبير جدًا من الإضافات التي تم تحميلها في Google Chrome والتي تتحكم في إعدادات المتصفح المختلفة تأثير كبير على تسجيل الدخول إلى حساب Google ، مما يؤدي إلى حدوث أخطاء مثل هذه. قم بإزالة جميع إضافات Chrome غير الضرورية قبل محاولة تسجيل الدخول إلى حساب Google الخاص بك على YouTube.
1. قم بتشغيل Google Chrome وانقر على أيقونة النقاط الثلاث.
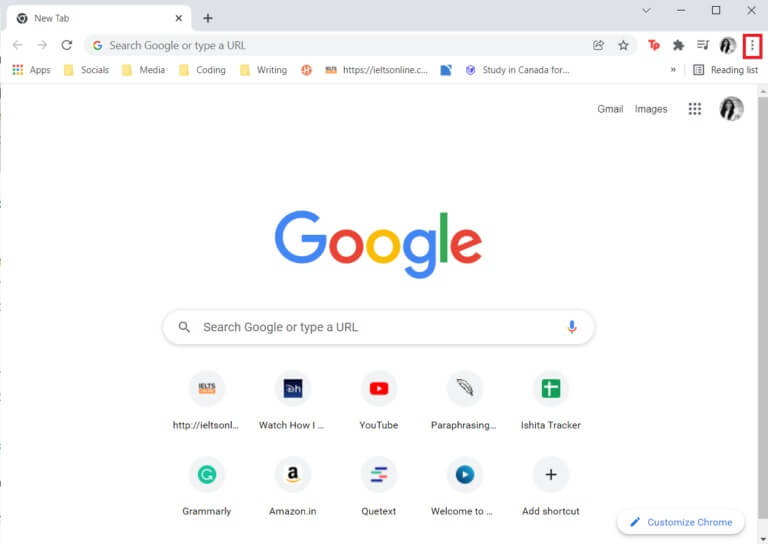
2. انتقل إلى المزيد من الأدوات وانقر على الإضافات
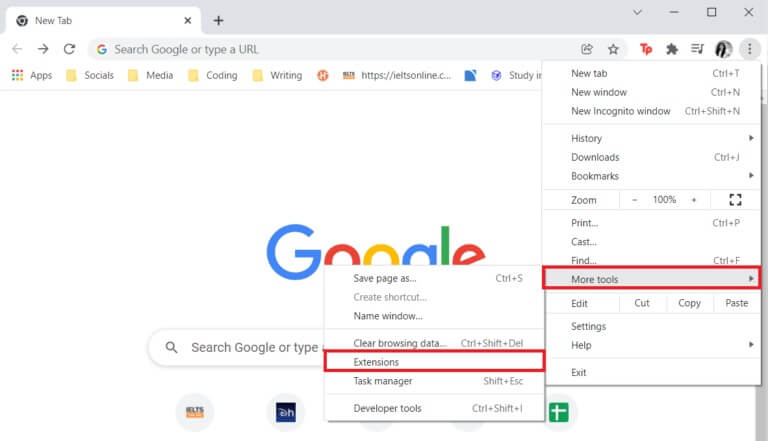
3. الآن ، انقر فوق الزر “إزالة” للإضافة (مثل Safe Torrent Scanner) الذي ليس من مصدر موثوق.
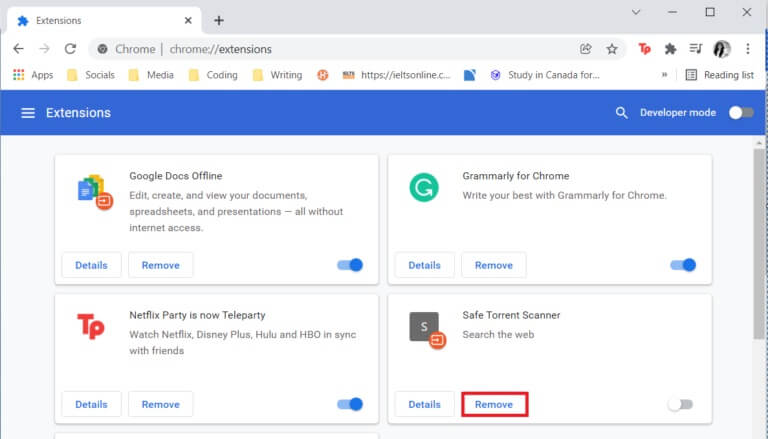
الطريقة الرابعة: تغيير إعدادات الوكيل
قد يؤثر تزوير عنوان IP الخاص بك على YouTube إذا تم تعيين متصفح الويب الخاص بك على استخدام خادم وكيل أثناء إنشاء اتصال بالإنترنت ، وهذا هو سبب استمرار تلقي هذا الخطأ ، حدث خطأ في YouTube. نتيجة لذلك ، يعد التحقق من إعدادات الخادم الوكيل والتحقق من صحتها فكرة ذكية. إذا لم تكن متأكدًا ، فمن الأفضل إيقاف تشغيل الوكيل تمامًا.
الخيار 1: بالنسبة لـ Google Chrome & Microsoft Edge
1. اضغط على مفتاحي Windows + X في نفس الوقت وحدد اتصالات الشبكة.
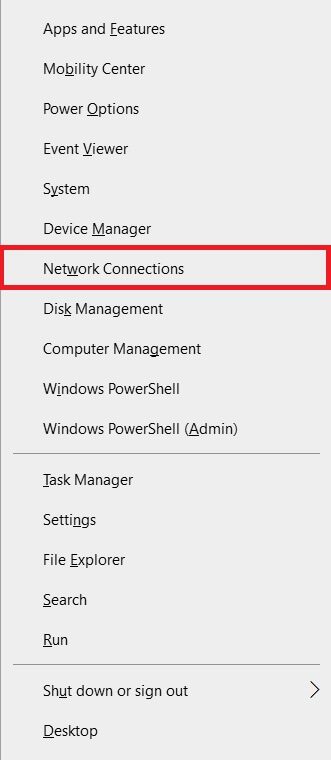
2. في الجزء الأيمن ، انقر فوق قائمة الوكيل.
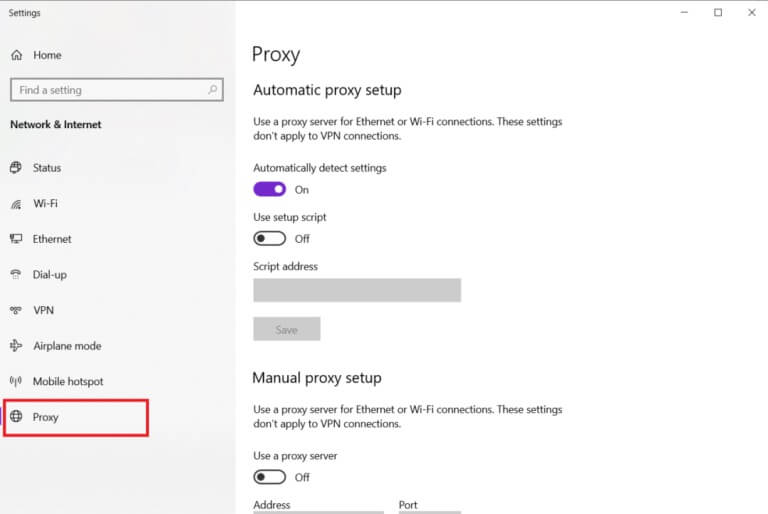
3. قم بإيقاف تشغيل التبديل لاكتشاف الإعدادات تلقائيًا
4. ثم قم بتشغيل زر التبديل لخيار استخدام البرنامج النصي للإعداد.
5. ثم ، ضمن قسم إعداد الوكيل اليدوي ، قم بإيقاف تشغيل التبديل لخيار استخدام خادم وكيل.
6. أخيرًا ، أغلق النافذة وانتقل إلى Youtube للتحقق مما إذا كانت المشكلة قائمة أم لا.
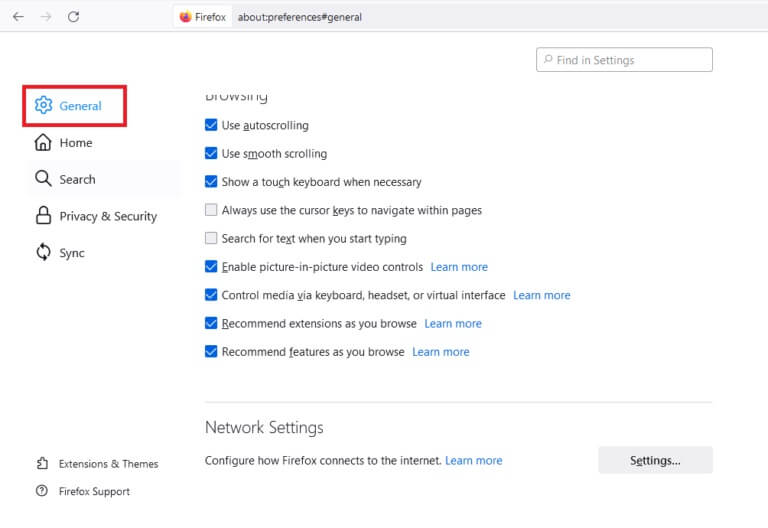
الخيار 2: لمتصفح Firefox
1. انتقل إلى إعدادات Firefox كما هو موضح سابقًا.
2. هنا ، في علامة التبويب “عام” ، قم بالتمرير لأسفل إلى “إعدادات الشبكة”.
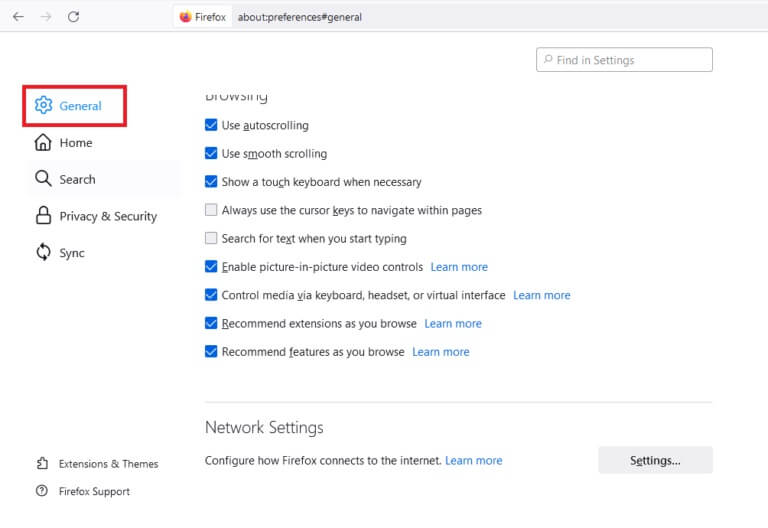
3. ضمن قسم Network Settings (إعدادات الشبكة) ، انقر فوق الزر Settings….
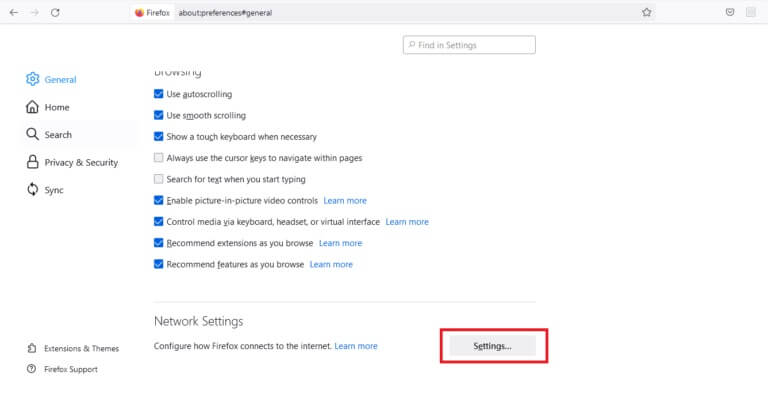
4. حدد أحد الخيارين التاليين.
- لا يوجد الوكيل
- استخدم إعدادات وكيل النظام
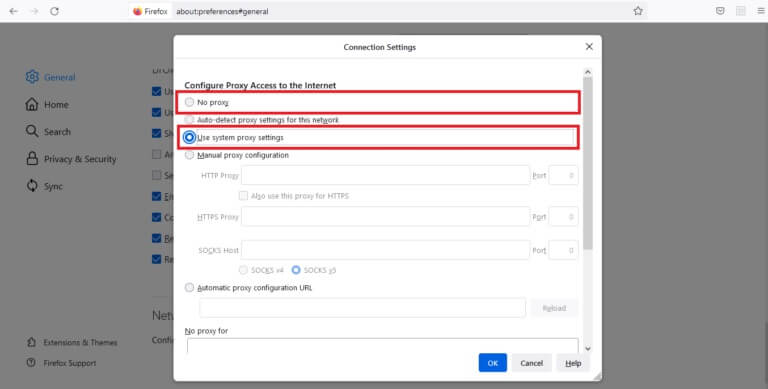
5. انقر فوق “موافق” لحفظ التغييرات.
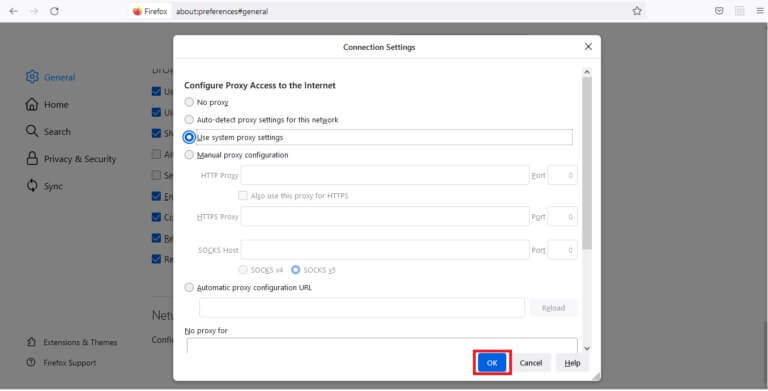
بعد تغيير إعدادات الوكيل ، حدث خطأ ما على YouTube وسيتم حل خطأ جهاز الكمبيوتر.
الطريقة الخامسة: استخدام خوادم DNS العامة
إذا قام موفر خدمة الإنترنت الخاص بك بتعيين تكوين DNS تلقائيًا ، فقد تستغرق معالجة طلبات DNS وقتًا طويلاً ، مما يؤدي إلى صعوبات في أداء المتصفح وخطأ! حدث خطأ ما في YouTube. يمكن تكوين خوادم DNS المخصصة على نظام التشغيل الخاص بك ، مما سيؤثر على أي برامج متصلة بالإنترنت ، بما في ذلك Chrome أو أي متصفح ويب تحاول استخدامه لموقع YouTube. يمكنك أيضًا استخدام خوادم Google Public DNS.
ملاحظة: يجب أن تتأكد من تسجيل الدخول كمسؤول قبل تنفيذ الخطوات المحددة.
1. افتح إعدادات اتصالات الشبكة من قائمة Windows Power.
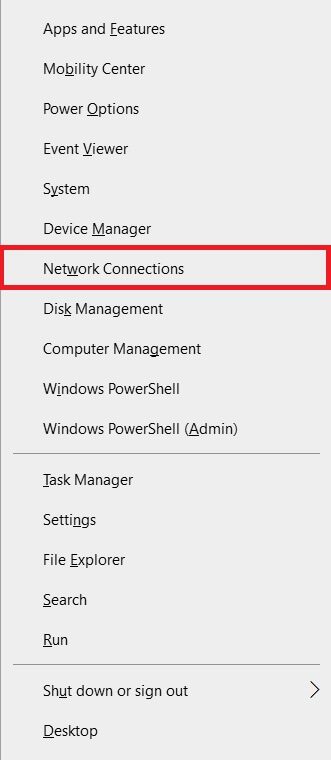
2. في علامة التبويب الحالة ، انقر فوق تغيير خيارات المحول ضمن إعدادات الشبكة المتقدمة
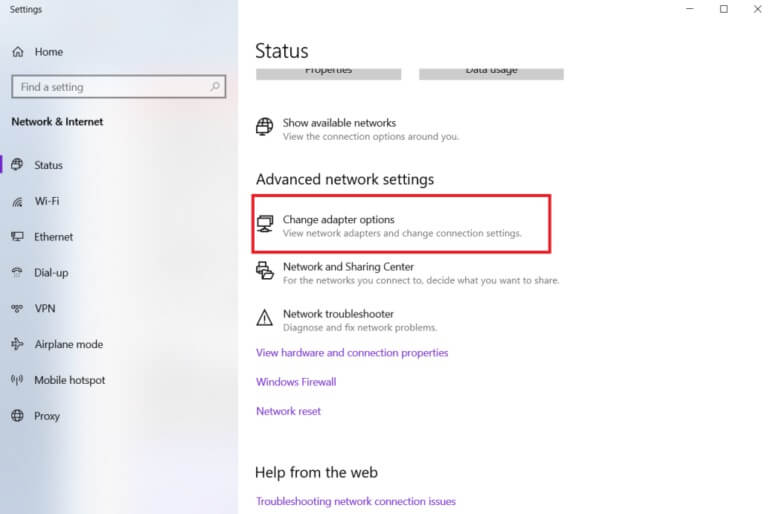
3. انقر بزر الماوس الأيمن فوق اتصال الإنترنت الخاص بك وحدد خيار “خصائص”.
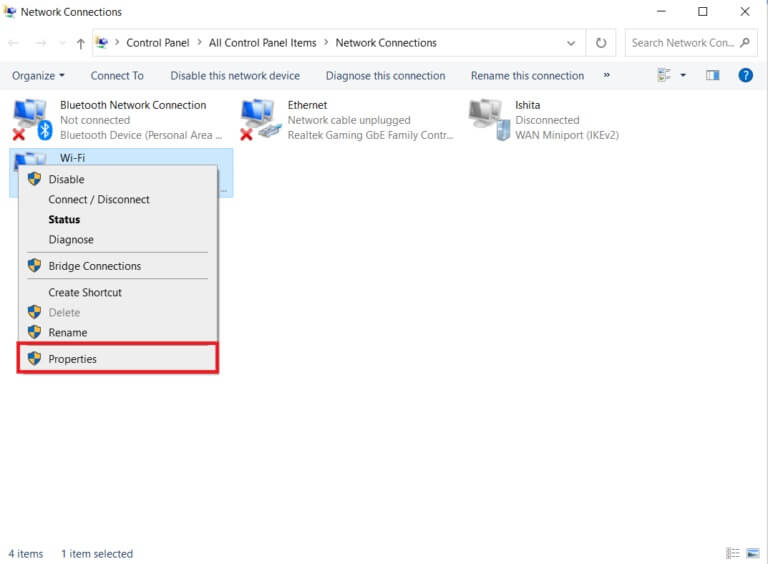
4. حدد المربع الخاص ببروتوكول الإنترنت الإصدار 4 (TCP / IPv4).
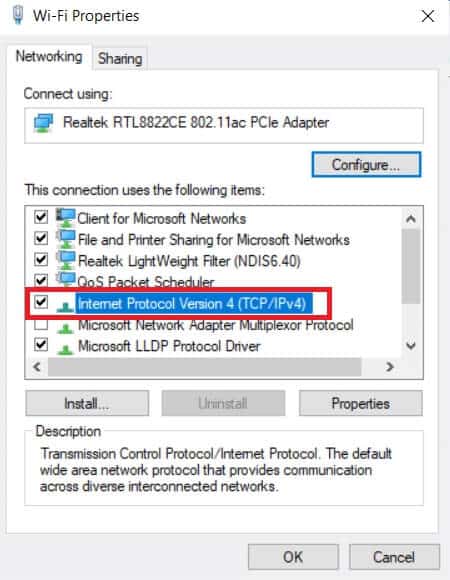
5. ثم انقر فوق خصائص.
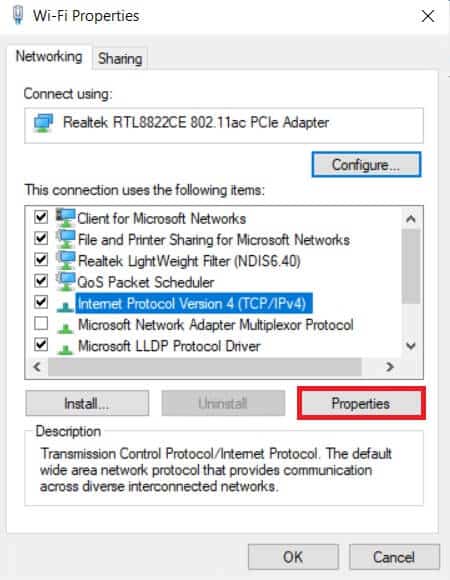
6. حدد استخدام خيار عناوين خادم DNS التالي.
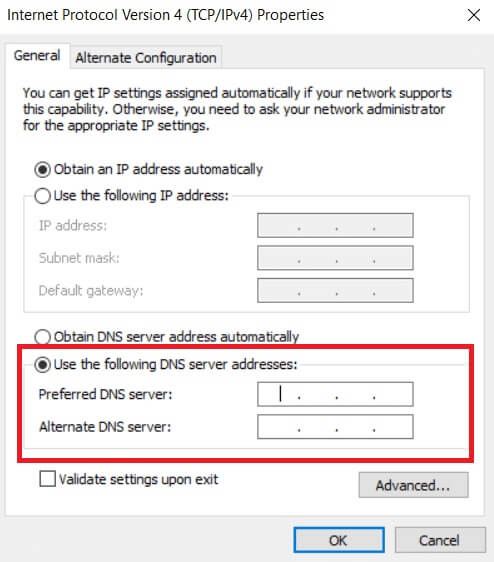
7. في خادم DNS المفضل: اكتب 8.8.8.8
8. ثم قم بتعيين خادم DNS البديل: إلى 8.8.4.4.
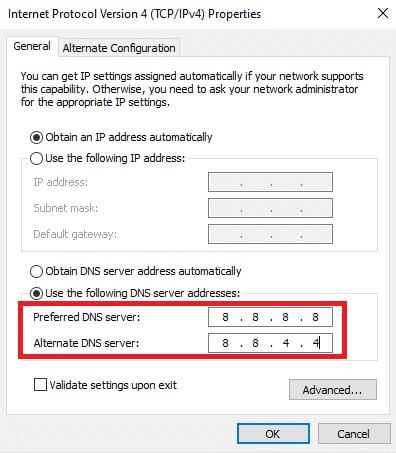
9. انقر فوق “موافق” لتطبيق التغييرات.
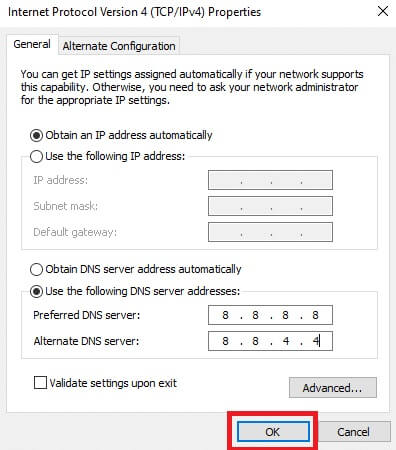
الطريقة 6: إزالة البرامج الضارة من Chrome
قد يتأثر إجراء تسجيل الدخول إلى Google على YouTube إذا كان نظام التشغيل لديك مصابًا بفيروس يهدد اتصالات الإنترنت لديك. من ناحية أخرى ، يتضمن Chrome قدرة مضمنة يمكنها اكتشاف وإزالة البرامج الضارة من جهازك. كما يبحث أيضًا عن أي إعدادات خاطئة للنظام قد تعيق تجربة تصفح الإنترنت لديك.
لذلك ، اتبع الخطوات الموضحة أدناه لإزالة البرامج الضارة من Chrome لإصلاح خطأ حدث خطأ في YouTube.
1. قم بتشغيل Google Chrome وانقر على أيقونة ثلاثية النقاط> الإعدادات كما هو موضح.
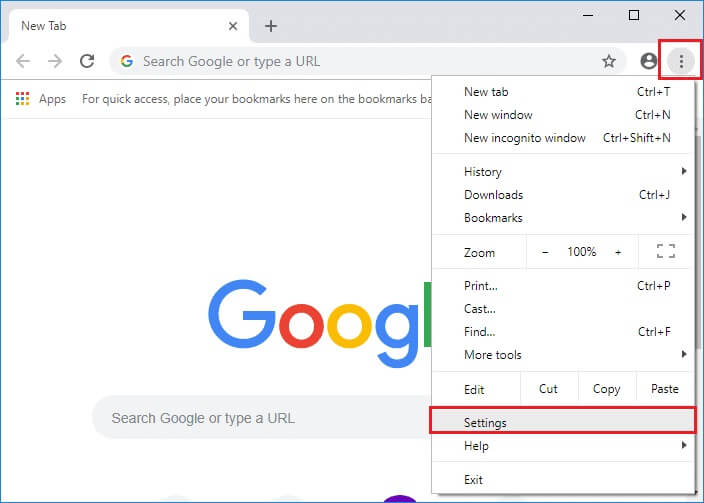
2. هنا ، انقر فوق الإعداد المتقدم في الجزء الأيمن وحدد خيار إعادة التعيين والتنظيف.
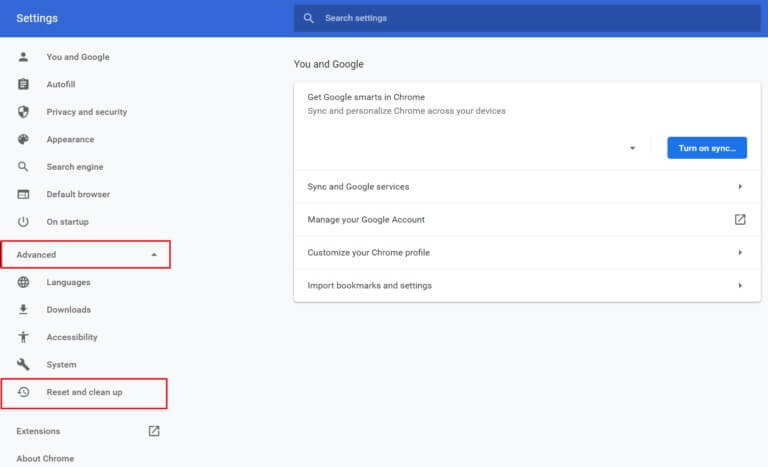
3. الآن ، حدد خيار تنظيف الكمبيوتر كما هو موضح أدناه.
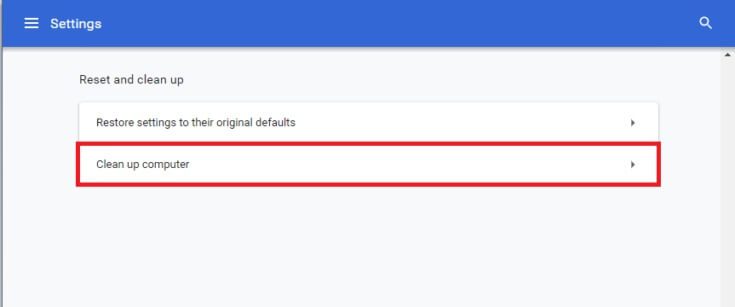
4. هنا ، انقر فوق الزر “بحث” لتمكين Chrome من العثور على البرامج الضارة على جهاز الكمبيوتر الخاص بك.
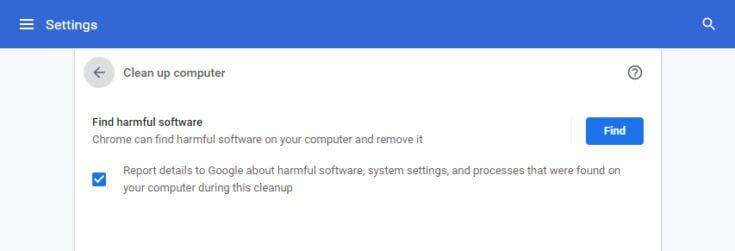
5. انتظر حتى تكتمل العملية وقم بإزالة البرامج الضارة التي اكتشفها Google Chrome.
6. أعد تشغيل جهاز الكمبيوتر الخاص بك وتحقق من حل المشكلة.
الطريقة السابعة: إدارة أجهزة Google
كإجراء أمني ، قد يواجه YouTube مشكلة في تسجيل دخولك إلى Google إذا قمت بتسجيل الدخول إلى العديد من الأجهزة. لتصحيح هذا الأمر ، تحتاج إلى إلغاء تثبيت Google من جميع الأجهزة غير المعروفة والتي لم تعد مستخدمة. سيؤدي هذا إلى إصلاح خطأ حدث خطأ في YouTube. لذلك ، اتبع الخطوات المحددة لإدارة أجهزة Google الخاصة بك.
1. سجّل الدخول وانتقل إلى صفحة حساب Google
2. في الجزء الأيمن ، انقر فوق الأمان.
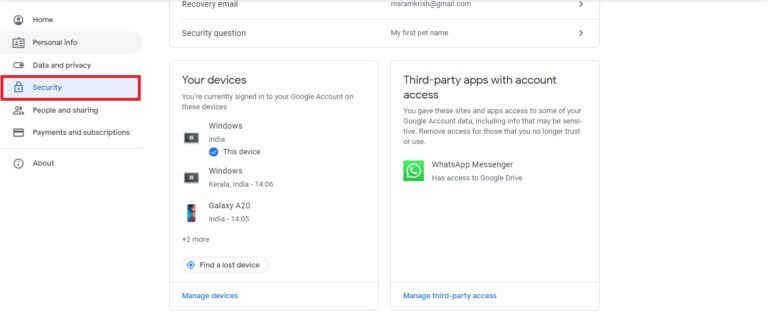
3. حدد إدارة الأجهزة ضمن قسم أجهزتك.
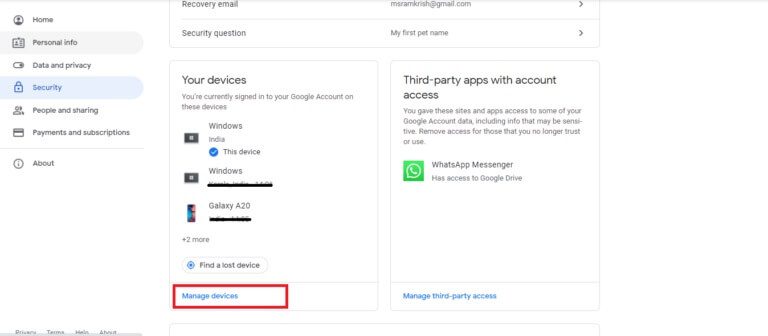
4. افحص الأجهزة التي لا يكون حساب Google الخاص بك نشطًا عليها.
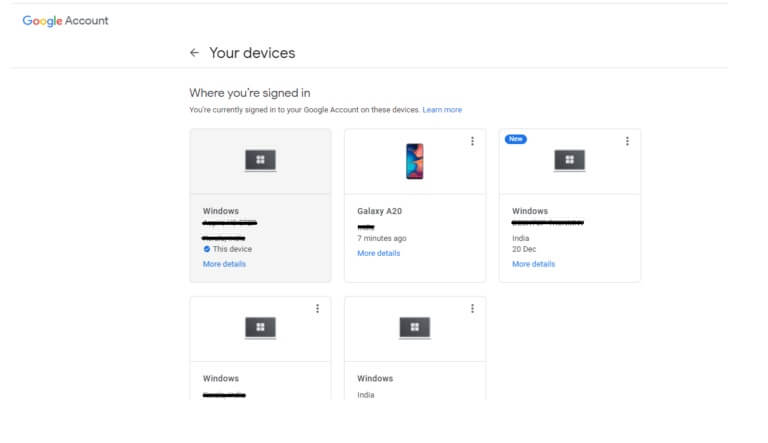
5. هنا ، انقر فوق رمز النقاط الثلاث في الزاوية العلوية اليمنى للجهاز واختر تسجيل الخروج
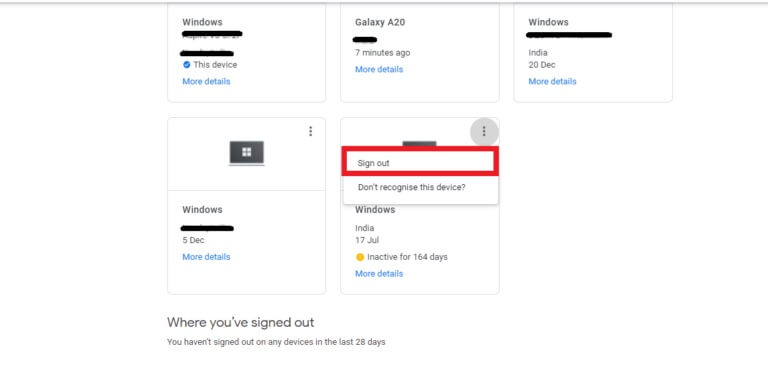
6. أخيرًا ، انقر فوق الزر تسجيل الخروج للتأكيد.
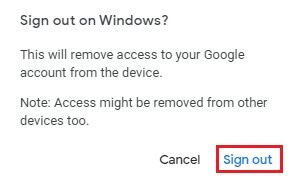
إذا لم تتعرف على جهاز قمت بتسجيل الخروج منه بالفعل ، فيجب عليك تغيير كلمة مرور Google الخاصة بك لأن شخصًا آخر قد يعرفها ويستخدمها لتسجيل الدخول مرة أخرى. بعد ذلك ، ثم حاول تسجيل الدخول إلى YouTube للتحقق مما إذا حدث خطأ ما ، تم إصلاح خطأ YouTube PC السيئ أم لا.
الطريقة الثامنة: مراجعة إعدادات أمان حساب Google
ربما لم تزود Google بقدر كبير من البيانات الشخصية عند بدء حسابك. أو لقد مر وقت طويل منذ أن تحققت من إعدادات أمان Google. مهما كان الموقف ، يحق لـ Google حجبك عن YouTube حتى تقوم بترقية ميزات أمان حسابك. لذلك ، يجب عليك مراجعة إعدادات أمان حساب Google الخاص بك لإصلاح خطأ حدث خطأ في YouTube.
1. انتقل إلى قائمة أمان حساب Google كما هو موضح في الطريقة 7.
2. إذا كانت هناك أية توصيات أمنية معروضة ، فانقر فوق خيار حماية حسابك.
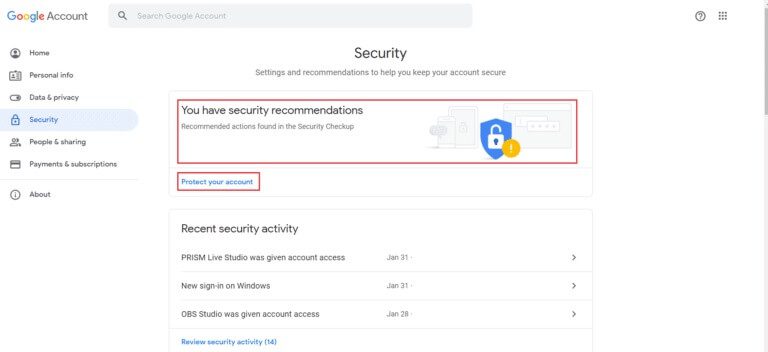
3. نفذ جميع الإجراءات الموصى بها في فحص الأمان الذي يحمل شعار تعجب أصفر.
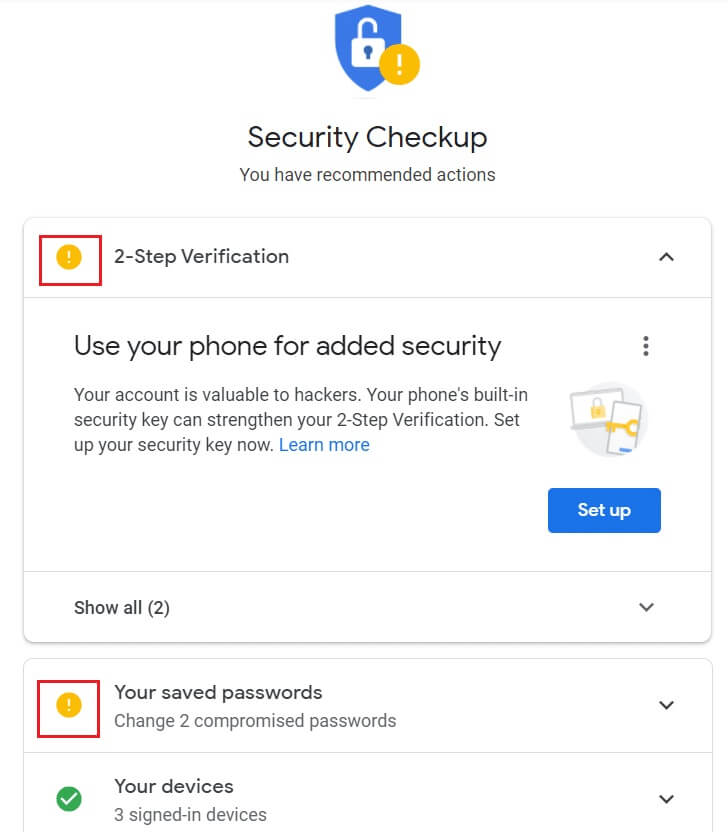
الطريقة التاسعة: تحديث Windows
يمكن لنظام التشغيل القديم إنشاء الكثير من الأخطاء والمشكلات في النظام. يمكن أن يتسبب هذا أيضًا في حدوث خطأ ما في YouTube أثناء التصفح. لذلك ، اتبع هذه الخطوات لتحديث Windows.
1. اضغط على مفتاحي Windows + I في نفس الوقت لتشغيل الإعدادات.
2. انقر فوق مربع التحديث والأمان ، كما هو موضح.
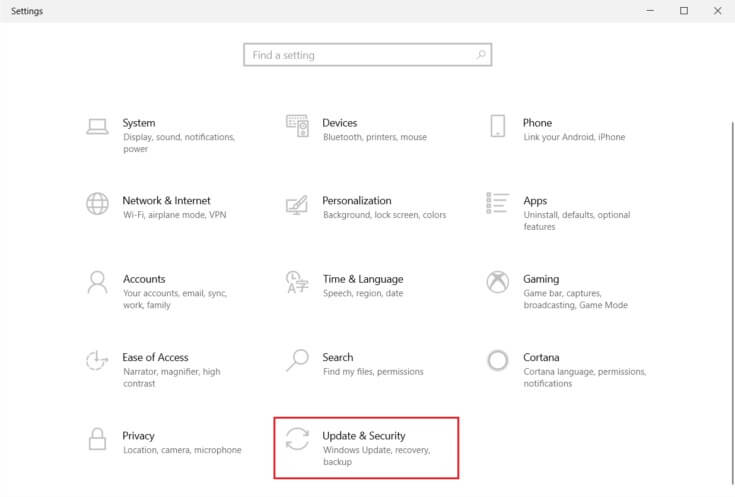
3. في علامة التبويب Windows Update ، انقر فوق الزر Check for updates (التحقق من وجود تحديثات).
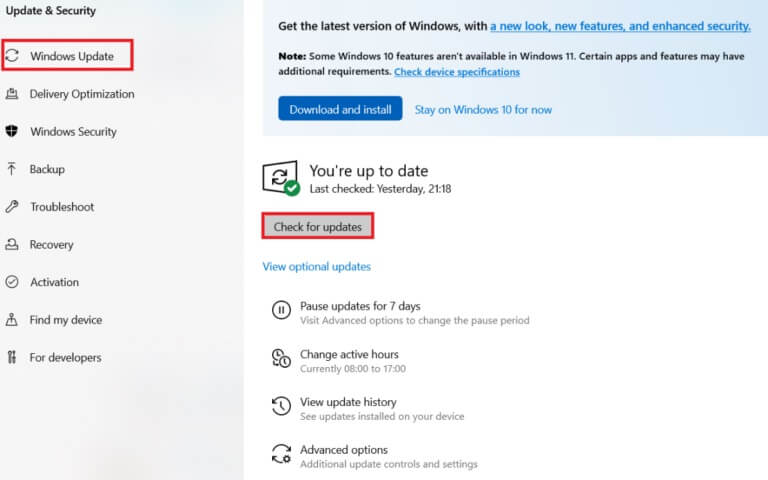
4 ا. في حالة توفر تحديث جديد ، انقر فوق التثبيت الآن واتبع الإرشادات للتحديث.
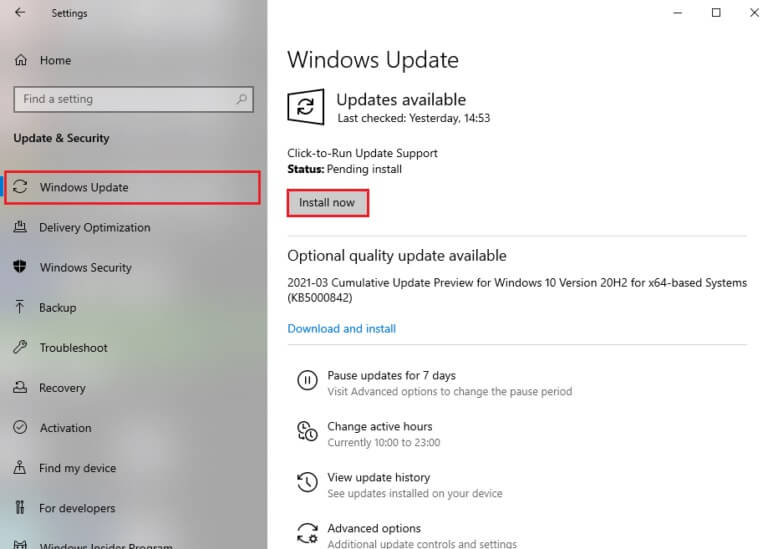
4 ب. وإلا ، إذا كان Windows محدثًا ، فسيظهر لك رسالة محدثة.
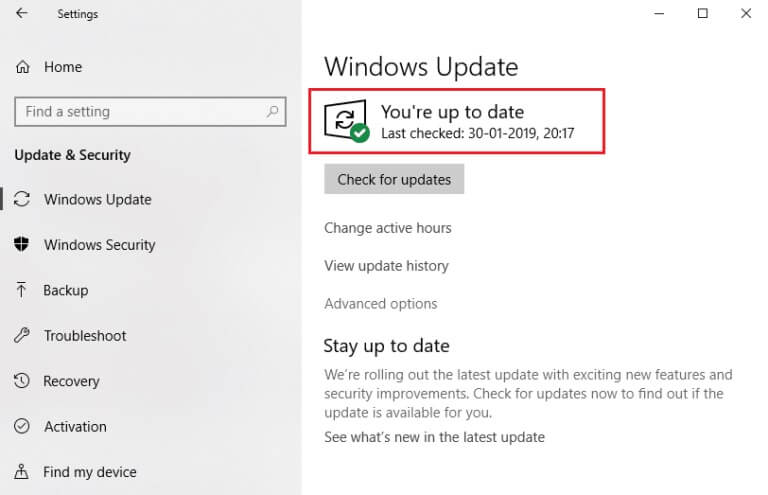
الطريقة العاشرة: تحديث متصفح الويب
ليس من المستغرب إذا كنت تواجه مشكلات في تسجيل الدخول إلى الحساب وتلقي أخطاء إذا لم يتم تحديث متصفح الويب الخاص بك لفترة طويلة وتواصل تأجيل هذا الحدوث. قد تحصل على خطأ ما حدث خطأ في تحديث YouTube. تأكد من أنك تستخدم أحدث إصدار من Chrome أو Firefox أو Edge أو أي متصفح تستخدمه ، ثم أعد تشغيل التطبيق وحاول مرة أخرى تسجيل الدخول إلى YouTube.
الخيار 1: تحديث Google Chrome
1. اضغط على مفتاح Windows ، واكتب chrome ، وانقر فوق فتح.
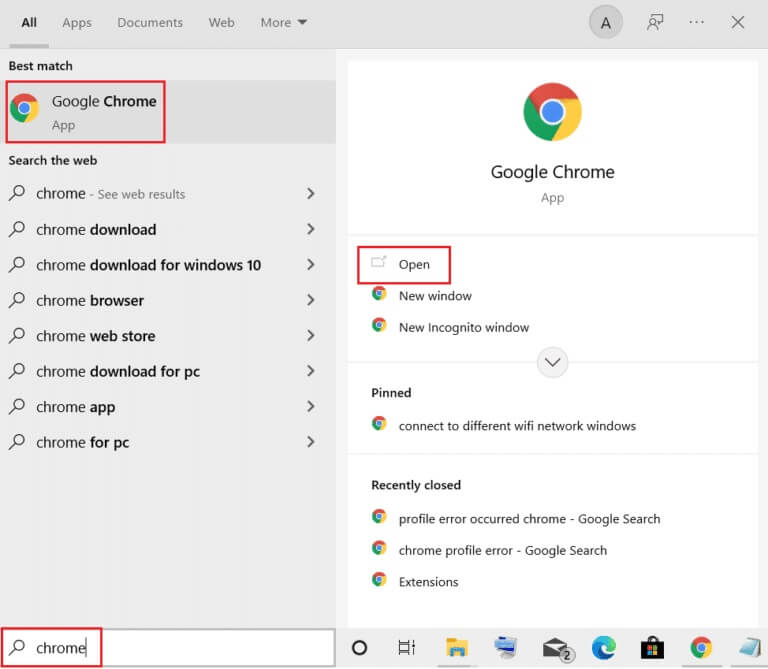
2. انقر على أيقونة ثلاثية النقاط
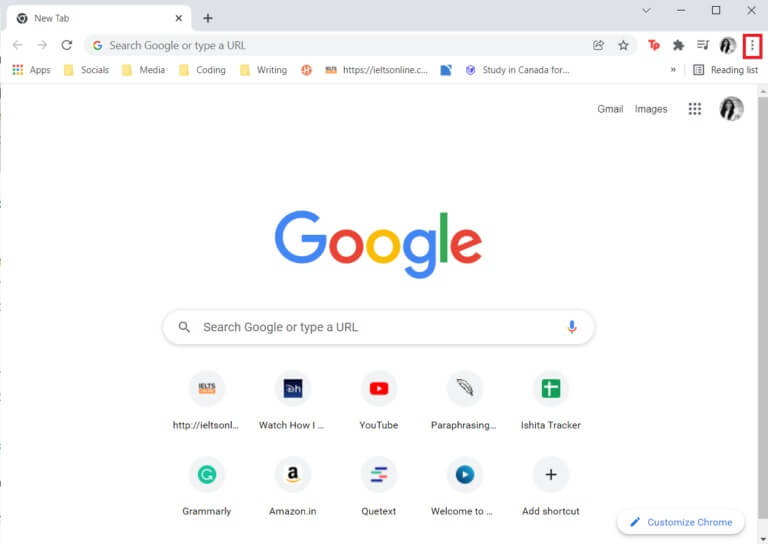
3. ثم ، قم بالمرور إلى خيار المساعدة.
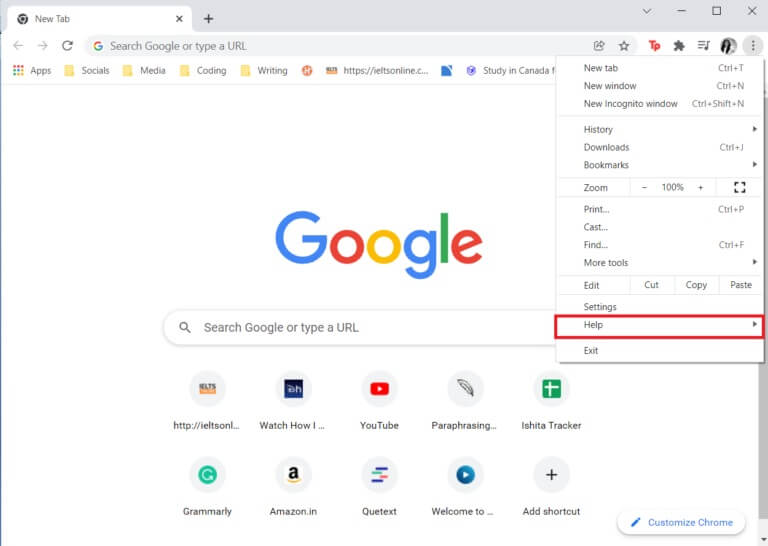
4. انقر فوق الخيار حول Google Chrome.
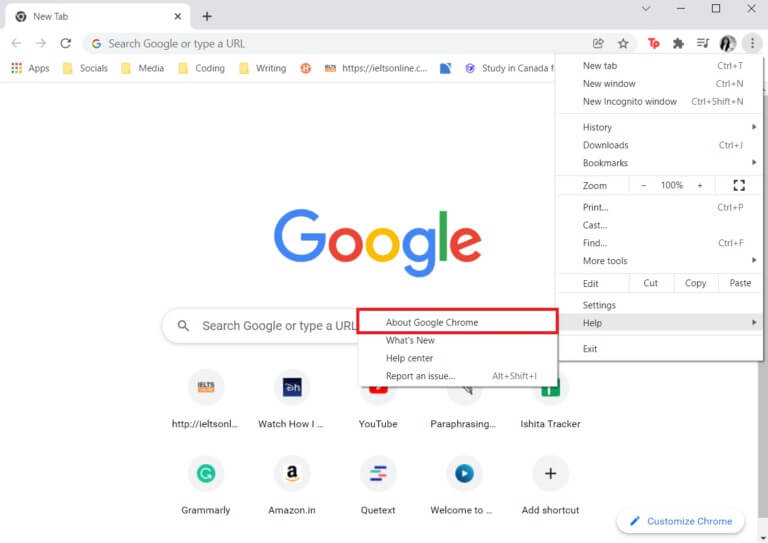
5. انتظر حتى يبحث Google Chrome عن التحديثات. ستعرض الشاشة رسالة التحقق من وجود تحديثات ، كما هو موضح.
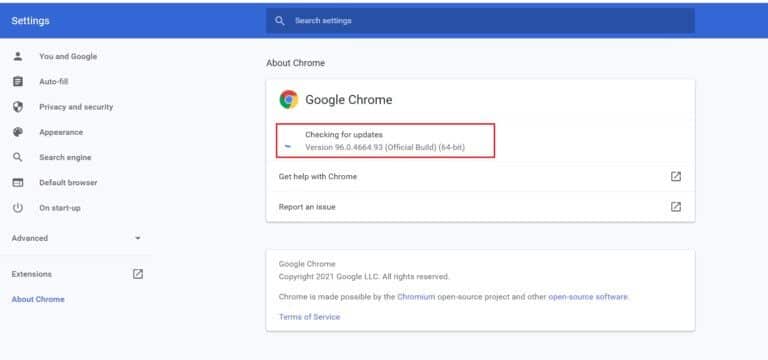
6 أ. في حالة توفر التحديثات ، انقر فوق الزر تحديث.
6 ب. إذا تم تحديث Chrome بالفعل ، فسيتم عرض رسالة Google Chrome المحدثة.
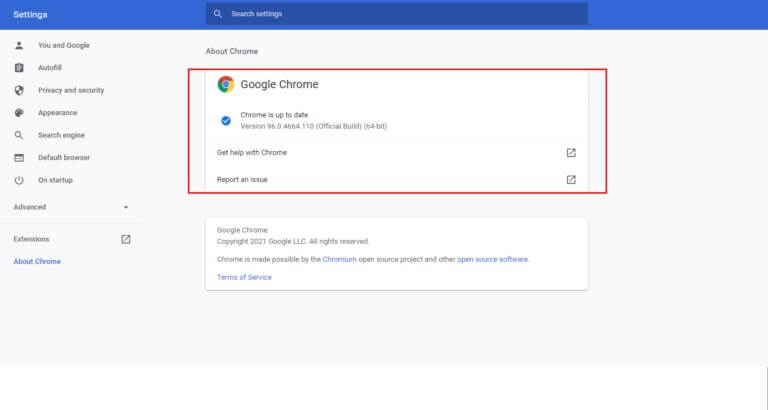
تحقق مما إذا كان هناك خطأ ما في YouTube يظهر مرة أخرى أم لا.
الخيار 2: تحديث Firefox
1. اضغط على مفتاح Windows ، واكتب Firefox ، وانقر فوق فتح.
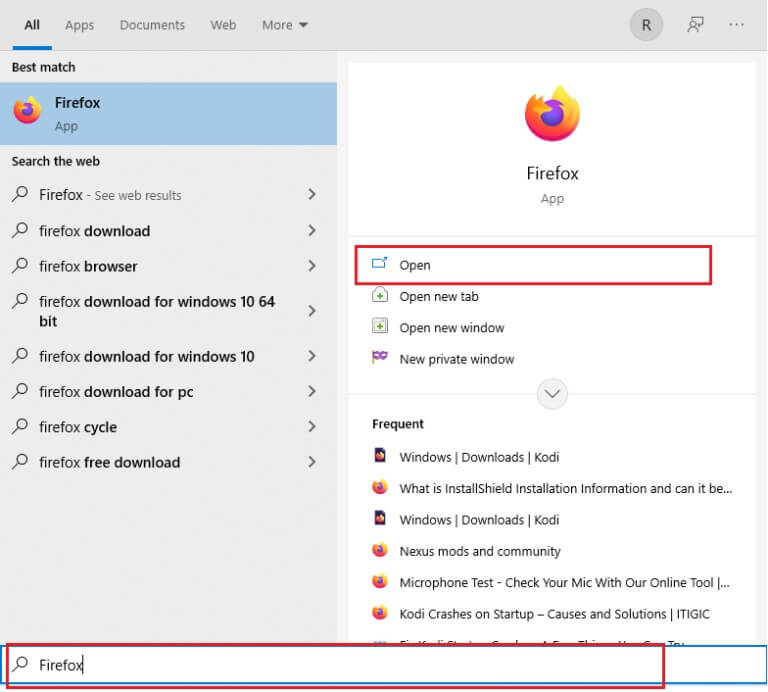
2. انقر على أيقونة همبرغر في الزاوية اليمنى العليا.

3. حدد خيار المساعدة.
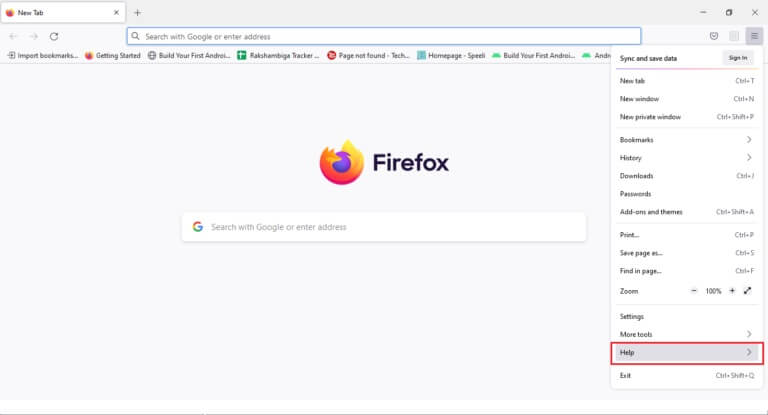
4. الآن ، انقر فوق حول Firefox.
5 أ. إذا كان هناك أي تحديثات معلقة ، يمكنك تثبيتها بالنقر فوق تحديث.
5 ب. عدا ذلك ، قد تتلقى رسالة تفيد بأن Firefox محدث.
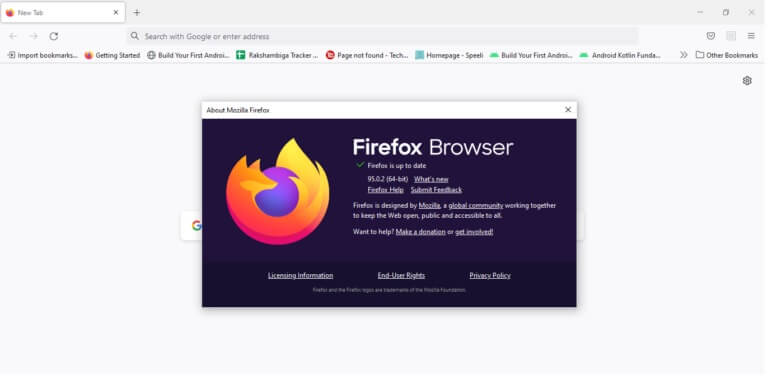
الآن ، يمكنك التحقق مما إذا كان هناك خطأ ما في YouTube استمر أم لا.
الخيار 3: تحديث Microsoft Edge
1. انقر فوق ابدأ ، واكتب Microsoft Edge ، واضغط على مفتاح Enter.
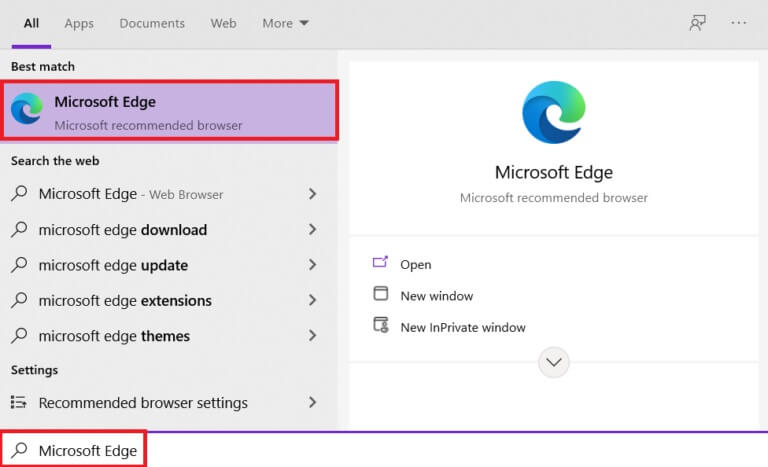
2. في الزاوية العلوية اليمنى ، انقر على أيقونة النقاط الثلاث الأفقية.
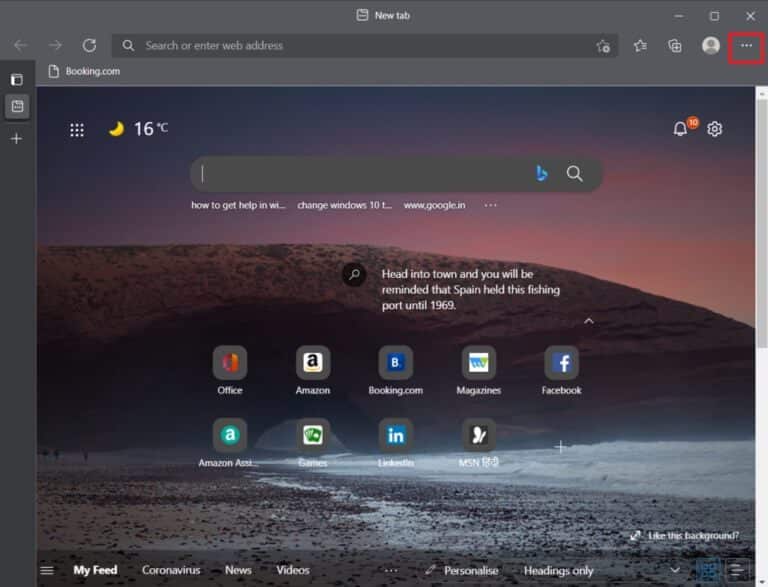
3. ثم حدد خيار المساعدة والتعليقات.
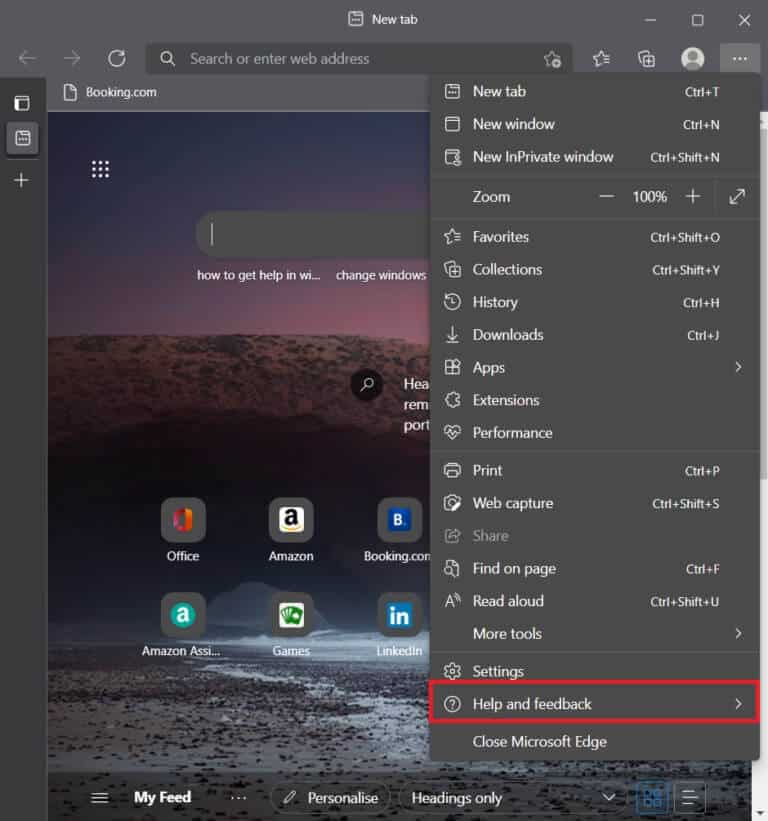
4. الآن ، حدد خيار حول Microsoft Edge.
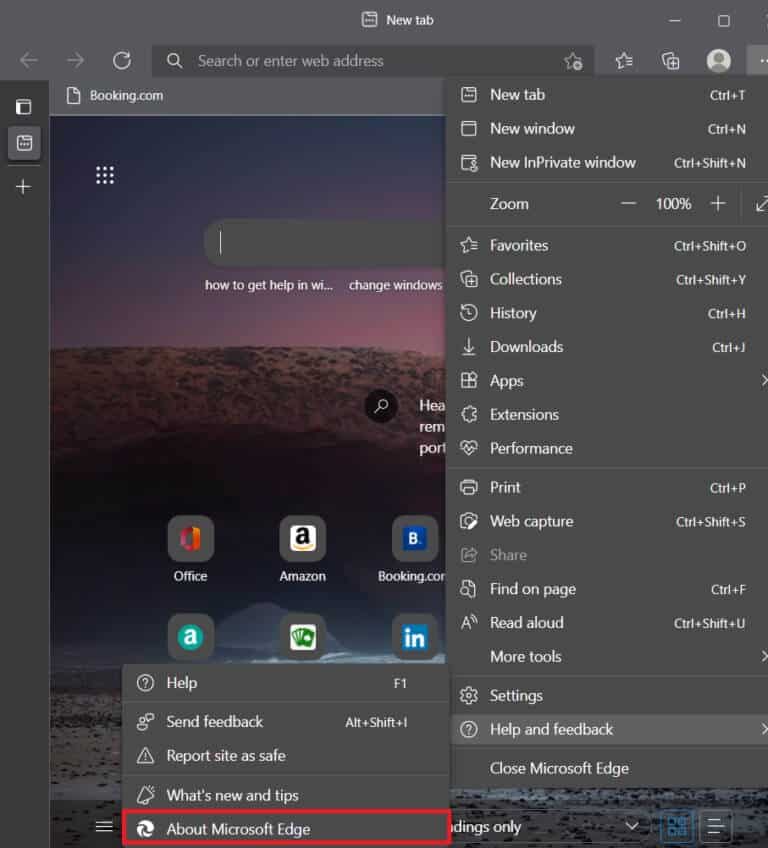
5 أ. ستتحقق Edge على الفور من وجود تحديثات وتحثك على النقر فوق إعادة التشغيل إذا تم العثور على تحديث.
5 ب. إذا تم تحديث المتصفح بعد ذلك ، فستتلقى رسالة تفيد بأن Microsoft Edge محدث.
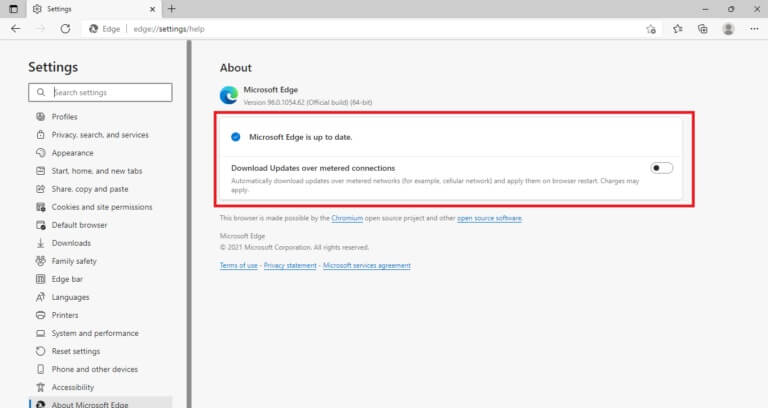
الآن ، تحقق مما إذا حدث خطأ ما تم إصلاح خطأ تحديث YouTube أم لا.
الطريقة 11: إعادة تعيين Chrome
إذا كان لديك عدد كبير جدًا من الخيارات التي تم تمكينها في Google Chrome ، فربما تكون قد قمت بتغيير بعض الإعدادات المهمة التي تخلق الآن مشكلات مزامنة في متصفحك. نتيجة لذلك ، يتعذر على YouTube تسجيل دخولك ويعرض هذه الرسالة. لحل مشكلة حدث خطأ في YouTube ، ما عليك سوى استعادة إعدادات Chrome الأصلية.
1. انتقل إلى Google Chrome وانقر على أيقونة ثلاثية النقاط ، ثم حدد الإعدادات.
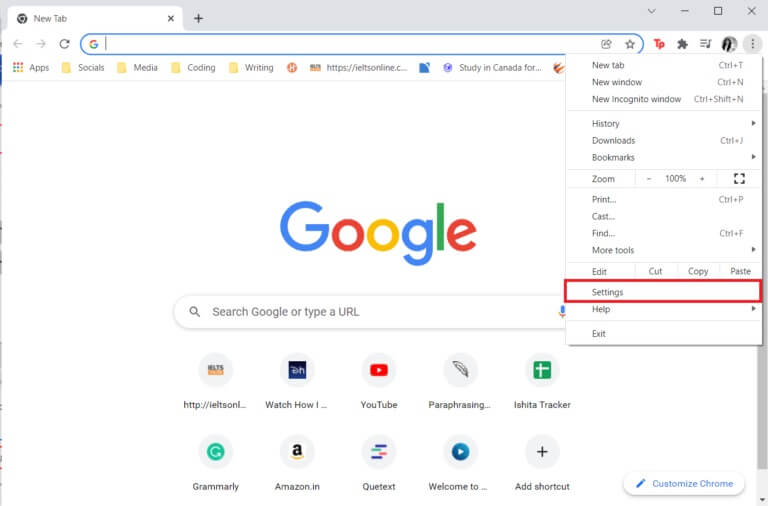
2. انقر فوق الخيار “متقدم” في الجزء الأيمن.
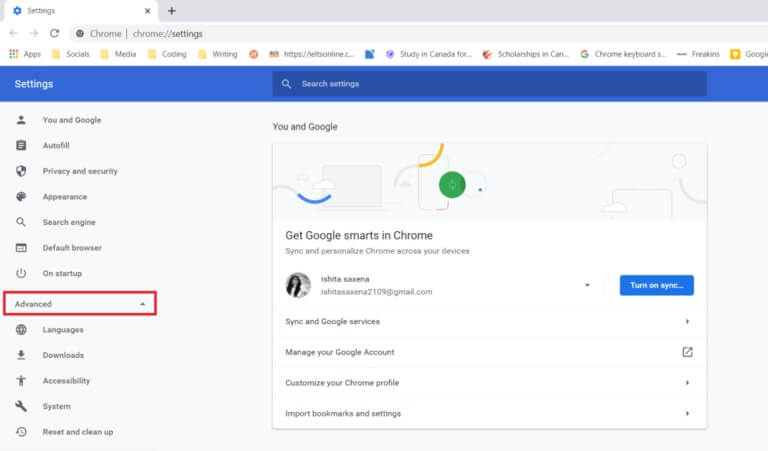
3. ثم انقر فوق خيار إعادة التعيين والتنظيف من القائمة.
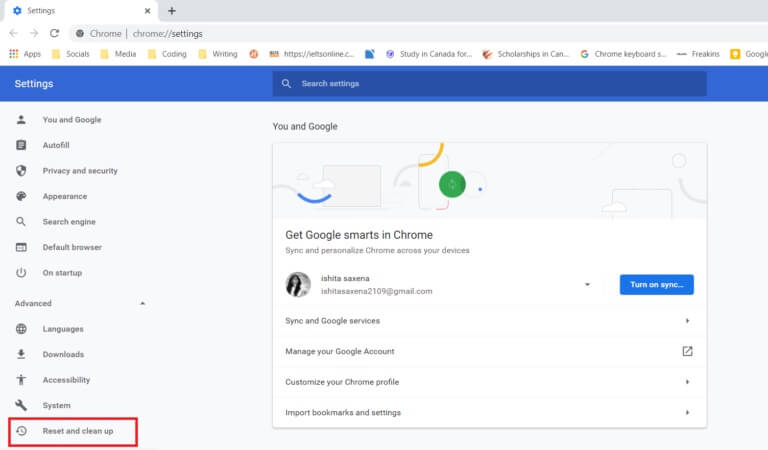
4. الآن ، حدد استعادة الإعدادات إلى الإعدادات الافتراضية الأصلية.
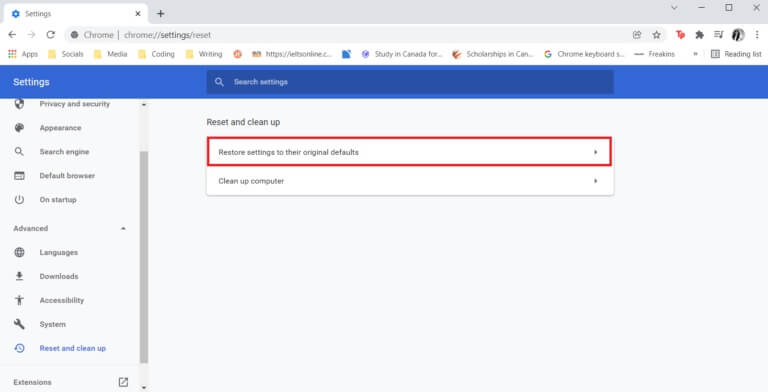
5. أخيرًا ، قم بتأكيد الإجراء الخاص بك عن طريق النقر فوق الزر “إعادة تعيين الإعدادات”.
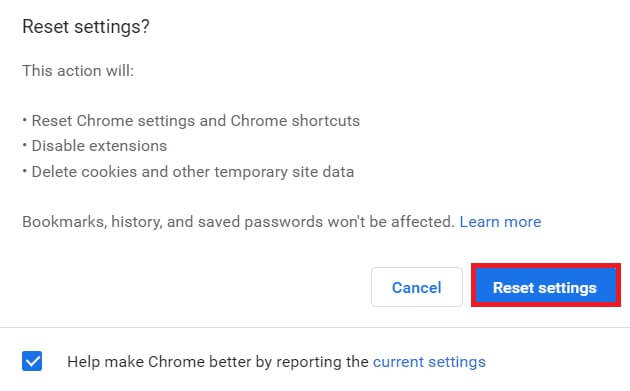
الطريقة 12: أعد تثبيت Chrome
إذا لم يساعد أي من الإعدادات المذكورة أعلاه في محاولة إعادة تثبيت متصفح الويب الخاص بك.
1. اضغط على مفتاح Windows ، واكتب التطبيقات والميزات ، وانقر فوق فتح.
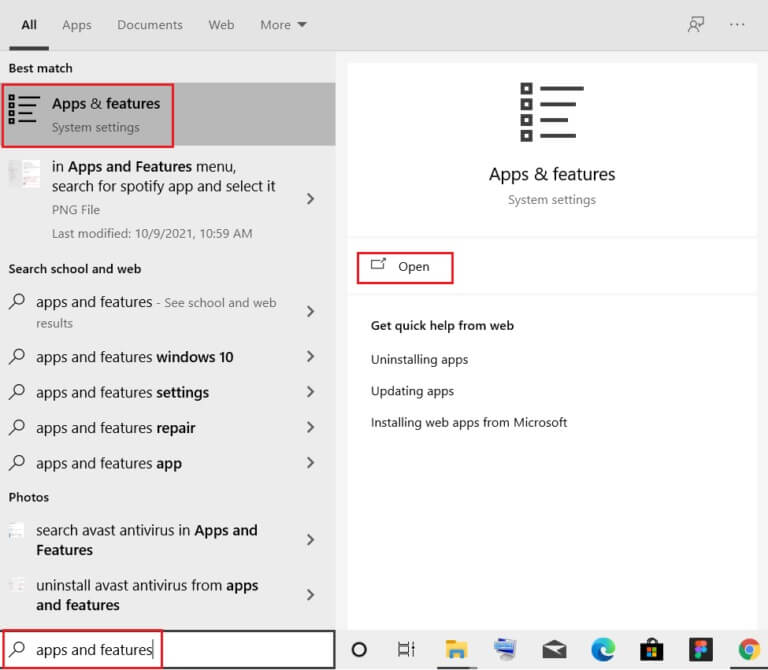
2. ابحث عن Chrome في حقل البحث في هذه القائمة.
3. بعد ذلك ، حدد Chrome وانقر فوق الزر “إلغاء التثبيت” الموضح في الصورة.
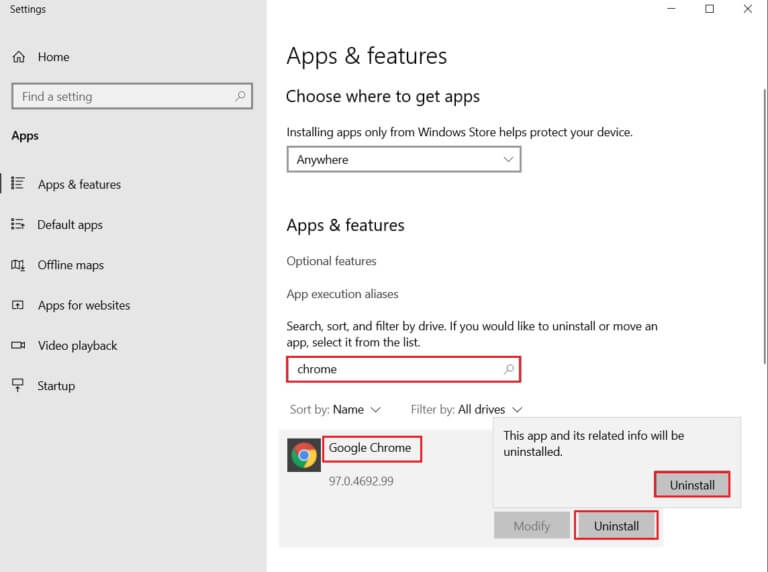
4. مرة أخرى ، انقر فوق “إلغاء التثبيت” للتأكيد.
5. الآن ، اضغط على مفتاح Windows ، واكتب %localappdata% ، وانقر فوق فتح للانتقال إلى مجلد AppData Local.
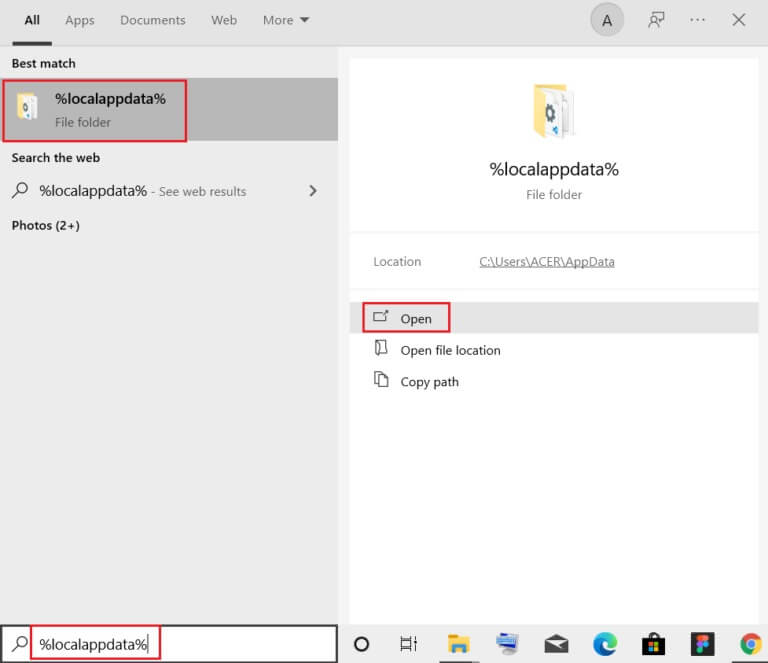
6. افتح مجلد Google بالنقر المزدوج عليه.
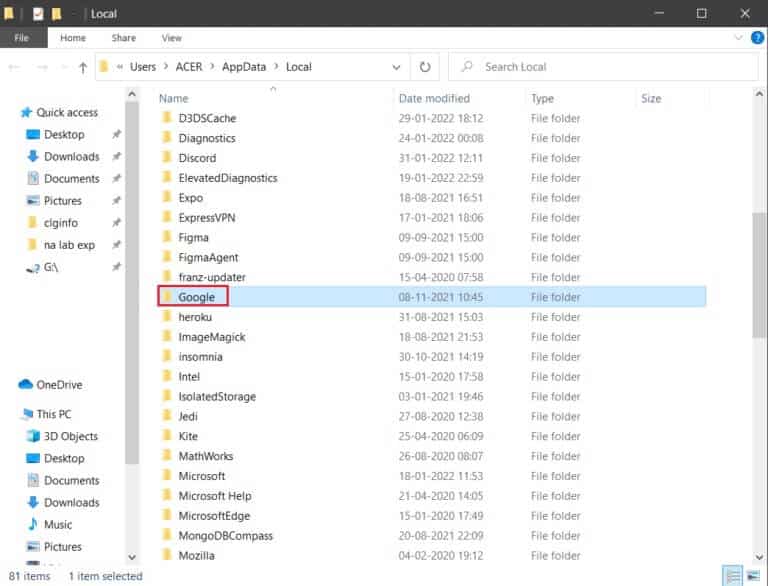
7. انقر بزر الماوس الأيمن فوق مجلد Chrome وحدد خيار الحذف كما هو موضح أدناه.
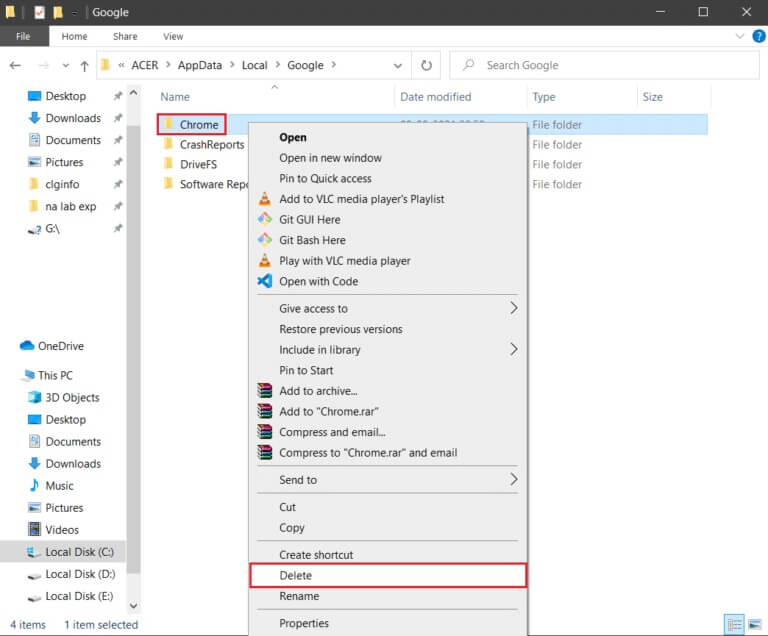
8. مرة أخرى ، اضغط على مفتاح Windows ، واكتب %appdata% ، وانقر فوق فتح للانتقال إلى مجلد AppData Roaming.
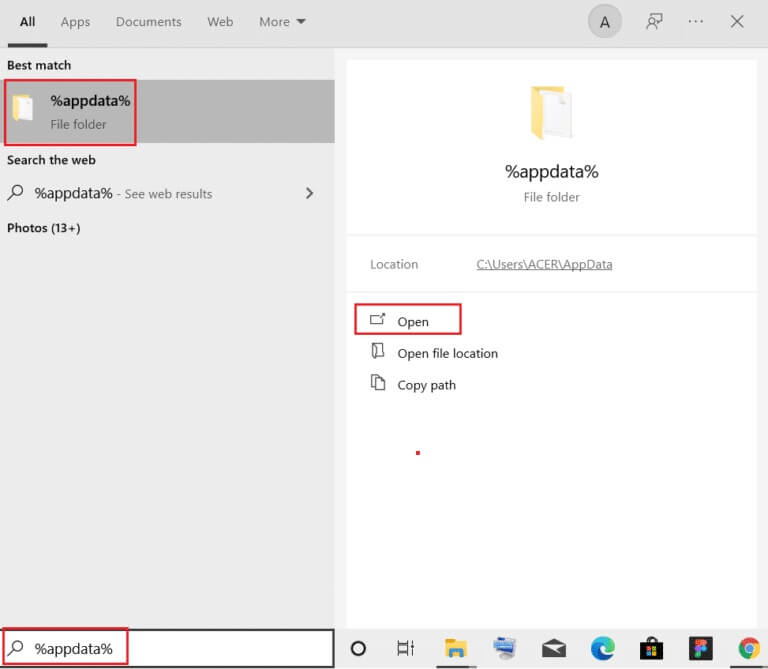
9. مرة أخرى ، انتقل إلى مجلد Google وقم بحذف مجلد Chrome كما هو موضح في الخطوات من 6 إلى 7.
10. أخيرًا ، أعد تشغيل الكمبيوتر.
11. بعد ذلك ، قم بتنزيل أحدث إصدار من Google Chrome كما هو موضح.
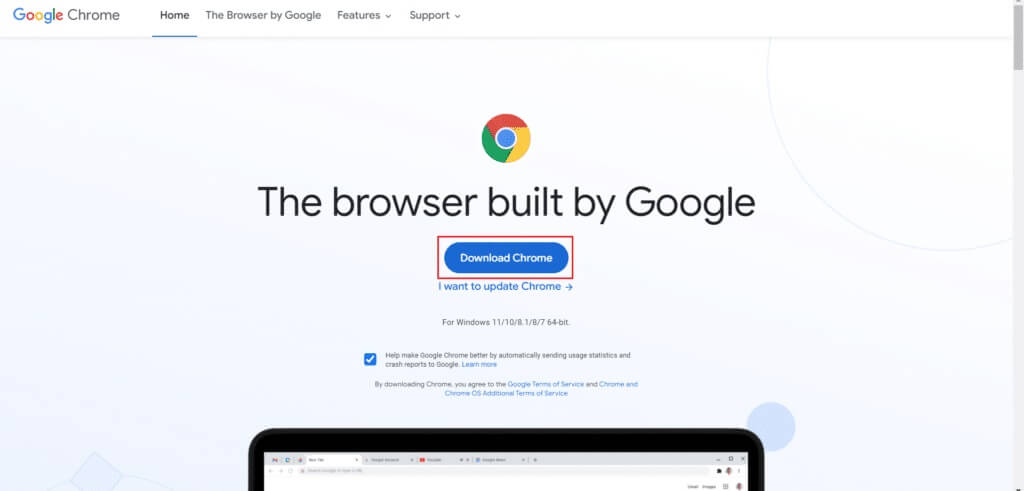
12. قم بتشغيل ملف الإعداد واتبع الإرشادات التي تظهر على الشاشة لتثبيت Chrome.
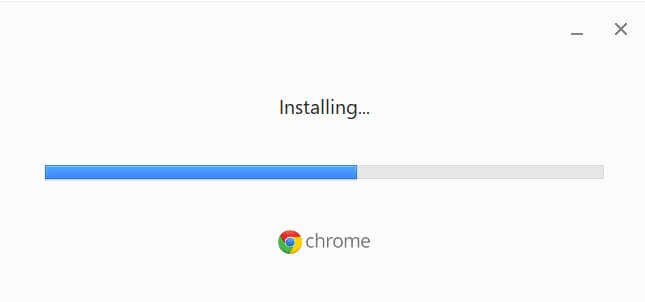
نصيحة للمحترفين: استخدم Google Chrome
للوصول إلى حساب Google الخاص بك والتخلص من هذه الرسالة ، قم بالتبديل إلى Google Chrome. قد يعتقد بعض المستخدمين أنه غير عادل. نظرًا لأن Google تمتلك كلاً من YouTube و Chrome ، فمن العدل أن نستنتج أن خطأ تسجيل الدخول ناتج عن مشكلة إلغاء التزامن. بعد تثبيت Chrome وتسجيل الدخول باستخدام حساب Google الخاص بك ، يجب حل مشكلة المزامنة ، ويجب أن تكون قادرًا على تسجيل الدخول إلى YouTube على الفور.
نأمل أن تكون قد وجدت هذه المعلومات مفيدة وتمكّنت من إصلاح الخطأ عفوًا حدث خطأ ما على YouTube. أخبرنا عن الإستراتيجية الأكثر فعالية بالنسبة لك. أيضًا ، إذا كان لديك أي استفسارات / اقتراحات بخصوص هذه المقالة ، فلا تتردد في تركها في قسم التعليقات.
