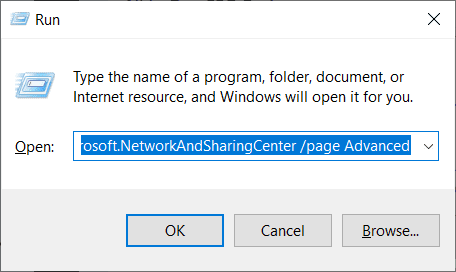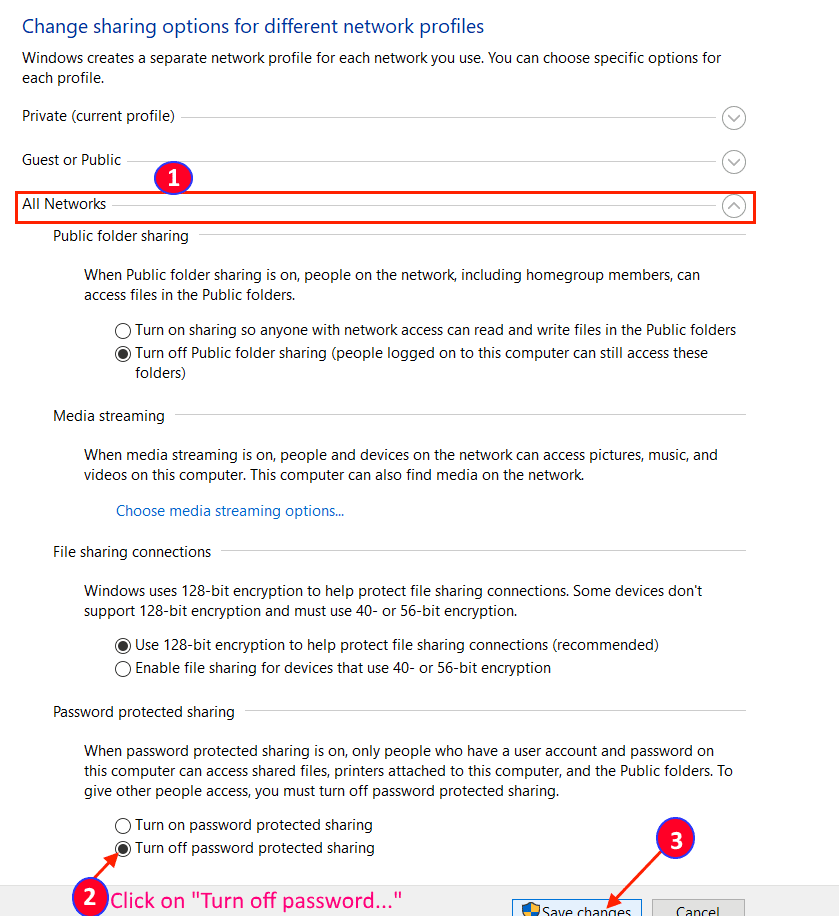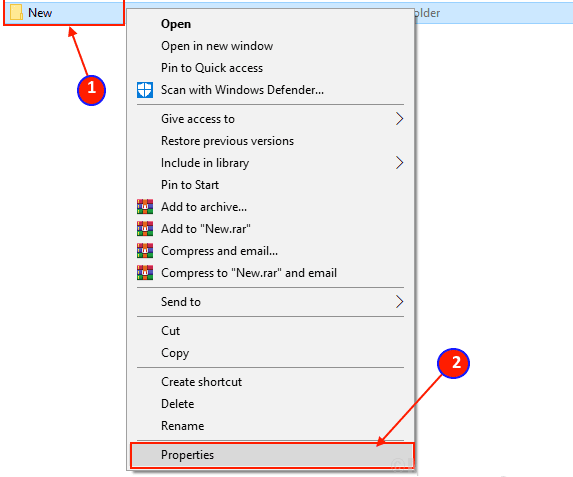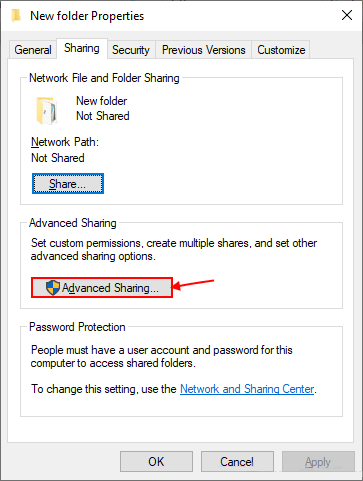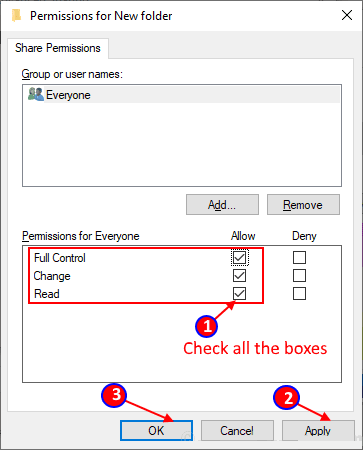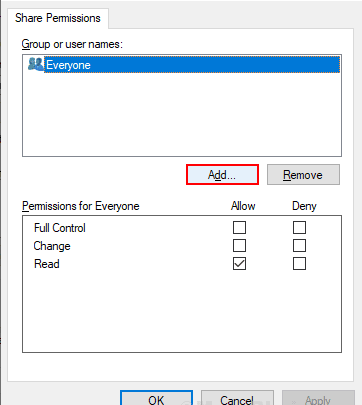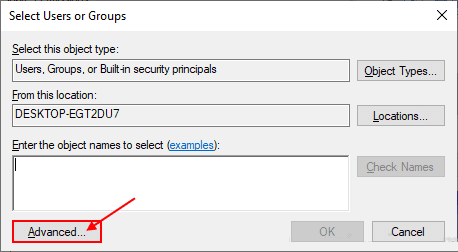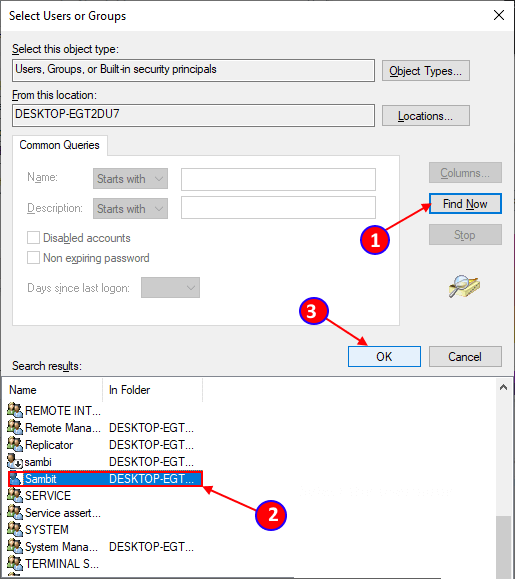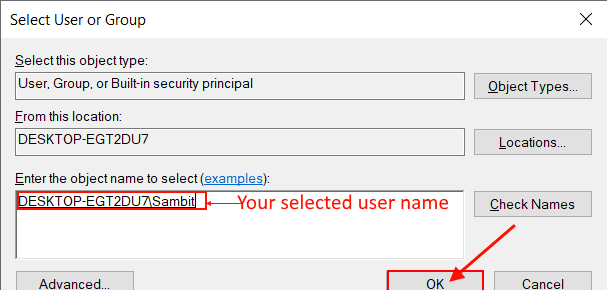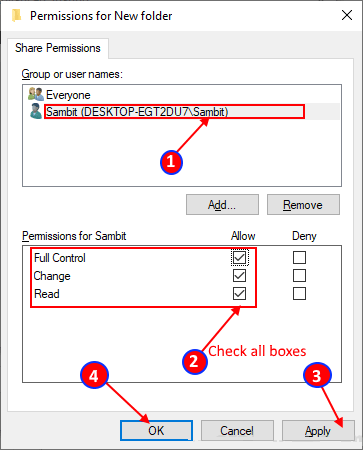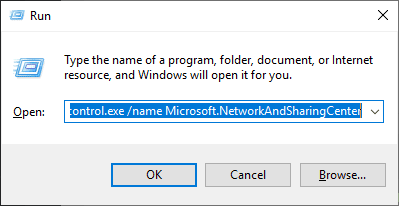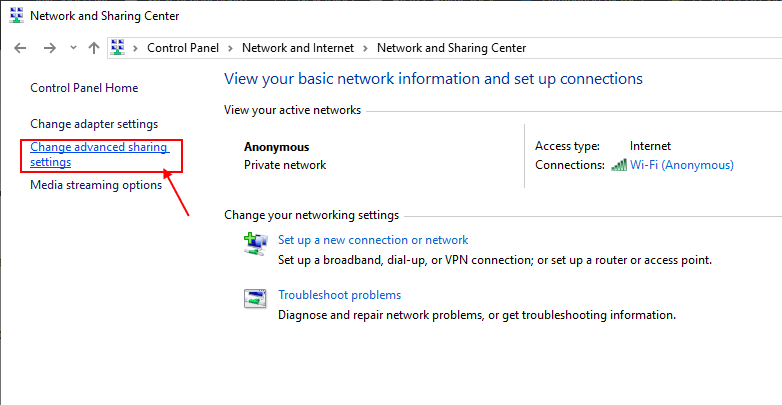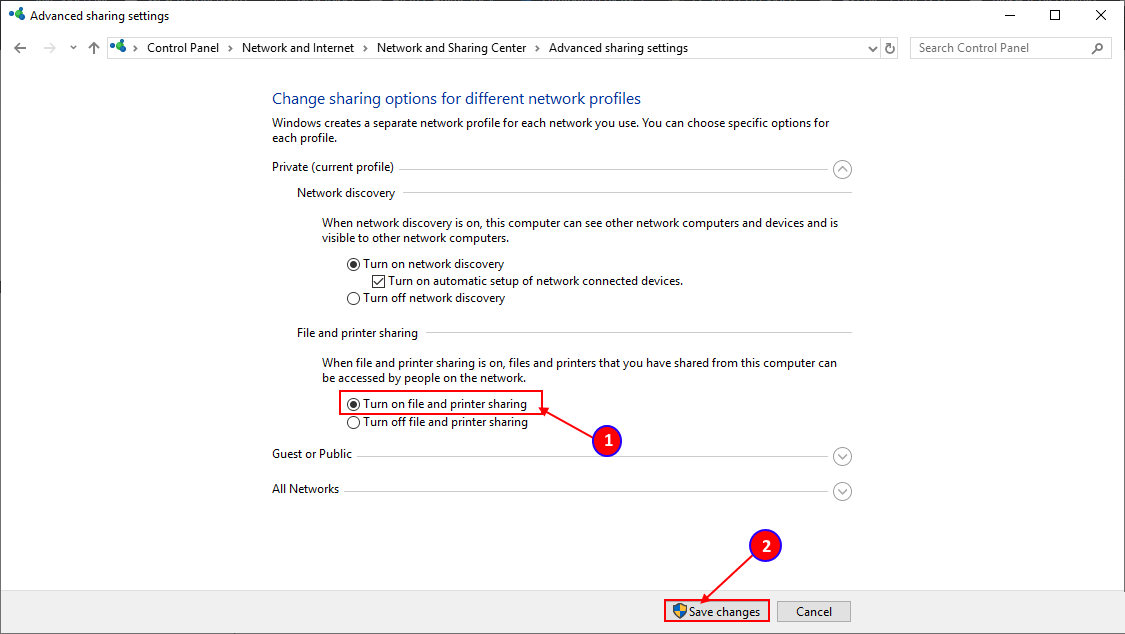إصلاح خطأ لا يمكن مشاركة المجلد الخاص بك في نظام التشغيل Windows 10
عندما يكون لديك أكثر من جهاز كمبيوتر واحد على نفس الشبكة المحلية ، فمن السهل جدًا لك الوصول إلى الملفات أو مشاركتها من كمبيوتر إلى آخر. لكن ، عندما تحاول مشاركة ملفاتك ، يتم رفضك برسالة “لا يمكن مشاركة مجلدك“. لا داعي للقلق لأنك لست وحدك من تواجه نفس المشكلة. يقوم العديد من مستخدمي Windows 10 بالإبلاغ عن نفس المشكلة. يحدث هذا الخطأ عمومًا عندما لا يكون لديك إذن بمشاركة الملفات أو قد يحدث في كثير من الحالات مشكلة في المشاركات المحمية بكلمة مرور.
قبل المضي قدماً في الإصلاحات ، يجب أن تحاول حل هذه المشاكل الصغيرة وتحقق مما إذا كانت مشكلتك قد تم حلها أم لا.
1. قم بتعطيل برنامج مكافحة الفيروسات الخاص بك مؤقتًا. يعمد مكافحة الفيروسات في وقت ما بمنع مشاركة الشبكة المحلية. تحقق مما إذا كان يمكنك نقل ملفاتك دون خطأ.
2. تحقق من اتصالك بالإنترنت على كلا الجهازين.
3. أعد تشغيل أجهزة الكمبيوتر الخاصة بك وحاول المشاركة مرة أخرى.
إذا لم ينجح أي من هذه الحلول بالنسبة لك ، فابحث عن هذه الإصلاحات.
الإصلاح -1 إيقاف تشغيل المشاركة المحمية بكلمة مرور
تتطلب مشاركة الملفات أو الوصول إليها أو نقلها من كمبيوتر آخر إلى جهاز الكمبيوتر الخاص بك على نفس الشبكة كلمة مرور. يمكن أن يؤدي إيقاف تشغيل “المشاركة المحمية بكلمة مرور” إلى حل الخطأ “تعذر مشاركة مجلدك“. ولكن قبل المضي قدما في خطوات العملية ، دعنا نوضح أن المشاركة المحمية بكلمة مرور هي الطريقة الأكثر أمانًا لنقل ملفاتك أو الوصول إلى شبكتك المحلية. قد تؤدي إزالة حماية كلمة المرور إلى جعل جهاز الكمبيوتر الخاص بك عرضة للمستخدمين الآخرين على نفس الشبكة.
اتبع هذه الخطوات لإيقاف “المشاركة المحمية بكلمة مرور” –
1. اضغط على مفتاح Windows + R لفتح “تشغيل“. انسخ هذا السطر والصقه “control.exe / name Microsoft.NetworkAndSharingCenter / page Advanced” ثم اضغط على Enter. سيتم فتح نافذة إعدادات المشاركة المتقدمة.
2. في نافذة إعدادات Advanced Sharing ، انقر فوق “All Networks“. ضمن خيار “مشاركة محمية بكلمة مرور” ، حدد “إيقاف تشغيل المشاركة المحمية بكلمة مرور“. انقر فوق “حفظ التغييرات“. إذا طُلب منك إذن التحكم في حساب المستخدم ، انقر فوق “نعم“.
إغلاق علامة التبويب إعدادات متقدمة للمشاركة. أعد تشغيل الكمبيوتر وحاول إعادة الاتصال. إذا استمرت المشكلة ، فانتقل إلى الإصلاح التالي.
الإصلاح -2 تغيير الأذونات
يمكن أن يؤدي تغيير إذن المجلد إلى حل مشكلة مشاركة المجلد مع كمبيوتر آخر. الآن ، لإعطاء السيطرة الكاملة على كل مستخدم اتبع هذه الخطوات-
1. انتقل إلى موقع المجلد الذي تريد مشاركته. انقر بزر الماوس الأيمن فوق المجلد وانقر فوق “خصائص“.
2. الآن ، انتقل إلى علامة التبويب “مشاركة” وانقر على خيار “مشاركة متقدمة“.
[للسماح لـ “الجميع” بمشاركة المجلد] –
للسماح للجميع بالوصول إلى المجلد الخاص بك ، اتبع هذه الخطوات-
1. حدد جميع مربعات “السماح” للسماح بإعدادات “التحكم الكامل” و “التغيير” و “قراءة” للمجلد. الآن انقر على “تطبيق” ثم “موافق” لحفظ التغييرات.
تحقق الآن مما إذا كان يمكنك مشاركة المجلد دون أي نوع من الخطأ.
[للسماح للمستخدم الشخصي يمكنه مشاركة المجلد] –
للسماح لمن يمكنه مشاركة مجلدك ، اتبع هذه الخطوات-
1. انقر فوق “إضافة” في إعدادات الأمان.
2. الآن ، انقر فوق “متقدم“.
3- الآن ، في نافذة “تحديد المستخدمين أو المجموعات” ، انقر فوق “البحث الآن” واختر اسم المستخدم الخاص بك من مربع “نتائج البحث“. الآن ، انقر فوق “موافق“.
4. الآن ، ستتمكن من رؤية اسم المستخدم المحدد في المربع “أدخل اسم الكائن المراد تحديده”. انقر فوق “موافق”.
5. الآن ، حدد اسم المستخدم ضمن قسم “إذن” ، ثم حدد المربع بالكامل في “أذونات لـ <اسم المستخدم الخاص بك>” ضمن إعدادات “السماح” لـ “التحكم الكامل” و “التغيير” و “القراءة“. انقر فوق “تطبيق” و “” لحفظ التغييرات.
6. قم بإغلاق نافذة الخصائص وإعادة تشغيل جهاز الكمبيوتر الخاص بك.
تحقق مما إذا كان يمكنك مشاركة المجلد الخاص بك مع الكمبيوتر على الشبكة المحلية. إذا لم يتم حل المشكلة بعد ، فانتقل إلى الإصلاح التالي.
الإصلاح -3 تشغيل إعدادات الملف والطابعة-
قد يحدث أحيانًا أنك تواجه هذه المشكلة لأن ملف تعريف الشبكة الخاص بك يرفض مشاركة الملفات والطابعات. يمكن أن يؤدي تشغيل “مشاركة الملفات والطابعات” إلى حل المشكلة. اتبع هذه الخطوات-
[ملاحظة: يوصى من نهايتنا ، يجب عليك تغيير هذا الإعداد عندما تكون على شبكة “خاصة” فقط]
1. اضغط على مفتاح Windows + R لبدء تشغيل ، وانسخ والصق “control.exe / name Microsoft.NetworkAndSharingCenter” واضغط على Enter.
2. الآن ، على الجانب الأيسر ، انقر على “تغيير المشاركة المتقدمة“. سيفتح نافذة إعدادات المشاركة المتقدمة.
3. الآن ، في هذه النافذة ، انقر فوق “تشغيل مشاركة الملفات والطابعات” وانقر فوق “حفظ التغييرات“. انقر فوق “نعم” إذا طُلب منك إذن التحكم في حساب المستخدم.
4. أغلق نافذة لوحة التحكم ، وأعد تشغيل الكمبيوتر.
تحقق مما إذا كان يمكنك نقل المجلد الخاص بك.