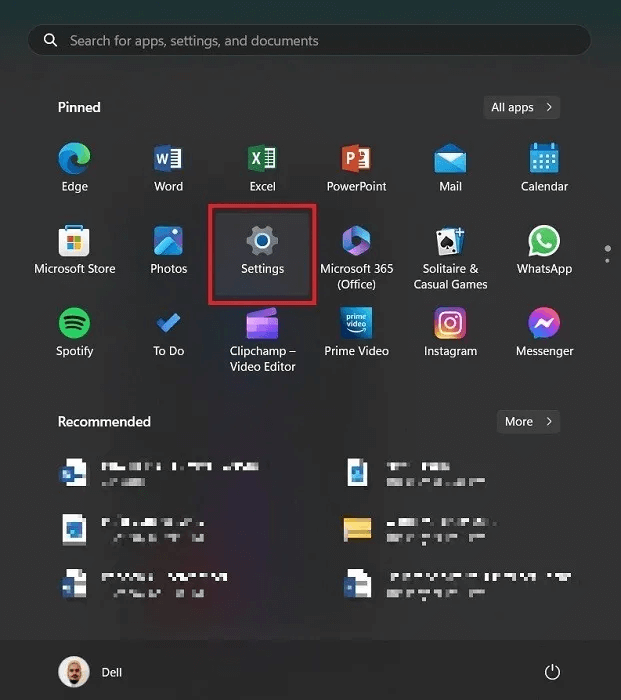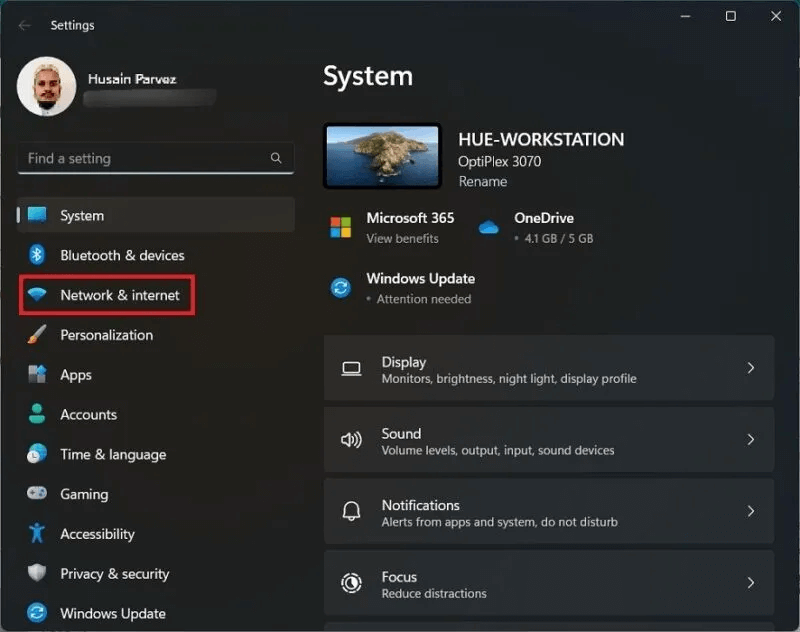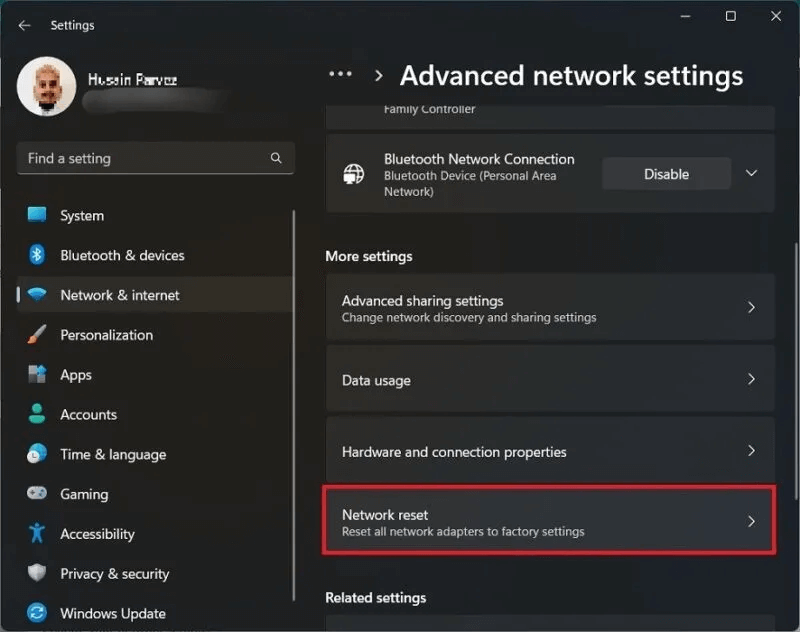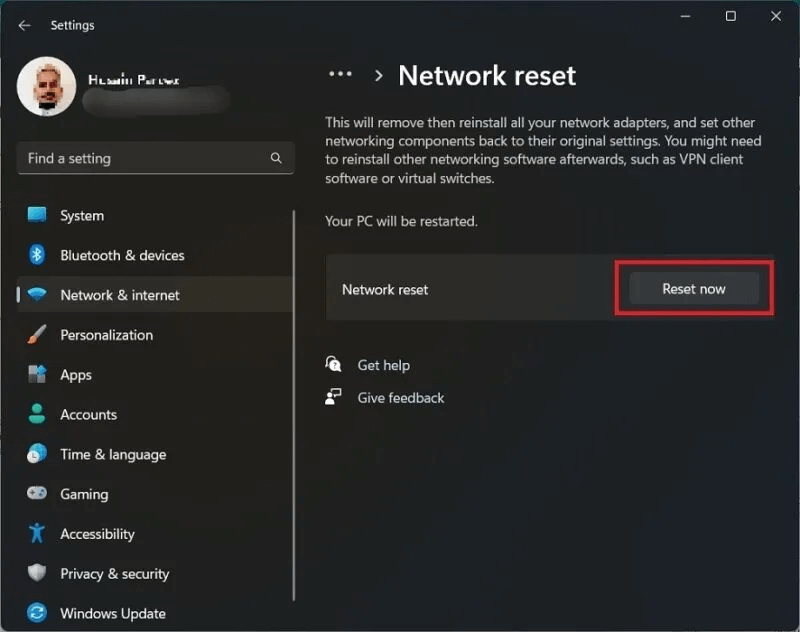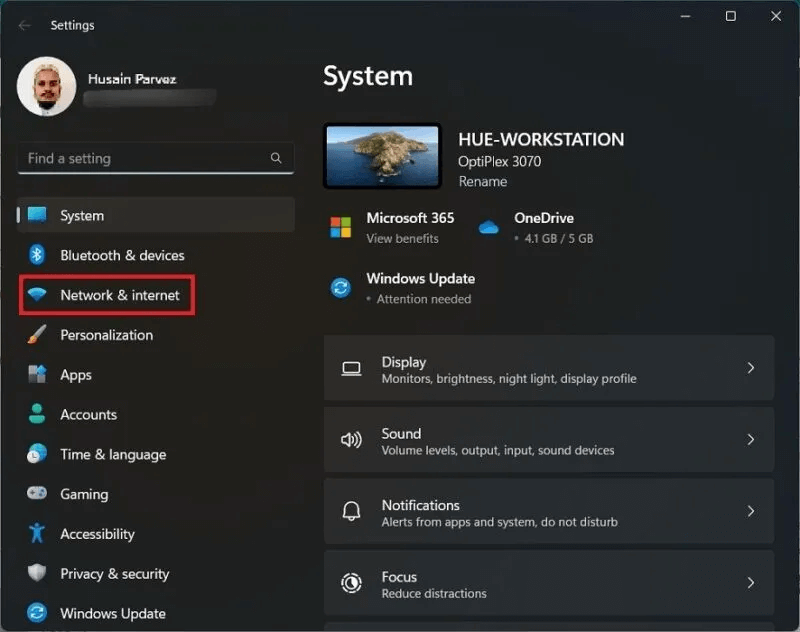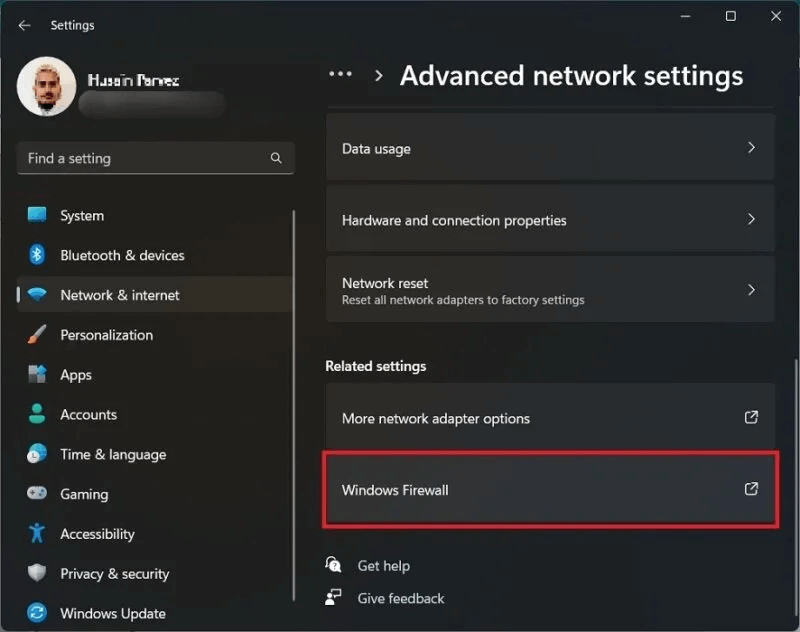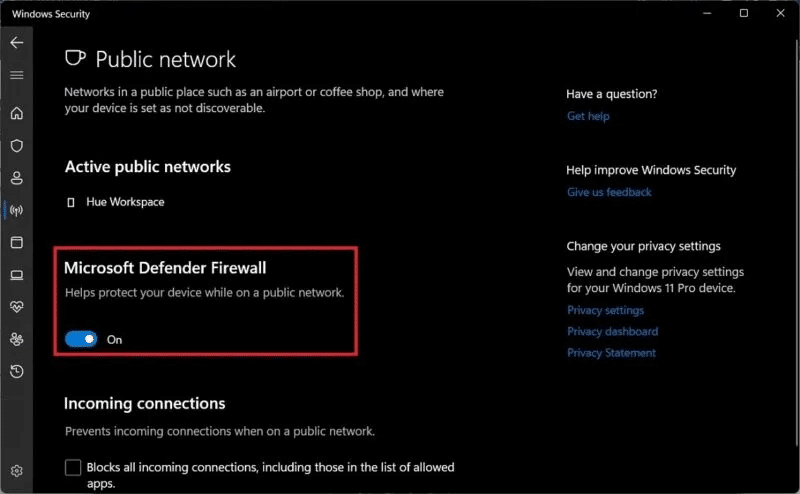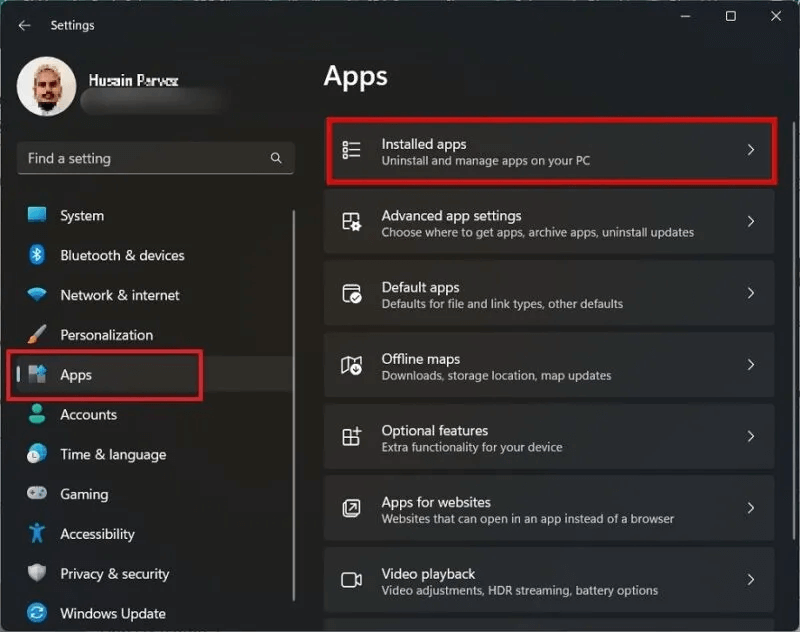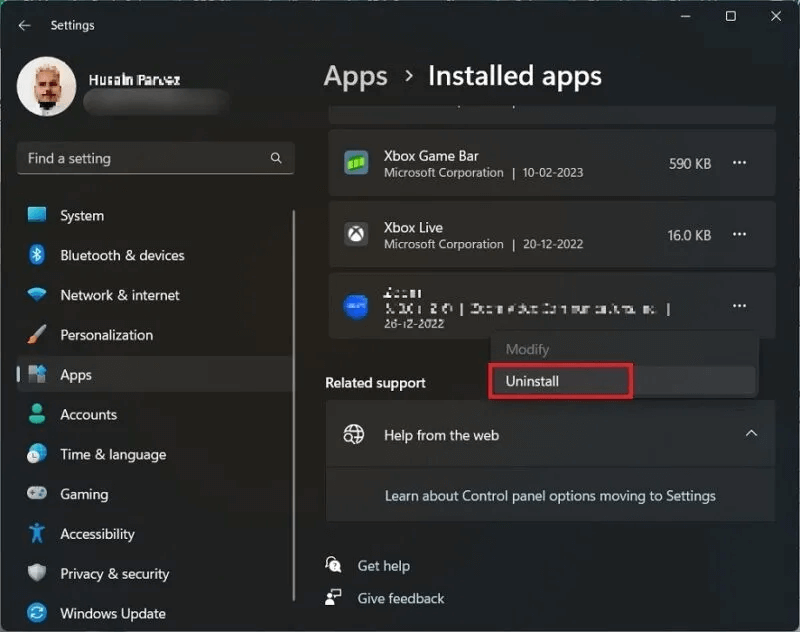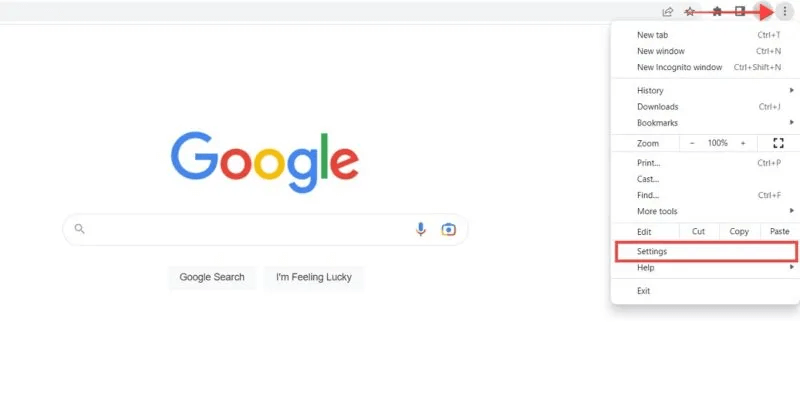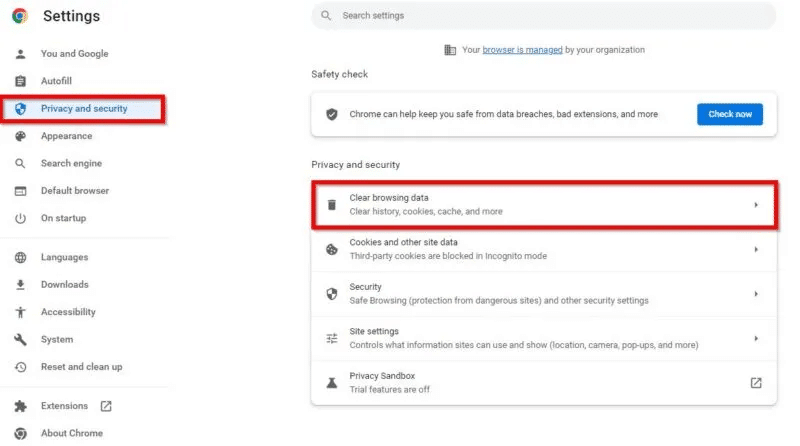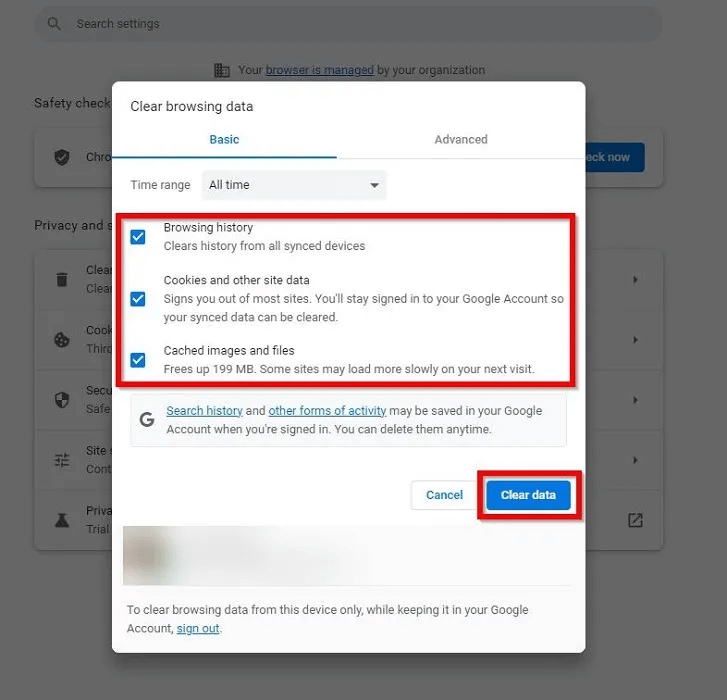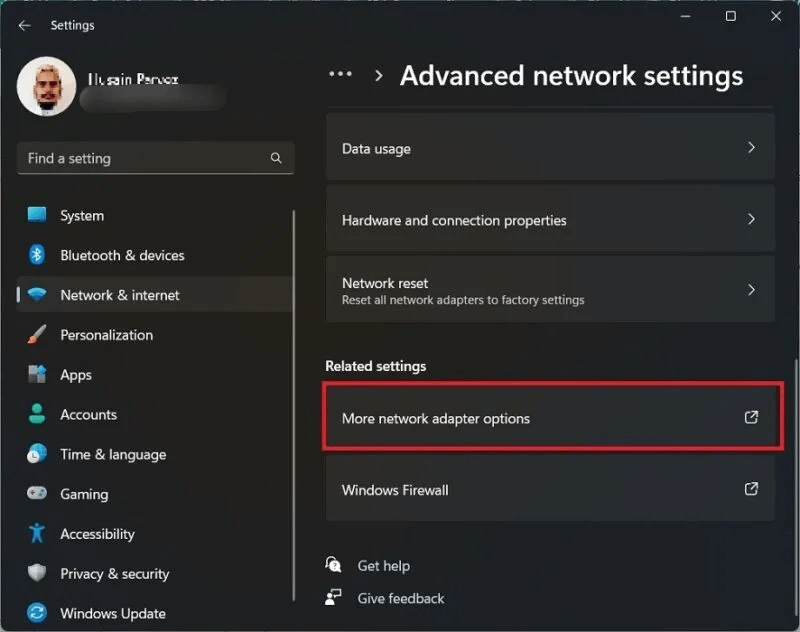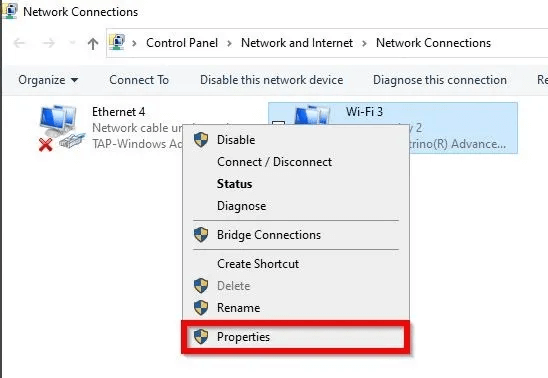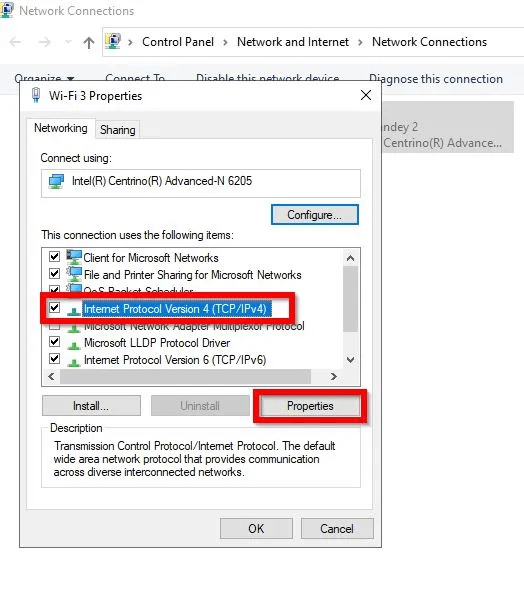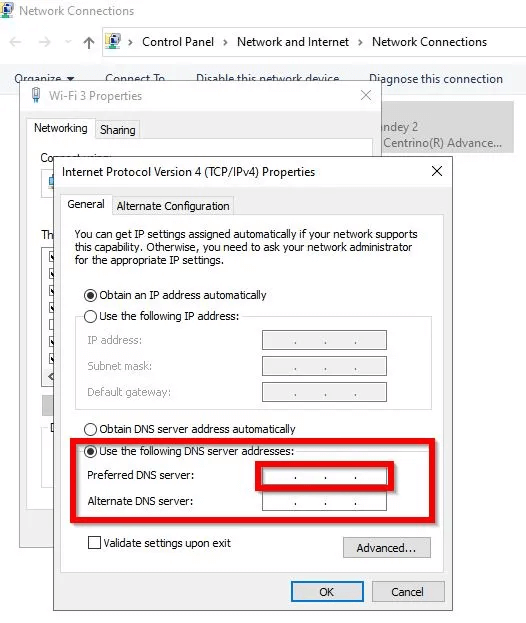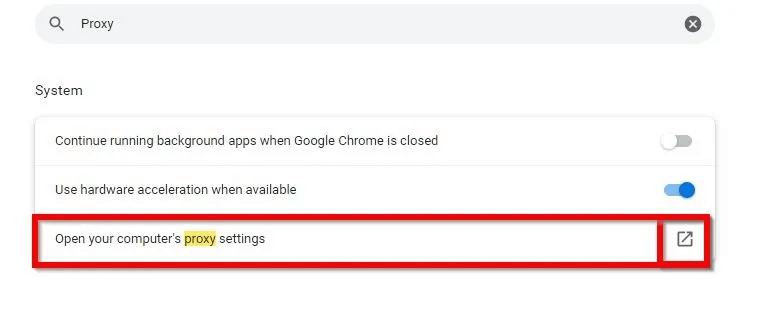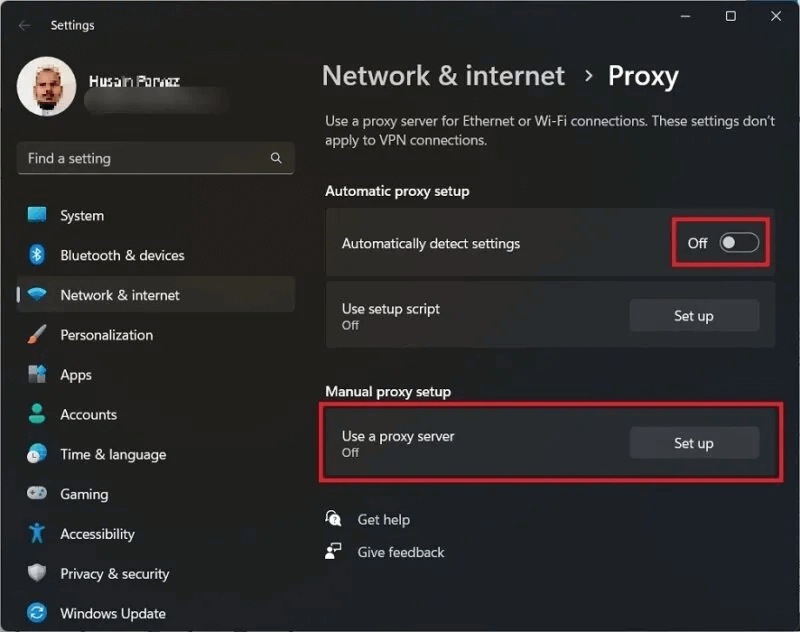كيفية إصلاح خطأ “تم قطع اتصالك” على Windows
هل سئمت من ظهور رسالة الخطأ “تم قطع اتصالك” أثناء تصفح الويب على جهاز الكمبيوتر الذي يعمل بنظام Windows؟ إنها تجربة محبطة يمكن أن تعطل سير عملك. يوضح لك هذا الدليل بعض الحلول البسيطة والفعالة لإصلاح خطأ “تم قطع اتصالك” على Windows وإعادة تشغيل الإنترنت بسلاسة.

نصيحة: تعرف على كيفية حل اتصال Ethernet الخاص بك الذي يتم تقييده بسرعة 100 ميجابت في الثانية على نظام Windows.
6 خيارات لإصلاح خطأ “تم قطع اتصالك” على Windows
لإصلاح الخطأ “تم قطع اتصالك” على Windows ، انتقل أولاً إلى الإصلاحات البسيطة التالية ، وإذا كنت لا تزال تواجه مشكلة ، فاتبع الحلول المدرجة أدناه.
- تحديث صفحة الويب: هذا هو أبسط حل يمكنك تجربته: اضغط على الزر “تحديث” وشاهد ما إذا كان يتم إعادة تحميل الصفحة. في كثير من الحالات ، هذا هو كل ما عليك القيام به. يمكنك أيضًا محاولة إغلاق المتصفح وإعادة فتحه.
- التحقق من حالة الشبكة: قم بتمرير الماوس فوق الشبكة المتصلة في علبة النظام. سيخبرك هذا ما إذا كان اتصالك لا يزال نشطًا وجهازك متصل بالإنترنت. إذا كنت تريد مزيدًا من التفاصيل حول شبكة معينة ، فانقر بزر الماوس الأيمن على الشبكة وحدد “إعدادات الشبكة والإنترنت”.
- أعد تشغيل جهاز التوجيه أو المودم: قم بإيقاف تشغيل جهاز التوجيه / المودم وانتظر بضع دقائق ، ثم أعد تشغيله وتحقق مما إذا كان يمكنك إعادة إنشاء الاتصال. في بعض الأحيان ، يمكن أن تؤدي إعادة التشغيل البسيطة إلى إعادة تعيين اتصالك بنجاح وتجعل رسالة الخطأ تختفي.
- تأكد من تحديث برامج تشغيل الشبكة أو إعادة تثبيتها: يجب تحديث برامج تشغيل الشبكة بانتظام لتجنب التسبب في أي مشاكل. إذا لم ينجح تحديث برامج تشغيل الشبكة ، فيمكنك إلغاء تثبيت برامج تشغيل الشبكة وإعادة تثبيتها ومعرفة ما إذا كان ذلك يحل مشكلتك أم لا.
1. إعادة تعيين إعدادات الشبكة
في أغلب الأحيان ، يمكن أن تتسبب إعدادات الشبكة الفاسدة أو الخاطئة في حدوث انقطاعات في الشبكة ، والتي بدورها قد ينتج عنها الخطأ الذي تراه. يمكنك حل هذه المشكلة ببساطة عن طريق إعادة ضبط إعدادات الشبكة الخاصة بك.
- انقر فوق الزر “ابدأ” على نظام Windows الخاص بك.
- حدد تطبيق الإعدادات.
- انقر فوق “الشبكة والإنترنت”.
- قم بالتمرير لأسفل وانقر فوق علامة التبويب “إعدادات الشبكة المتقدمة”.
- حدد “إعادة تعيين الشبكة”.
- انقر فوق خيار “إعادة التعيين الآن” لإعادة ضبط إعدادات الشبكة.
نصيحة: جرب هذه الخيارات إذا كان اتصال Ethernet الخاص بك لا يعمل.
2. تعطيل جدار الحماية ومكافحة الفيروسات
قد يكون جدار الحماية أو برنامج مكافحة الفيروسات (إذا كان لديك واحدًا مثبتًا) وراء رسالة الخطأ. إنها لفكرة جيدة أن تحاول إيقاف تشغيل أي منهما لمعرفة ما إذا كان سيتم استعادة الاتصال أم لا.
- انتقل إلى “الإعدادات -> الشبكة والإنترنت”.
- قم بالتمرير لأسفل وانقر فوق علامة التبويب “إعدادات الشبكة المتقدمة” للعثور على زر “جدار حماية Windows”.
- انقر فوق “جدار الحماية وحماية الشبكة” على اليسار. قم بتبديل مثيل جدار الحماية لجميع الحالات الثلاث: “شبكة المجال” و “الشبكة العامة” و “الشبكة الخاصة”.
- لإلغاء تثبيت برنامج مكافحة الفيروسات ، انتقل إلى “الإعدادات -> التطبيقات -> التطبيقات المثبتة.”
- اضغط على “إلغاء التثبيت” واتبع التعليمات التي تظهر على الشاشة.
3. امسح بيانات التصفح وذاكرة التخزين المؤقت
هناك طريقة أخرى لحل خطأ الاتصال بشكل فعال وهي مسح بيانات التصفح في متصفح Windows الخاص بك. نحن نستخدم Google Chrome في هذا البرنامج التعليمي ، لكن الخطوات متشابهة في المتصفحات الأخرى.
- من نافذة Chrome ، انقر فوق أيقونة ثلاثية النقاط على اليمين.
- حدد “الإعدادات” من القائمة.
- انقر فوق “الخصوصية والأمان” على اللوحة اليمنى.
- افتح قسم “محو بيانات التصفح”.
- تحقق من خيارات “محفوظات الاستعراض” و “ملفات تعريف الارتباط وبيانات الموقع الأخرى” و “الصور والملفات المخزنة مؤقتًا”.
- انقر فوق الزر “مسح البيانات” لمسح جميع بيانات التصفح وذاكرة التخزين المؤقت من متصفحك.
4. تغيير إعدادات DNS
قد يكون ISP (مزود خدمة الإنترنت) مسؤولاً عن حدوث انقطاع في شبكتك. يمكن أن يؤدي تغيير إعدادات DNS والاتصال بخدمة DNS العامة إلى حل هذه المشكلة.
- انتقل إلى “الإعدادات -> الشبكة والإنترنت”.
- قم بالتمرير لأسفل وانقر فوق علامة التبويب “إعدادات الشبكة المتقدمة” ، ثم انقر فوق الزر “المزيد من خيارات محول الشبكة”.
- في Windows 10 ، انقر فوق “تغيير إعدادات المحول”. سوف يسرد جميع الشبكات والأجهزة المتصلة.
- انقر بزر الماوس الأيمن فوق الشبكة الحالية واختر خيار “خصائص”.
- في النافذة الجديدة ، حدد “استخدام عناوين خادم DNS التالية” وأضف عنوان خادم DNS الجديد. قم بتكوين إعدادات الشبكة الخاصة بك لاستخدام عناوين IP 8.8.8.8 و 8.8.4.4 كخوادم DNS الخاصة بك. هذه هي عناوين DNS العامة لـ Google المتاحة لمستخدمي الإنترنت في جميع أنحاء العالم. يعد Google Public DNS خدمة سريعة وآمنة وأكبر خدمة DNS عامة في العالم.
- انقر فوق “موافق” لتغيير عنوان DNS الخاص بك.
نصيحة: إذا كنت ترى خطأ عدم استجابة خادم DNS ، فاقرأ دليلنا حول كيفية حلها.
5. تحقق من إعدادات الوكيل
قد يتداخل تمكين إعدادات الوكيل مع قدرة المستعرض الخاص بك على الاتصال بالشبكة. يمكنك تعطيل إعدادات الوكيل وتعيينها على الوضع الافتراضي ، والذي يمكنه إصلاح مشكلة الشبكة.
- افتح Chrome ، وانقر على أيقونة ثلاثية النقاط وحدد “الإعدادات”.
- ابحث عن “Proxy” عبر مربع البحث أعلاه وانقر على “فتح إعدادات الخادم الوكيل بجهاز الكمبيوتر”.
- قم بإيقاف تشغيل خياري “اكتشاف الإعدادات تلقائيًا” و “استخدام خادم وكيل”.
6. استعادة النوافذ إلى نقطة سابقة
إذا قمت للتو بتحديث Windows إلى أحدث إصدار ، وظهرت رسالة الخطأ هذه ، فقد تضطر إلى إعادة نظامك إلى الإصدار السابق.
للرجوع إلى الإصدار القديم بعد أقل من 10 أيام من تثبيت التحديث ، اتبع الخطوات الموضحة في مقالتنا.
من المفيد أن تعرف: من الممكن استخدام “استعادة النظام” لإعادة نظام Windows إلى التهيئة عندما لا يظهر الخطأ.
أسئلة مكررة
س1: كيف يمكنني إصلاح اتصال Wi-Fi بطيء؟
الجواب: تتنوع أسباب بطء اتصال Wi-Fi وتتراوح من عدد الأجهزة المتصلة بجهاز التوجيه ، إلى عمر جهاز التوجيه ، إلى المشكلات المتعلقة بمزود خدمة الإنترنت. قد تساعدك هذه النصائح في حل مشاكل شبكة Wi-Fi البطيئة. قد يكون من المفيد أيضًا استكشاف أخطاء جهاز التوجيه وإصلاحها.
س2: ماذا تعني عبارة “تم اكتشاف تغيير في الشبكة”؟
الجواب: تظهر هذه الرسالة عادةً تحت رسالة الخطأ “تم قطع الاتصال” في متصفحك. هذا يعني أن جهاز الكمبيوتر الخاص بك قام بتبديل الشبكة عند عرض صفحة ويب أو تنزيل ملف. في الأساس ، لم يتم منحك إذنًا لعرض موقع معين.