إصلاح عدم عمل سماعة Xbox One
يعد Xbox One هدية لمجتمع الألعاب من قِبل مطوري Microsoft. على الرغم من أنك قد تواجه العديد من المشكلات مع وحدة التحكم ؛ أحدها فشل سماعة الرأس في أداء وظيفتها الوحيدة المتمثلة في إرسال الصوت المقصود. في معظم الحالات ، لا تعمل مشكلة سماعة الرأس هذه من تلقاء نفسها. يمكن إرجاع هذه المشكلة إلى مشكلة في سماعة الرأس أو وحدة التحكم ؛ أو مشكلة في إعدادات Xbox نفسها. وبالتالي ، سنوجهك لإصلاح مشكلة عدم عمل سماعة رأس Xbox One واستكشاف الأخطاء وإصلاحها حتى تتمكن من استئناف اللعب.

كيفية إصلاح عدم عمل سماعة Xbox One
تم إطلاق Xbox في نوفمبر من عام 2012 ومنح PlayStation 4 فرصة للحصول على أمواله. أكدت وحدة التحكم في ألعاب الفيديو من الجيل الثامن على ميزاتها المستندة إلى الإنترنت مثل القدرة على تسجيل وبث طريقة اللعب بالإضافة إلى عناصر التحكم الصوتية المستندة إلى Kinect. ساعدت هذه القائمة الطويلة من الميزات في أن تصبح جزءًا لا يتجزأ من مجتمع الألعاب والسبب في بيع Microsoft مليون وحدة تحكم Xbox One خلال الـ 24 ساعة الأولى من إطلاقها.
على الرغم من كل الإشادات ، فإن جهاز Xbox one لديه حصة عادلة من مشكلات المستخدم التي تتسبب في تعطل سماعة الرأس. يمكن أن يظهر هذا بعدة طرق مختلفة:
- يمكن للناس سماعك ، لكنك غير قادر على سماعهم.
- لا أحد يستطيع أن يسمعك ولا يمكنك سماعه.
- يوجد صوت طنين أو مشكلات أخرى تتعلق بوقت الاستجابة.
المذكورة أدناه هي طرق مؤكدة لإصلاح مشكلة سماعة Xbox one التي لا تعمل. مرر واحدًا تلو الآخر حتى تسمع الصوت مرة أخرى لتجربة لعب مثالية.
الطريقة 1: قم بتوصيل سماعة الرأس بشكل صحيح
السبب الأكثر شيوعًا لعدم عمل زوج من سماعات الرأس بشكل صحيح هو وجود قابس سماعة رأس مثبت بشكل غير صحيح. فيما يلي خطوات استكشاف أخطاء سماعة رأس Xbox One وإصلاحها عن طريق تصحيح التوصيلات غير المحكم فيها:
1. افصل سماعة الرأس من المقبس.
2. قم بتوصيله بإحكام في مقبس سماعة الرأس.
ملاحظة: تذكر أنه من المهم توصيل وفصل سماعة الرأس عن طريق إمساك الموصل بإحكام وليس بسحب السلك لأنه قد يتسبب في مزيد من التلف. في بعض الأحيان ، قد يؤدي هز القابس ببطء ذهابًا وإيابًا إلى الحيلة.

3. بمجرد توصيل سماعة الرأس الخاصة بك بوحدة التحكم بإحكام ، حرك القابس أو قم بتدويره حتى تسمع صوتًا.
4. قم بتنظيف سماعة الرأس بانتظام للحصول على صوت مناسب.
5. يمكنك أيضًا تجربة سماعات الرأس الخاصة بك على وحدة تحكم Xbox مختلفة أو أي جهاز آخر للتحقق مما إذا كانت سماعة الرأس الخاصة بك هي الجاني حقًا
6. إذا لم تنجح هذه الطريقة ، فحاول عن قرب بحثًا عن علامات التلف. في هذه الحالة ، استبدل الجزء التالف. خلاف ذلك ، قد تحتاج إلى شراء واحدة جديدة.
الطريقة 2: وحدة تحكم الشحن وسماعة الرأس
نظرًا لأنك بحاجة إلى كل من سماعة الرأس ووحدة التحكم لتعمل بشكل صحيح للحصول على أفضل تجربة لعب ، فيجب عليك استبعاد مشكلات الشحن لإصلاح مشكلة عدم عمل سماعة رأس Xbox One.
1. إذا كانت البطاريات في وحدة التحكم منخفضة ، فقد تتعطل سماعة الرأس بطرق غير متوقعة. جرب مجموعة جديدة من البطاريات ، أو بطاريات مشحونة حديثًا ، وتحقق مما إذا كانت سماعة الرأس قد بدأت في العمل مرة أخرى.
2. إذا كنت لا تزال تواجه مشكلات في الصوت مع زوج سماعات الرأس الجديد ، فقد يكون جهاز التحكم Xbox الخاص بك على خطأ. احصل على وحدة تحكم أخرى وتحقق مما إذا كانت المشكلات قائمة. أيضًا ، قم بتنفيذ الطرق التالية لاستكشاف مشكلة حجم سماعة رأس Xbox One وإصلاحها.

الطريقة الثالثة: وحدة التحكم في دورة الطاقة في Xbox
في بعض الحالات النادرة ، قد تكون مشكلة عدم عمل سماعة Xbox One بسبب عدم إعادة تشغيل Xbox بانتظام. تعمل دورة الطاقة بشكل أساسي كأداة لاستكشاف الأخطاء وإصلاحها لوحدة التحكم وإصلاح أي خلل مؤقت ومشاكل أخرى في وحدة التحكم.
1. اضغط على زر Xbox حتى ينطفئ مؤشر LED. عادة ما يستغرق حوالي 10 ثوان.

2. افصل كبل الطاقة واتركه وشأنه لبضع دقائق.
3. أيضًا ، قم بإيقاف تشغيل وحدة التحكم. انتظر بضع ثوان لإعادة التعيين.
4. قم بتوصيل الكبل مرة أخرى واضغط على زر الطاقة في Xbox One مرة أخرى. فقط انتظر حتى تبدأ.

5. بمجرد أن يبدأ ، سترى الرسوم المتحركة التمهيدية على التلفزيون. هذا هو مؤشر على دورة طاقة ناجحة.
الطريقة الرابعة: زيادة صوت سماعة الرأس
هذا أمر لا يحتاج إلى تفكير ، إذا تم كتم صوت سماعة الرأس عن طريق الخطأ أو قمت بتعيين مستوى صوت منخفض للغاية ، فلن تتمكن من سماع أي شيء. للتحقق من مستوى صوت سماعة الرأس ، تحقق من زر كتم الصوت في محول سماعة الرأس أو استخدم عجلة الصوت المضمنة. يمكنك أيضًا استخدام وحدة التحكم وزيادة مستوى الصوت على النحو التالي:
1. افتح تطبيق الإعدادات على جهاز Xbox.
2. انتقل إلى “الجهاز والتوصيلات” وانقر فوق “الملحقات” ، كما هو موضح أدناه.
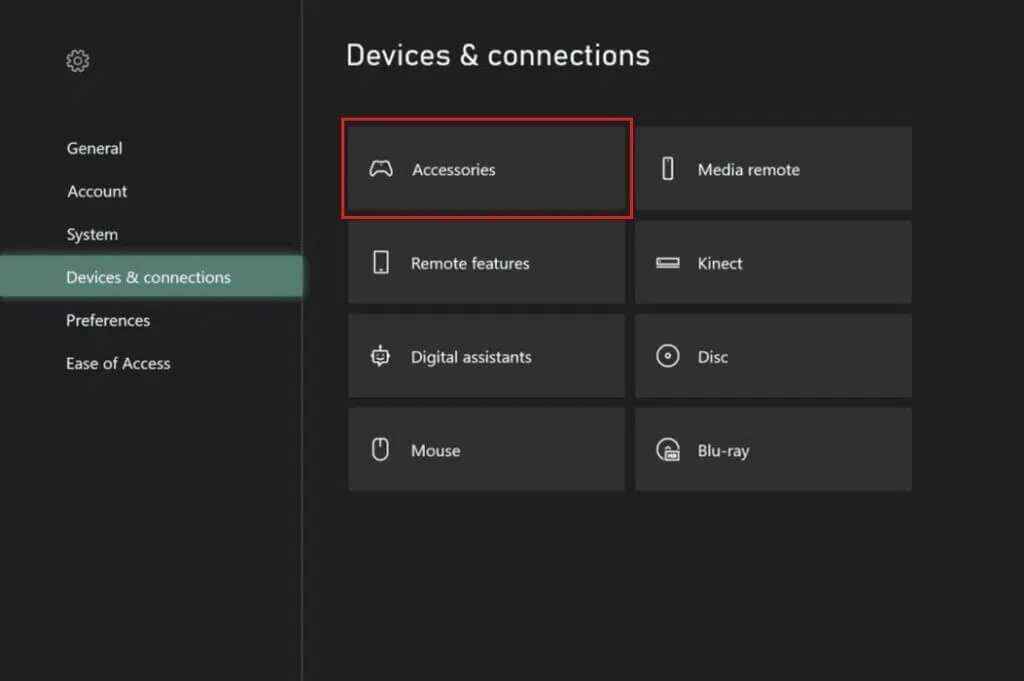
3. انقر فوق أيقونة ثلاثية النقاط لفتح إعدادات وحدة التحكم.
4. اختر حجم الصوت من القائمة. سيؤدي هذا إلى فتح نافذة جديدة على الجانب الأيسر.
5. في نافذة الصوت ، قم بتهيئة مستوى صوت سماعة الرأس ، حسب الحاجة.
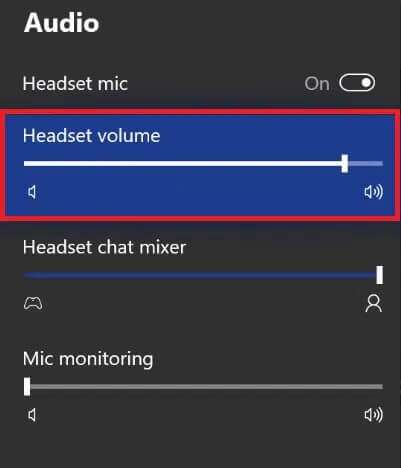
الطريقة الخامسة: تغيير إعدادات الخصوصية
تسمح لك إعدادات خصوصية Xbox One باختيار ما يمكنك سماعه أثناء لعب الألعاب على Xbox Live. لذلك ، يمكن أن يؤدي تكوين الإعدادات غير الصحيح إلى كتم صوت اللاعبين الآخرين الذين قد يبدو أن سماعة رأس Xbox One لا تعمل.
1. انتقل إلى “الإعدادات” واختر “الحساب” من الجزء الأيمن.
2. انتقل إلى الخصوصية والأمان عبر الإنترنت ، كما هو موضح أدناه.
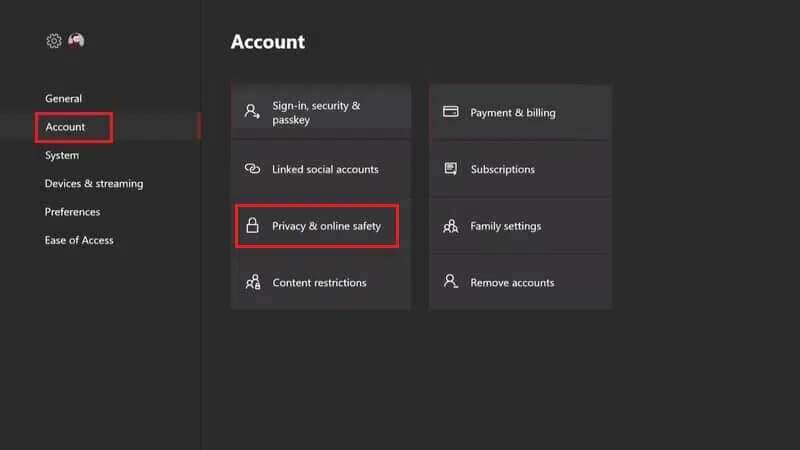
3. انقر فوق عرض التفاصيل والتخصيص واختر الاتصال بالصوت والنص.
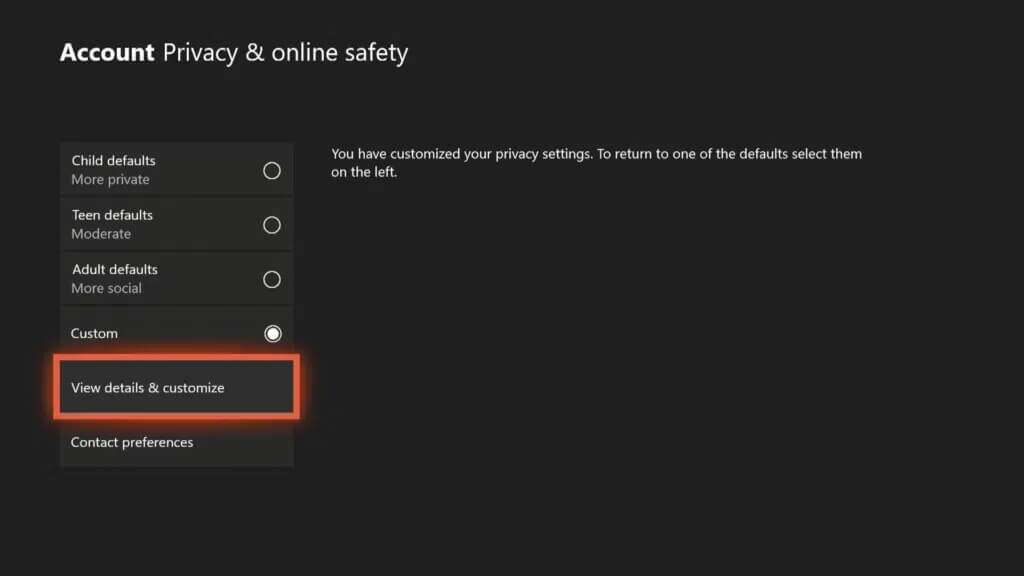
4. اختر الجميع أو أصدقاء معينين وفقًا لتفضيلاتك.
الطريقة 6: تعديل حجم خالط الدردشة
خالط الدردشة هو الإعداد الذي يضبط الأصوات التي تسمعها من خلال سماعة الرأس. على سبيل المثال: إذا كنت في حفلة ، فقد تفضل سماع أصدقائك على صوت اللعبة بينما في مناسبات أخرى ، يكون صوت اللعبة هو كل ما تحتاجه. هذه ميزة مفيدة للعب غامرة ، ولكن في بعض الأحيان قد تفشل في توفير النتيجة المطلوبة. ومن ثم ، فإن إعادة تكوينه يجب أن يساعد في إصلاح مشكلة عدم عمل سماعة رأس Xbox One.
1. افتح تطبيق الإعدادات على جهاز Xbox.
2. انتقل إلى “الجهاز والتوصيلات” وانقر فوق “الملحقات” ، كما سبق.
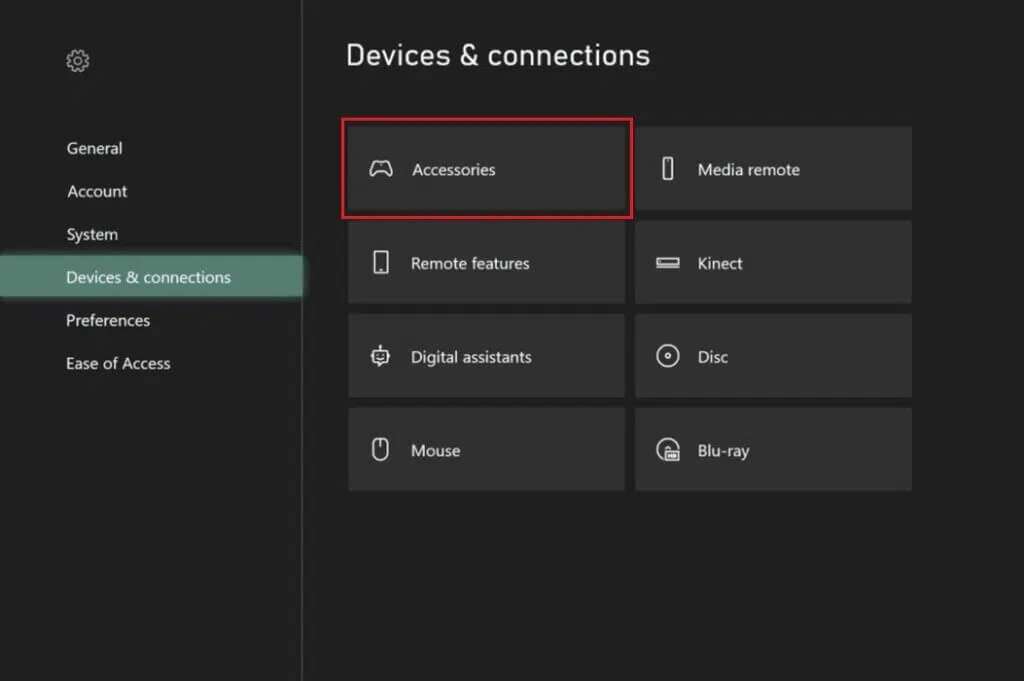
3. انقر فوق أيقونة ثلاثية النقاط لفتح إعدادات وحدة التحكم.
4. اختر حجم الصوت من القائمة. سيؤدي هذا إلى فتح نافذة جديدة على الجانب الأيسر.
5. انتقل إلى Chat mixer وقم بتعيين شريط التمرير إلى المنتصف.
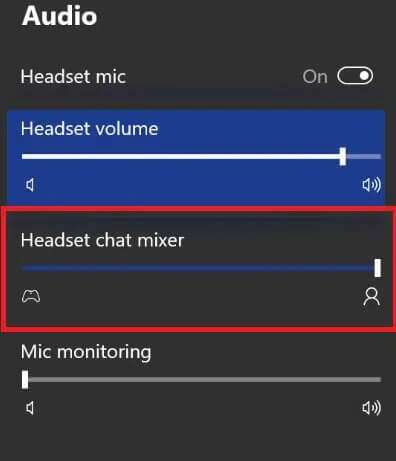
الطريقة 7: تغيير إخراج دردشة المجموعة
تمنحك هذه الميزة القدرة على اختيار ما إذا كان يمكن نقل الدردشة الجماعية من خلال سماعة الرأس أو مكبر صوت التلفزيون أو كليهما. إذا قمت بضبط الدردشة الجماعية لتأتي من خلال السماعة ، فسيكون ذلك ، كما هو واضح ، غير مسموع من خلال سماعة الرأس. اتبع الخطوات المذكورة أدناه لإصلاح عدم عمل سماعة Xbox One عن طريق تغيير Party Chat Output.
1. في إعدادات Xbox ، انتقل إلى علامة التبويب “عام”
2. اختر حجم وإخراج الصوت.
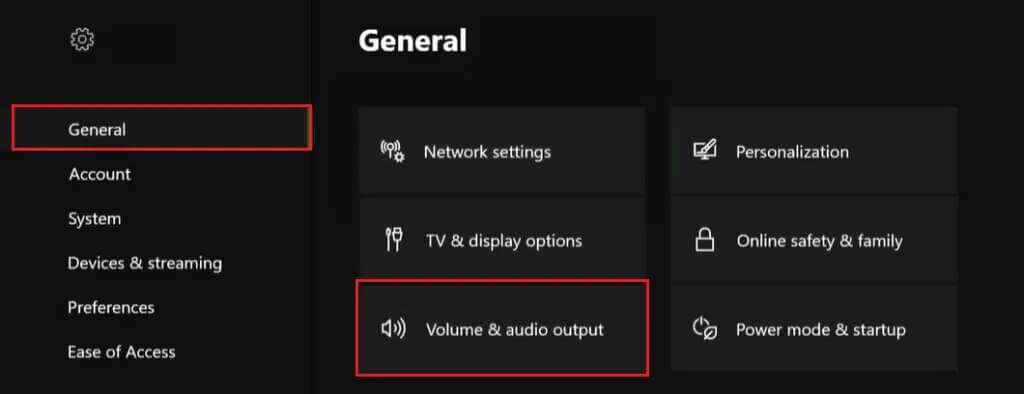
3. انقر فوق إخراج دردشة المجموعة في الجزء الأيمن.
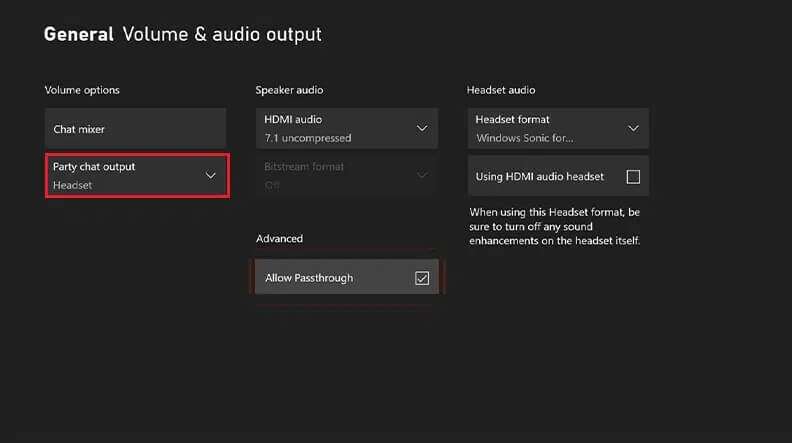
4. أخيرًا ، اختر سماعة الرأس ومكبرات الصوت.
الطريقة 8: تحديث البرنامج الثابت لوحدة التحكم
قد تتسبب أخطاء قليلة في النظام في حدوث خلل في البرنامج الثابت ، وقد يكون فقدان الصوت أحد الآثار الجانبية. ترسل Microsoft تحديثات البرامج الثابتة لـ Xbox One من وقت لآخر ، قد يكون أحدها مفتاح حل هذه المشكلة. لتحديث البرنامج الثابت ، اتبع الخطوات التالية:
1. على جهاز Xbox One الخاص بك ، قم بتسجيل الدخول إلى حساب Xbox Live الخاص بك.
2. على جهاز التحكم ، اضغط على زر Xbox لفتح الدليل.
3. اذهب إلى القائمة> الإعدادات> الأجهزة والملحقات “Menu > Settings > Devices & Accessories”
4. هنا ، حدد الملحقات كما هو موضح.
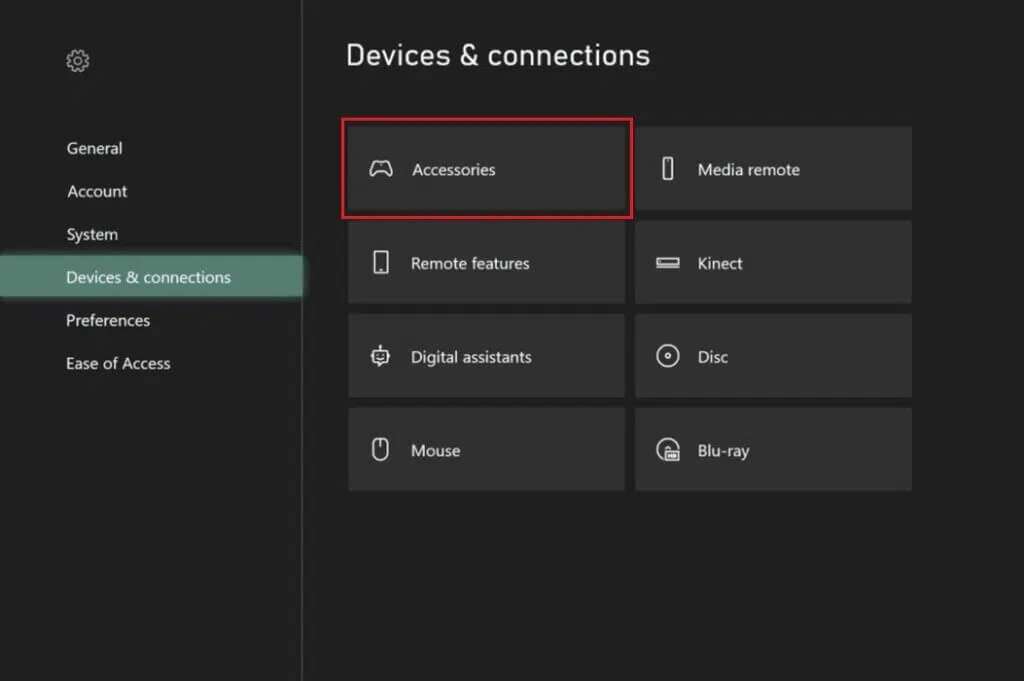
5. أخيرًا ، اختر وحدة التحكم الخاصة بك واختر التحديث الآن.
ملاحظة: قبل البدء في تحديث وحدة التحكم ، تأكد من أن وحدات التحكم بها شحنة كافية.
6. اتبع التعليمات وانتظر حتى يكتمل التحديث قبل اختبار الصوت.
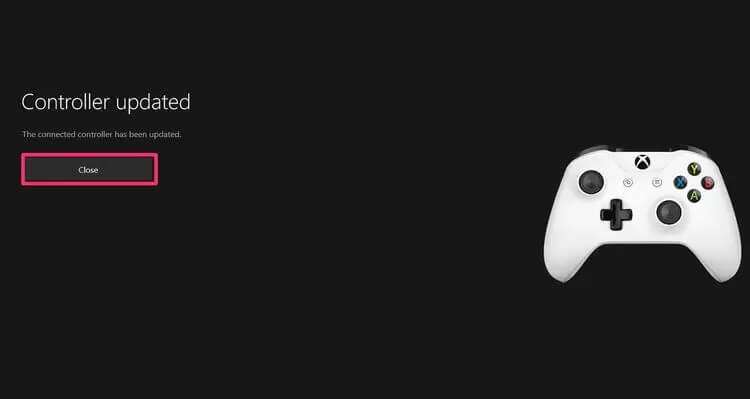
إذا لم يظهر في المربع أي تحديث متاح ، يمكنك الانتقال إلى الطريقة التالية.
الطريقة 9: إعادة تعيين Xbox One
إذا كانت الطرق المذكورة أعلاه لاستكشاف أخطاء سماعة الرأس Xbox One لا تعمل ، فقد تكون إعادة تعيين جهاز Xbox One إلى إعدادات المصنع هي الحل النهائي ، حيث قد يؤدي ذلك إلى إصلاح أي مشكلات أساسية وإعادة الإعدادات إلى حالتها الافتراضية. المذكورة أدناه طريقة سهلة لإعادة ضبط وحدة التحكم الخاصة بك.
1. اضغط على زر Xbox لفتح الدليل.

2. انتقل إلى الإعدادات> النظام> معلومات وحدة التحكم ، كما هو موضح أدناه ،
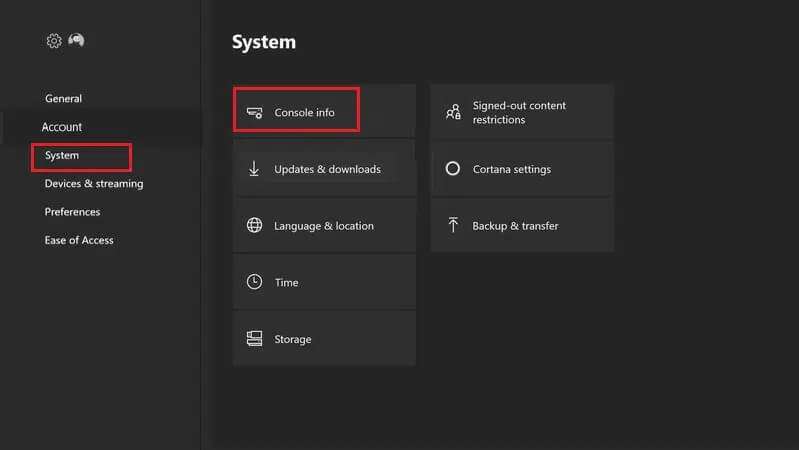
3. انقر فوق إعادة تعيين وحدة التحكم. سوف تحصل على خيارين.
4 ا. أولاً ، انقر فوق “إعادة تعيين” واحتفظ بألعابي وتطبيقاتي لأن هذا يعيد تعيين البرامج الثابتة والإعدادات فقط. هنا ، تظل بيانات اللعبة سليمة وتتجنب الاضطرار إلى تنزيل كل شيء مرة أخرى.
بمجرد اكتمال عملية إعادة الضبط ، اختبر ما إذا كانت سماعة الرأس قد بدأت في العمل مرة أخرى.
4 ب. إذا لم يكن كذلك ، فحدد إعادة تعيين وإزالة كل شيء من قائمة معلومات وحدة التحكم بدلاً من ذلك.
الطريقة العاشرة: اتصل بفريق دعم Xbox
إذا فشلت جميع الطرق المذكورة أعلاه ، فيمكنك إرجاعها إلى مشكلة في الجهاز. لا يمكن إصلاح ذلك إلا بمساعدة الخبراء ، أي إصلاح أو استبدال وحدة تحكم Xbox One أو سماعة الرأس أو وحدة التحكم. يمكنك الاتصال بدعم Xbox إذا كان جهازك تحت الضمان لاستكشاف مشكلات سماعات رأس Xbox One وإصلاحها.
آمل أن تكون الطرق المذكورة أعلاه قد ساعدتك في حل مشكلة عدم عمل سماعة رأس Xbox One الخاصة بك. أيضًا ، إذا كان لديك أي استفسارات / اقتراحات بخصوص هذه المقالة ، فلا تتردد في تركها في قسم التعليقات. أخبرنا عن الموضوع الذي تريد منا استكشافه بعد ذلك.
