أفضل 5 طرق لإصلاح عدم عمل شريط ألعاب Xbox على Windows 11
يهدف Xbox Game Bar إلى أن يكون الحل الشامل للاعبين الذين يرغبون في تشغيل الألعاب بسرعة من أجهزة الكمبيوتر التي تعمل بنظام Windows 11 والتواصل مع الأصدقاء وجلسات اللعب لتسجيل الشاشة. ومع ذلك ، لا يزال تطبيق Xbox Game Bar بعيدًا عن الكمال. هناك احتمال ضئيل أنه قد لا يعمل على الإطلاق ، مما قد يكون محبطًا أثناء وجودك في جلسة لعب سريعة مع أصدقائك.
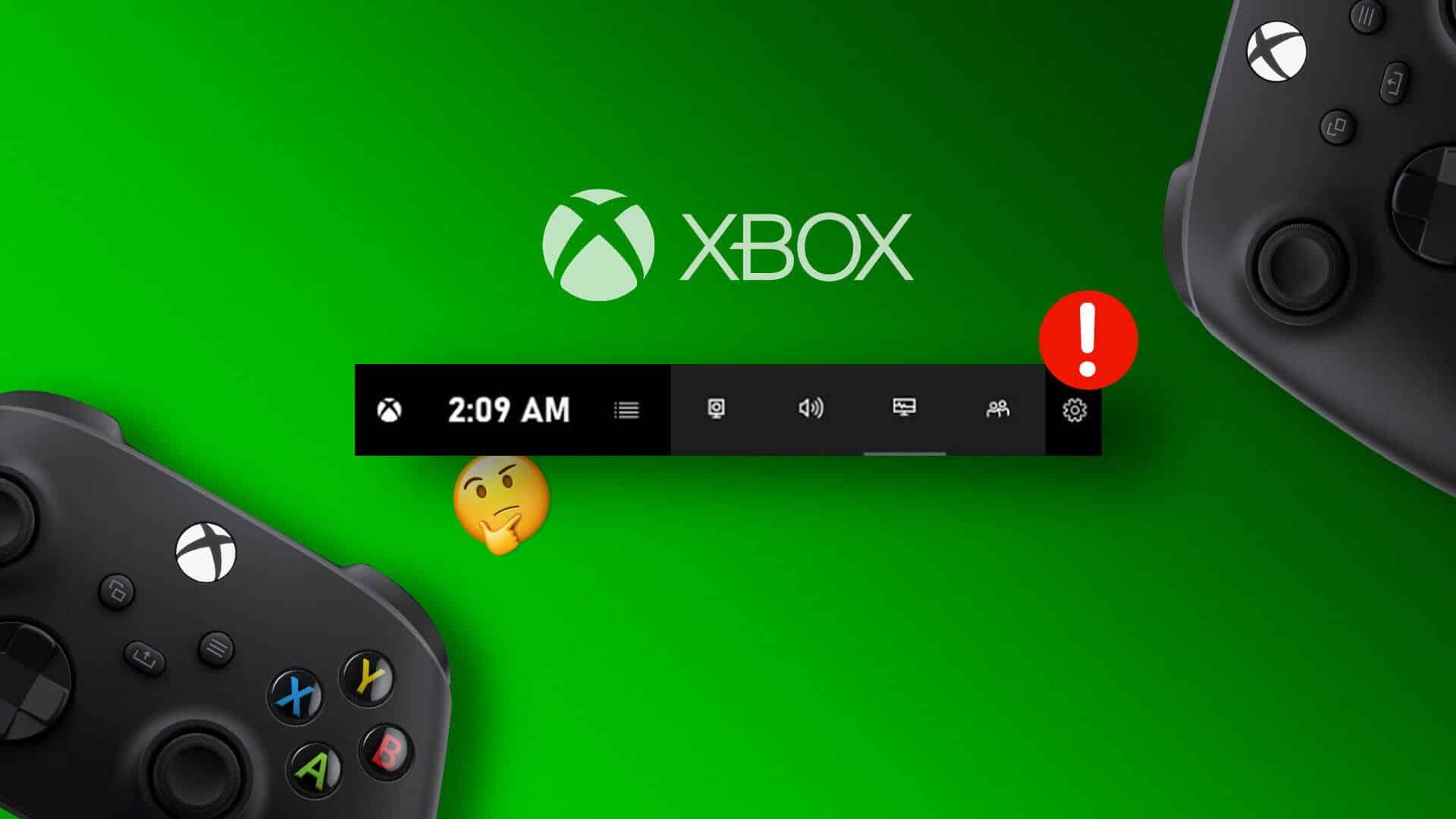
لمساعدتك في تجنب مثل هذا الموقف ، قمنا بتجميع قائمة بأفضل خمسة حلول لإصلاح شريط ألعاب Xbox على جهاز الكمبيوتر الذي يعمل بنظام Windows 11.
1. قم بتمكين شريط ألعاب Xbox في الإعدادات
يتم تمكين Xbox Game Bar افتراضيًا ، ويمكنك الوصول إليه بالضغط على اختصار Windows + G. ومع ذلك ، إذا كنت تحاول تشغيل Xbox Game Bar بالضغط على شعار Xbox المضيء على وحدة التحكم Xbox الخاصة بك ، فستحتاج إلى تمكينه يدويًا باستخدام تطبيق الإعدادات على Windows. فيما يلي خطوات نفس الشيء:
الخطوة 1: اضغط على مفتاحي Window + I لفتح تطبيق الإعدادات وانقر فوق Gaming في العمود الأيسر.
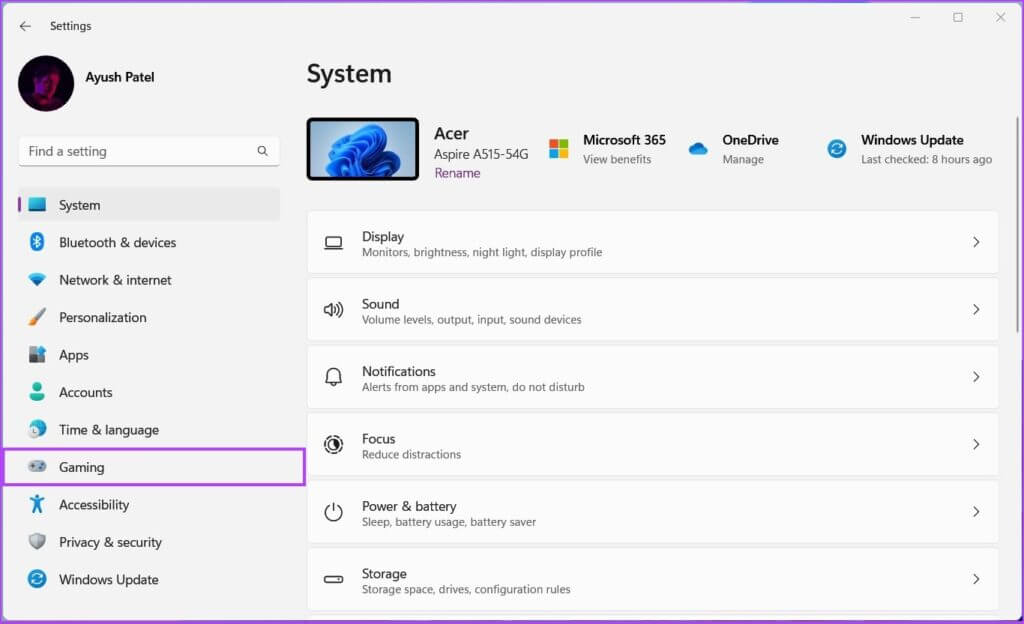
الخطوة 2: انقر على الخيار الأول “Xbox Game Bar”.
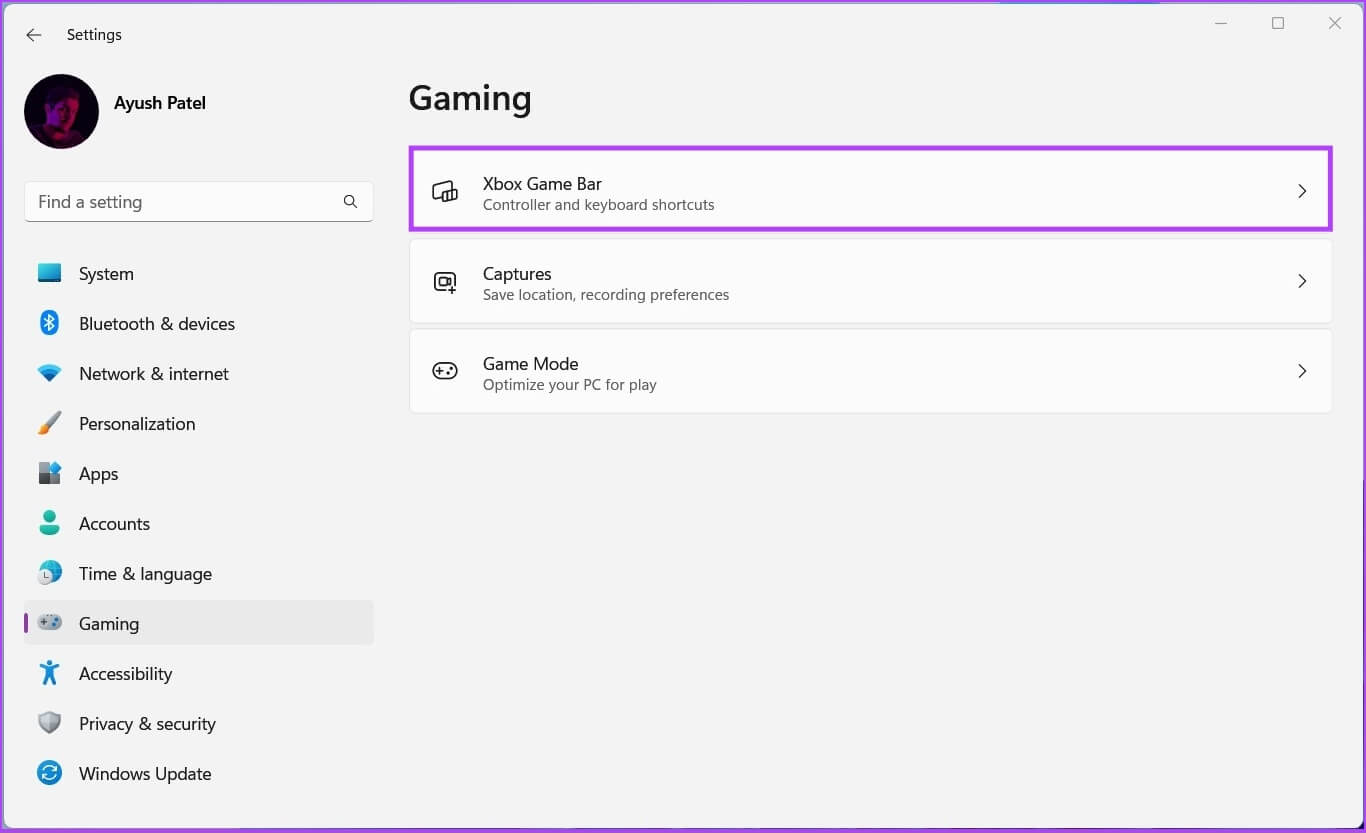
الخطوة 3: قم بتشغيل التبديل لخيار “فتح Xbox Game Bar باستخدام هذا الزر في وحدة التحكم”.
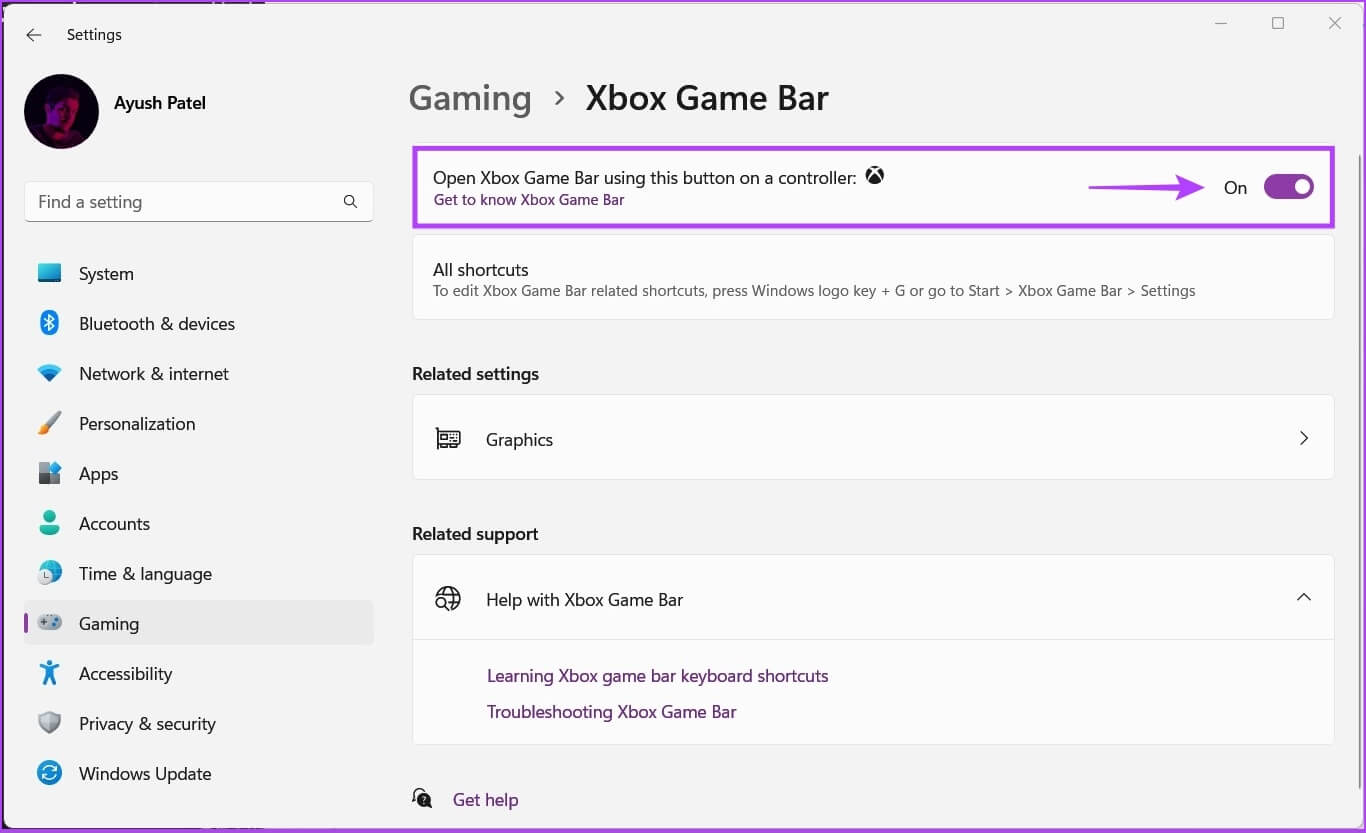
بعد ذلك ، يمكنك الضغط على زر Xbox المضيء على وحدة تحكم Xbox المتصلة لتشغيل Xbox Game Bar على جهاز الكمبيوتر الذي يعمل بنظام Windows 11. إلى جانب ذلك ، ستظل قادرًا على استخدام اختصار مفتاح Windows + G الافتراضي للوصول إلى Xbox Game Bar.
إذا لم يؤد ذلك إلى تمكين تطبيق Xbox Game Bar على جهاز الكمبيوتر الشخصي الذي يعمل بنظام Windows 11 ، فلنتحقق من حل آخر.
2. إصلاح تطبيق XBOX GAME BAR أو إعادة تعيينه
في كثير من الأحيان ، قد يستجيب Xbox Game Bar إذا كان قديمًا أو معطلاً. لحسن الحظ ، يتيح لك Windows الإصلاح أو إعادة التعيين بسرعة دون متاعب. اتبع الخطوات أدناه لإعادة تعيين أو إصلاح تطبيق Xbox Game Bar:
الخطوة 1: اضغط على مفتاحي Window + I لفتح تطبيق الإعدادات والنقر فوق التطبيقات في العمود الأيسر.
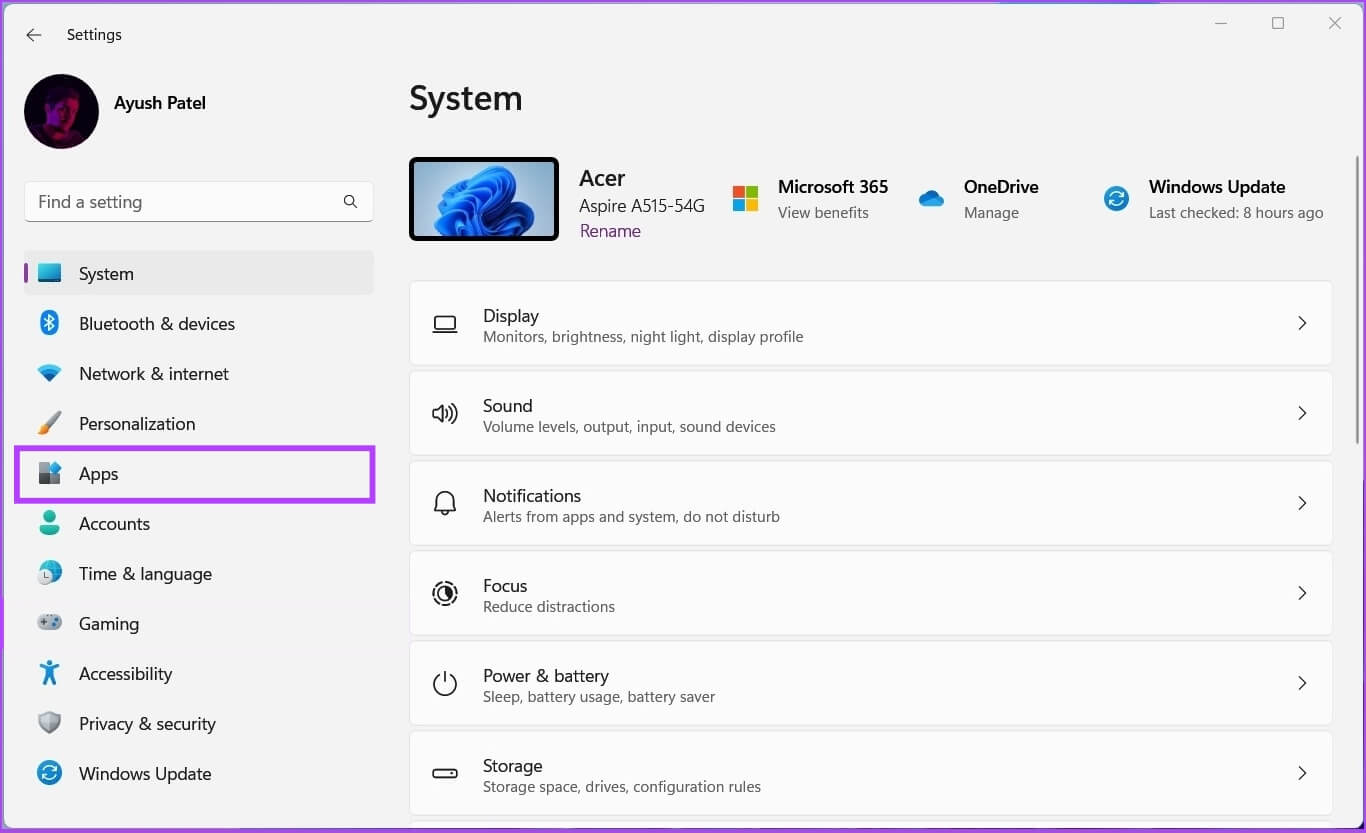
الخطوة 2: انقر فوق التطبيقات المثبتة في الجزء الأيمن.
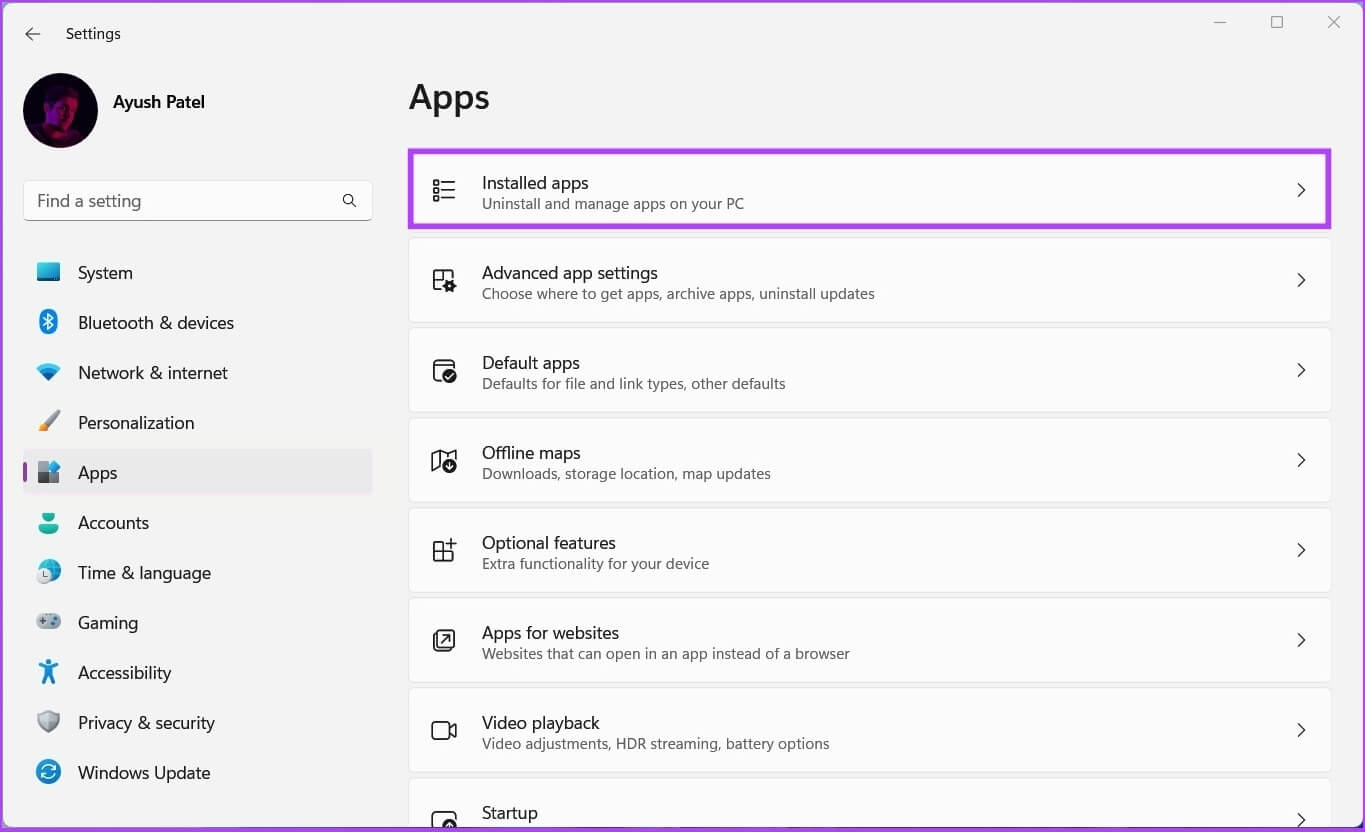
الخطوة 3: اكتب Xbox Game Bar في مربع البحث في الأعلى.
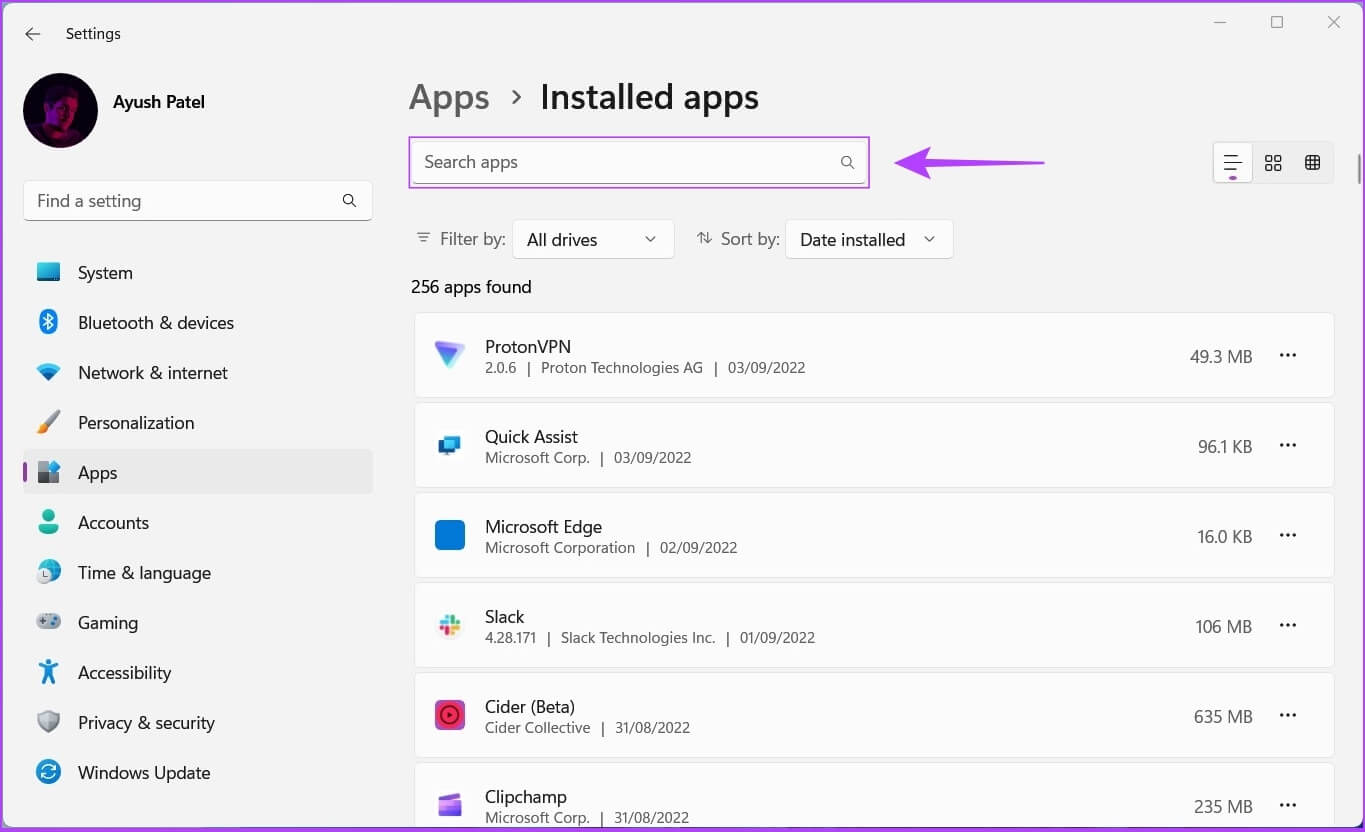
الخطوة 4: من نتائج البحث ، انقر على قائمة النقاط الثلاث الأفقية بجوار نتيجة “Xbox Game Bar”. ثم حدد خيارات متقدمة من القائمة.
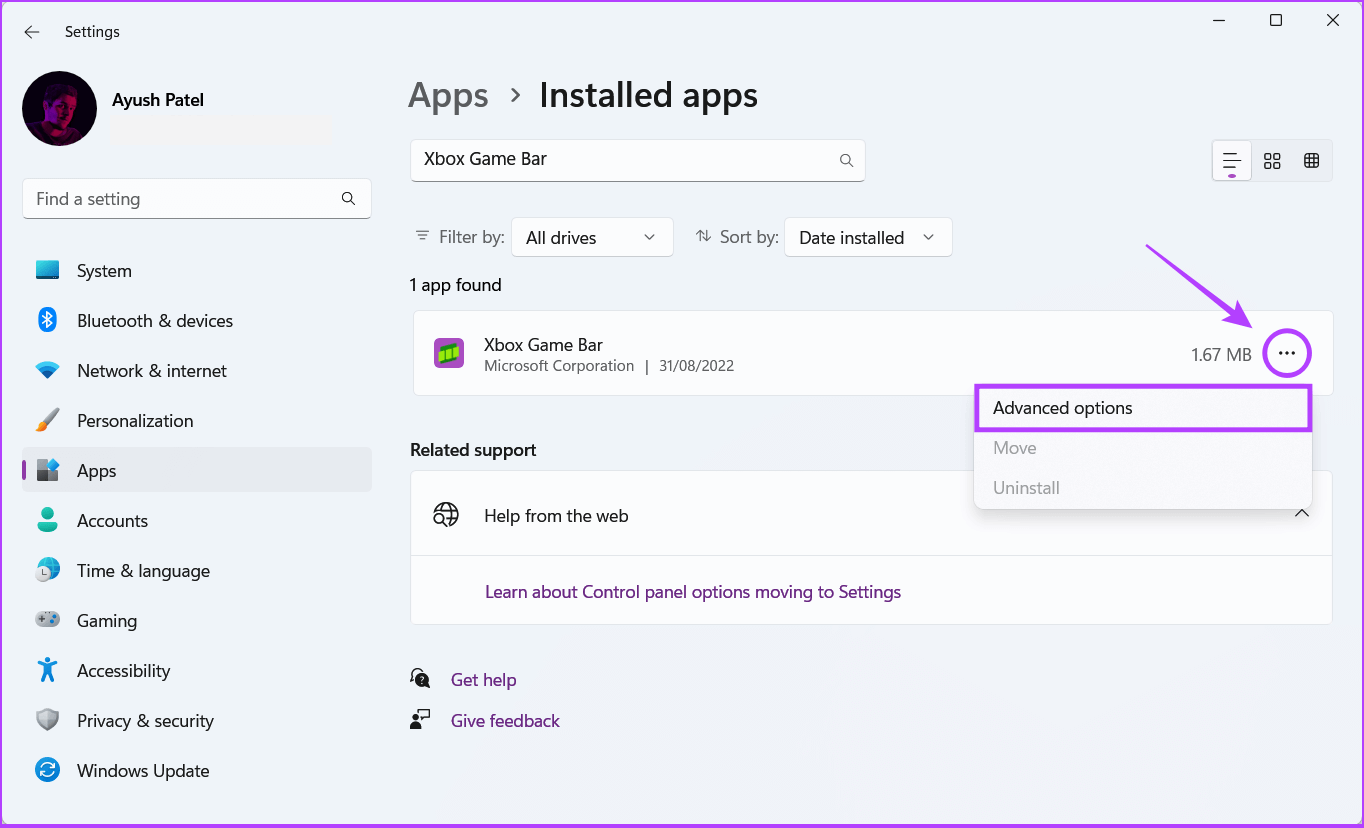
الخطوة 5: ضمن الخيارات المتقدمة لـ Xbox Game Bar ، قم بالتمرير لأسفل وانقر فوق الزر إصلاح. الإصلاح لا يفي بالغرض ، انقر فوق زر إعادة الضبط.
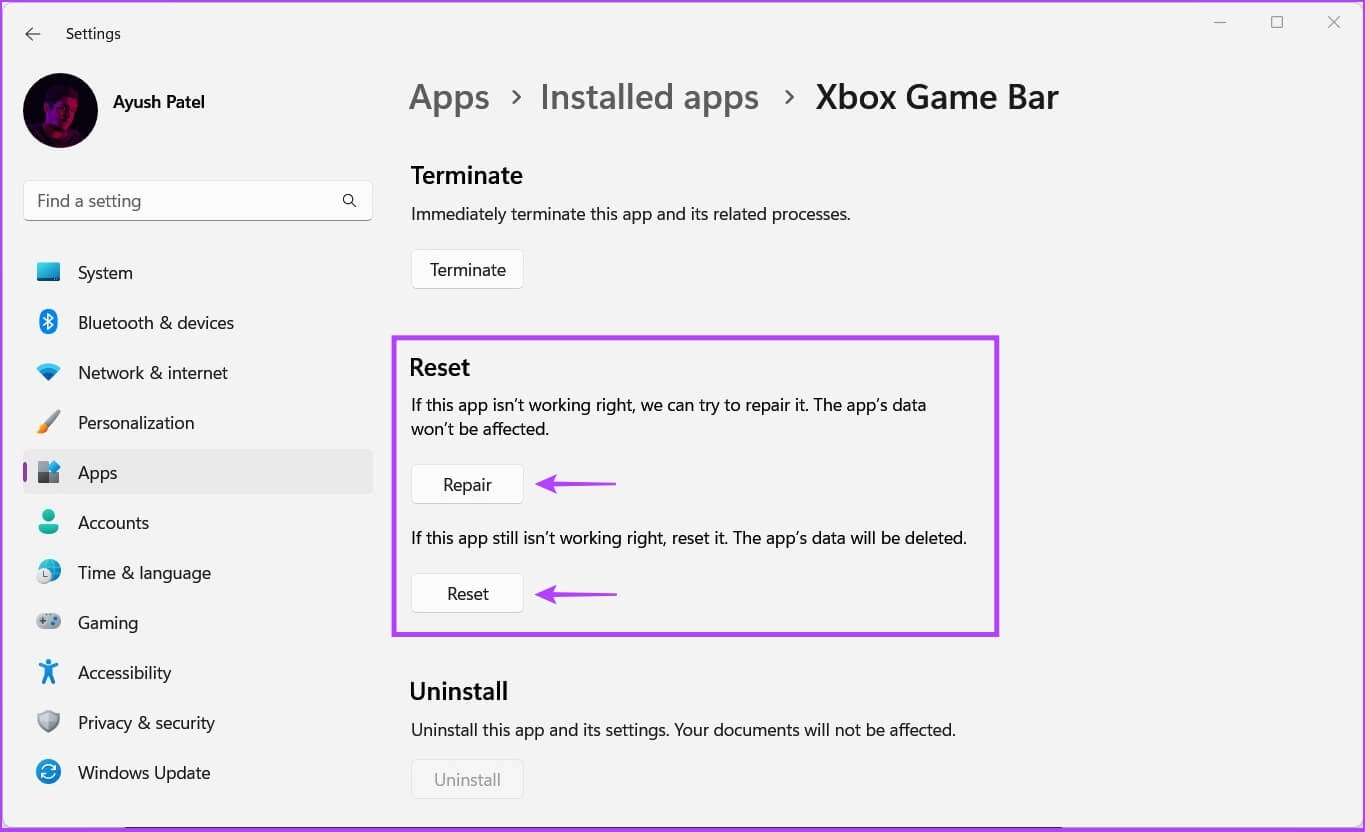
بعد ذلك ، سيحاول Windows إصلاح التطبيق أو إعادة تعيينه وإظهار علامة اختيار بجوار الزر الذي نقرت عليه ، للإشارة إلى اكتمال العملية.
إذا لم يؤد هذا إلى الحيلة ، فقد يكون ملف التكوين التالف هو السبب وراء مشاكلك.
3. إصلاح ملف IEFRAME.DLL التالف
في بعض الأحيان ، يمكن أن يؤدي الملف التالف إلى عدم استجابة Xbox Game Bar. وجد العديد من المستخدمين أن ملف ieframe.dll يتلف في بعض الأحيان وأن إصلاحه يحل المشكلة. يعد ملف التكوين المهم هذا ضروريًا حتى يعمل Xbox Game Bar بشكل صحيح.
إذا كنت تعتقد أن هذا قد يكون السبب وراء مشاكلك ، فيمكنك إجراء فحص SFC (مدقق ملفات النظام) بسرعة لإصلاح ملف ieframe.dll الفاسد باتباع الخطوات التالية:
الخطوة 1: اضغط على مفاتيح Windows + S واكتب موجه الأوامر. ثم ، من نتائج موجه الأوامر ، انقر فوق “تشغيل كمسؤول”.
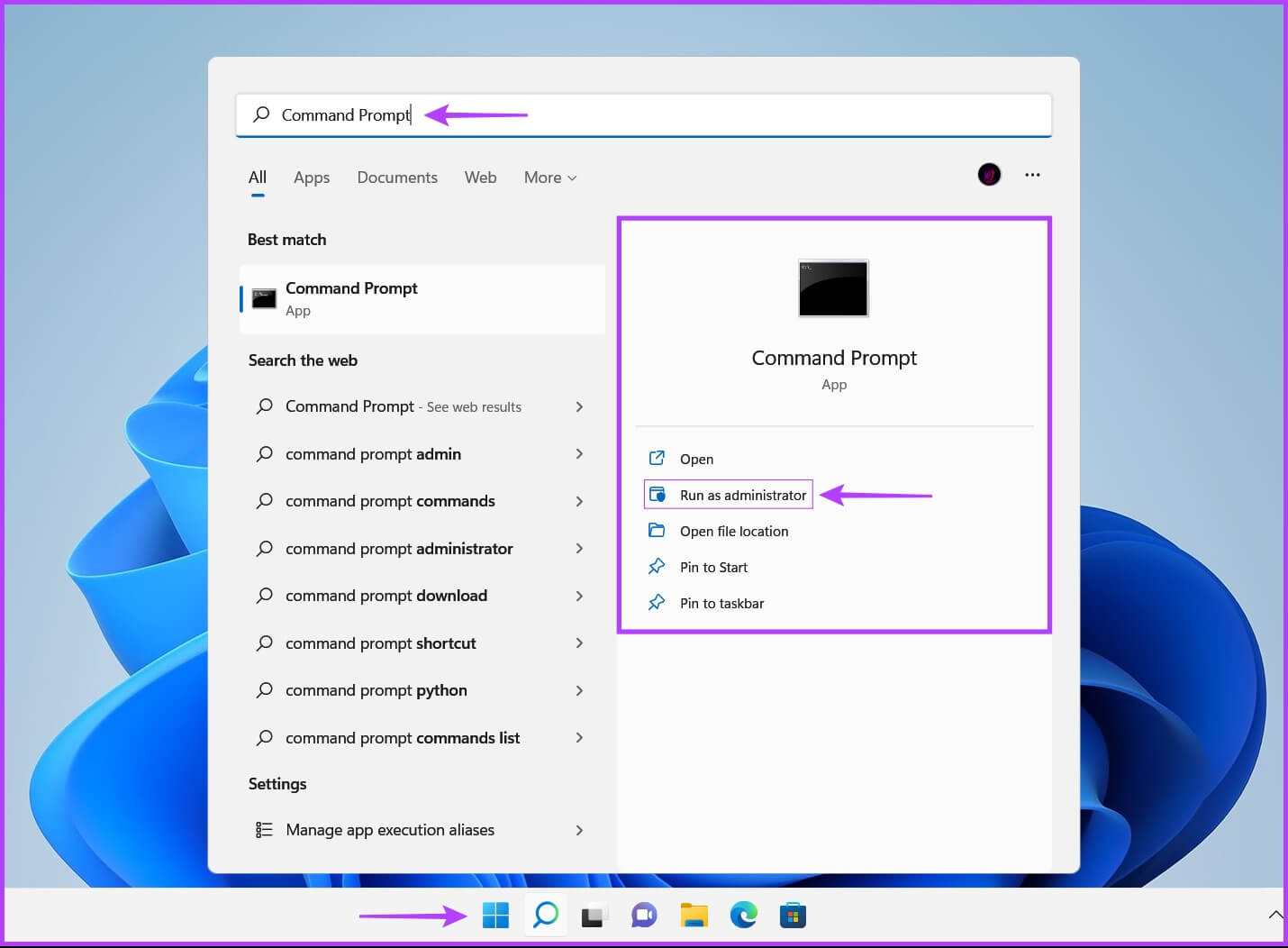
الخطوة 2: انقر فوق نعم عند ظهور موجه التحكم في حساب المستخدم (UAC) على الشاشة.
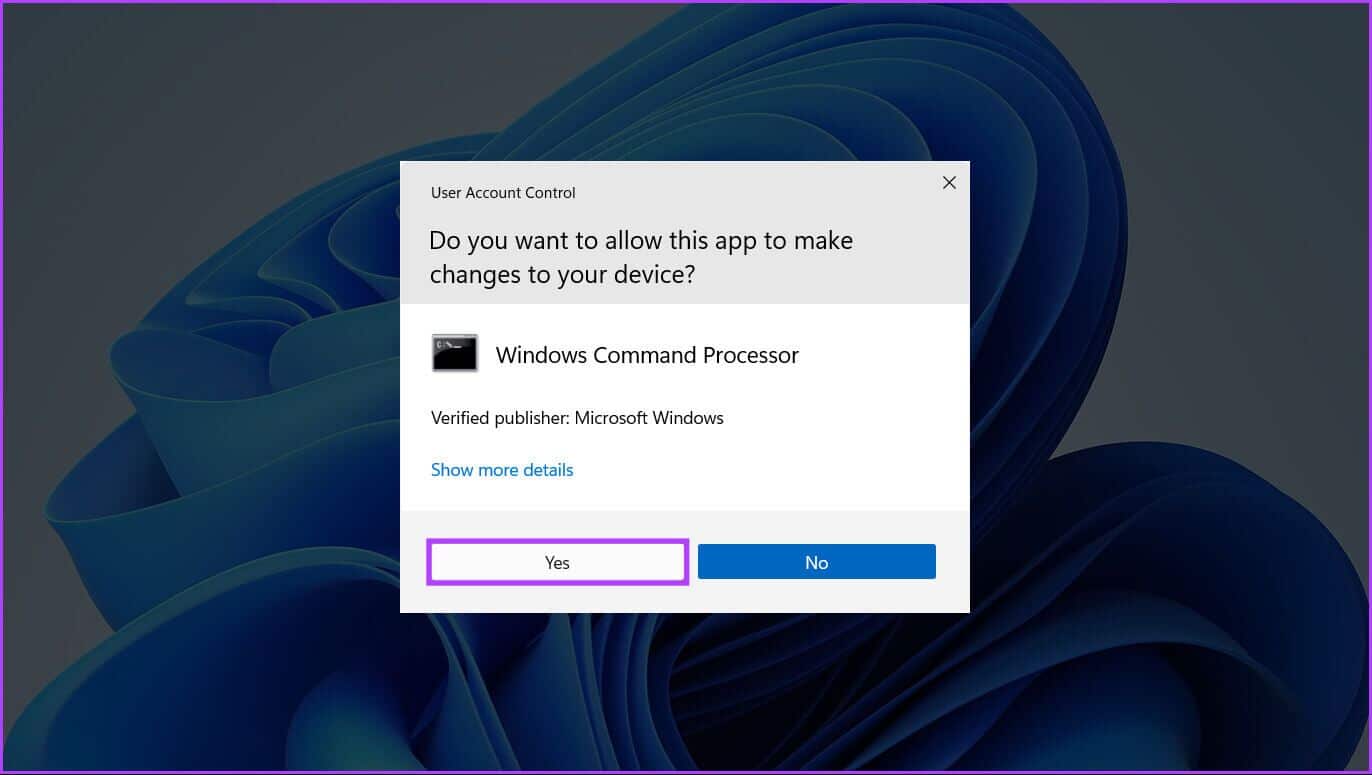
الخطوة 3: اكتب الأمر التالي في نافذة Terminal واضغط على Enter بلوحة المفاتيح.
SFC /scannow
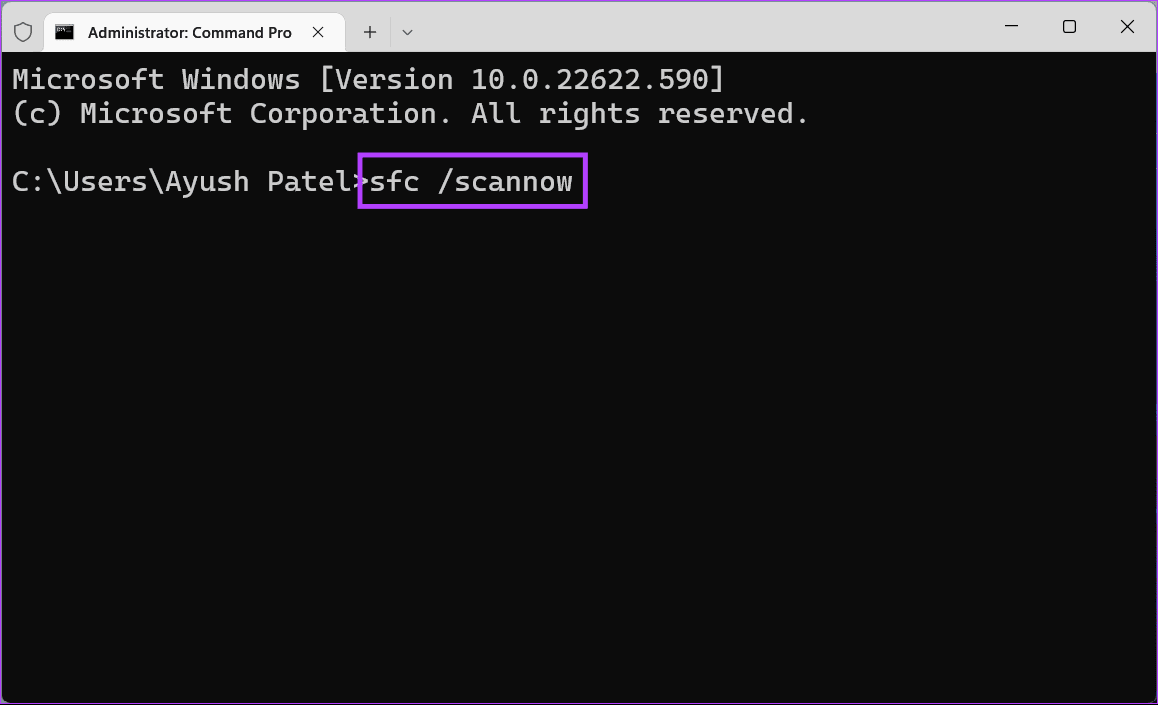
بعد اكتمال الفحص ، سترى رسالة توضح ما إذا كان قد تم العثور على أية مشكلات أم لا. إذا لم يعثر فحص SFC على أية مشكلات ، فستتلقى رسالة تفيد بأن “حماية موارد Windows لم تجد أي انتهاكات تتعلق بالنزاهة”.
ومع ذلك ، إذا تم اكتشاف أي مشكلات تتعلق بملف ieframe.dll تالف أو ملفات .dll أخرى ، فسيتم إصلاحها تلقائيًا لك.
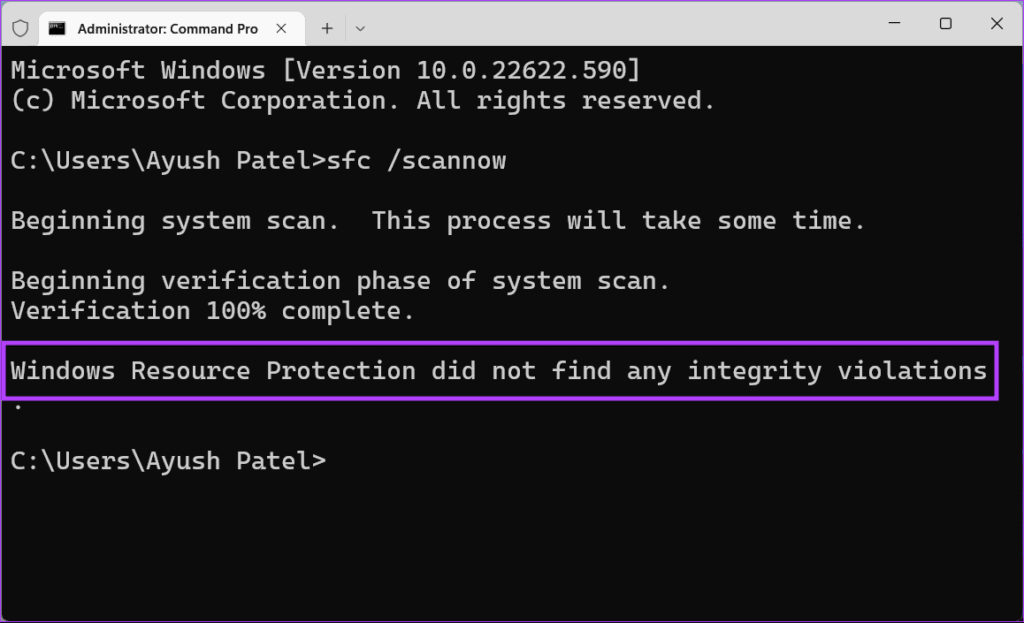
4. تحقق مما إذا كان XBOX GAME BAR معطلاً باستخدام محرر التسجيل
يمكن أن يؤدي التلاعب في محرر التسجيل إلى تعديل جهاز الكمبيوتر الذي يعمل بنظام Windows. لكن عدم المعرفة الكاملة بتأثيرات القرص يمكن أن يكون ضارًا. قد يمنع التسجيل الفاسد ظهور شريط ألعاب Xbox عند استدعائه. لحسن الحظ ، يمكنك إصلاح ذلك. إليك كيفية التحقق مما إذا تم تعطيل Xbox Game Bar عن طريق الخطأ في محرر التسجيل:
الخطوة 1: اضغط على مفتاح Windows + مفاتيح R لفتح مربع الحوار Run واكتب regedit في حقل النص. ثم اضغط على Enter.
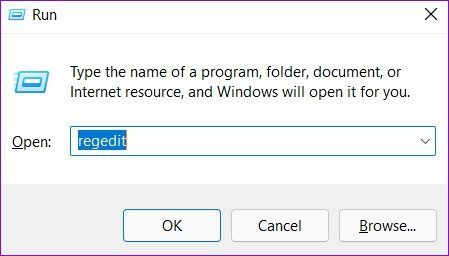
الخطوة 2: انسخ والصق الموقع التالي في شريط التنقل:
Computer\HKEY_CURRENT_USER\Software\Microsoft\Windows\CurrentVersion\GameDVR
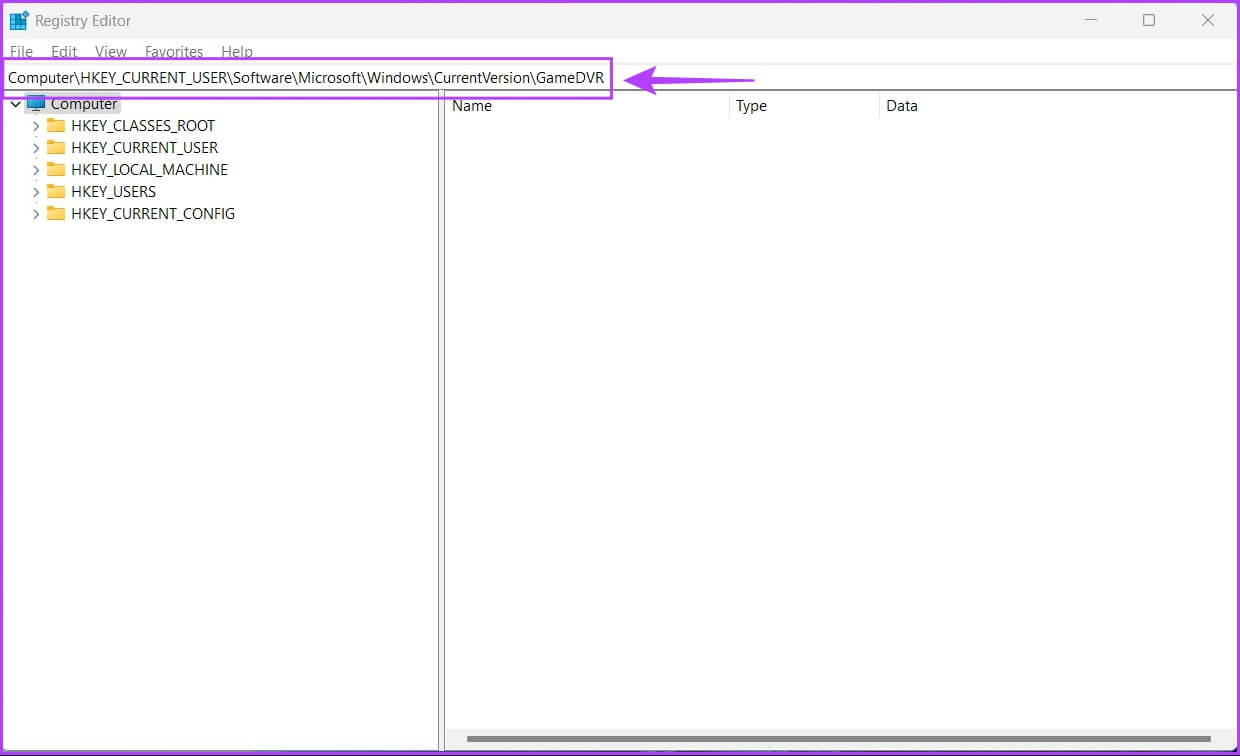
الخطوة 3: في الجزء الأيسر ، انقر بزر الماوس الأيمن في الجزء الأيمن وحدد الخيار الذي يشير إلى “قيمة DWORD (32 بت)”.
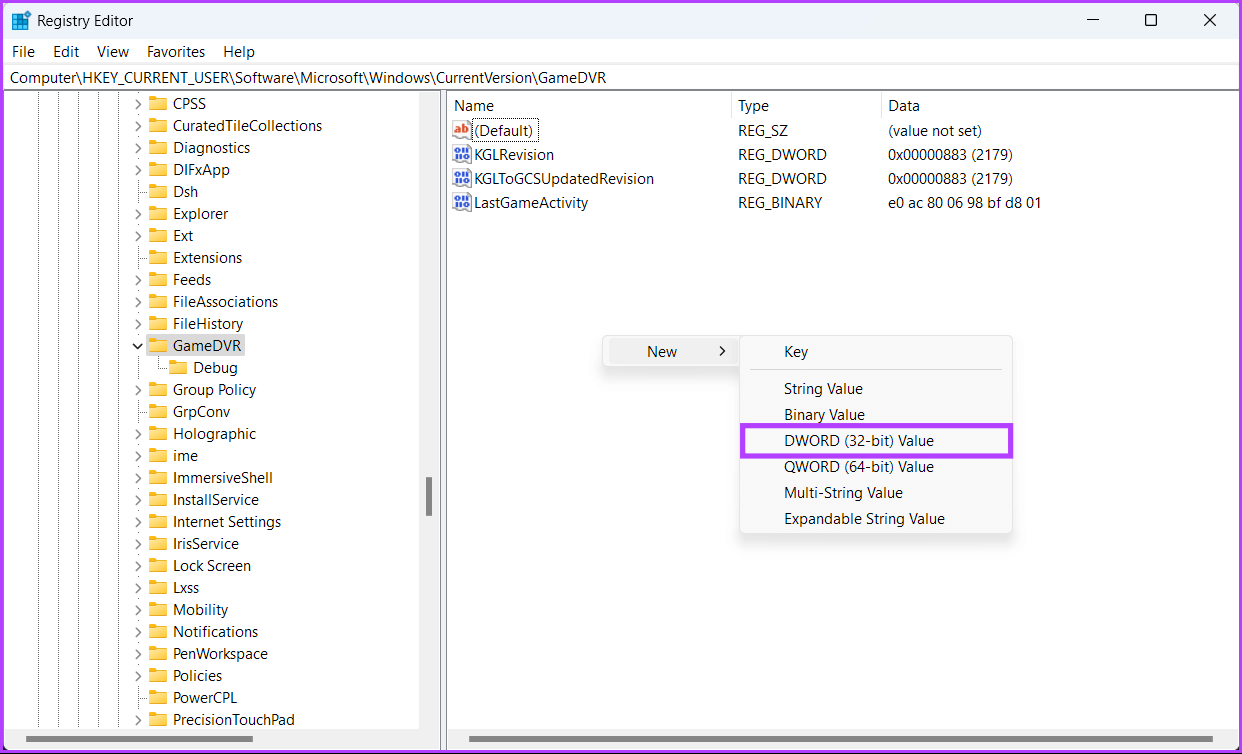
الخطوة 4: اكتب AppCaptureEnabled واضغط على Enter لإنشاء قيمة DWORD (32 بت).
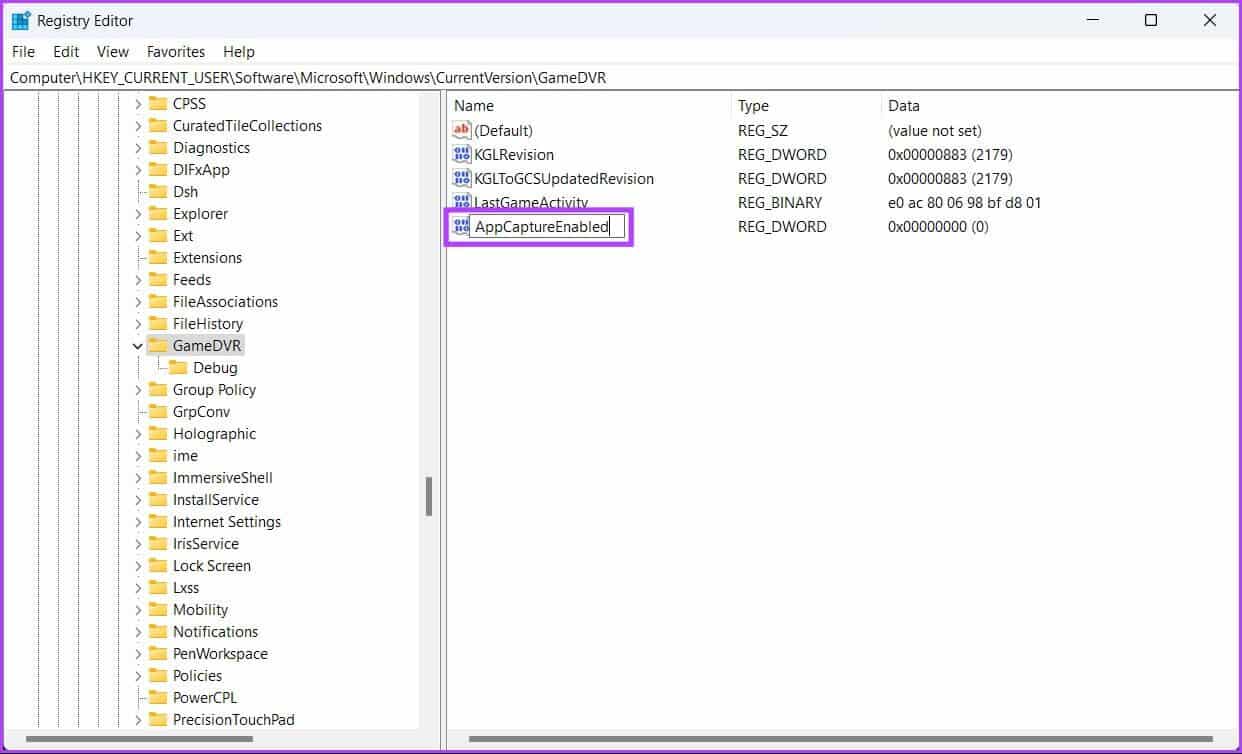
الخطوة 5: انقر نقرًا مزدوجًا فوق إدخال AppCaptureEnabled الذي تم إنشاؤه حديثًا لفتح مربع حوار تحرير قيمة DWORD (32 بت) وقم بتعيين بيانات القيمة على 1. ثم انقر فوق “موافق” لحفظ التغييرات.
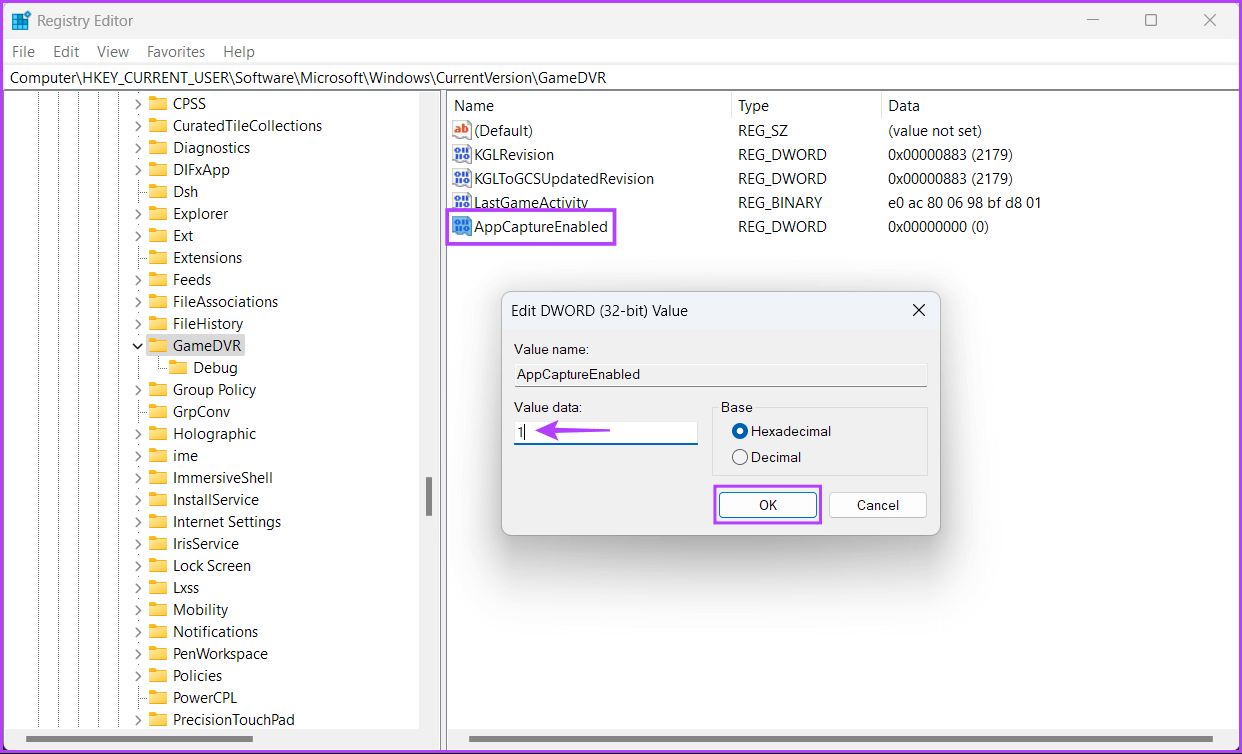
5. تحقق مما إذا كان XBOX GAME BAR معطلاً باستخدام محرر سياسة المجموعة
إذا كان جهاز الكمبيوتر لديك يعمل بإصدار Windows 11 Home ، فيمكنك تخطي هذا الحل لأنه لن يعمل من أجلك. يتوفر محرر نهج المجموعة فقط لإصدارات Windows 11 Pro و Education و Enterprise.
الخطوة 1: اضغط على مفتاح Windows + مفاتيح R لفتح مربع الحوار Run واكتب gpedit.msc في حقل النص. ثم اضغط على Enter.
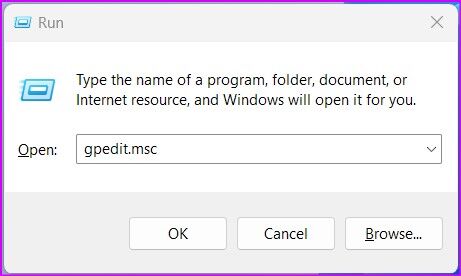
الخطوة 2: داخل محرر نهج المجموعة المحلي ، انتقل إلى المسار التالي:
Local Computer Policy > Administrative Templates > Windows Components > Windows Game Recording and Broadcasting
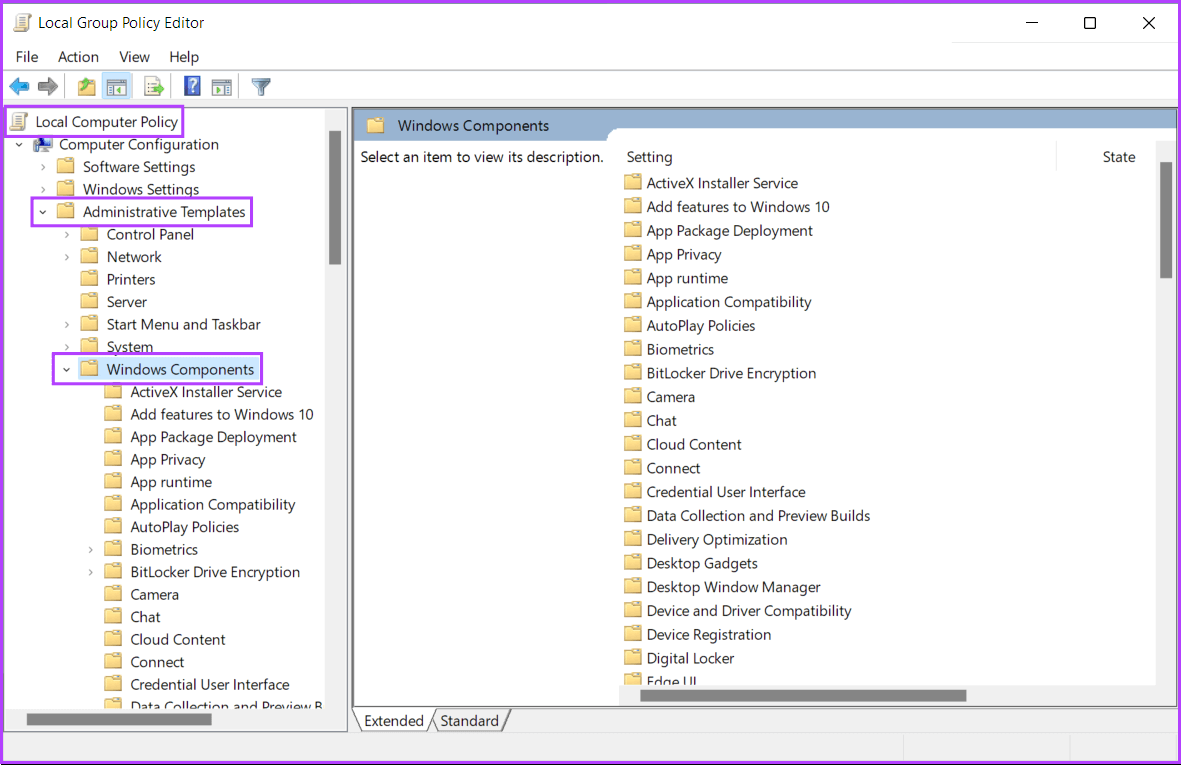
الخطوة 3: بمجرد الانتقال إلى مجلد “Windows Game Recording and Broadcasting” ، انقر نقرًا مزدوجًا فوق الإعداد “تمكين أو تعطيل تسجيل ألعاب Windows والبث …” الموجود في الجزء الأيمن.
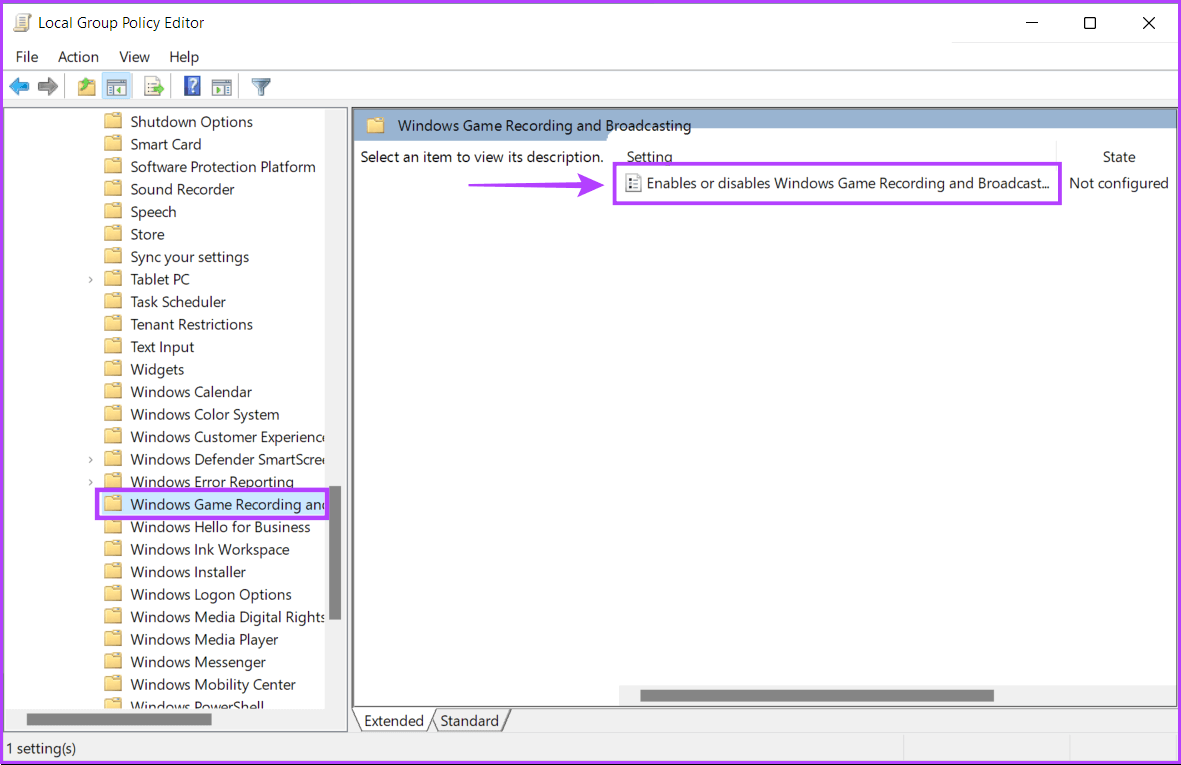
الخطوة 4: في صفحة “تمكين أو تعطيل تسجيل ألعاب Windows والبث” ، حدد الخيارات الممكنة. ثم انقر فوق “تطبيق” لحفظ التغييرات.
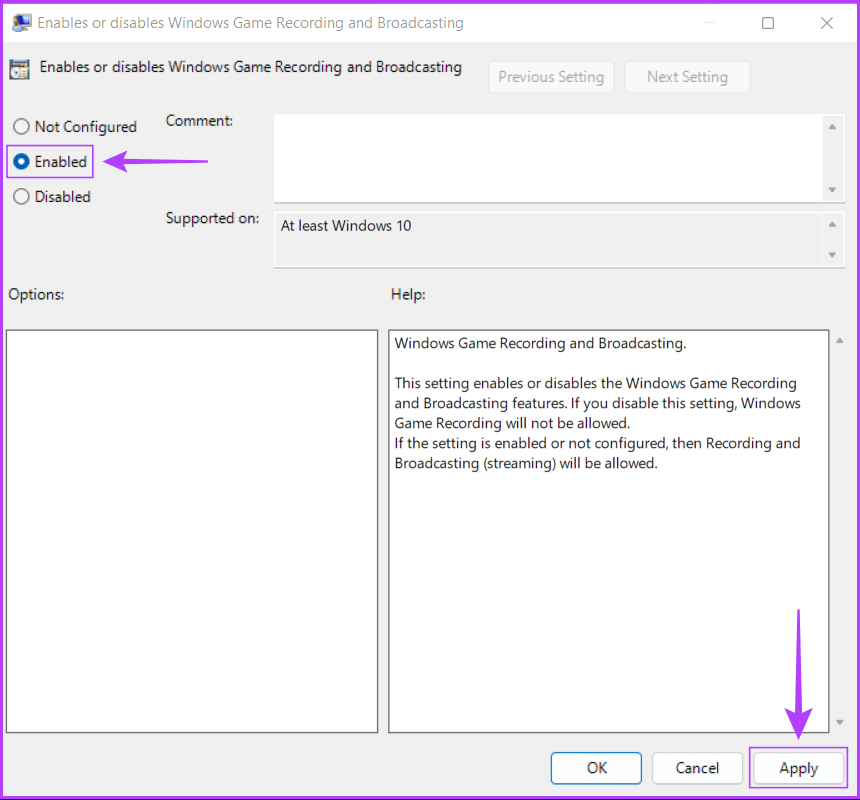
إصلاح شريط ألعاب Xbox على جهاز الكمبيوتر WINDOWS 11
بعد اتباع الحلول المذكورة أعلاه ، يمكنك إصلاح شريط ألعاب Xbox بسرعة على جهاز الكمبيوتر الذي يعمل بنظام Windows 11 والبدء في استخدامه مرة أخرى لتشغيل الألعاب من سطح المكتب أو تسجيل جلسات اللعب الخاصة بك. أخبرنا بالحل المناسب لك أو إذا كانت هناك طريقة أخرى أفضل لإصلاح Xbox Game Bar على جهاز الكمبيوتر الذي يعمل بنظام Windows 11.
