أفضل 7 طرق لإصلاح عدم عمل إشعارات تطبيق Xbox على Windows
تُعلمك إشعارات تطبيق Xbox على نظام التشغيل Windows بتحديثات اللعبة وطلبات الصداقة والرسائل والتحديثات الأخرى المماثلة. إذا كنت لاعبًا متعطشًا ، فقد يكون الأمر مزعجًا إذا فشل تطبيق Xbox في عرض أي من هذه الإشعارات على جهاز الكمبيوتر الخاص بك. إذا فقدت دعوات ورسائل الحفلة بسبب نقص إعلامات تطبيق Xbox ، فيمكن أن يساعدك هذا الدليل.
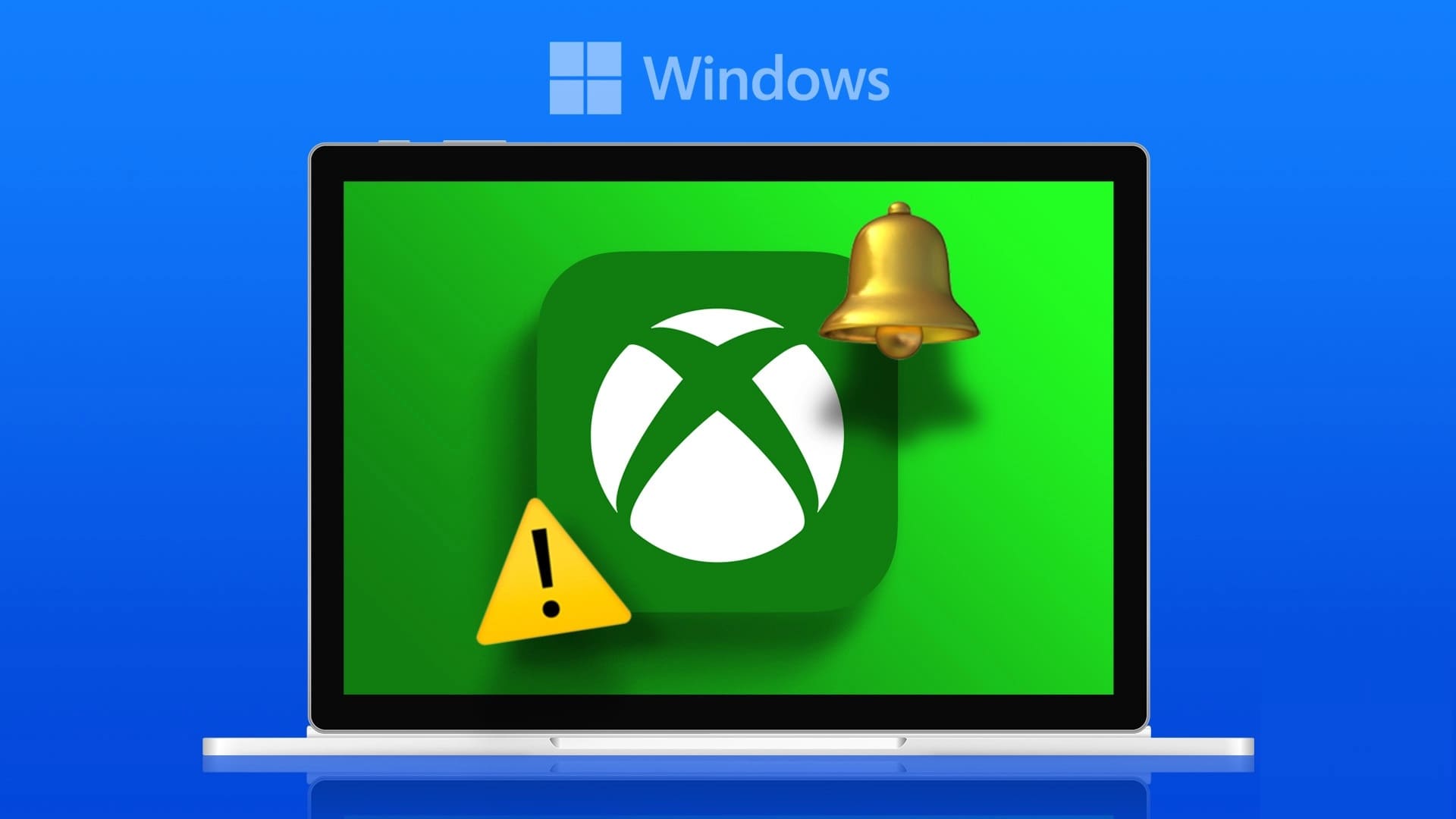
وإذا كنت قد حاولت بالفعل إعادة تشغيل التطبيق أو الكمبيوتر عدة مرات ، فقد حان الوقت لاستكشاف الحلول الأخرى. للمساعدة ، قمنا بإدراج بعض النصائح الفعالة لإصلاح مشكلة إعلامات تطبيق Xbox التي لا تعمل على Windows. لذا ، دعونا نلقي نظرة.
1. تحقق من إعدادات إشعار النظام
قبل تجربة أي نصائح متقدمة لاستكشاف الأخطاء وإصلاحها ، يجب عليك التحقق مما إذا كان تطبيق Xbox مسموحًا له بعرض الإشعارات على Windows. لذلك ، ستحتاج إلى مراجعة إعدادات الإشعارات على Windows باتباع الخطوات أدناه.
الخطوة 1: انقر بزر الماوس الأيمن على أيقونة ابدأ على شريط المهام وحدد الإعدادات من قائمة Power User.
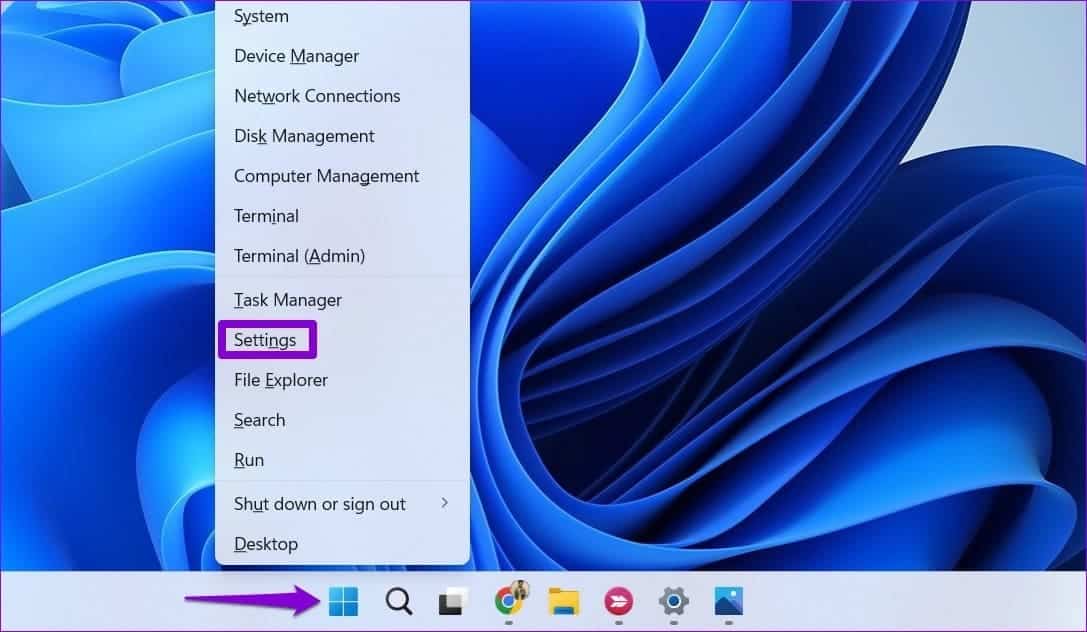
الخطوة 2: في علامة تبويب النظام ، انقر فوق الإشعارات.
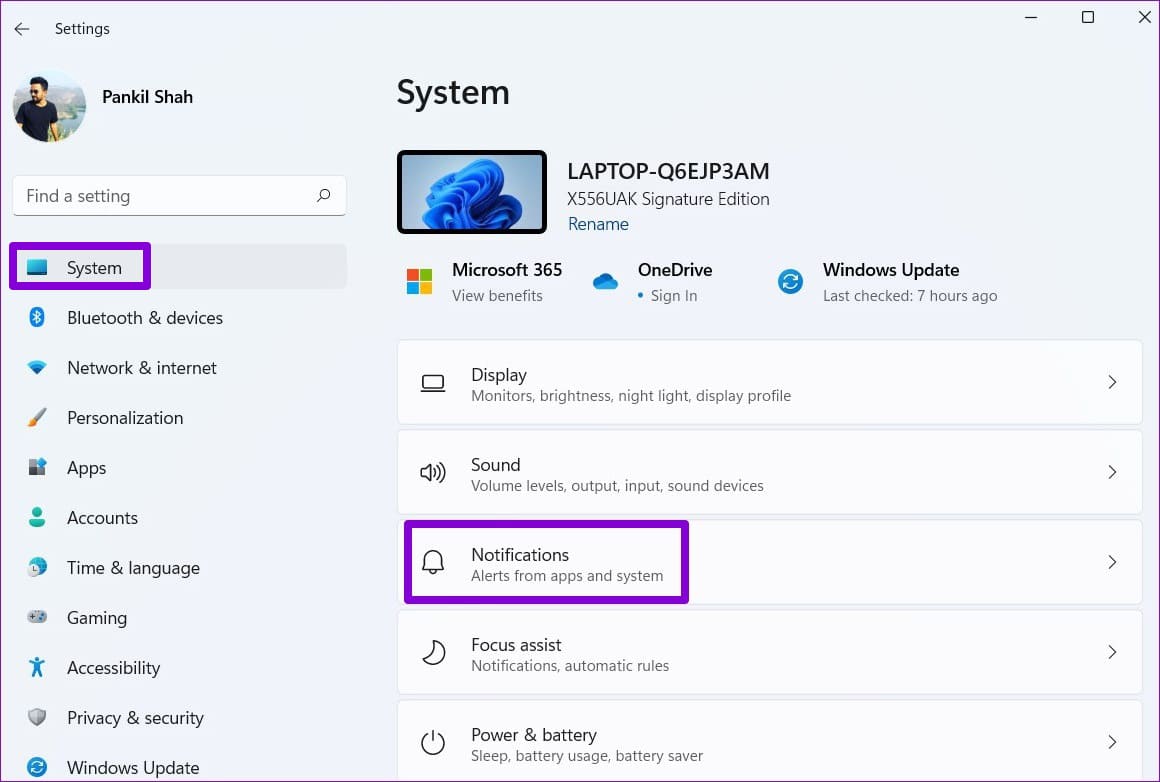
إلى الخطوة 3: قم بالتمرير لأسفل وتمكين التبديل بجوار تطبيق Xbox.
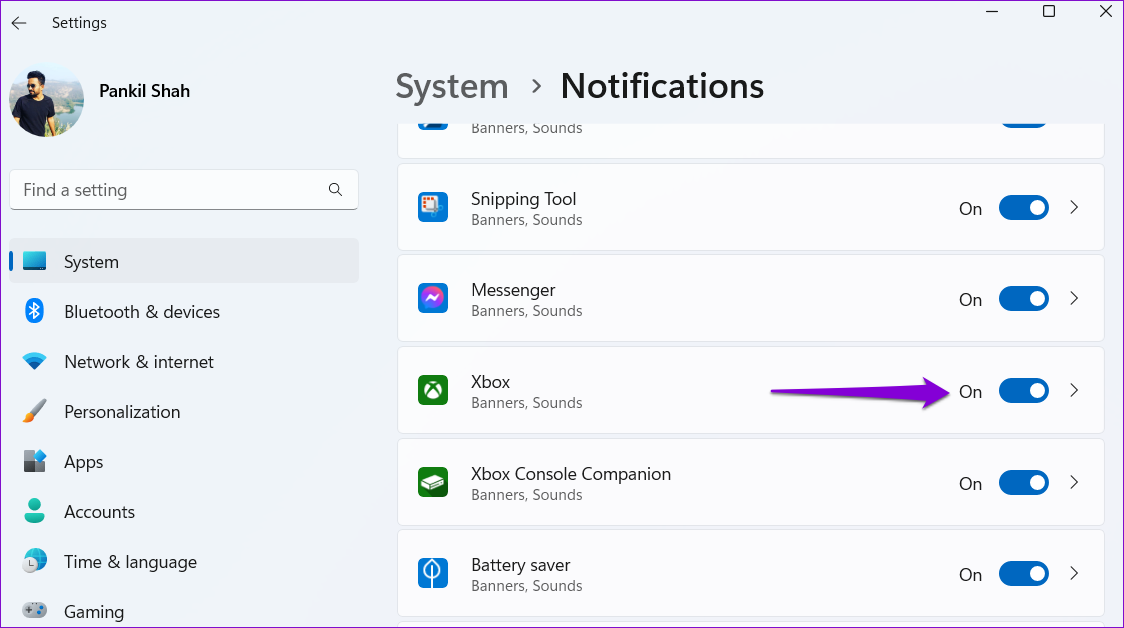
2. تحقق من إعدادات الإشعار في التطبيق
مثل معظم التطبيقات ، يتيح لك تطبيق Xbox إدارة الإشعارات من قائمة الإعدادات داخل التطبيق. تحتاج إلى التأكد من عدم إيقاف تشغيل الإشعارات من هناك.
الخطوة 1: افتح تطبيق Xbox على جهاز الكمبيوتر الخاص بك. انقر فوق أيقونة ملف التعريف الخاص بك في الزاوية اليسرى العليا وحدد الإعدادات من القائمة.
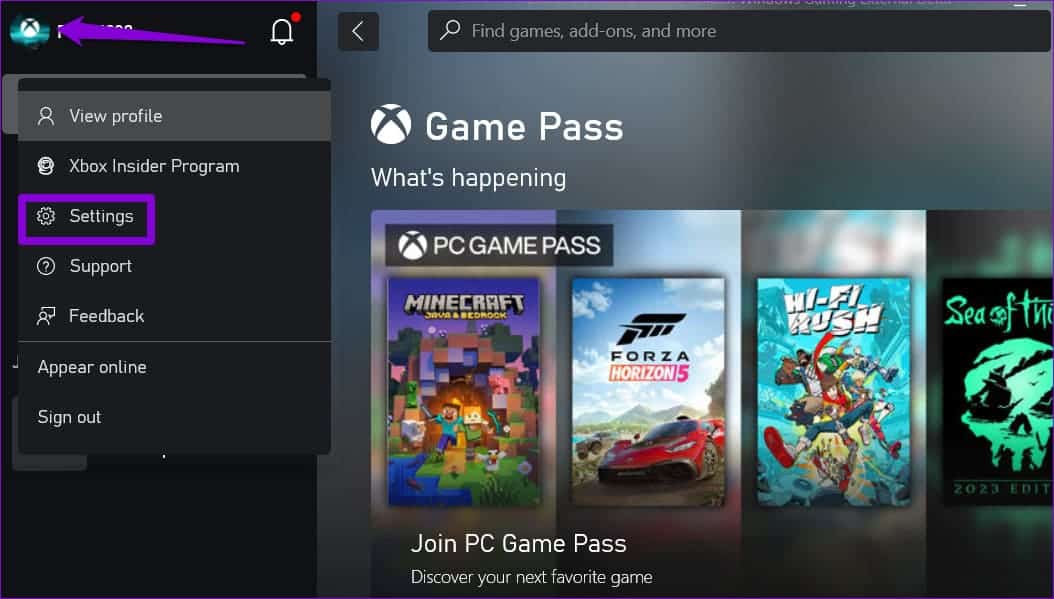
الخطوة 2: حدد الإشعارات من الشريط الجانبي الأيسر ثم حدد مربعات الاختيار لتمكين الإشعارات التي تريد تلقيها.
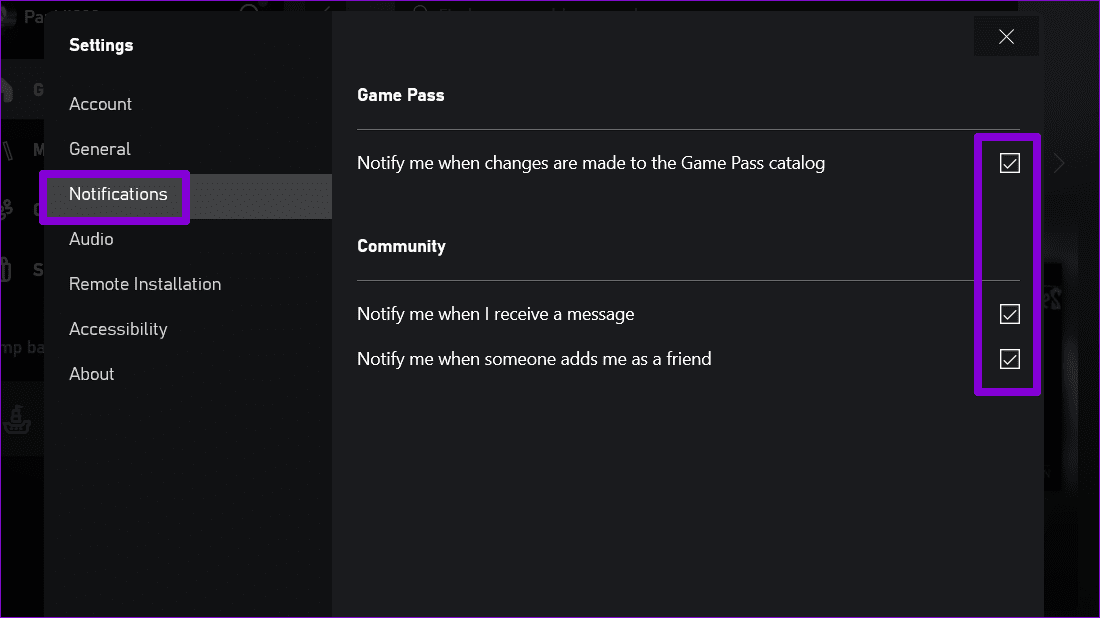
3. السماح بتشغيل تطبيق XBOX في الخلفية
يمكنك منع التطبيقات من العمل في الخلفية واستخدام أي موارد نظام على Windows. إذا كنت قد قمت مسبقًا بتقييد تشغيل تطبيق Xbox في الخلفية ، فسوف يفشل في جلب البيانات الجديدة وعرض أي إخطارات.
للسماح لتطبيق Xbox بالعمل في الخلفية ، استخدم الخطوات التالية:
الخطوة 1: انقر بزر الماوس الأيمن على أيقونة ابدأ وحدد التطبيقات المثبتة من القائمة.
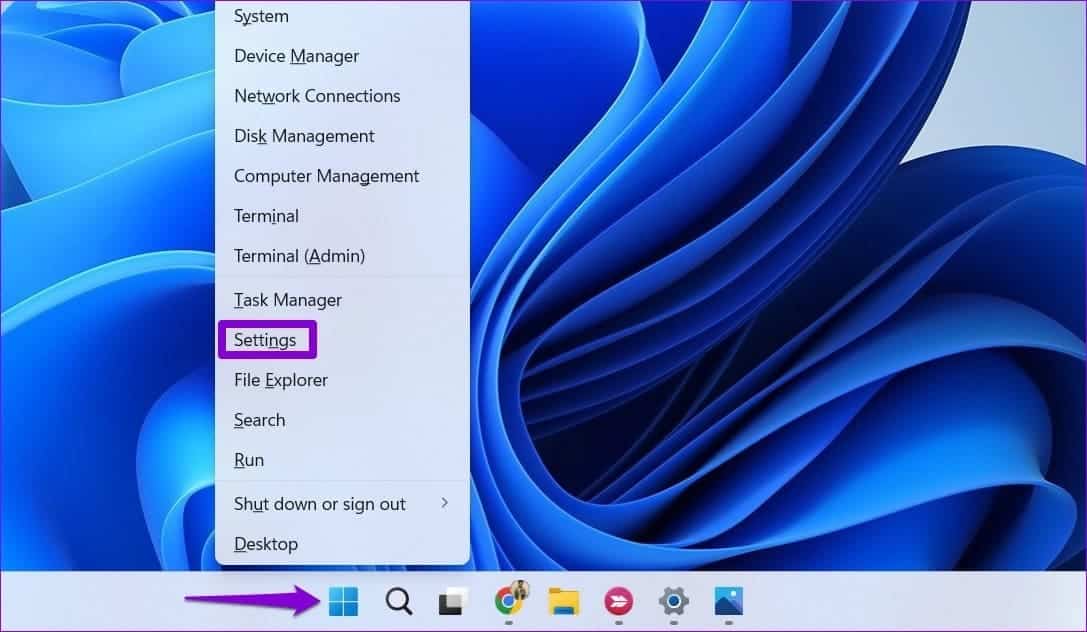
الخطوة 2: قم بالتمرير لأسفل لتحديد موقع تطبيق Xbox في القائمة. انقر على أيقونة قائمة النقاط الأفقية الثلاث المجاورة لها وحدد خيارات متقدمة.
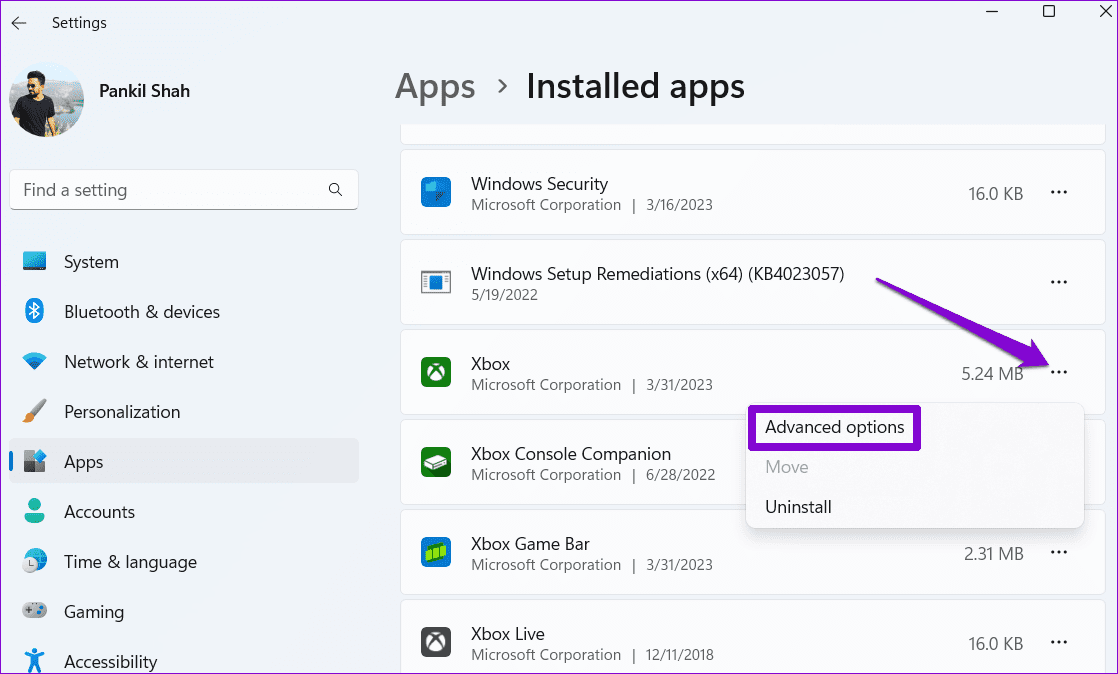
إلى الخطوة 3: ضمن أذونات تطبيقات الخلفية ، انقر فوق القائمة المنسدلة لتحديد دائمًا.
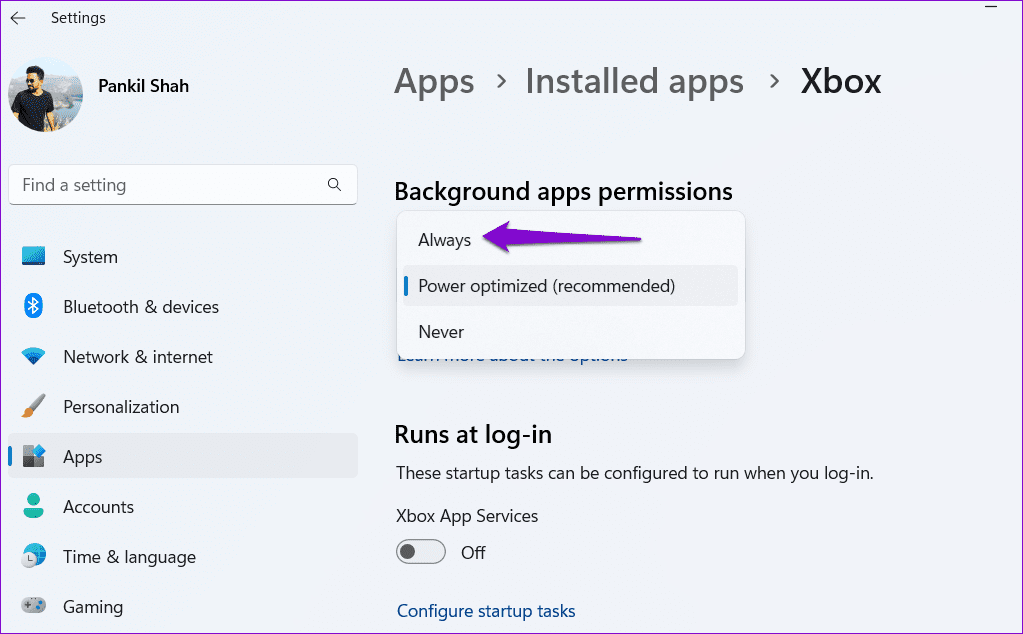
4. إيقاف عدم الإزعاج
قد يتوقف تطبيق Xbox عن عرض الإشعارات إذا قمت عن طريق الخطأ بتمكين وضع “عدم الإزعاج” على Windows. يمكن أن يحدث هذا أيضًا إذا قمت بتكوين وضع “عدم الإزعاج” للتنشيط تلقائيًا خلال ساعات محددة. إليك كيفية إيقاف تشغيله.
الخطوة 1: اضغط على مفتاح Windows + I اختصار لوحة المفاتيح لفتح تطبيق الإعدادات. في علامة تبويب النظام ، انقر فوق الإشعارات.
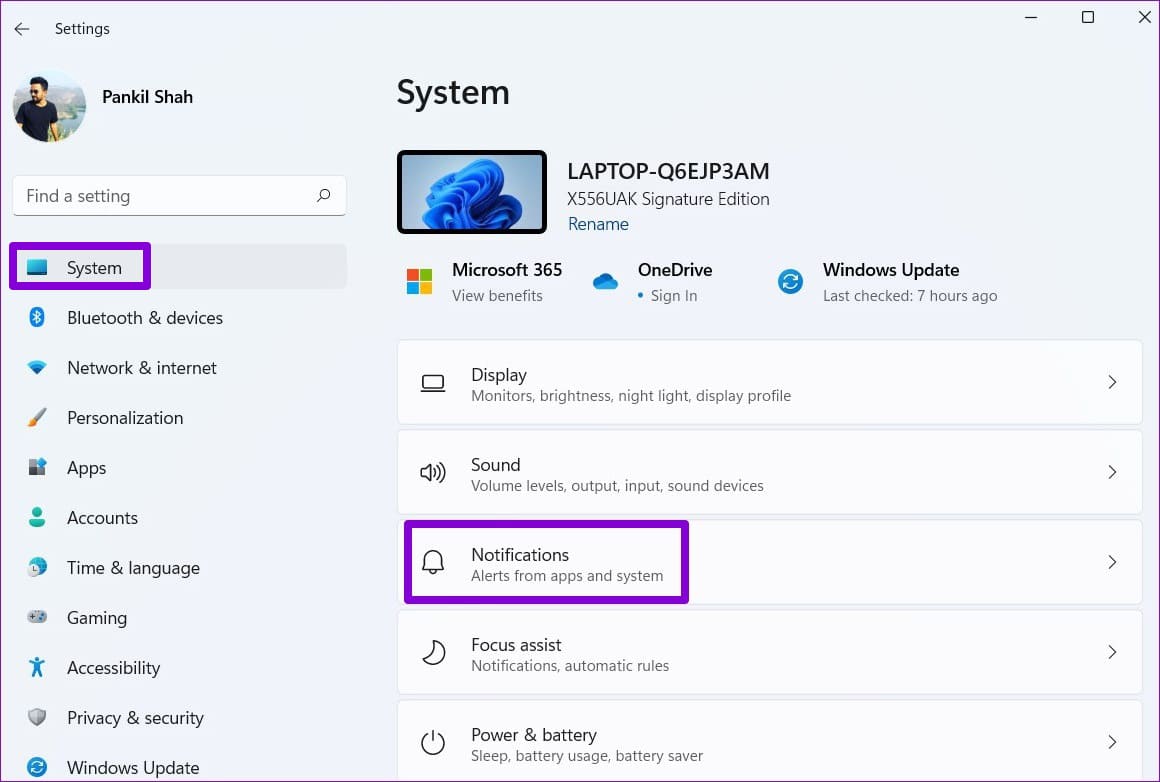
الخطوة 2: تعطيل التبديل بجوار الرجاء عدم الإزعاج.
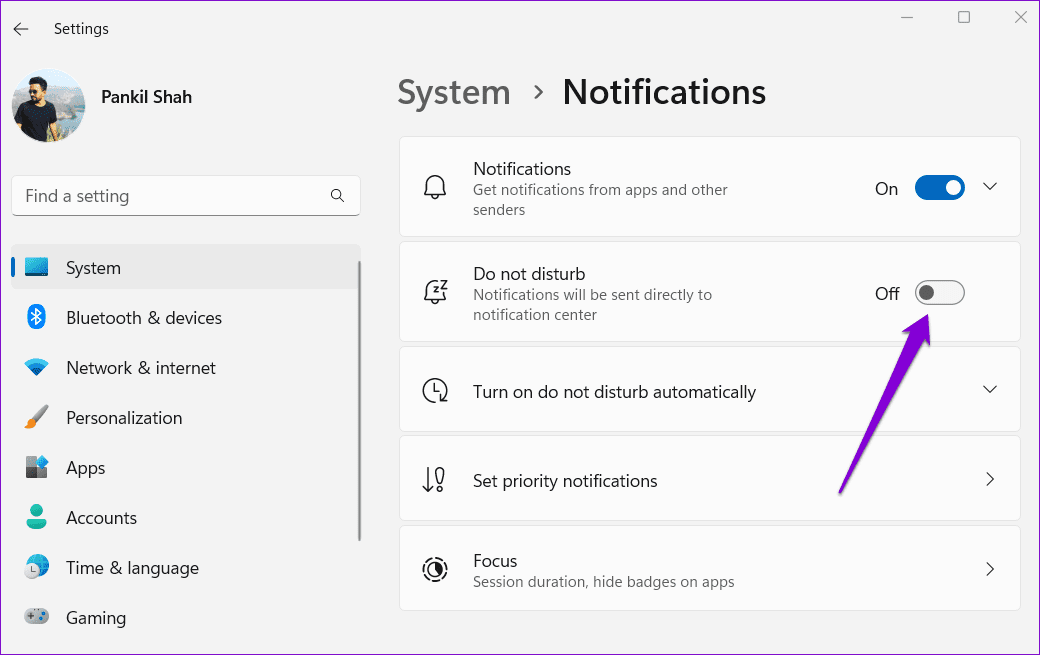
إلى الخطوة 3: انقر على “تشغيل عدم الإزعاج تلقائيًا” لتوسيعه ومسح جميع مربعات الاختيار.
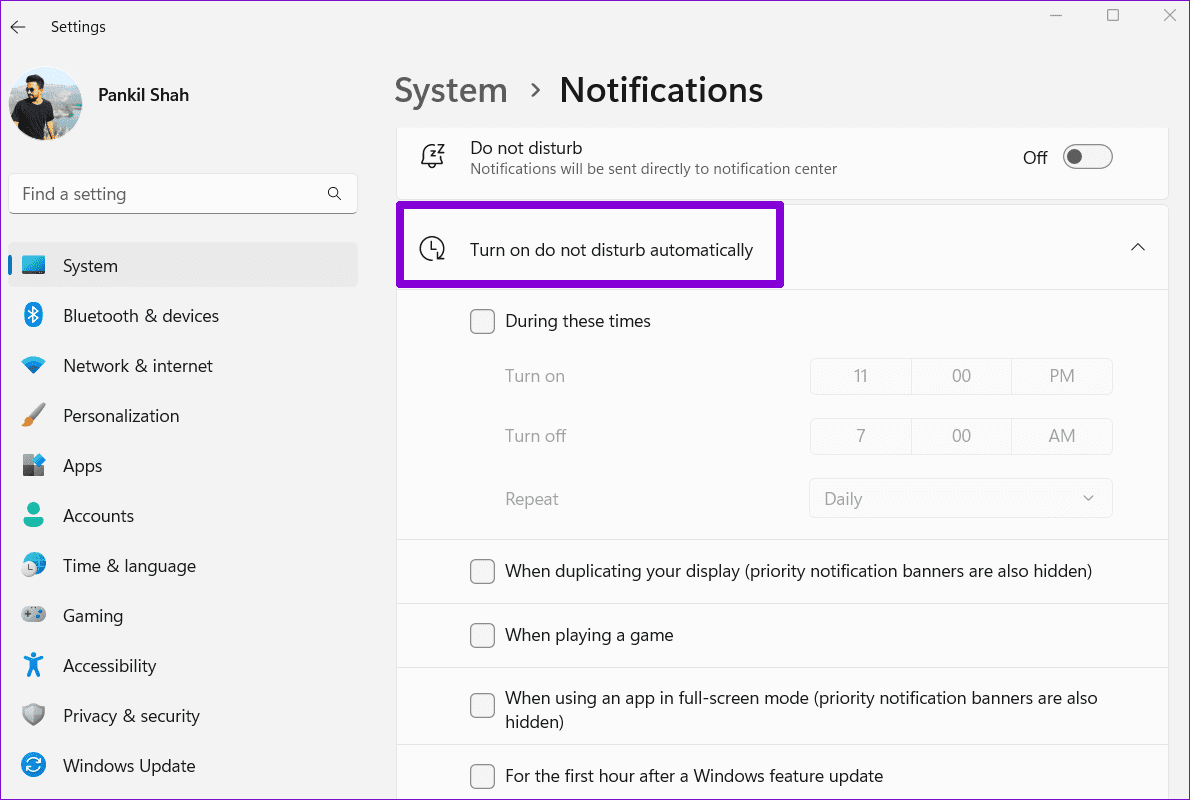
5. تشغيل تطبيقات WINDOWS STORE لتحري الخلل وإصلاحه
يُعد مستكشف أخطاء تطبيقات متجر Windows ومصلحها مفيدًا في حل العديد من المشكلات المتعلقة بالتطبيقات. يمكنك استخدام مستكشف الأخطاء ومصلحها لمعالجة أي حالات شاذة في تطبيق Xbox على نظام Windows. إليك الطريقة:
الخطوة 1: انقر فوق رمز البحث على شريط المهام ، واكتب إعدادات استكشاف الأخطاء وإصلاحها ، ثم اضغط على Enter.
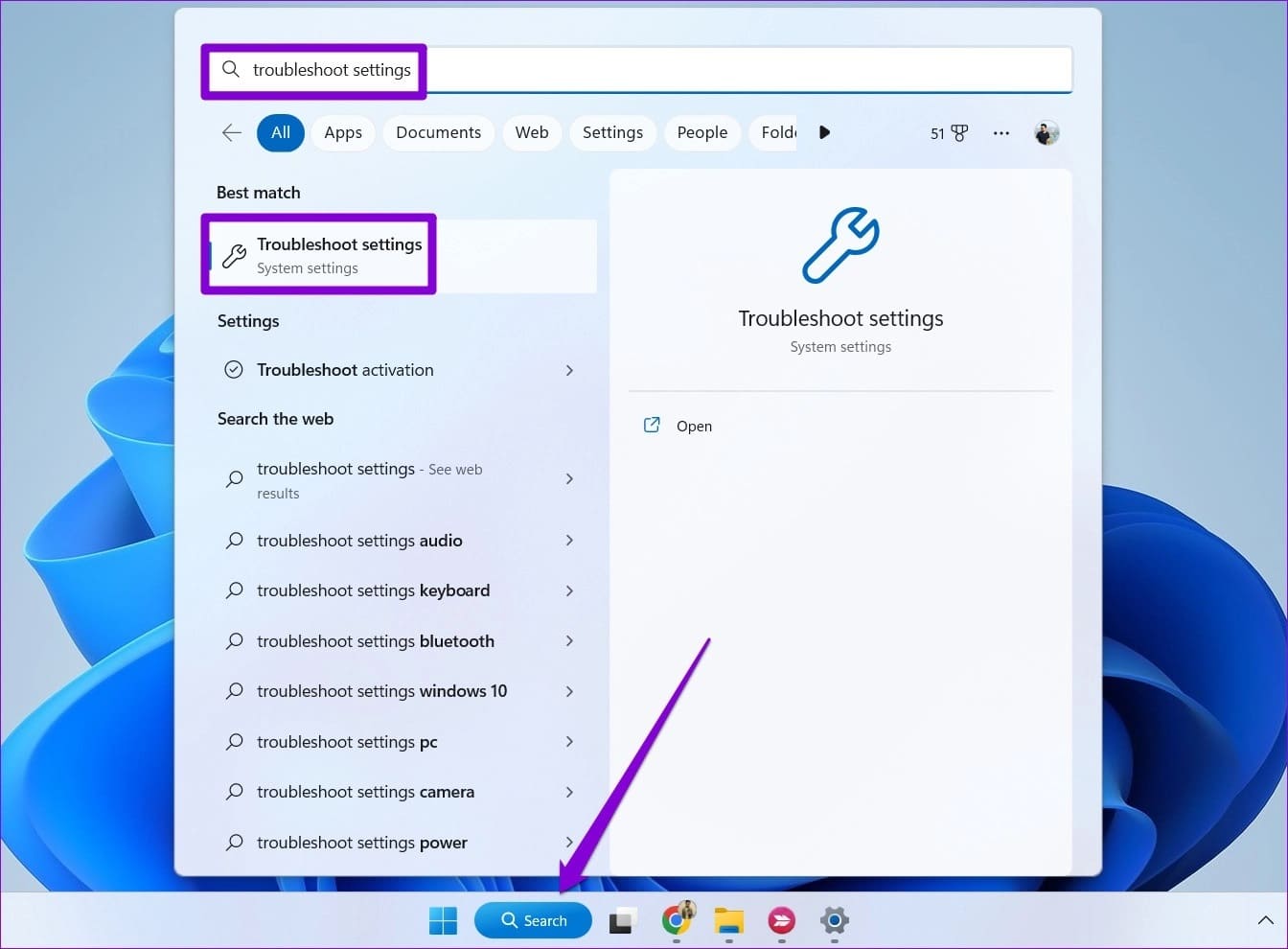
الخطوة 2: حدد مستكشفات الأخطاء ومصلحاتها الأخرى.
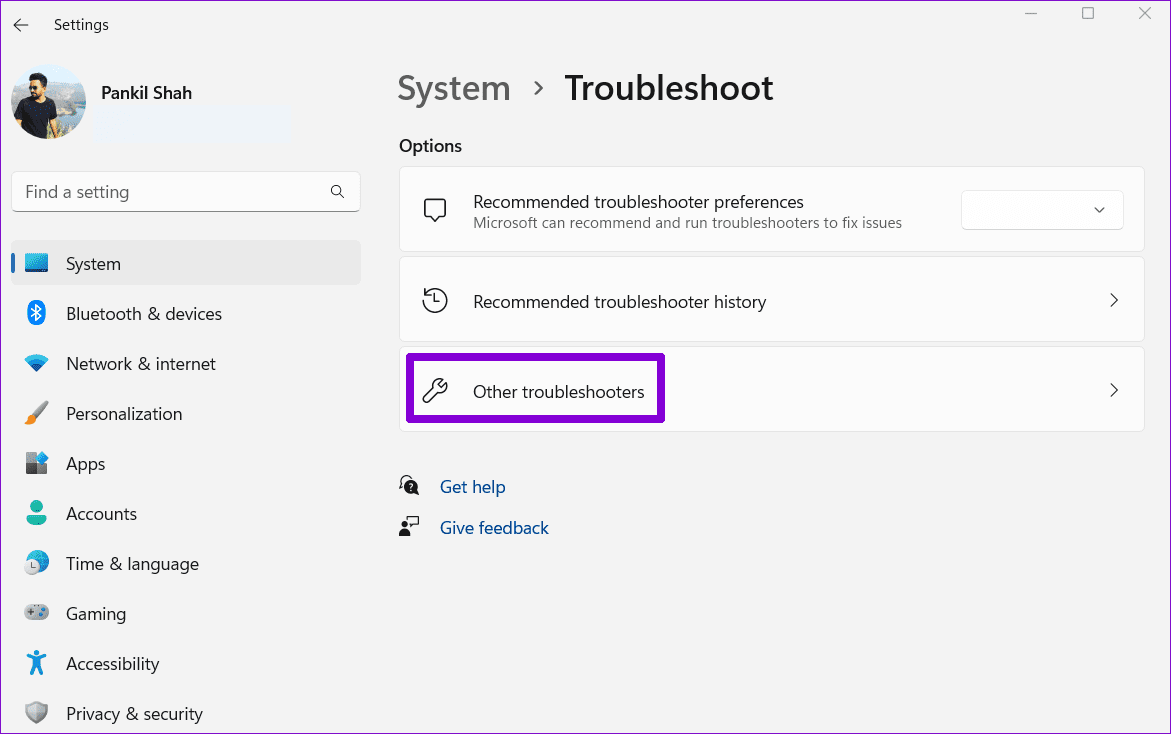
إلى الخطوة 3: قم بالتمرير لأسفل وانقر فوق الزر تشغيل بجوار تطبيقات Windows Store.
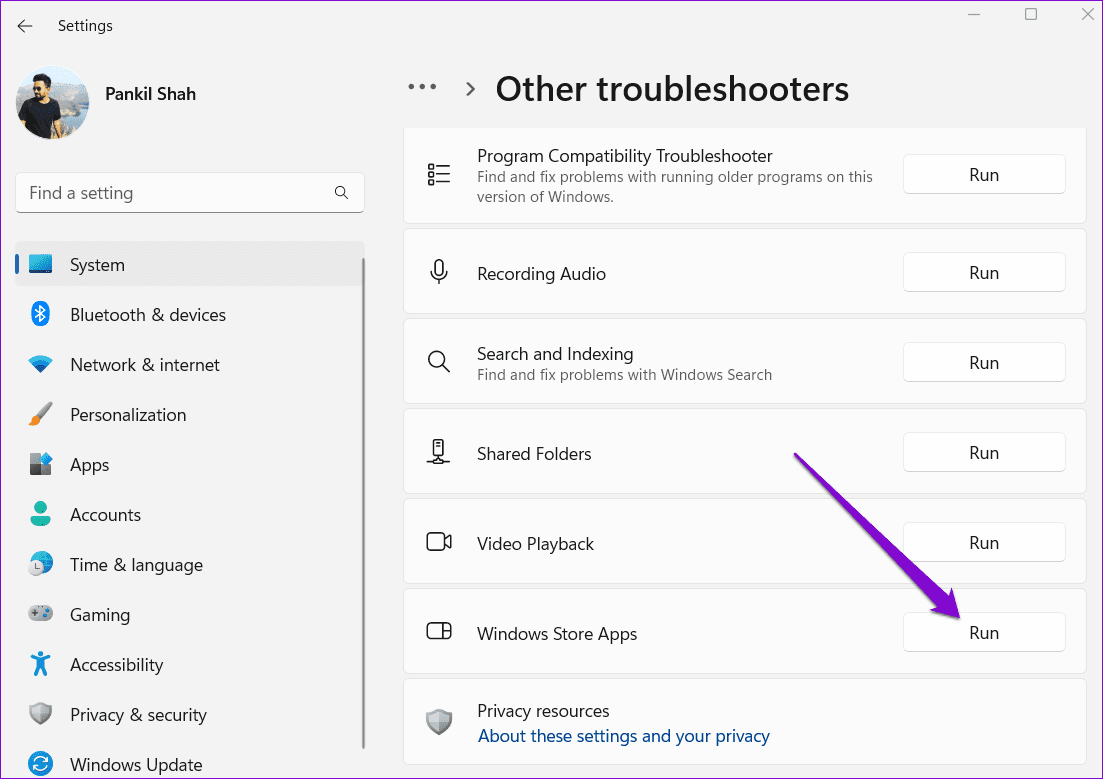
اسمح لأداة تحري الخلل وإصلاحه باكتشاف أي مشكلات وإصلاحها. بعد ذلك ، تحقق مما إذا كانت إعلامات تطبيق Xbox تعمل على جهاز الكمبيوتر الخاص بك.
6. إصلاح أو إعادة تعيين تطبيق XBOX
إذا فشل مستكشف الأخطاء ومصلحها في العثور على أي مشكلات ، فيمكنك استخدام ميزة إصلاح التطبيق المضمنة في Windows لإصلاح مشكلة إعلام تطبيق Xbox. فيما يلي خطوات نفس الشيء.
الخطوة 1: اضغط على مفتاح Windows + اختصار لوحة المفاتيح S للوصول إلى قائمة البحث. اكتب Xbox في قائمة البحث ، وانقر بزر الماوس الأيمن على النتيجة الأولى ، وحدد إعدادات التطبيق.
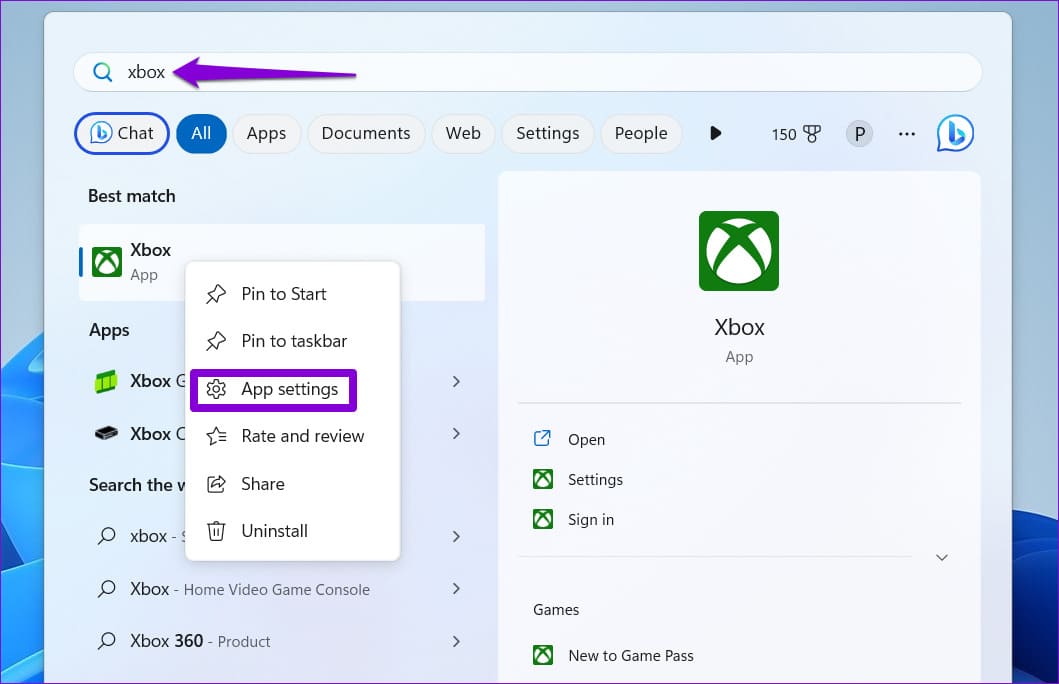
الخطوة 2: قم بالتمرير لأسفل للنقر فوق الزر إصلاح.
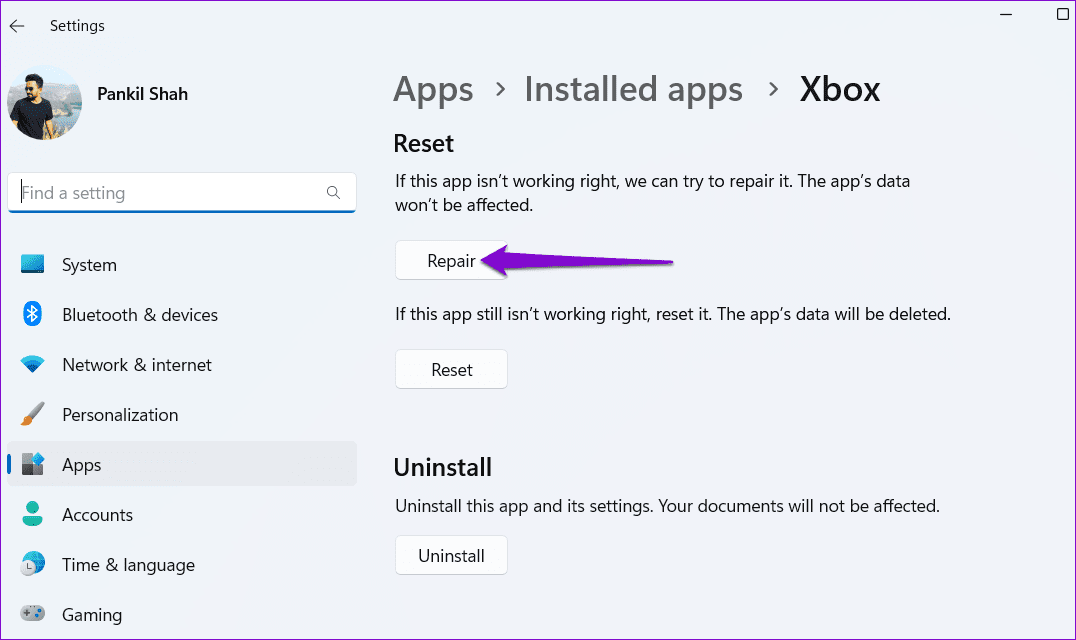
سيحاول Windows إصلاح أي مشكلات شائعة مع التطبيق وعرض علامة اختيار بجوار زر الإصلاح بمجرد اكتمال العملية.
إذا استمرت المشكلة حتى بعد ذلك ، ففكر في إعادة تعيين تطبيق Xbox. سيؤدي هذا إلى إزالة جميع بيانات التطبيق وإعادة تعيينها إلى التكوين الافتراضي. للقيام بذلك ، اتبع نفس الخطوات المذكورة أعلاه وانقر فوق الزر إعادة تعيين.
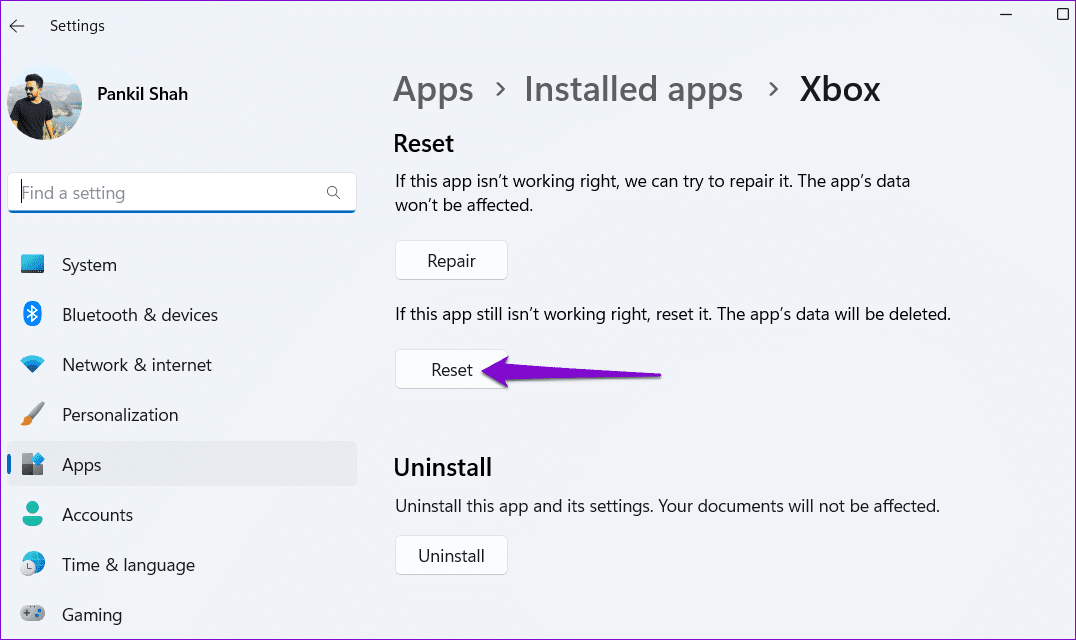
7. قم بتحديث تطبيق XBOX
قد يتسبب إنشاء تطبيق قديم أو خاطئ في حدوث مشكلة إعلامات تطبيق Xbox. يمكنك تحديث تطبيق Xbox على جهاز الكمبيوتر الخاص بك لمعرفة ما إذا كانت هذه الإشعارات تعمل أم لا.
افتح متجر Microsoft على نظام Windows وابحث عن تطبيق Xbox. في حالة توفر إصدار أحدث ، انقر فوق الزر تحديث لتثبيته.
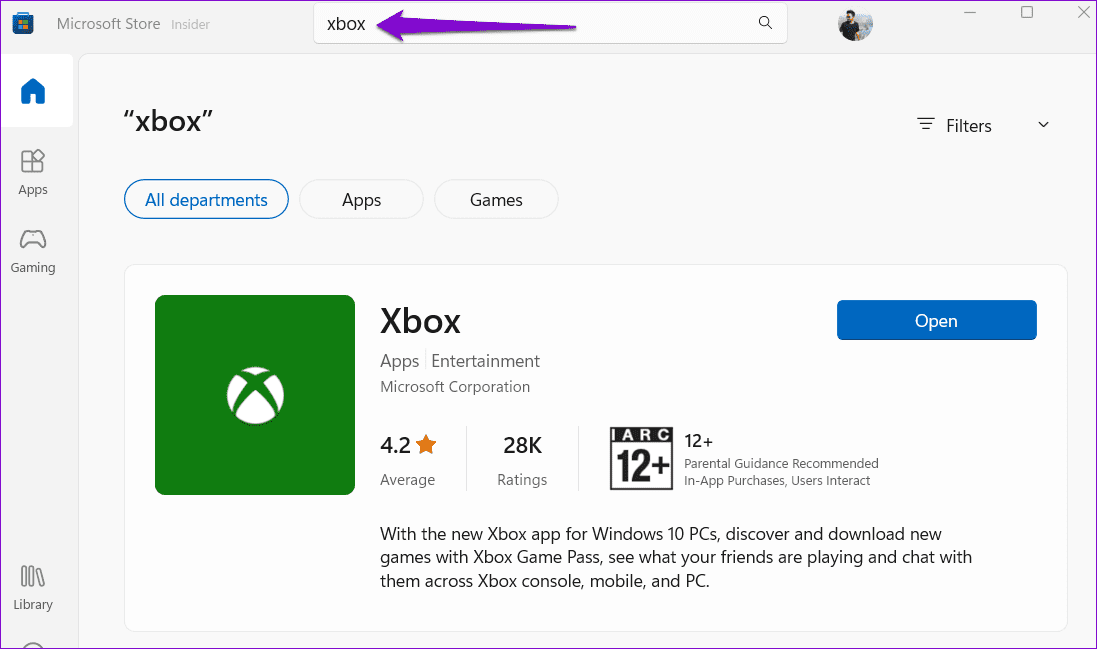
سجل من داخل منطقة المرمى
في معظم الحالات ، تؤدي الإعدادات التي تمت تهيئتها بشكل خاطئ إلى توقف إعلامات تطبيق Xbox عن العمل على Windows. إذا لم يكن الأمر كذلك ، فقد تضطر إلى إصلاح تطبيق Xbox أو تحديثه لبدء تلقي التنبيهات مرة أخرى. في أي حال ، يجب أن يحل أحد الحلول المذكورة أعلاه مشكلتك. شارك معنا الحل الذي نجح معك في التعليقات أدناه.
