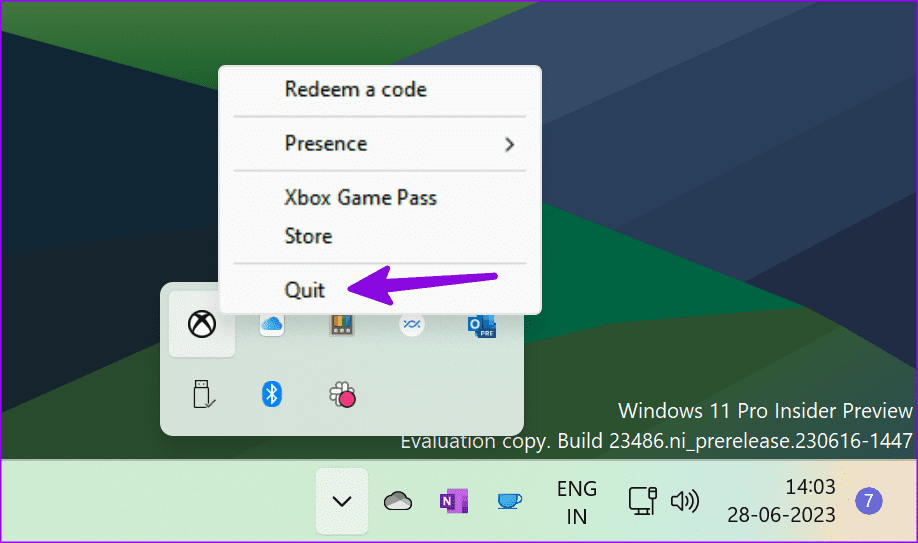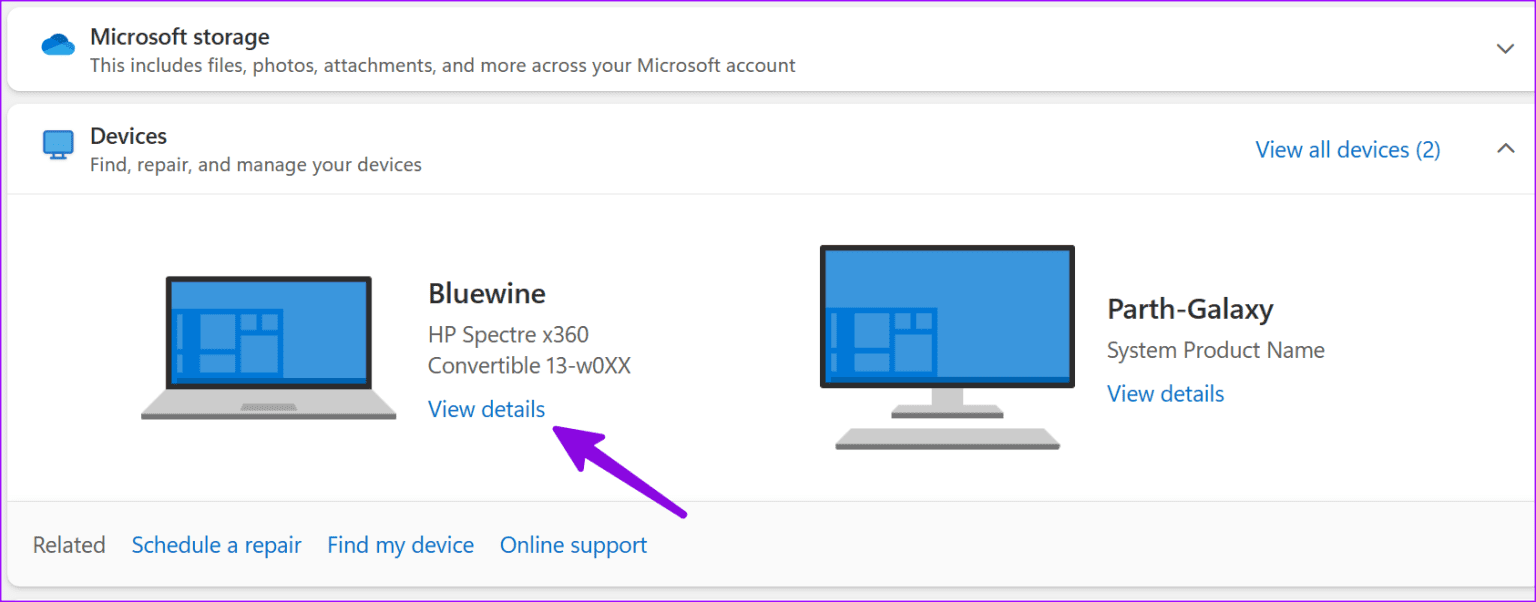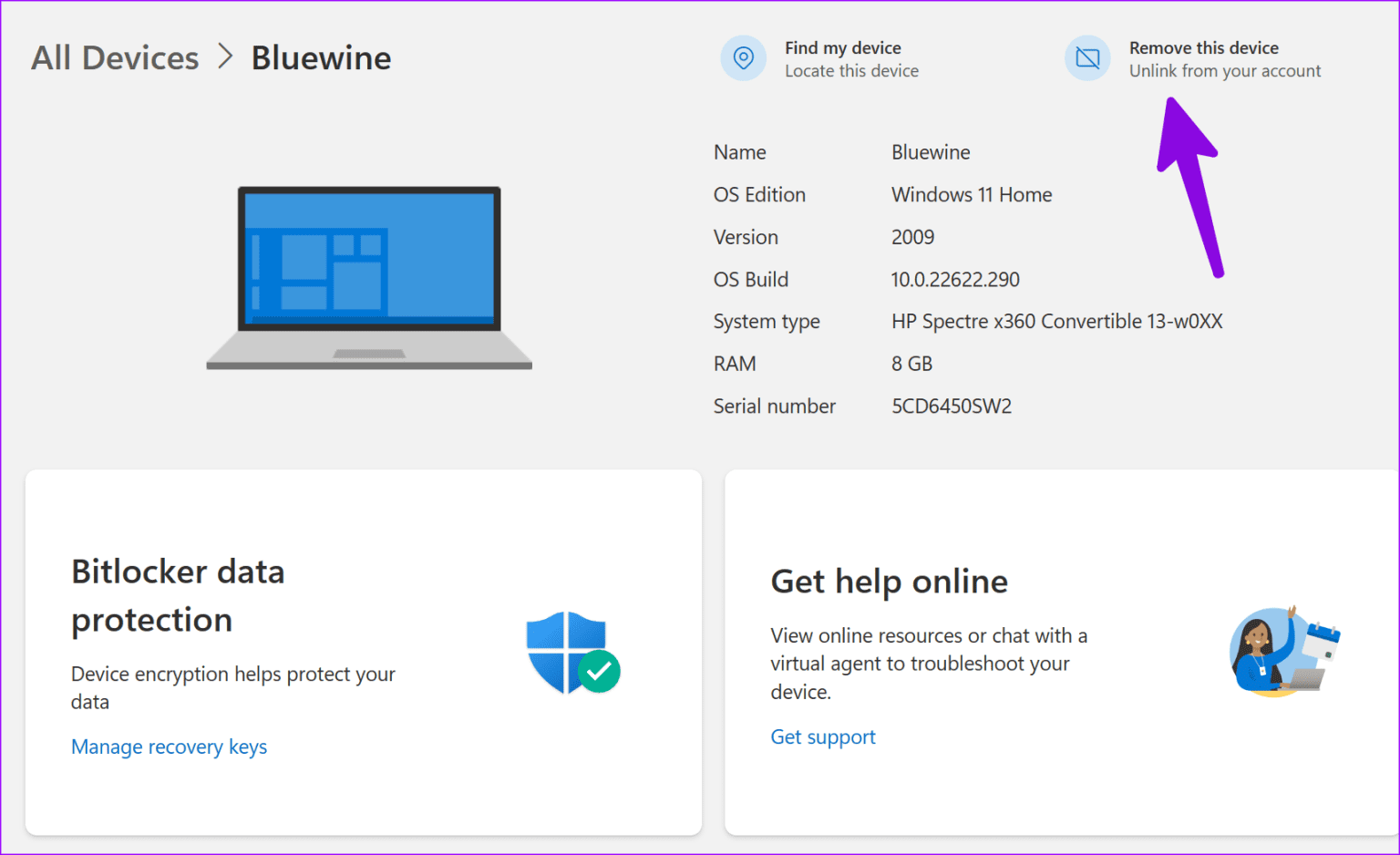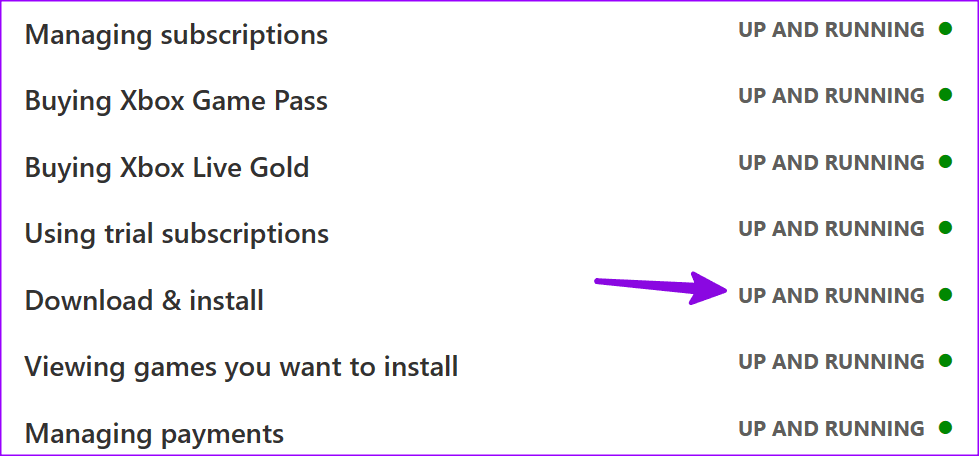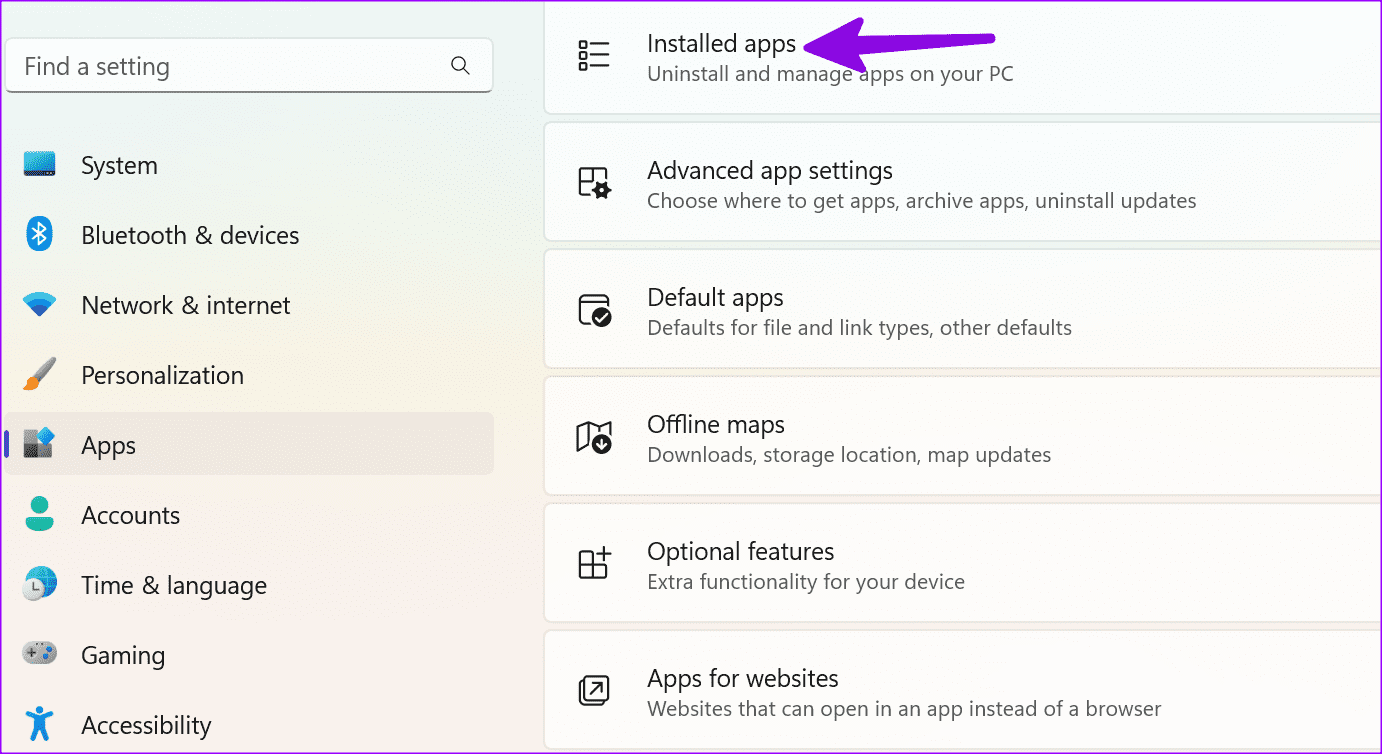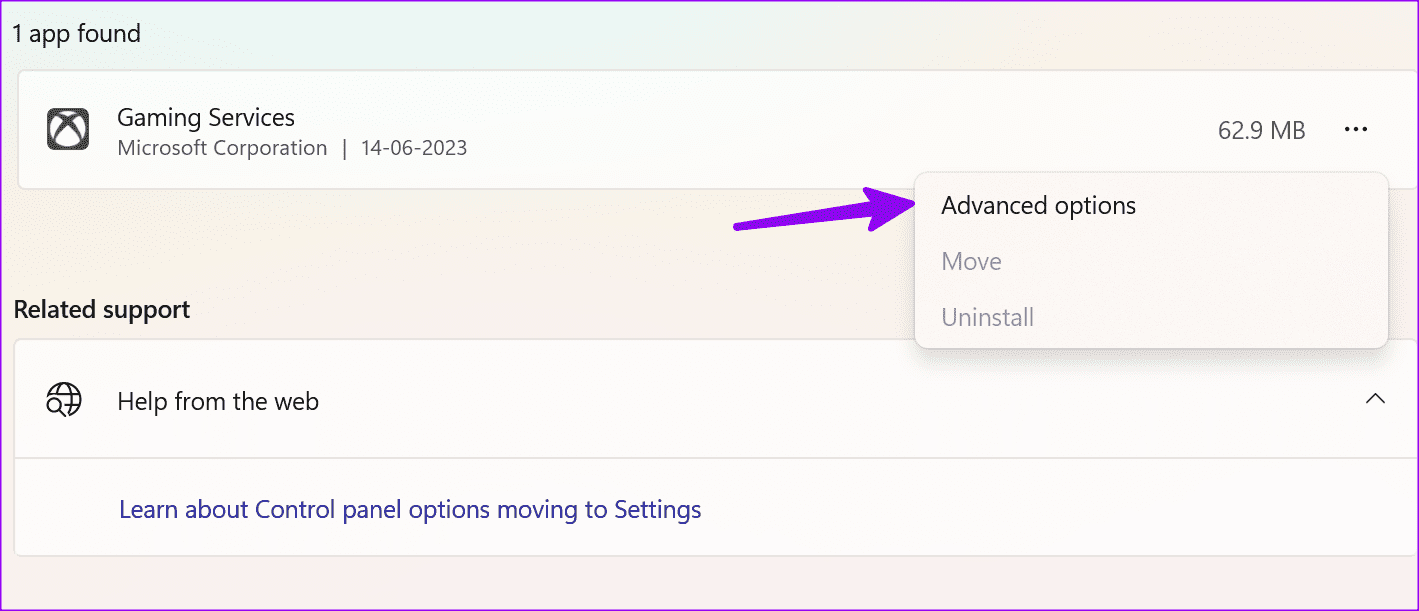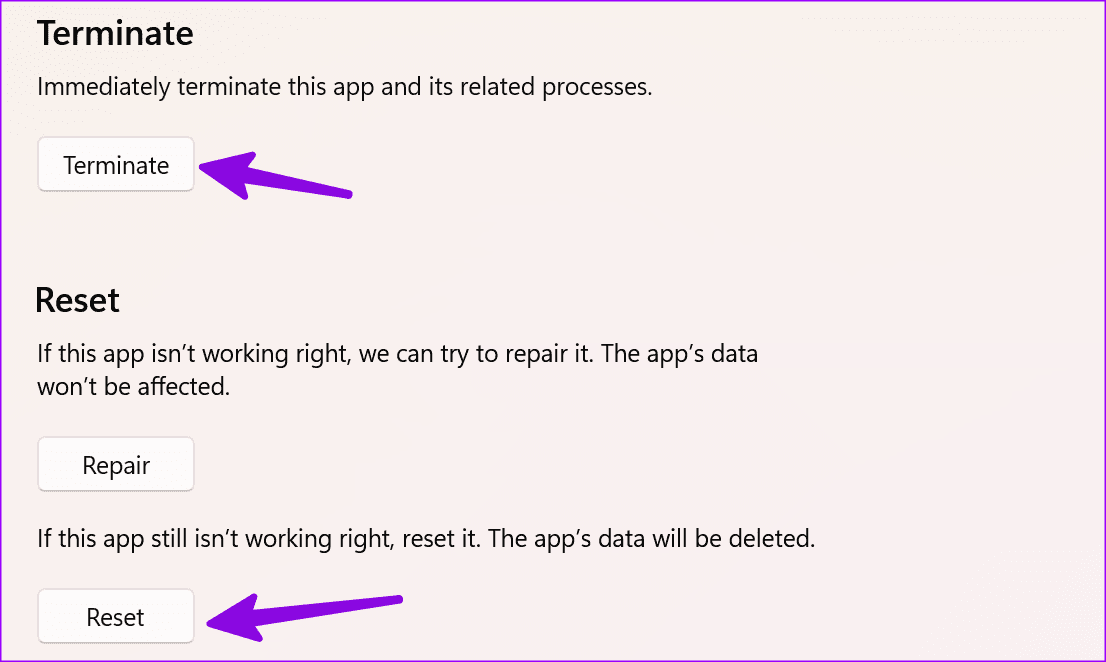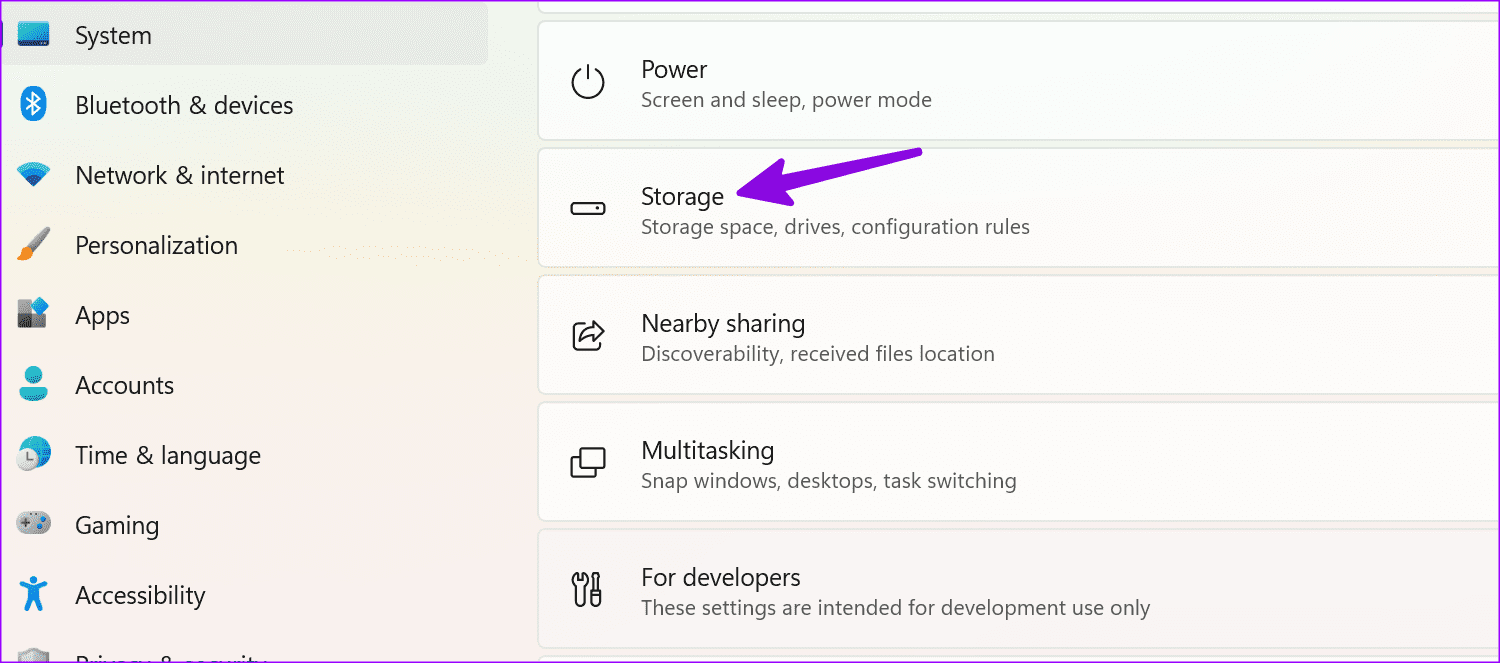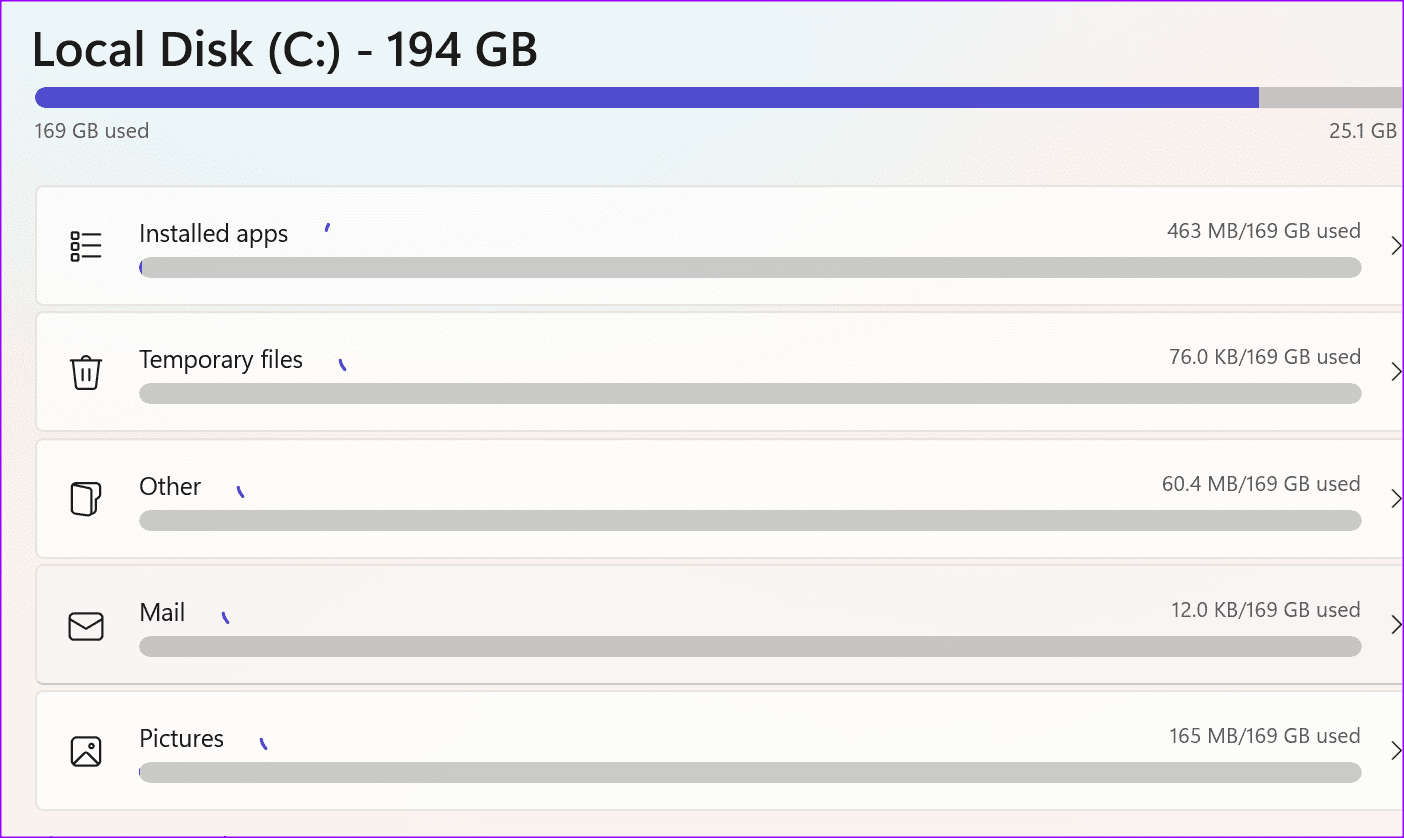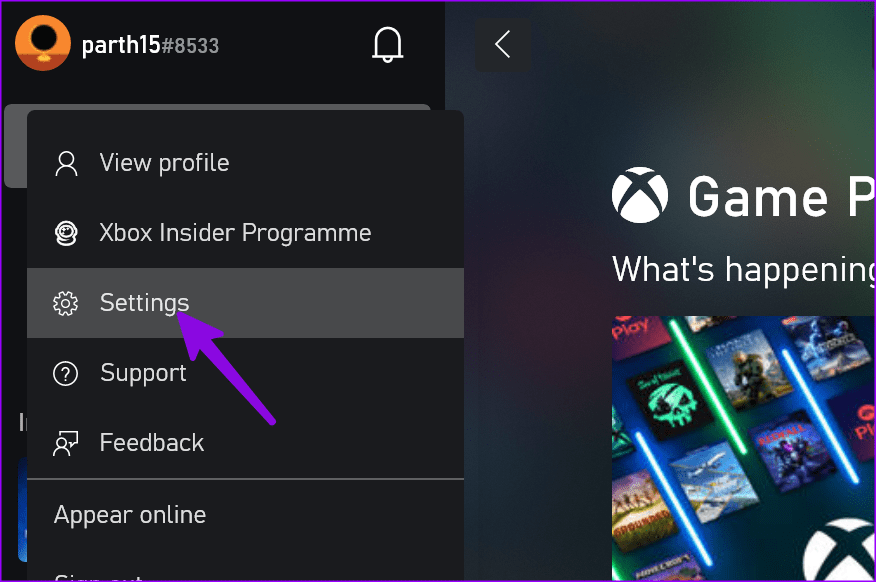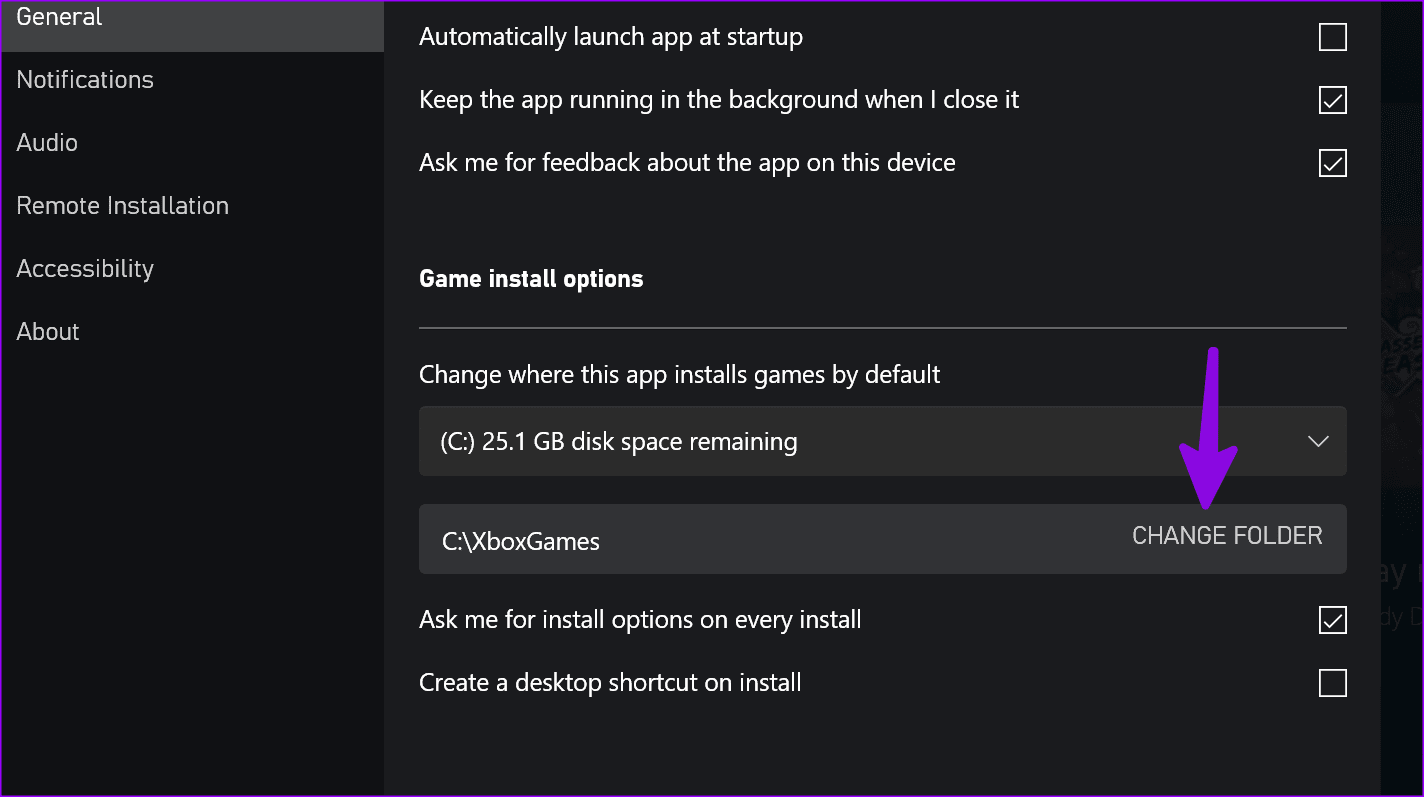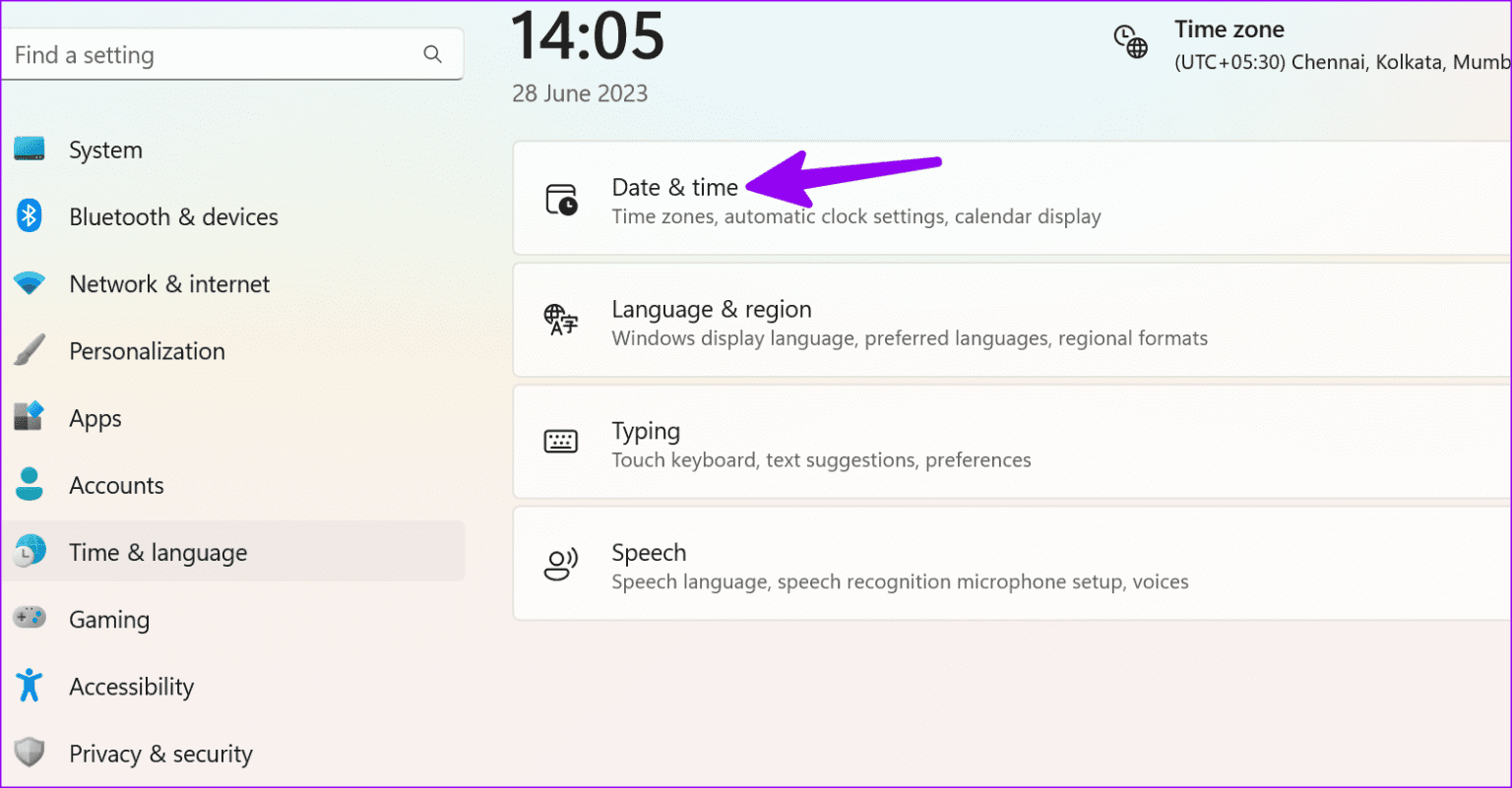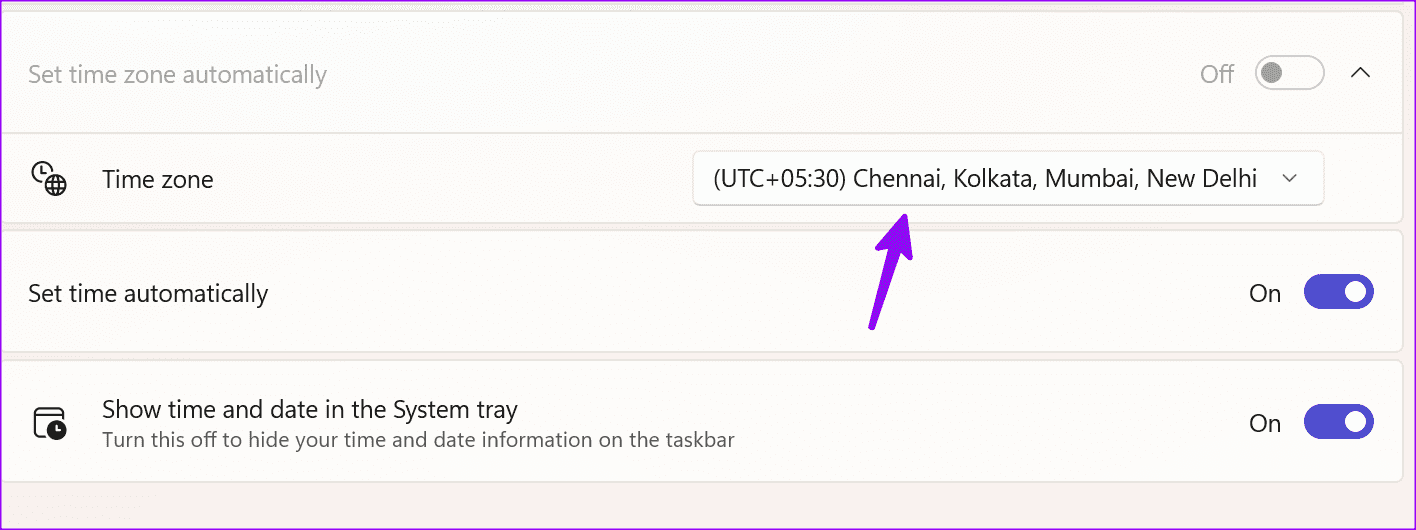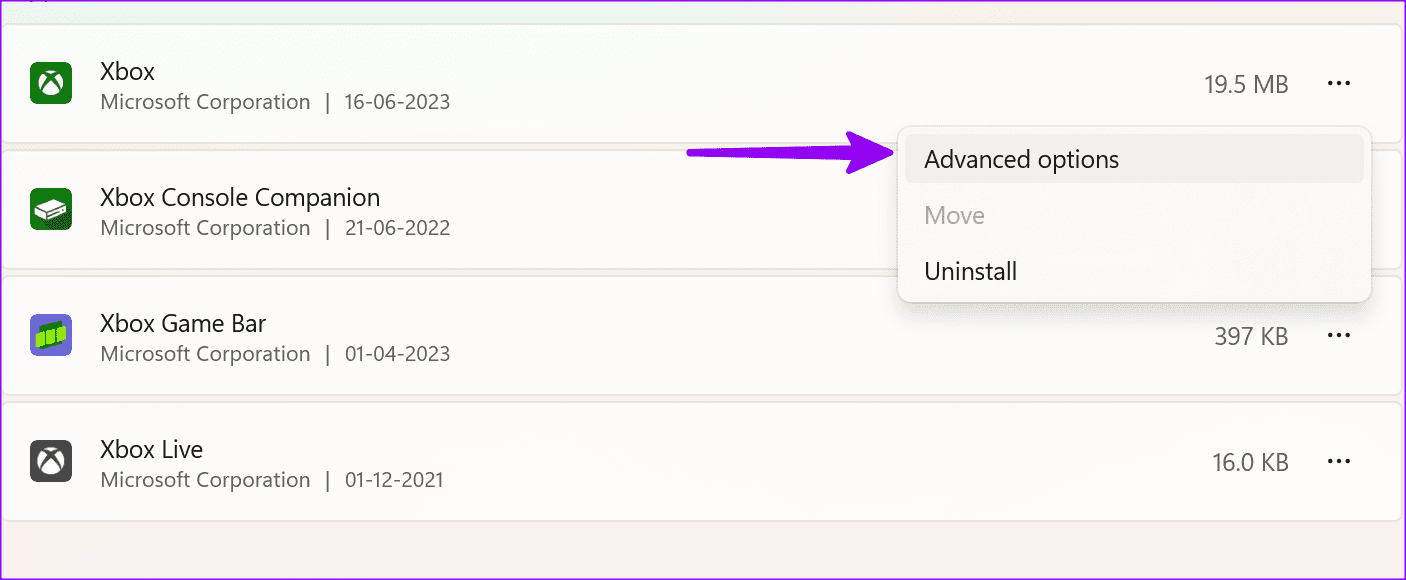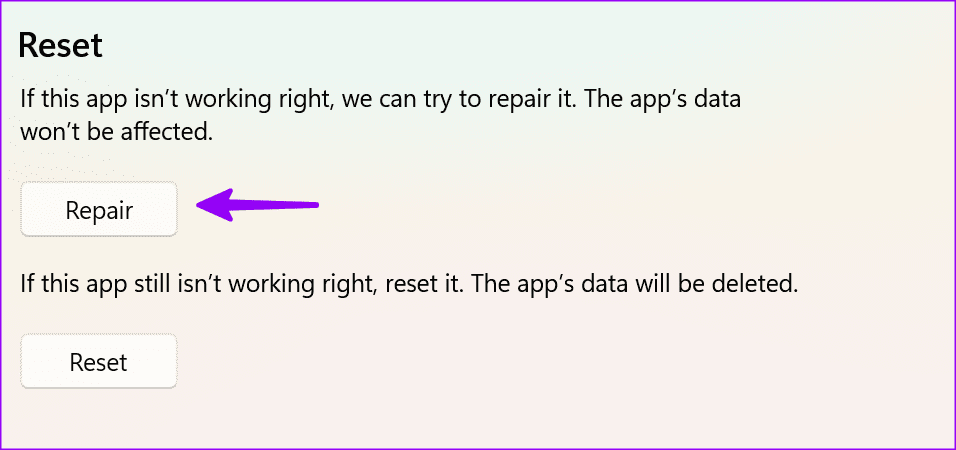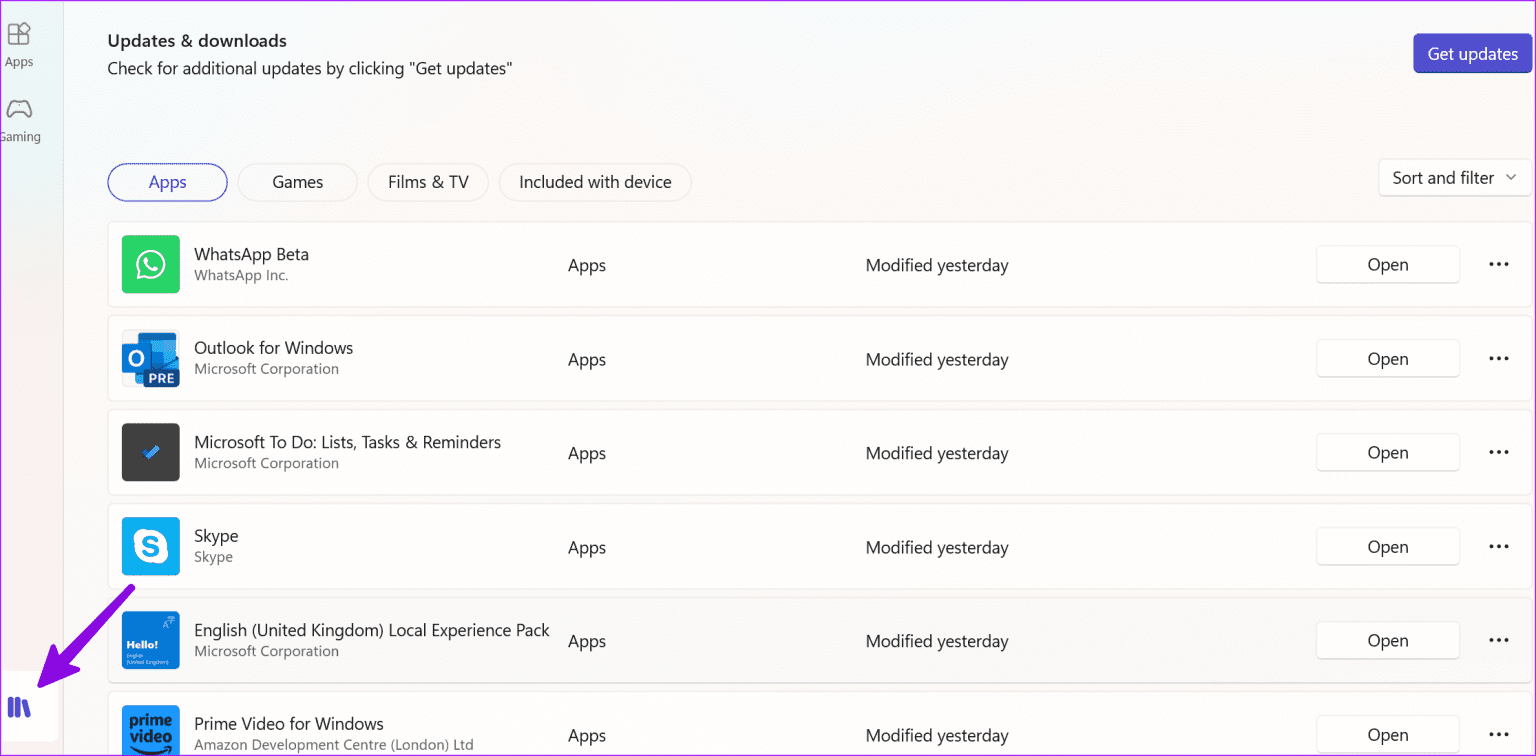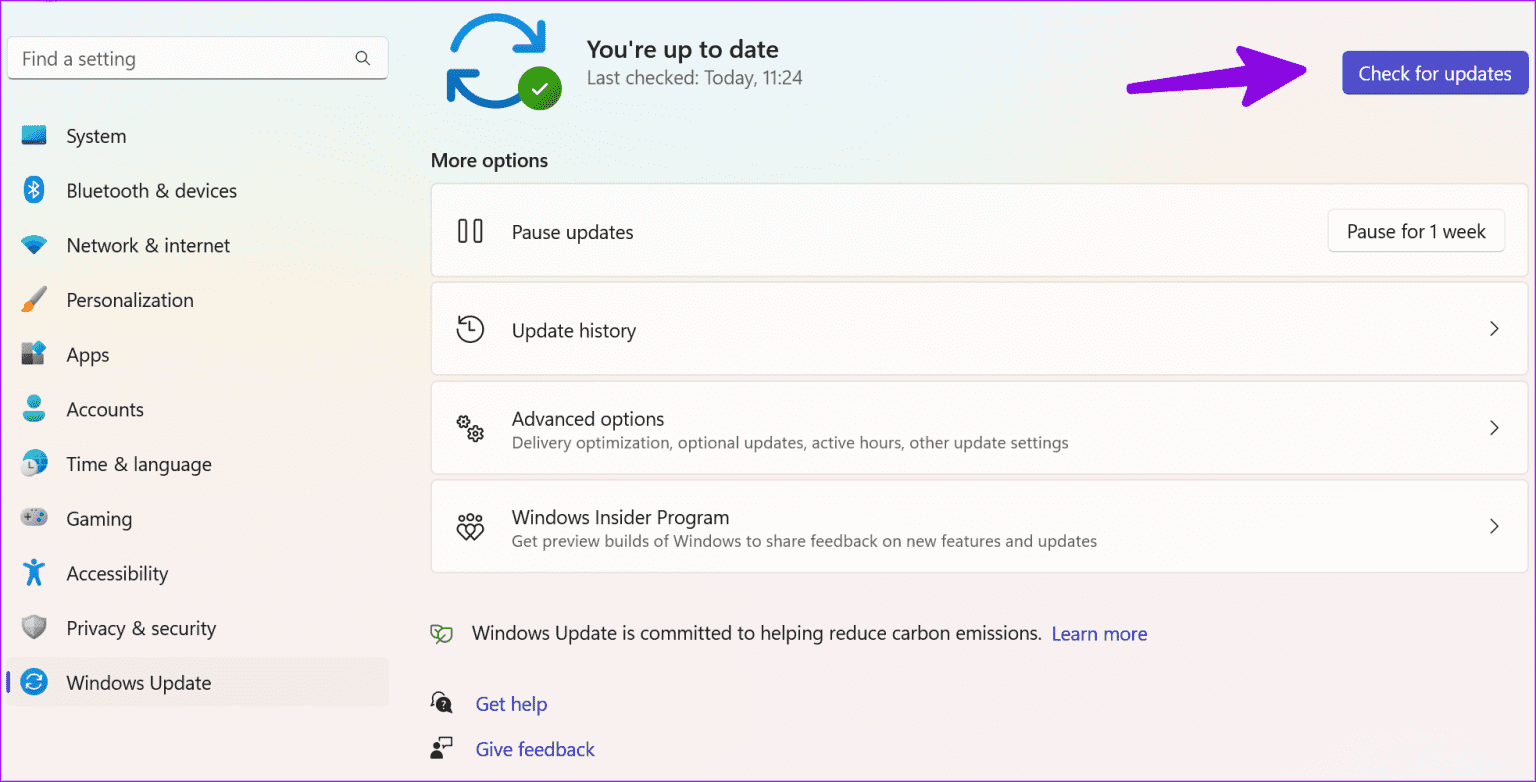أفضل 10 طرق لإصلاح تثبيت ألعاب Xbox عالقة على Windows
تعد Microsoft PC Game Pass بلا شك واحدة من أفضل الصفقات في الألعاب. تقدم الشركة تطبيق Xbox على نظام Windows لتنزيل وتحديث وإدارة ألعابك المفضلة. حتى بعد تحديثات Microsoft المتكررة ، فإن تجربة Xbox ليست خالية تمامًا من الأخطاء على Windows. اشتكى الكثير من عدم فتح تطبيق Xbox ، وعدم عمل الإشعارات ، وعدم تثبيت الألعاب على Windows.
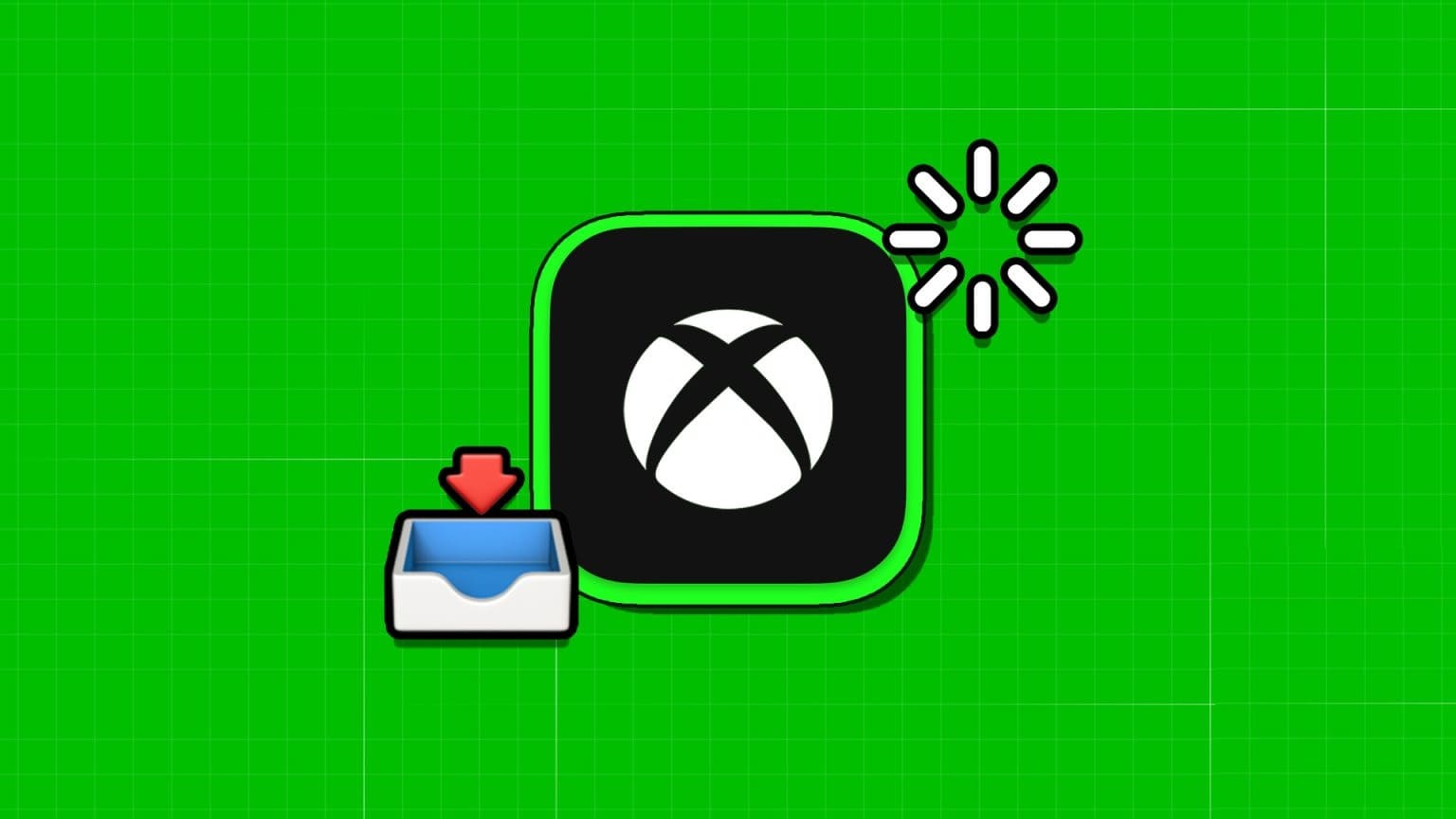
تخيل أن تثبيت لعبة Xbox يتوقف عند 0٪ أو 100٪ قيد التقدم ويمنعك من تحديث أو تنزيل ألقابك المفضلة على Windows. يمكن أن تؤثر عدة عوامل على تثبيت ألعاب Xbox على جهاز الكمبيوتر الخاص بك. فيما يلي أفضل النصائح لحل مشكلة تثبيت لعبة تطبيق Xbox المتوقفة على Windows.
1. إعادة تشغيل تطبيق XBOX
يمكنك إغلاق تطبيق Xbox تمامًا ومحاولة تثبيت التطبيقات مرة أخرى. لن يؤدي مجرد الضغط على علامة X في شريط القائمة إلى إغلاق تطبيق Xbox على نظام التشغيل Windows. الخدمات لا تزال تعمل في الخلفية. تحتاج إلى الضغط على رمز السهم لأعلى في شريط المهام والنقر بزر الماوس الأيمن على Xbox لإنهاء التطبيق.
قم بتشغيل Xbox وحاول تثبيت الألعاب مرة أخرى.
2. تحقق من حدود الجهاز
يتيح لك متجر Microsoft الوصول إلى ما يصل إلى 10 أجهزة في وقت واحد باستخدام حساب Microsoft الخاص بك. إذا كنت قد تجاوزت الحد ، فقد حان الوقت لإزالة حساب Microsoft الخاص بك من أجهزة Windows القديمة.
الخطوة 1: قم بزيارة حساب Microsoft الخاص بك على الويب وقم بتسجيل الدخول باستخدام تفاصيل حسابك.
الخطوة 2: قم بتوسيع الأجهزة وحدد عرض التفاصيل أسفل الجهاز الذي تريد إزالته.
إلى الخطوة 3: انقر فوق “إزالة هذا الجهاز” لإلغاء الارتباط بحسابك.
3. تحقق من اتصال الشبكة
قد يتعطل تثبيت لعبة Xbox عند 0٪ بسبب اتصال شبكة سطحي على جهاز الكمبيوتر الخاص بك. يجب عليك الاتصال بشبكة Wi-Fi أو شبكة Ethernet عالية السرعة والمحاولة مرة أخرى. راجع دليلنا المخصص إذا كانت شبكة Wi-Fi لا تعمل على نظام Windows.
4. تحقق من انقطاع شبكة XBOX
يمكن أن يكون الانقطاع الكبير من جانب الخادم هو السبب الحقيقي وراء مشكلة “عدم تثبيت ألعاب Xbox للكمبيوتر الشخصي”. يمكنك زيارة الرابط أدناه والتحقق من حالة Xbox. وسّع المتجر والاشتراكات وتأكد من ظهوره “قيد التشغيل” بجانب خدمة التنزيل والتثبيت.
تحتاج إلى الانتظار لبضعة أيام حتى يصل عنوان جديد رفيع المستوى على Xbox. تتلقى مثل هذه الألعاب طلبًا غير مسبوق خلال أيام الإطلاق ، وقد تواجه مشكلات في تثبيتها في الأيام الأولى.
5. إعادة تشغيل خدمات الألعاب
تعد خدمات ألعاب Windows جزءًا من تطبيق Xbox لتقديم تجربة ألعاب سلسة. يمكنك إعادة تعيينها لحل مشاكل تثبيت الألعاب من تطبيق Xbox على نظام Windows.
الخطوة 1: اضغط على اختصار لوحة مفاتيح Windows + I لفتح الإعدادات وانتقل إلى التطبيقات المثبتة ضمن قائمة التطبيقات.
الخطوة 2: قم بالتمرير إلى خدمات الألعاب وانقر فوق قائمة النقاط الأفقية الثلاث بجانبها. افتح الخيارات المتقدمة.
إلى الخطوة 3: اضغط إنهاء. أعد تشغيل الكمبيوتر وتثبيت الألعاب من Xbox دون أي مشاكل.
إذا كنت لا تزال تواجه مشكلات ، فحاول إعادة تعيين خدمات الألعاب من نفس القائمة.
6. تحقق من تخزين WINDOWS
إذا كان لديك مساحة تخزين غير كافية على جهاز الكمبيوتر الخاص بك ، فقد يتعطل تثبيت لعبة Xbox على جهاز الكمبيوتر الذي يعمل بنظام Windows.
الخطوة 1: انتقل إلى إعدادات Windows بالضغط على اختصار لوحة مفاتيح Windows + I.
الخطوة 2: حدد التخزين وتحقق من مساحة محرك الأقراص C:
إذا كان لديك بالفعل مساحة منخفضة على محرك الأقراص ، فاقرأ دليلنا المخصص لتحرير مساحة التخزين على Windows.
7. تحقق من محرك تثبيت ألعاب XBOX
هل تحاول تثبيت ألعاب Xbox على محرك أقراص خارجي أو موقع؟ يجب العودة إلى الموقع الافتراضي C: \ XboxGames والمحاولة مرة أخرى.
الخطوة 1: افتح تطبيق Xbox وانقر على ملف التعريف الخاص بك في الزاوية اليسرى العليا. اذهب للاعدادات.
الخطوة 2: حدد عام وابحث عن خيارات تثبيت اللعبة. اضغط على تغيير المجلد وقم بتعيين C: / XboxGames كمجلد افتراضي لتخزين الألعاب والملفات ذات الصلة.
أغلق التطبيق وحاول تثبيت التطبيقات من Xbox دون مشاكل.
8. تحقق من المنطقة الزمنية
يمكن أن تكون إعدادات الوقت والتاريخ غير الصحيحة هي السبب وراء توقف تثبيت لعبة Xbox على جهاز الكمبيوتر الخاص بك.
الخطوة 1: اضغط على Windows + I اختصار لوحة المفاتيح لفتح تطبيق الإعدادات وحدد الوقت واللغة. افتح قائمة التاريخ والوقت.
الخطوة 2: حدد منطقة زمنية ذات صلة بناءً على موقعك.
9. إصلاح تطبيق XBOX على الكمبيوتر
إذا كان تطبيق Xbox يعمل على نظام Windows ، فقم بإصلاحه من الإعدادات. إنها إحدى الطرق الفعالة لتحرّي مشكلات Xbox الشائعة وإصلاحها.
الخطوة 1: افتح التطبيقات المثبتة في إعدادات Windows (تحقق من الخطوات أعلاه).
الخطوة 2: انقر فوق قائمة النقاط الثلاث بجانب Xbox وافتح الخيارات المتقدمة.
إلى الخطوة 3: اضغط على إصلاح وانتقل إلى التعليمات التي تظهر على الشاشة.
10. تحديث XBOX و WINDOWS
يمكن أن يتسبب تطبيق Xbox ونظام التشغيل Windows القديمان في حدوث مشكلات في تثبيت اللعبة من التطبيق.
الخطوة 1: قم بتشغيل متجر Microsoft وانتقل إلى المكتبة من الشريط الجانبي. قم بتثبيت تحديثات Xbox المعلقة على جهاز الكمبيوتر الخاص بك.
الخطوة 2: افتح إعدادات Windows وحدد Windows Update. قم بتنزيل آخر تحديثات Windows وتثبيتها على جهاز الكمبيوتر الخاص بك.
بمجرد إكمال تثبيت Windows ، قم بتشغيل Xbox وتثبيت ألقابك المفضلة بسرعة.
إدارة ألعاب XBOX مثل المحترفين
إذا كان جهاز الكمبيوتر الخاص بك يعمل بنظام Windows Insider ، فقد يؤدي ذلك إلى عدم توافق مع العديد من عناوين Xbox. يمكنك قراءة دليل Microsoft لمغادرة برنامج Windows Insider. ما الحيلة التي عملت معك؟ شارك نتائجك في التعليقات.