أفضل 6 إصلاحات لعدم عمل الألعاب السحابية في تطبيق Xbox على Windows
أحد مزايا Xbox Game Pass هو أنه يسمح لك بلعب ألعاب وحدة التحكم على جهاز الكمبيوتر الشخصي الذي يعمل بنظام Windows عبر الألعاب السحابية. يتيح لك هذا الاستمتاع بالألعاب المتطورة دون الحاجة إلى أجهزة ألعاب باهظة الثمن ويوفر عليك مشكلة تثبيت الألعاب على جهاز الكمبيوتر الخاص بك. ولكن ماذا لو لم تعمل الألعاب السحابية في تطبيق Xbox لنظام التشغيل Windows؟
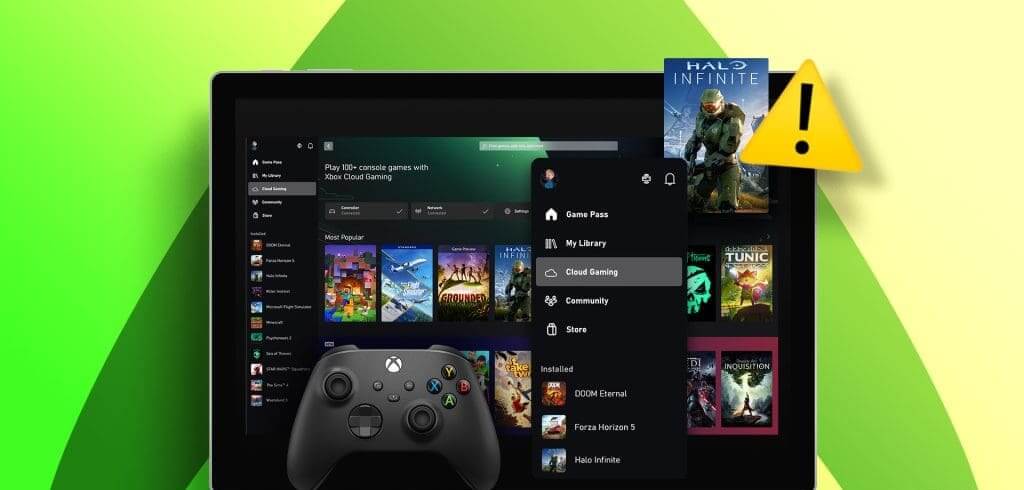
سواء كنت لاعبًا متمرسًا أو بدأت للتو في ثورة الألعاب هذه، فإن مثل هذه المشكلات يمكن أن تضعف تجربة اللعب لديك. لحسن الحظ، يمكنك إصلاح مشكلات الألعاب السحابية في تطبيق Xbox لنظام التشغيل Windows باستخدام الحلول المدرجة أدناه.
1. تأكد من أن نظامك يلبي الحد الأدنى من المتطلبات
قبل أن تفترض أن تطبيق Xbox هو مصدر المشكلة، تأكد من أن جهاز الكمبيوتر الخاص بك يلبي الحد الأدنى من متطلبات الألعاب السحابية:
- تحديث أكتوبر 2020 لنظام التشغيل Windows 10 أو الإصدارات الأحدث
- بلوتوث 4.0 أو الأحدث
- سرعة الاتصال بالإنترنت 20 ميجابت في الثانية أو أعلى
بالإضافة إلى ذلك، يجب عليك التأكد من توفر الألعاب السحابية في منطقتك. للقيام بذلك، افتح الرابط التالي وابحث عن عمود “الألعاب السحابية (Ultimate فقط)” بجوار بلدك أو منطقتك. إذا كنت في منطقة غير مدعومة، فلن تكون الألعاب السحابية متاحة في تطبيق Xbox.
البلدان/المناطق المدعومة لألعاب Xbox Cloud
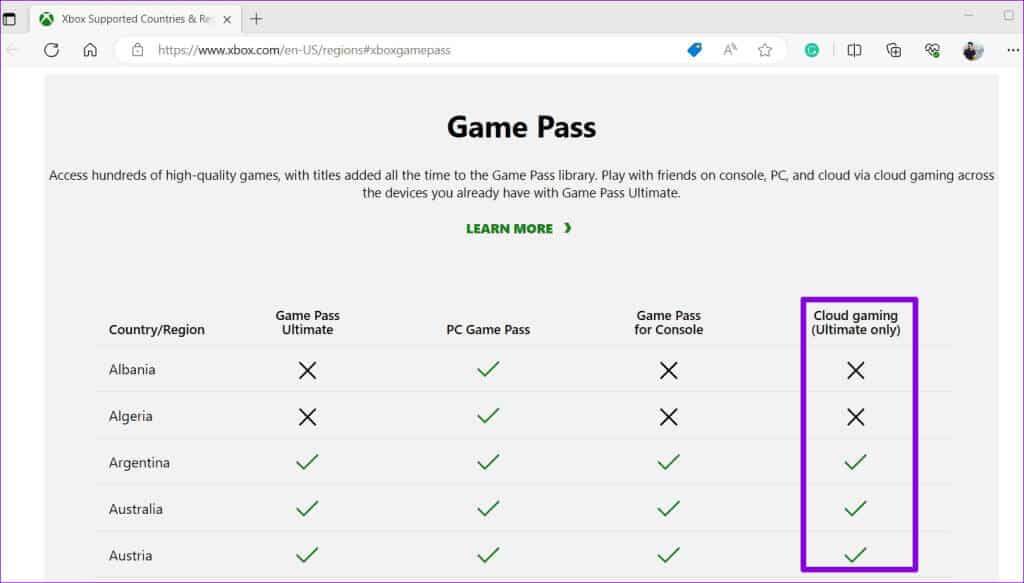
2. استبعد المشكلات المتعلقة بالإنترنت
يمكن أن يؤدي الإنترنت البطيء أو غير الموثوق به إلى حدوث تأخير، أو عدم مزامنة الصوت، أو ضعف جودة الرسومات أثناء اللعب على السحابة في تطبيق Xbox لنظام التشغيل Windows. لتجنب ذلك، تأكد من أنك تستخدم اتصالاً سريعًا بالإنترنت. إذا لم تكن متأكدًا، فافتح المتصفح المفضل لديك وقم بإجراء اختبار سريع لسرعة الإنترنت.
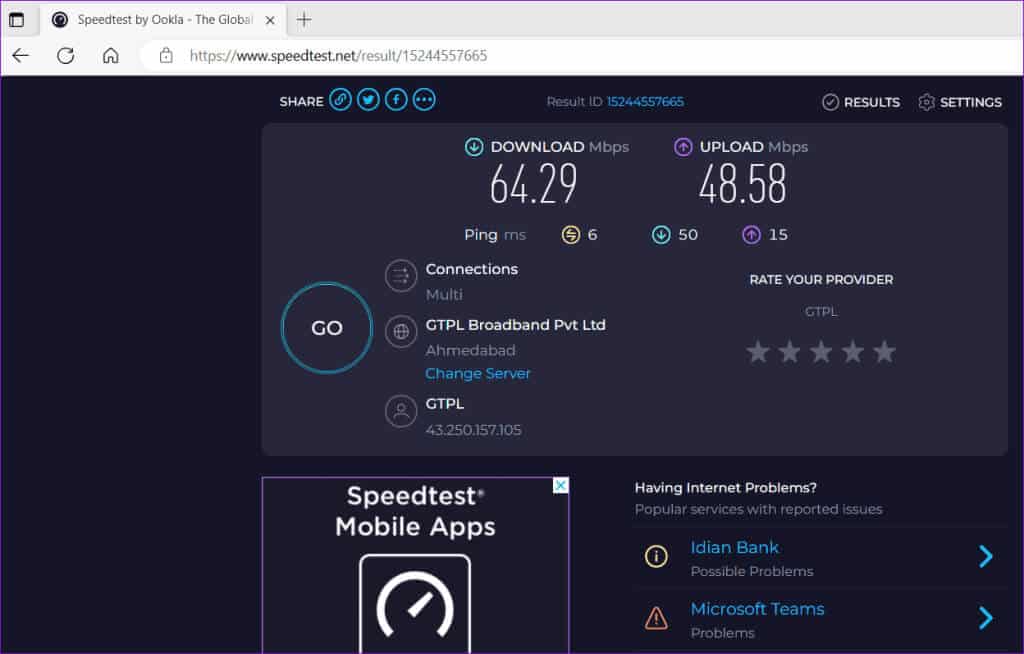
إذا كان لديك جهاز توجيه مزدوج النطاق، تقترح Microsoft توصيل جهاز الكمبيوتر الشخصي الذي يعمل بنظام Windows بشبكة بسرعة 5 جيجا هرتز للحصول على تجربة سلسة. من المهم أيضًا ملاحظة أنه إذا كنت تقوم بإرسال جهازك إلى شاشة أخرى، باستخدام VPN أو DNS مخصص، فقد يتم إعاقة تجربتك.
3. تغيير لغة العرض على نظام التشغيل Windows
أبلغ العديد من المستخدمين في منشور مجتمع Microsoft عن إصلاح مشكلة الألعاب السحابية التي لا تعمل عن طريق تغيير اللغة على أجهزة الكمبيوتر التي تعمل بنظام Windows. يمكنك أيضًا تجربة هذه الخدعة.
لتغيير اللغة الافتراضية على جهاز الكمبيوتر الشخصي الذي يعمل بنظام Windows:
الخطوة 1: اضغط على مفتاح Windows + اختصار لوحة المفاتيح I لفتح تطبيق الإعدادات.
الخطوة 2: حدد الوقت واللغة من الشريط الجانبي الأيسر. ثم انقر على اللغة والمنطقة على يمينك.
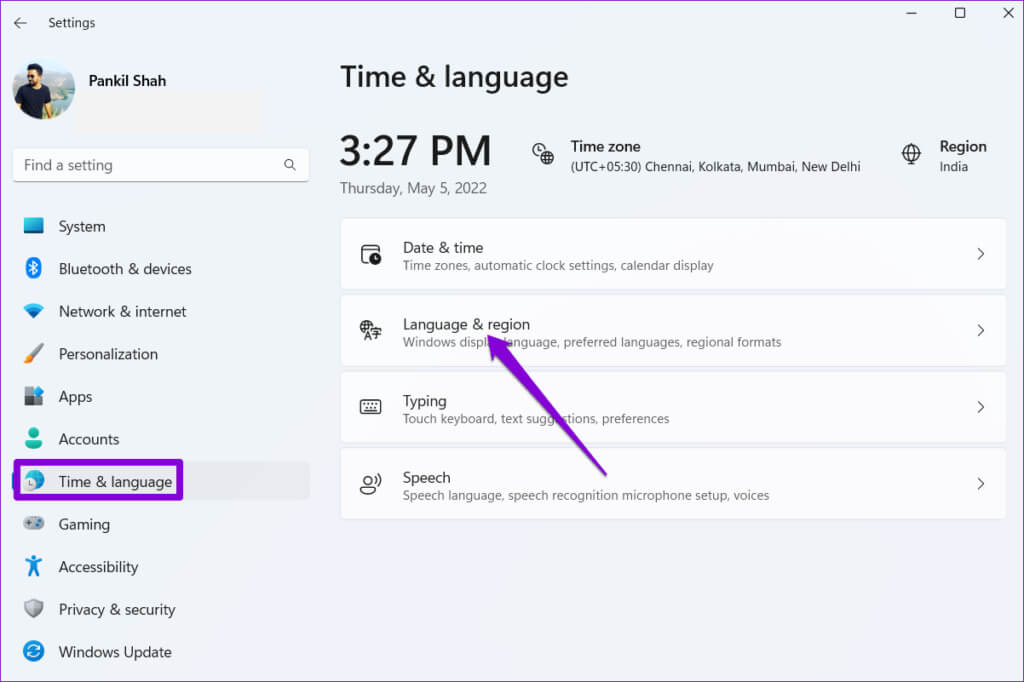
خطوة 3: انقر فوق الزر إضافة لغة.
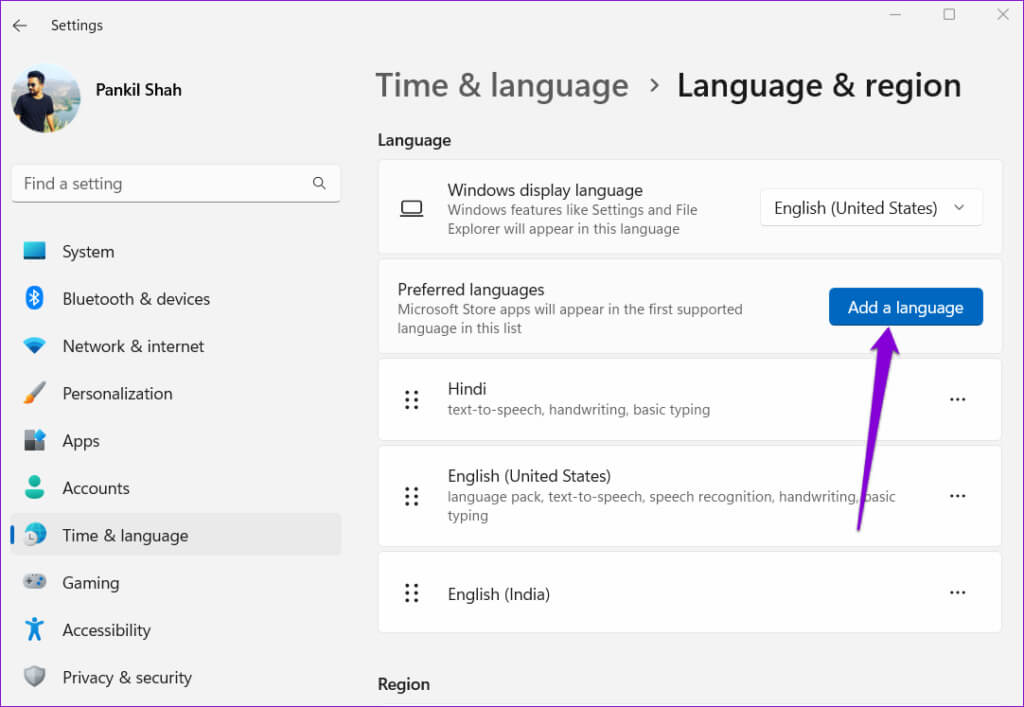
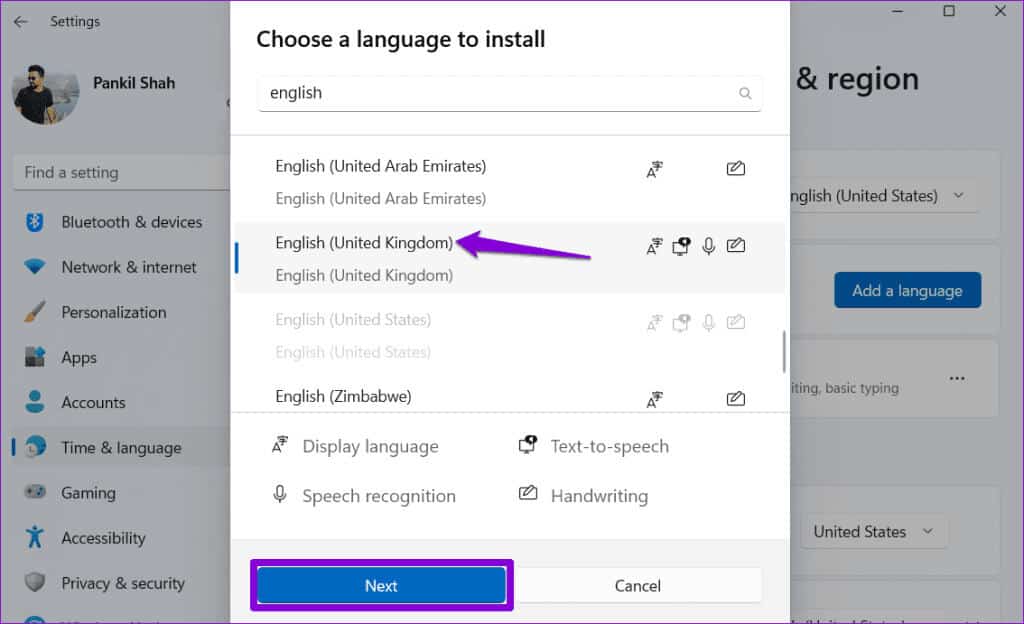
الخطوة 5: حدد خانة الاختيار “تعيين كلغة عرض Windows الخاصة بي” وانقر فوق تثبيت.
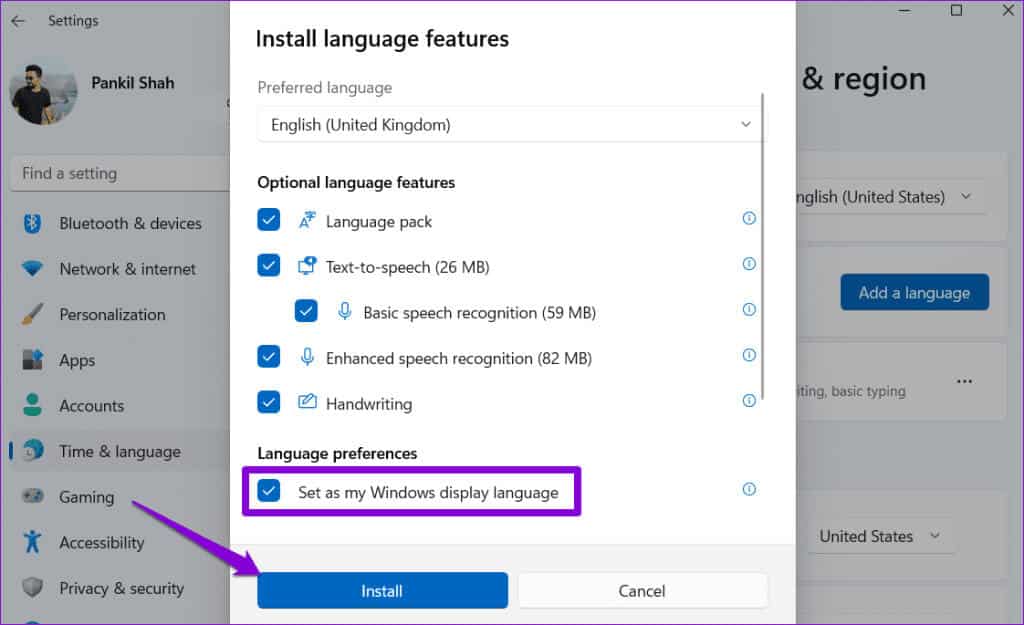
انتظر حتى يقوم Windows بتنزيل حزمة اللغة وتطبيقها. بعد ذلك، تحقق مما إذا كانت المشكلة لا تزال موجودة.
4. إعادة تثبيت خدمات الألعاب
خدمات الألعاب هي تطبيق نظام يدعم العديد من ميزات تطبيق Xbox، بما في ذلك الألعاب السحابية. إذا كانت هناك مشكلة في هذا التطبيق، فقد لا تعمل الألعاب السحابية، وقد يعرض تطبيق Xbox شاشة سوداء. لإصلاح ذلك، حاول إلغاء تثبيت تطبيق Gaming Services وإعادة تثبيته.
الخطوة 1: انقر فوق أيقونة Windows Search الموجودة على شريط المهام لفتح القائمة “ابدأ”، واكتب powershell، ثم حدد “تشغيل كمسؤول”.
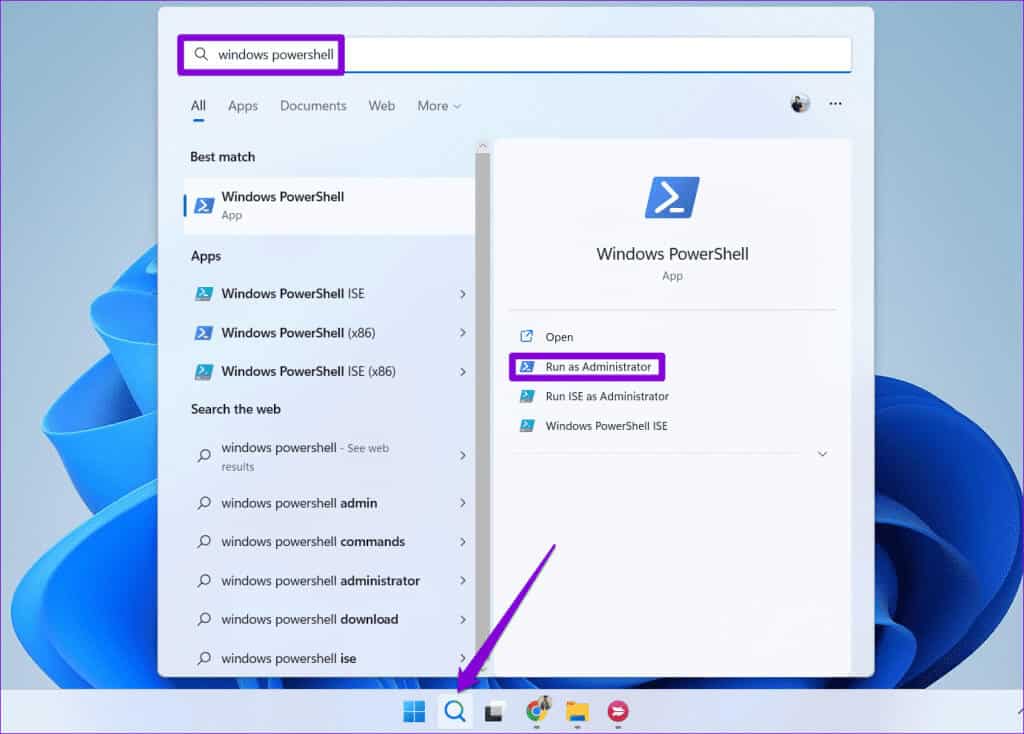
الخطوة 2: حدد نعم عندما تظهر مطالبة التحكم في حساب المستخدم (UAC).
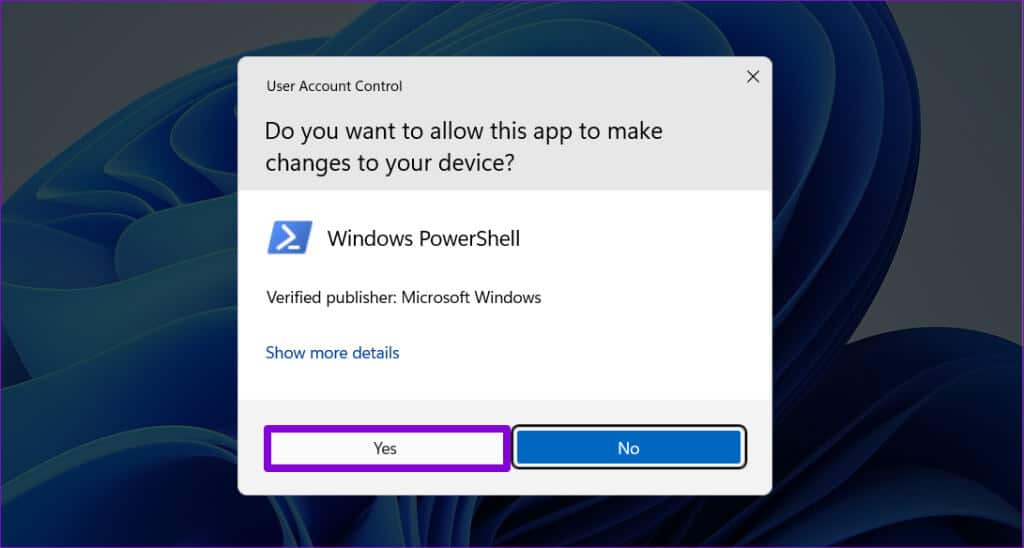
get-appxpackage Microsoft.GamingServices | remove-AppxPackage -allusers
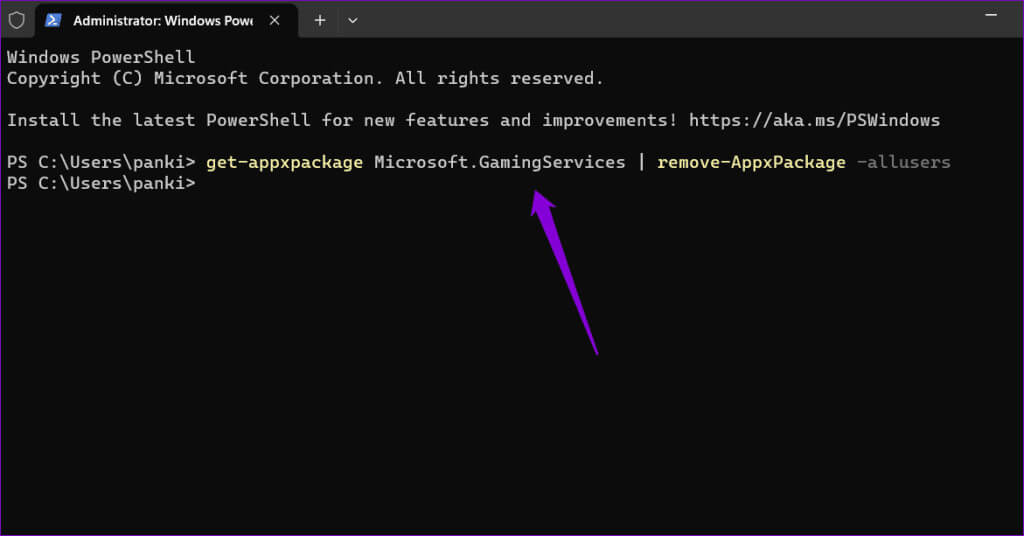
start ms-windows-store://pdp/?productid=9MWPM2CQNLHN
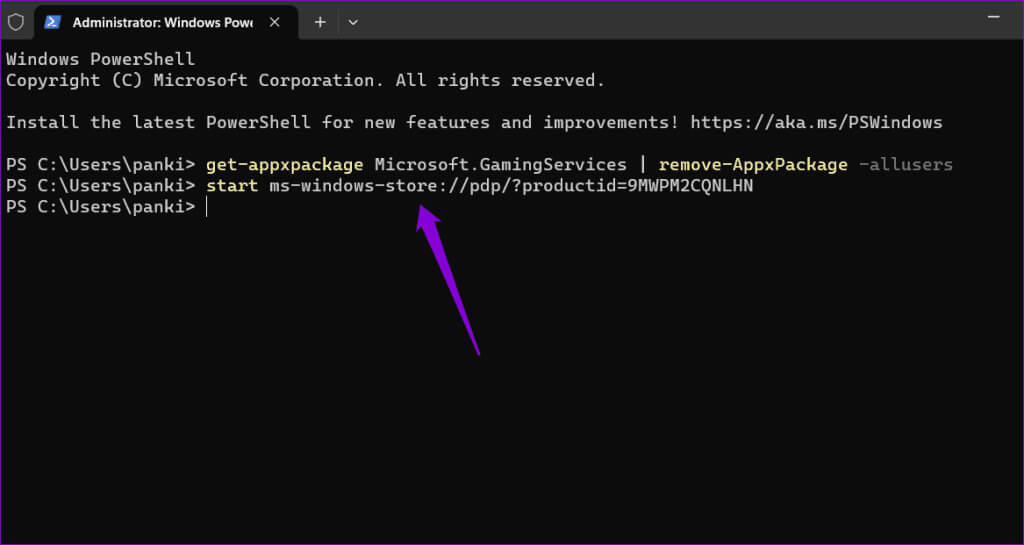
الخطوة 5: انقر فوق زر التثبيت لتنزيل التطبيق.
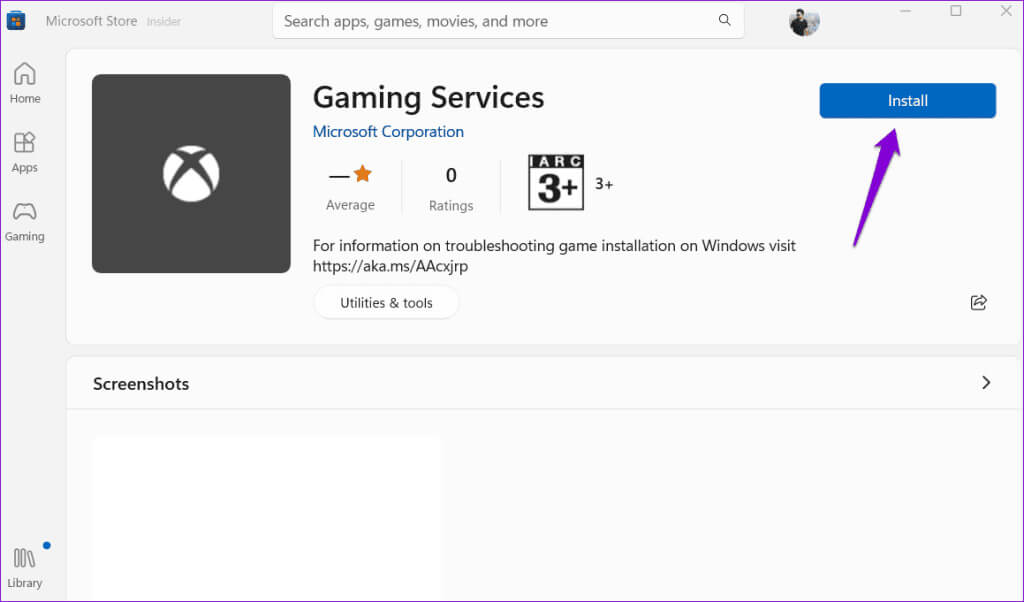
5. إصلاح أو إعادة تعيين تطبيق XBOX
يتضمن كل من نظامي التشغيل Windows 10 و11 ميزة إصلاح التطبيقات، والتي يمكن أن تكون مفيدة عندما تسيء تطبيقات مثل Xbox العمل. يمكنك استخدام هذه الميزة لإصلاح تطبيق Xbox ومعرفة ما إذا كان ذلك يحل المشكلة.
الخطوة 1: انقر فوق أيقونة Windows Search الموجودة على شريط المهام لبدء تشغيل قائمة “ابدأ” واكتب Xbox في مربع البحث. انقر بزر الماوس الأيمن على النتيجة الأولى وحدد إعدادات التطبيق.
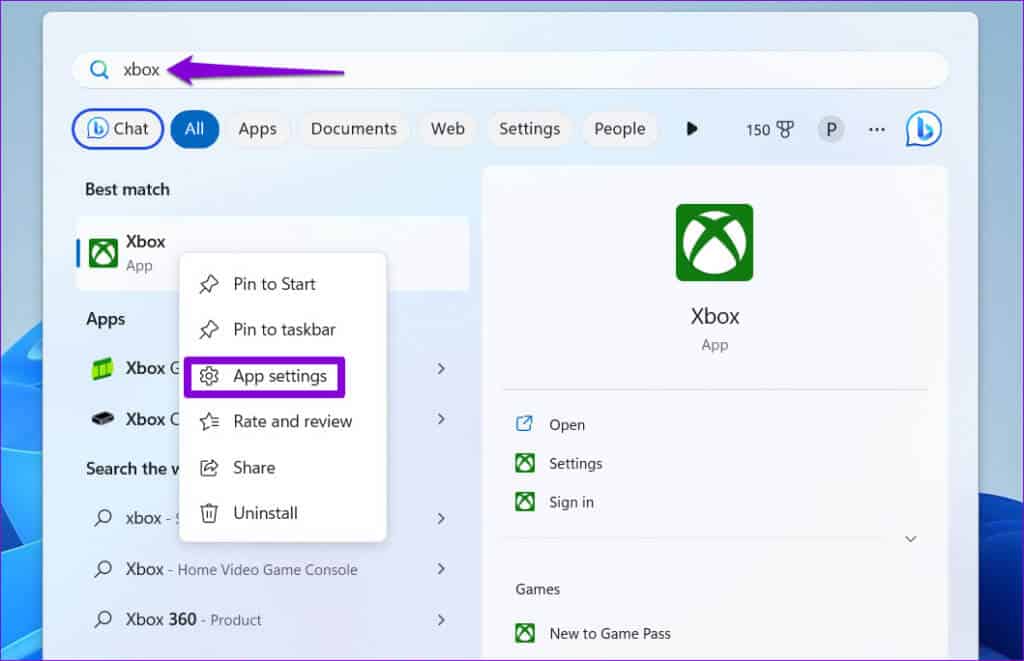
الخطوة 2: قم بالتمرير لأسفل إلى قسم إعادة التعيين وانقر فوق الزر إصلاح.
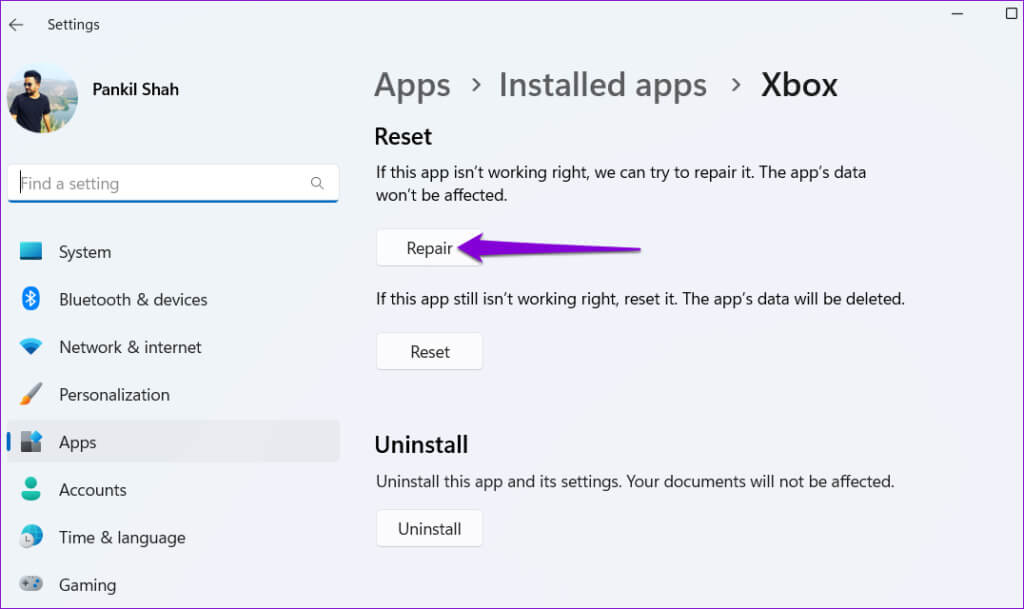
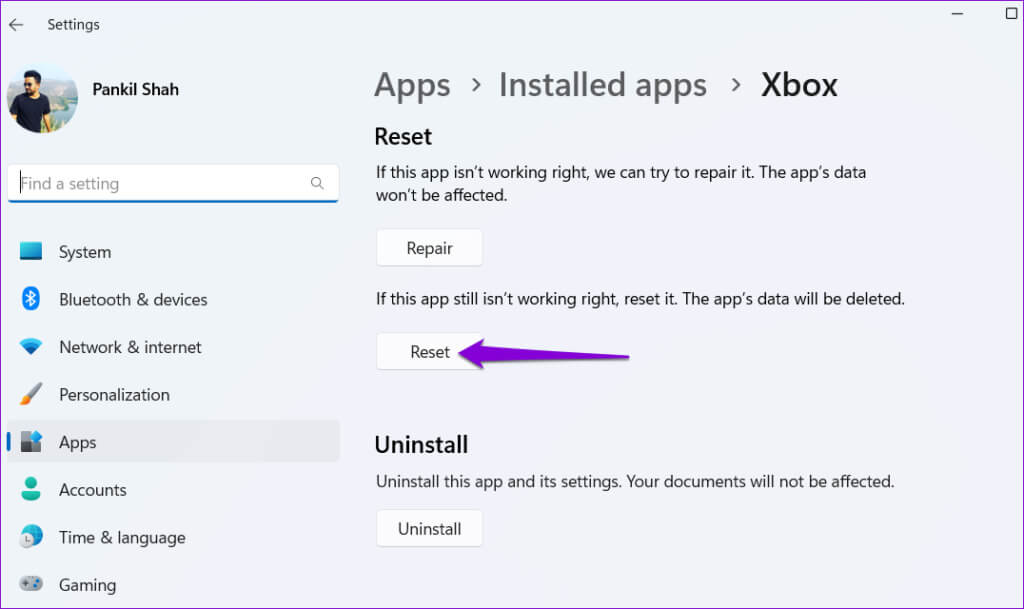
6. تحديث تطبيق XBOX
يمكن أن تحدث مثل هذه المشكلات في تطبيق Xbox أيضًا إذا كنت تستخدم إصدارًا قديمًا أو به أخطاء من التطبيق. لذلك، إذا لم ينجح أي شيء، فافتح متجر Microsoft وتأكد من توفر إصدار أحدث للتطبيق.
تطبيق Xbox لنظام التشغيل Windows
قم بتحديث تطبيق Xbox على جهاز الكمبيوتر الخاص بك ومعرفة ما إذا كانت المشكلة لا تزال تحدث.
افتح عالمًا من الألعاب في السحابة
في حين أن ألعاب Xbox السحابية متاحة أيضًا على Android وiPhone، إلا أن معظم الألعاب المتطورة تتمتع بتجربة أفضل على جهاز كمبيوتر يعمل بنظام Windows. في بعض الأحيان، قد تواجه مشكلة في الألعاب السحابية لتطبيق Xbox على جهاز الكمبيوتر الذي يعمل بنظام Windows 10 أو 11، ولكن من الممكن تشغيلها مرة أخرى باستخدام النصائح المذكورة أعلاه.
