إصلاح استخدام WSAPPX للقرص العالي في Windows 10
تم إدراج WSAPPX بواسطة Microsoft كعملية حيوية لنظامي التشغيل Windows 8 & 10. والحق يقال ، لا تحتاج عملية WSAPPX إلى استخدام قدر كبير من موارد النظام لتنفيذ المهام المحددة. على الرغم من أنك إذا لاحظت خطأ في استخدام WSAPPX للقرص العالي أو استخدام وحدة المعالجة المركزية أو أن أيًا من تطبيقاته غير نشط ، ففكر في تعطيله. فيما هو قادم سنتعرف على كيفية إصلاح خطأ استخدام WSAPPX للقرص العالي ووحدة المعالجة المركزية في نظام التشغيل Windows 10.
تحتوي العملية على خدمتين فرعيتين:
- خدمة نشر AppX (AppXSVC) – هي المسؤولة عن تثبيت التطبيقات وتحديثها وإزالتها. يتم تشغيل AppXSVC عندما يكون المتجر مفتوحًا
- خدمة ترخيص العميل (ClipSVC) – توفر رسميًا دعم البنية التحتية لمتجر Microsoft ويتم تنشيطها عند تشغيل أحد تطبيقات المتجر لإجراء فحص الترخيص.
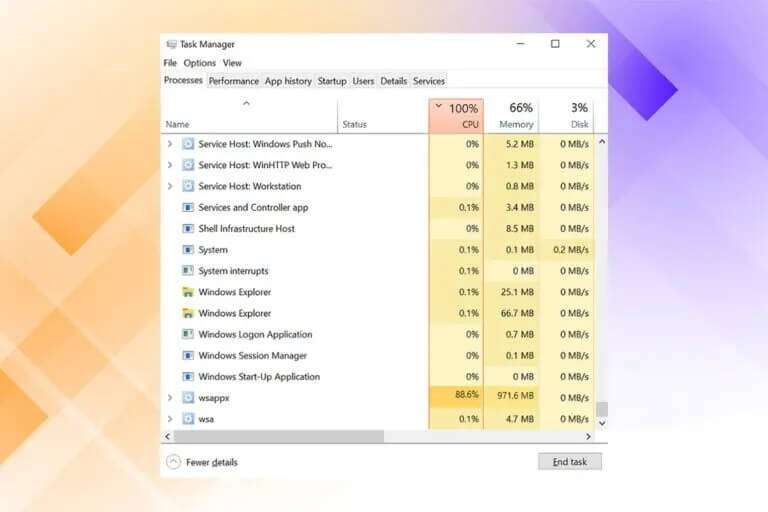
كيفية إصلاح خطأ استخدام WSAPPX للقرص العالي ووحدة المعالجة المركزية في نظام التشغيل Windows 10
في معظم الأيام ، لا داعي للقلق بشأن مئات عمليات وخدمات النظام التي تعمل في الخلفية مما يسمح لنظام التشغيل Windows بالعمل بشكل لا تشوبه شائبة. على الرغم من أنه في كثير من الأحيان ، يمكن أن تظهر عمليات النظام سلوكًا غير طبيعي مثل استهلاك موارد عالية غير ضرورية. عملية نظام WSAPPX سيئة السمعة لنفسه. يدير التثبيت والتحديثات وإزالة التطبيقات من متجر Windows مثل منصة تطبيقات Microsoft Universal.
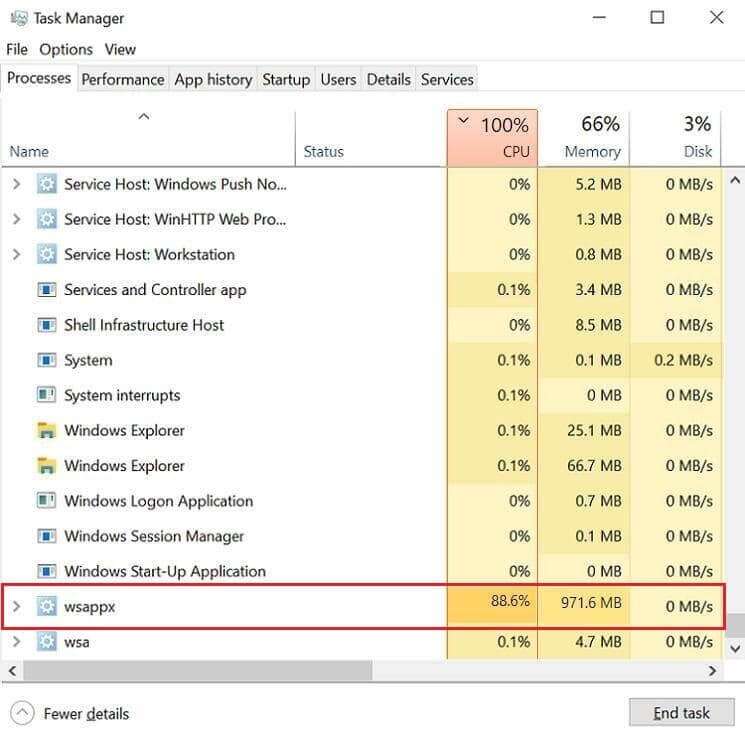
هناك أربع طرق مختلفة للحد من استخدام WSAPPX للقرص العالي ووحدة المعالجة المركزية ، والتي تم شرحها بالتفصيل في الأقسام التالية:
- إذا كنت نادرًا ما تجد نفسك تستخدم أيًا من تطبيقات المتجر الأصلية ، فقم بتعطيل ميزة التحديث التلقائي وحتى قم بإلغاء تثبيت عدد قليل منها.
- نظرًا لأن العملية مرتبطة بتطبيق Microsoft Store ، فإن تعطيل المتجر سيمنعه من استخدام موارد غير ضرورية.
- يمكنك أيضًا تعطيل AppXSVC و ClipSVC من محرر التسجيل.
- قد تؤدي زيادة الذاكرة الظاهرية إلى حل هذه المشكلة أيضًا.
الطريقة الأولى: إيقاف تشغيل تحديثات التطبيقات التلقائية
أسهل طريقة لتقييد عملية WSAPPX ، وخاصة الخدمة الفرعية AppXSVC ، هي تعطيل ميزة التحديث التلقائي لتطبيقات المتجر. مع تعطيل التحديث التلقائي ، لن يتم تشغيل AppXSVC أو يتسبب في استخدام وحدة المعالجة المركزية والقرص عند فتح متجر Windows.
ملاحظة: إذا كنت ترغب في تحديث تطبيقاتك باستمرار ، ففكر في تحديثها يدويًا بين الحين والآخر.
1. افتح قائمة ابدأ واكتب Microsoft Store. ثم ، انقر فوق فتح في الجزء الأيمن.
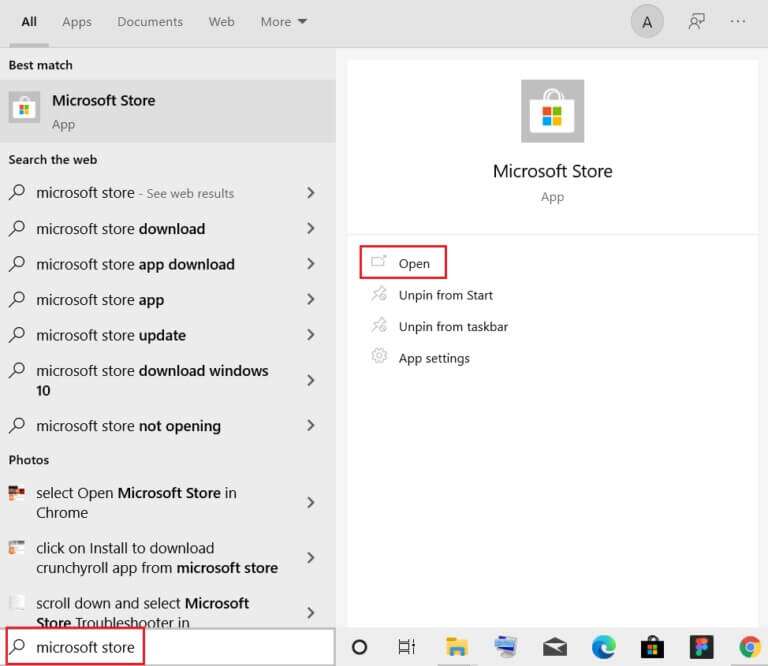
2. انقر على أيقونة ثلاثية النقاط واختر “إعدادات” من القائمة التالية.
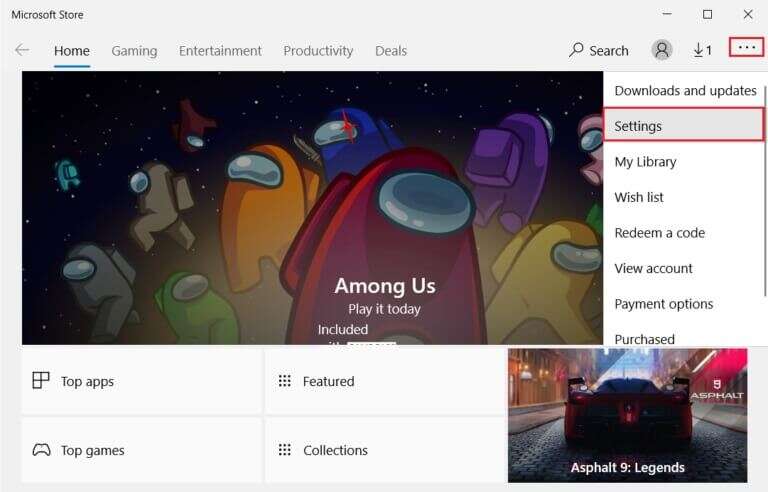
3 في علامة التبويب “الصفحة الرئيسية” ، قم بإيقاف تشغيل خيار “تحديث التطبيقات تلقائيًا” المعروض بشكل مميز.
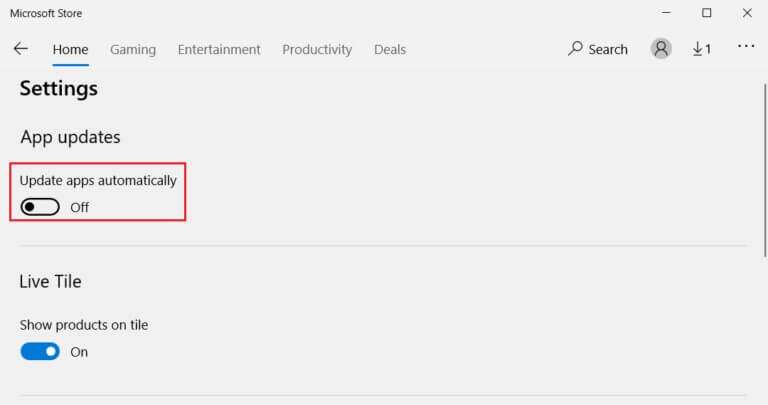
نصيحة للمحترفين: قم بتحديث تطبيقات Microsoft Store يدويًا
1. اكتب وابحث وافتح متجر Microsoft ، كما هو موضح.
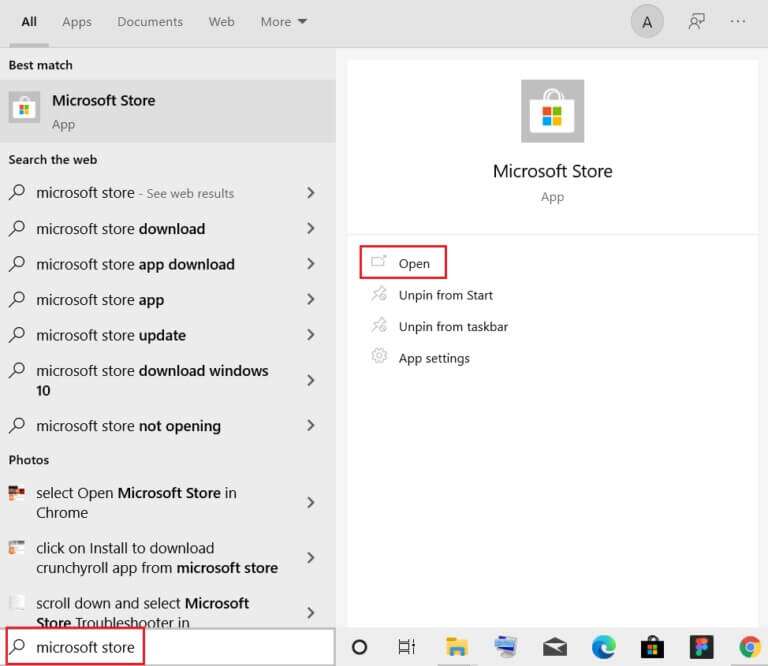
2. انقر فوق أيقونة ثلاثية النقاط وحدد التنزيلات والتحديثات ، كما هو موضح أدناه.
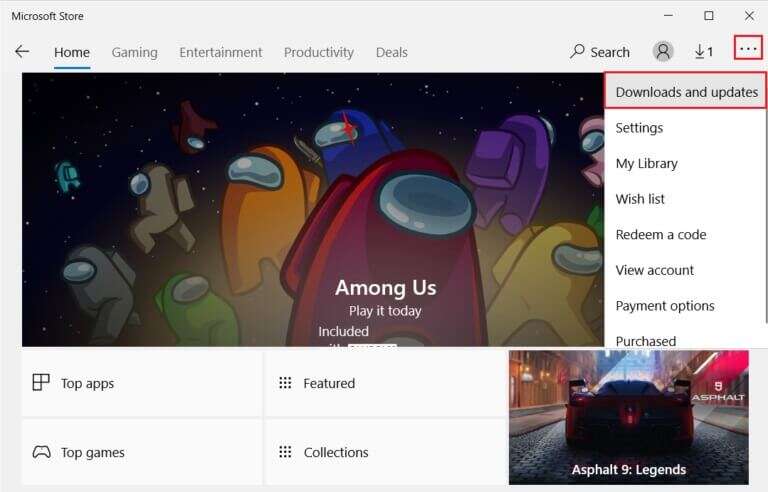
3. أخيرًا ، انقر فوق الزر “الحصول على التحديثات”.
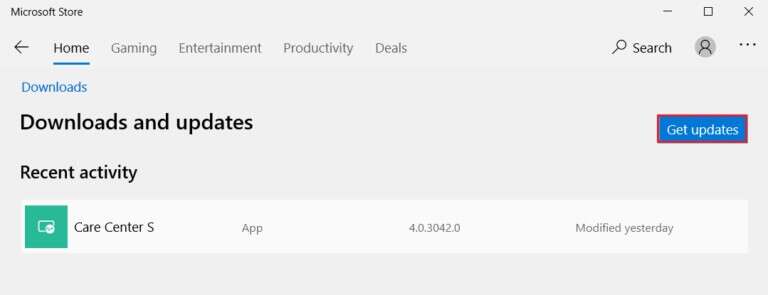
الطريقة 2: تعطيل متجر Windows
كما ذكرنا سابقًا ، سيؤدي تعطيل المتجر إلى منع استخدام WSAPPX العالي لوحدة المعالجة المركزية وأي من خدماته الفرعية من استهلاك موارد النظام الزائدة. الآن ، بناءً على إصدار Windows الخاص بك ، هناك طريقتان مختلفتان لتعطيل متجر Windows.
الخيار 1: من خلال محرر نهج المجموعة المحلي
هذه الطريقة لمستخدمي Windows 10 Pro & Enterprise لأن محرر نهج المجموعة المحلي غير متاح لنظام التشغيل Windows 10 Home Edition.
1. اضغط على مفتاحي Windows + R معًا في مربع الحوار Run.
2. اكتب gpedit.msc واضغط على مفتاح Enter لتشغيل محرر نهج المجموعة المحلي.
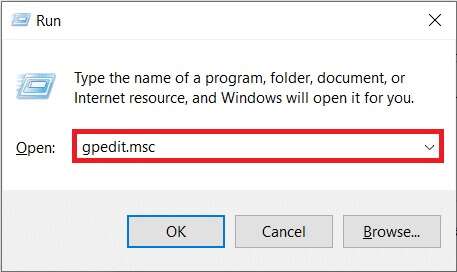
3. انتقل إلى إعداد الكمبيوتر> قوالب الإدارة> مكونات Windows> المتجر بالنقر نقرًا مزدوجًا فوق كل مجلد.
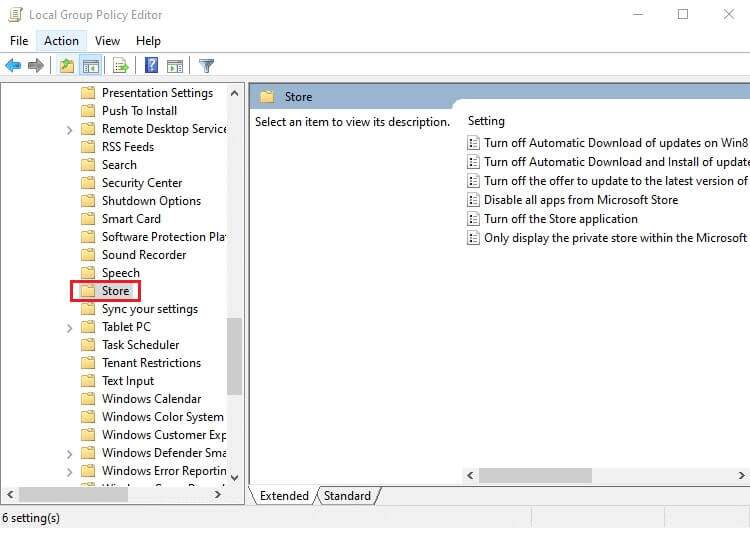
4. في الجزء الأيسر ، اختر إعداد إيقاف تشغيل تطبيق Store.
5. بمجرد تحديده ، انقر فوق إعداد السياسة تحرير الموضح في الصورة أدناه.
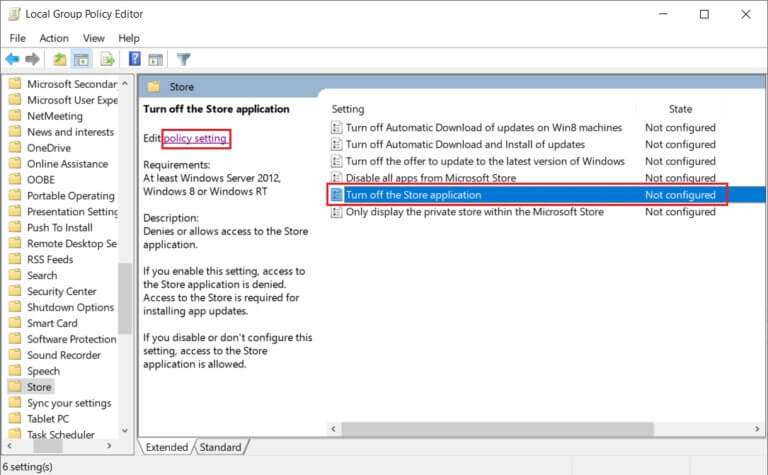
ملاحظة: بشكل افتراضي ، سيتم تعيين إيقاف تشغيل حالة تطبيق المتجر على غير مكوّن.
6. ببساطة ، حدد الخيار ممكّن وانقر فوق تطبيق> موافق للحفظ والخروج.
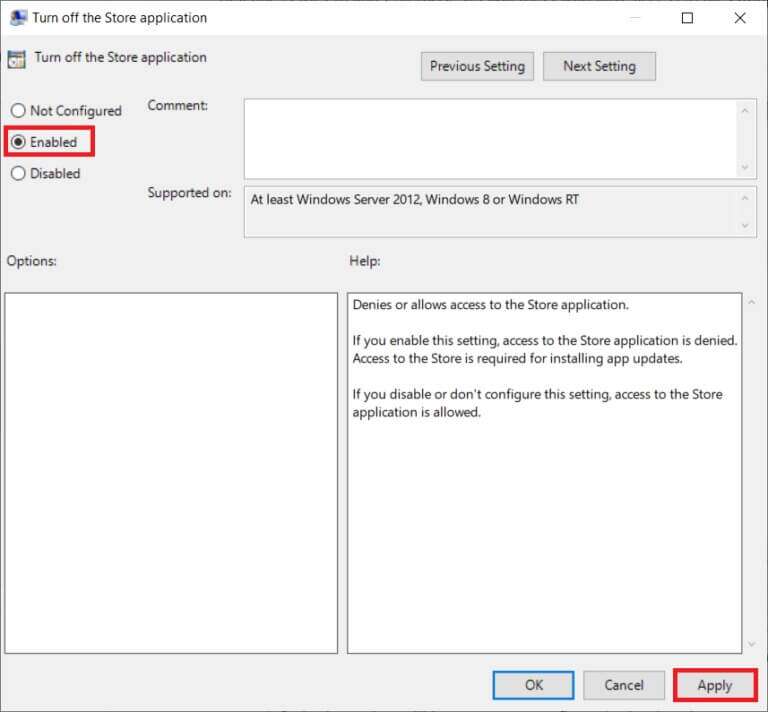
7. أعد تشغيل الكمبيوتر لتنفيذ هذه التغييرات.
الخيار 2: من خلال محرر التسجيل
بالنسبة لـ Windows Home Edition ، قم بتعطيل متجر Windows من محرر التسجيل لإصلاح خطأ استخدام القرص WSAPPX.
1. اضغط على مفتاحي Windows + R معًا لفتح مربع الحوار “تشغيل”.
2. اكتب regedit في مربع الحوار “تشغيل” ، وانقر فوق “موافق” لبدء تشغيل محرر التسجيل.
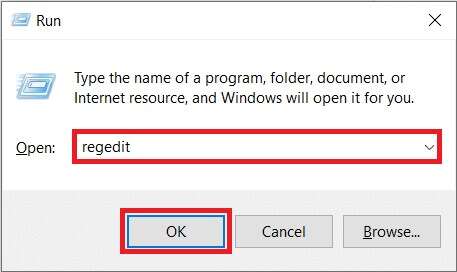
3. انتقل إلى مسار الموقع المحدد أدناه من شريط العناوين.
HKEY_LOCAL_MACHINE\SOFTWARE\Policies\Microsoft\WindowsStore
ملاحظة: إذا لم تجد مجلد WindowsStore ضمن Microsoft ، فقم بإنشاء مجلد بنفسك. انقر بزر الماوس الأيمن فوق Microsoft. ثم انقر فوق جديد> مفتاح ، كما هو موضح. قم بتسمية المفتاح بعناية باسم WindowsStore.
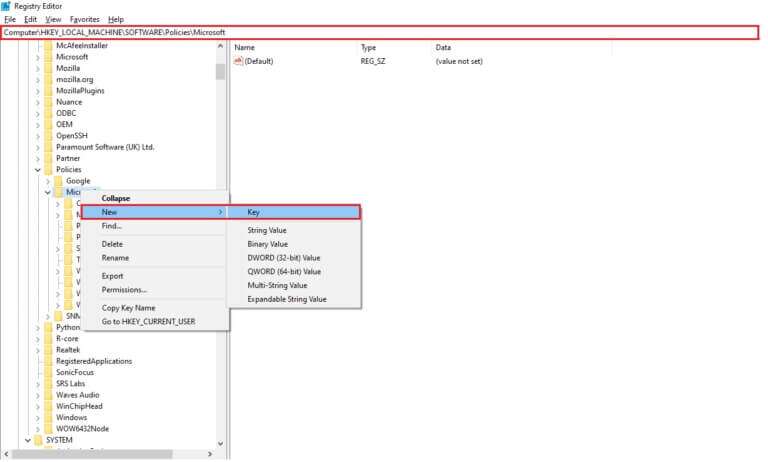
4. انقر بزر الماوس الأيمن فوق المساحة الفارغة في الجزء الأيمن ثم انقر فوق جديد> قيمة DWORD (32 بت). قم بتسمية القيمة باسم RemoveWindowsStore.
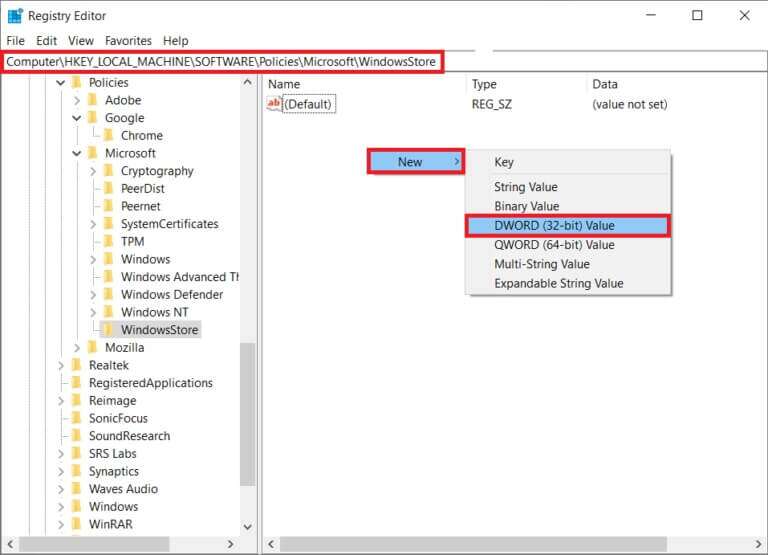
5. بمجرد إنشاء قيمة RemoveWindowsStore ، انقر بزر الماوس الأيمن عليها وحدد تعديل … كما هو موضح.
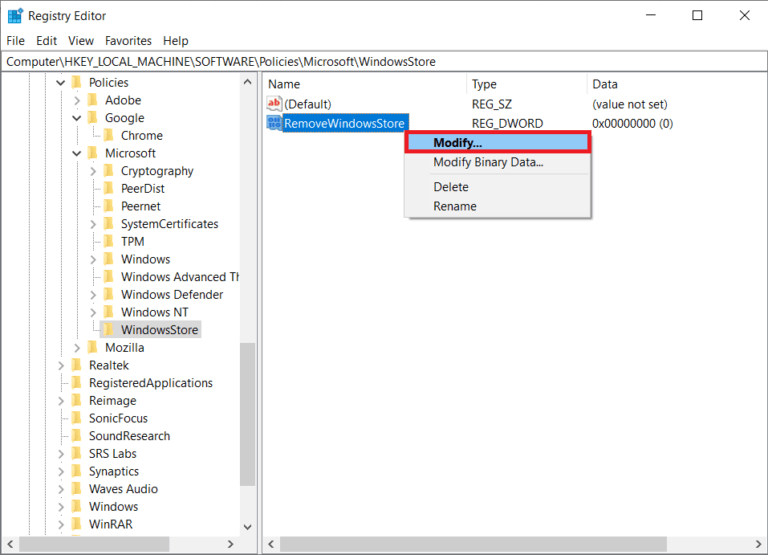
6. أدخل 1 في مربع بيانات القيمة وانقر فوق “موافق” ، كما هو موضح أدناه.
ملاحظة: سيؤدي تعيين بيانات القيمة على 1 للمفتاح إلى تعطيل المتجر بينما ستؤدي القيمة 0 إلى تمكينه.
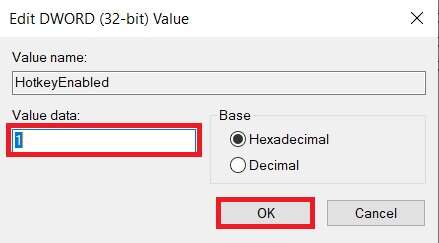
7. أعد تشغيل جهاز الكمبيوتر الذي يعمل بنظام Windows.
الطريقة الثالثة: تعطيل AppXSVC و ClipSVC
يتوفر للمستخدمين أيضًا خيار تعطيل خدمتي AppXSVC و ClipSVC يدويًا من محرر التسجيل لإصلاح استخدام WSAPPX للقرص العالي واستخدام وحدة المعالجة المركزية في Windows 8 أو 10.
1. قم بتشغيل محرر التسجيل كما كان من قبل وانتقل إلى مسار الموقع التالي.
HKEY_LOCAL_MACHINE\SYSTEM\ControlSet001\Services\AppXSvc
2. انقر نقرًا مزدوجًا فوق القيمة “ابدأ” ، وقم بتغيير “بيانات القيمة” من 3 إلى 4. انقر فوق “موافق” للحفظ.
ملاحظة: ستعمل بيانات القيمة 3 على تمكين AppXSvc بينما ستقوم بيانات القيمة 4 بتعطيلها.
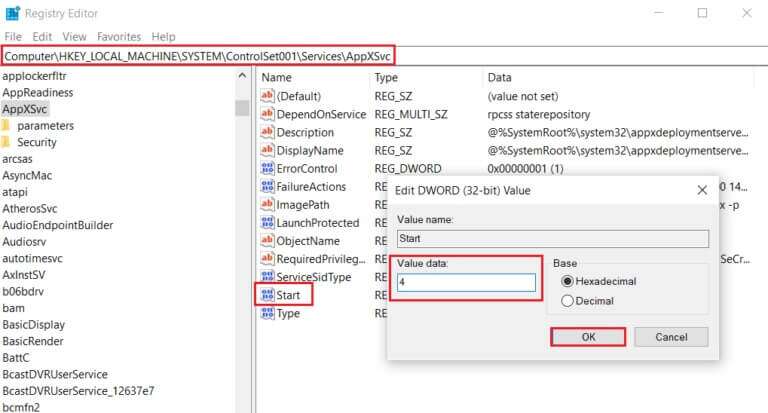
3. مرة أخرى ، انتقل إلى مسار الموقع التالي وانقر نقرًا مزدوجًا فوق قيمة البدء.
HKEY_LOCAL_MACHINE\SYSTEM\ControlSet001\Services\Clipsvc
4. هنا ، قم بتغيير بيانات القيمة إلى 4 لتعطيل ClipSVC وانقر فوق “موافق” للحفظ.
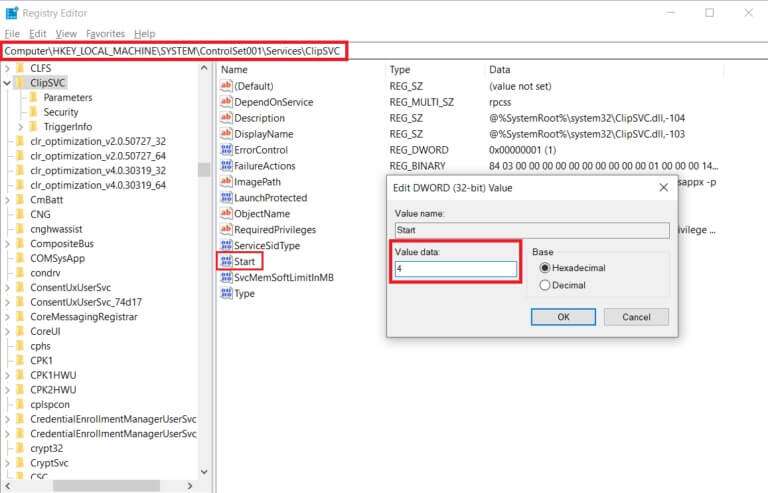
5. أعد تشغيل جهاز الكمبيوتر الشخصي الذي يعمل بنظام Windows حتى تدخل التغييرات حيز التنفيذ.
الطريقة الرابعة: زيادة الذاكرة الظاهرية
خدعة أخرى استخدمها العديد من المستخدمين لتقليل استخدام وحدة المعالجة المركزية والقرص بنسبة 100 ٪ تقريبًا بسبب WSAPPX وهي زيادة الذاكرة الافتراضية للكمبيوتر الشخصي. لمعرفة المزيد حول الذاكرة الافتراضية ، راجع مقالتنا حول الذاكرة الظاهرية (ملف ترحيل الصفحات) في نظام التشغيل Windows 10. اتبع هذه الخطوات لزيادة الذاكرة الظاهرية في نظام التشغيل Windows 10:
1. اضغط على مفتاح Windows ، واكتب ضبط مظهر وأداء Windows وانقر فوق فتح ، كما هو موضح.
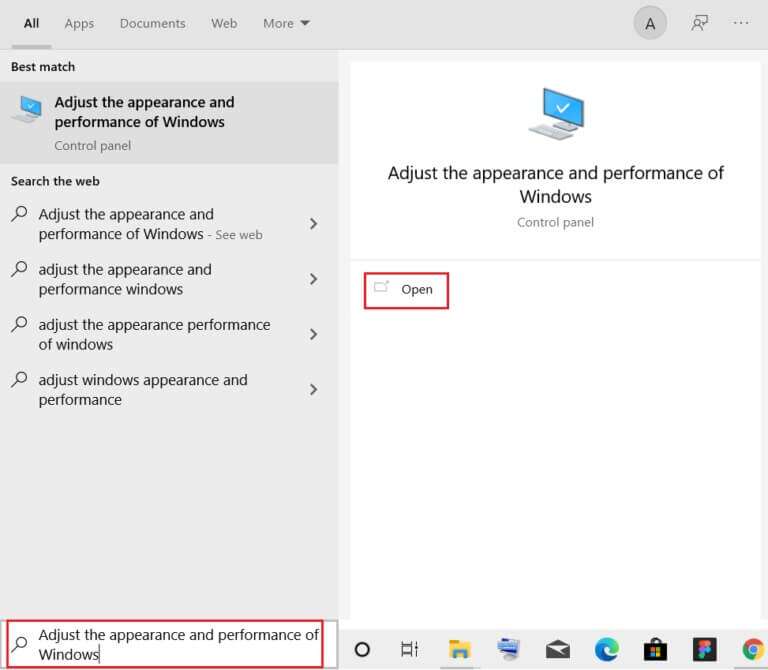
2. في نافذة Performance Options (خيارات الأداء) ، انتقل إلى علامة التبويب Advanced (خيارات متقدمة).
3. انقر على زر تغيير… تحت قسم الذاكرة الظاهرية.
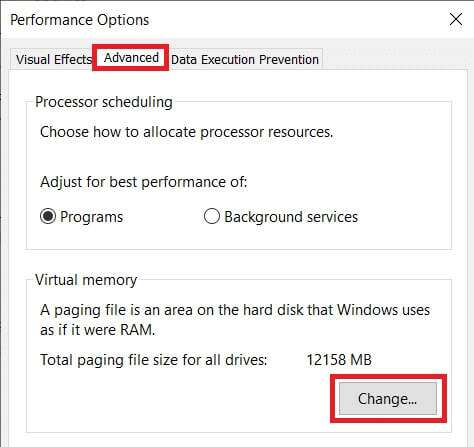
4. هنا ، قم بإلغاء تحديد الخيار إدارة حجم ملف ترحيل الصفحات تلقائيًا لجميع محركات الأقراص الموضح بشكل مميز. سيؤدي هذا إلى إلغاء تأمين حجم ملف ترحيل الصفحات لكل قسم محرك أقراص ، مما يسمح لك بإدخال القيمة المطلوبة يدويًا.
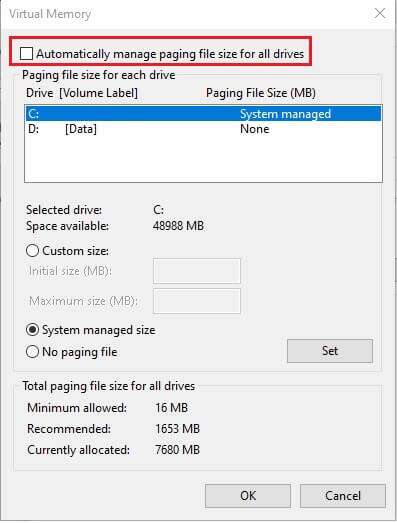
5. ضمن قسم Drive ، اختر محرك الأقراص الذي تم تثبيت Windows عليه (عادةً C 🙂 وحدد حجم مخصص.
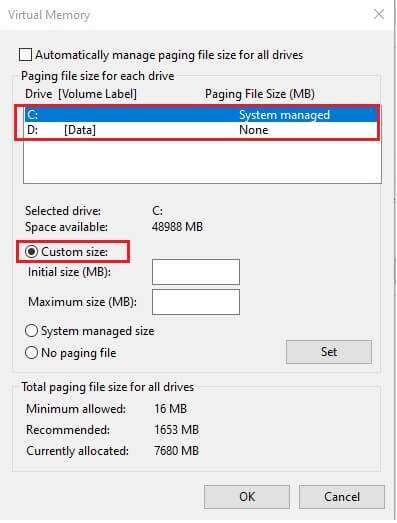
6. أدخل الحجم الأولي (ميغا بايت) والحجم الأقصى (ميغا بايت) ميغا بايت (ميغا بايت).
ملاحظة: اكتب حجم ذاكرة الوصول العشوائي الفعلي بالميغابايت في مربع إدخال الحجم الأولي (MB): واكتب ضعف قيمته في الحجم الأقصى (MB).
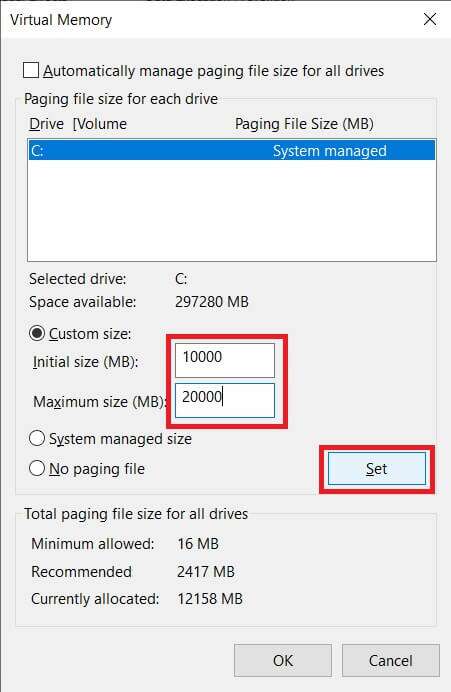
7. أخيرًا ، انقر فوق تعيين> موافق لحفظ التغييرات والخروج.
نصيحة للمحترفين: تحقق من ذاكرة الوصول العشوائي للكمبيوتر الشخصي التي تعمل بنظام Windows 10
1. اضغط على مفتاح Windows ، واكتب حول جهاز الكمبيوتر الخاص بك ، وانقر فوق فتح.
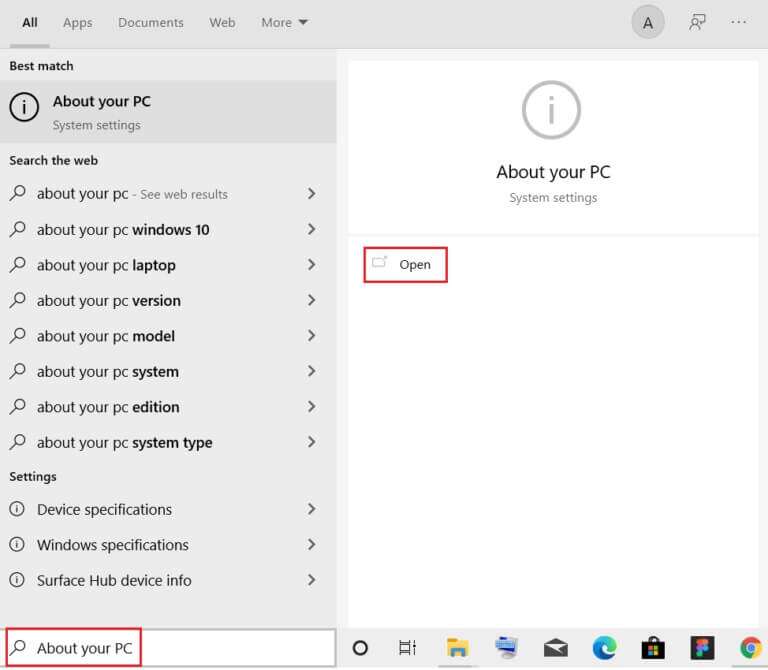
2. قم بالتمرير لأسفل وتحقق من تسمية RAM المثبتة ضمن مواصفات الجهاز.
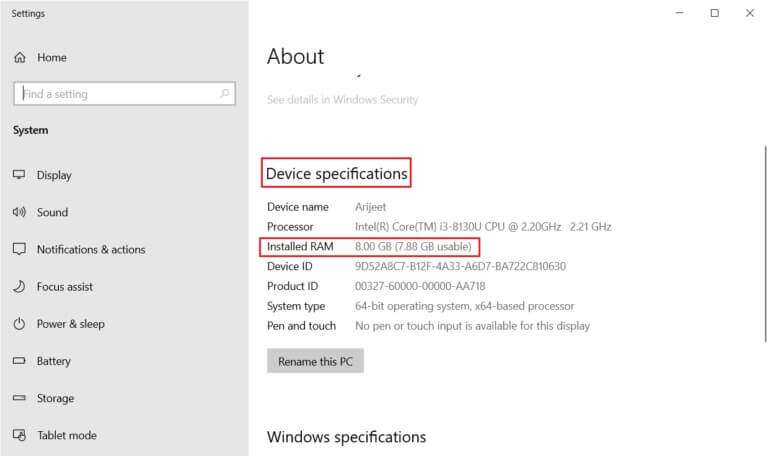
3. لتحويل غيغابايت إلى ميغابايت ، إما أن تجري بحث Google أو تستخدم الآلة الحاسبة على أن 1 غيغابايت = 1024 ميجابايت.
في بعض الأحيان ، تؤدي التطبيقات التي تعمل في الخلفية إلى إبطاء وحدة المعالجة المركزية لديك بسبب الاستخدام العالي. لذلك ، لتحسين أداء جهاز الكمبيوتر الخاص بك ، يمكنك تعطيل تطبيقات الخلفية الخاصة بك. إذا كنت ترغب في تحسين الأداء العام لجهاز الكمبيوتر الخاص بك وتقليل عدد موارد النظام المستخدمة بواسطة العمليات / الخدمات في الخلفية ، ففكر في إلغاء تثبيت التطبيقات التي نادرًا ما تستخدمها. اقرأ دليلنا حول كيفية إصلاح الاستخدام العالي لوحدة المعالجة المركزية على نظام التشغيل Windows 10 لمعرفة المزيد.
أخبرنا عن إحدى الطرق المذكورة أعلاه التي ساعدتك في إصلاح استخدام WSAPPX للقرص العالي ووحدة المعالجة المركزية على سطح المكتب / الكمبيوتر المحمول الذي يعمل بنظام Windows 10. أيضًا ، إذا كان لديك أي استفسارات / اقتراحات ، فلا تتردد في تركها في قسم التعليقات أدناه.
