أهم 7 إصلاحات للخطأ “لا يمكن عرض هذه الصورة حاليًا” في Microsoft Word
من المحتمل أن تتضمن معظم مستندات Word صورًا ورسومات مع النص. تعمل هذه الصور على تحسين المظهر المرئي للوثيقة وتخدم أغراضًا وظيفية وتواصلية مختلفة. ومع ذلك، إذا فشل Microsoft Word في تحميل أي صور في مستنداتك وعرض الخطأ “لا يمكن عرض هذه الصورة حاليًا” بدلاً من ذلك، فقد تحتاج إلى إصلاح المشكلة.
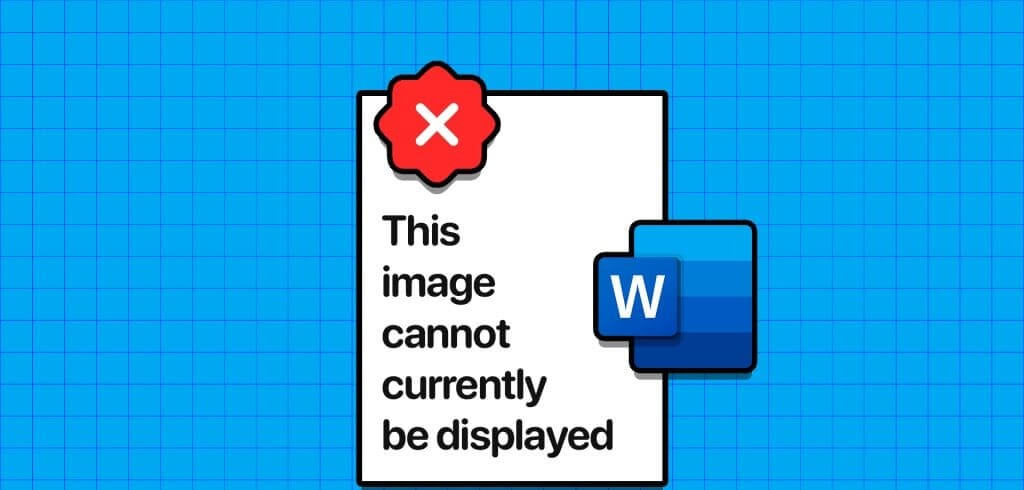
إذا لم تساعد الحيل المعتادة، مثل إعادة إضافة الصور أو إعادة تشغيل Word، فقد حان الوقت للبحث في مكان آخر. لقد قمنا بإدراج الحلول لإصلاح الخطأ “لا يمكن عرض هذه الصورة حاليًا” في Word على جهاز الكمبيوتر الذي يعمل بنظام Windows 10 أو Windows 11.
1. استخدم خيار “متوافق مع النص” لتغليف النص
أحد الأسباب الشائعة لعدم ظهور الصور في مستند Word الخاص بك هو إذا كنت تستخدم نمط التفاف آخر غير “سطري مع النص”. انقر بزر الماوس الأيمن على مربع الصورة الذي يظهر الخطأ، وانتقل إلى التفاف النص، وحدد “سطري” مع خيار “النص” من القائمة الفرعية لإصلاح المشكلة.
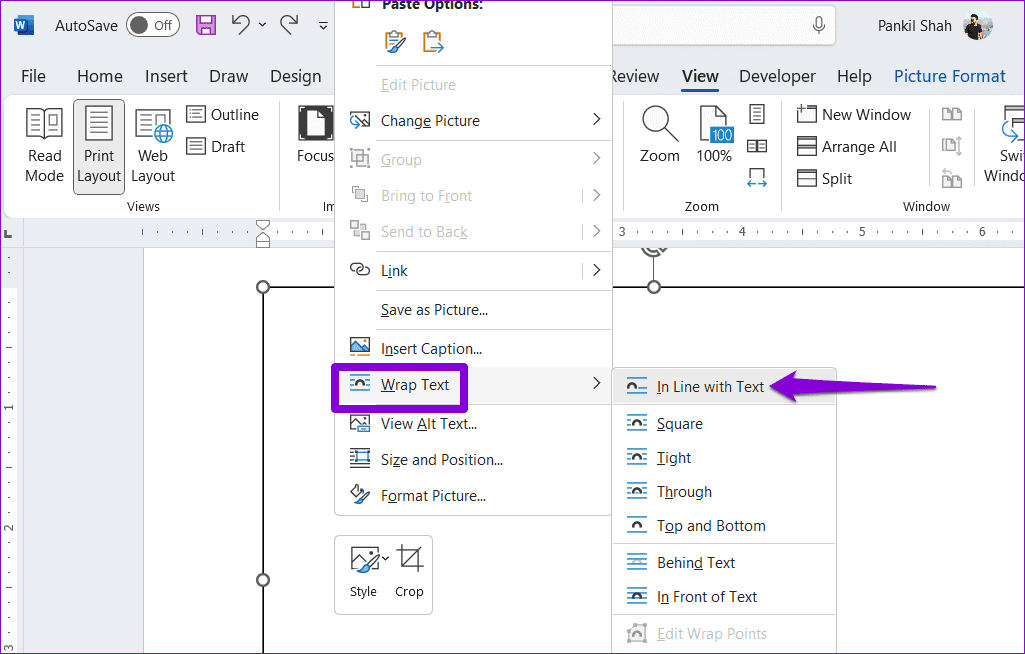
2. تغيير نوع العرض
يمكن أن يؤدي استخدام عرض المسودة أو المخطط التفصيلي في Word أيضًا إلى منع البرنامج من تحميل الصور أو الرسومات. يمكنك تغيير نوع العرض في Microsoft Word لمعرفة ما إذا كان ذلك سيؤدي إلى حل المشكلة.
افتح مستند Word الخاص بك، وانقر فوق علامة التبويب عرض في الجزء العلوي، وحدد خيار تخطيط الطباعة أو تخطيط الويب. بعد ذلك، يجب أن يعرض Word الصور.
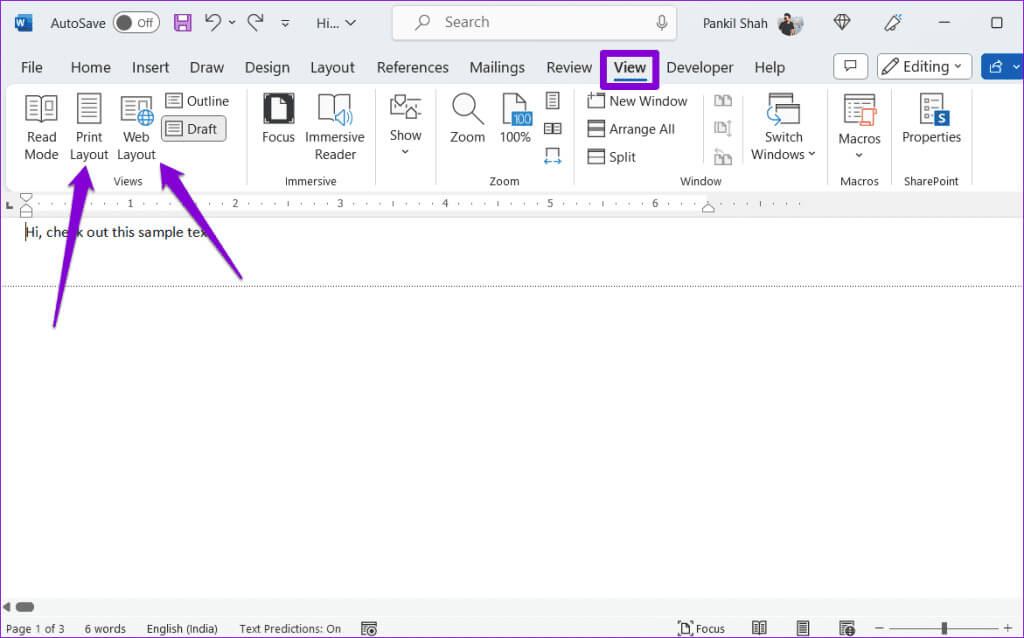
3. تعطيل العناصر النائبة للصور
عند تمكين خيار العناصر النائبة للصور، يستبدل Word الصور والرسومات في مستنداتك بمربعات فارغة. يمكن أن يجعل هذا الأمر يبدو كما لو أن Word يفشل في عرض الصور على جهاز الكمبيوتر الذي يعمل بنظام Windows 10 أو 11. لتجنب أي ارتباك، من الأفضل تعطيل خيار العناصر النائبة للصورة في Word.
الخطوة 1: افتح Microsoft Word على جهاز الكمبيوتر الخاص بك وانقر فوق القائمة “ملف” في الزاوية العلوية اليسرى.
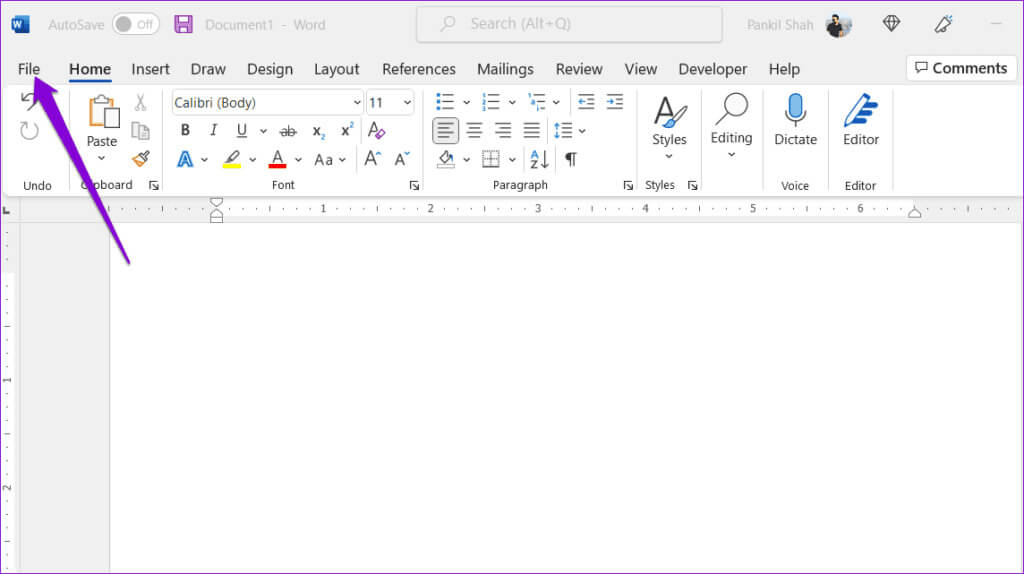
الخطوة 2: حدد الخيارات من الشريط الجانبي الأيسر.
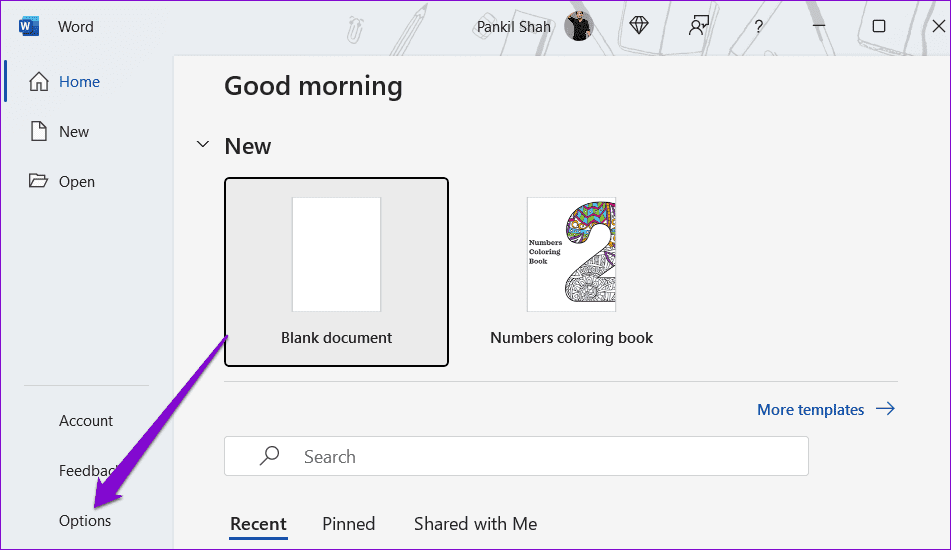
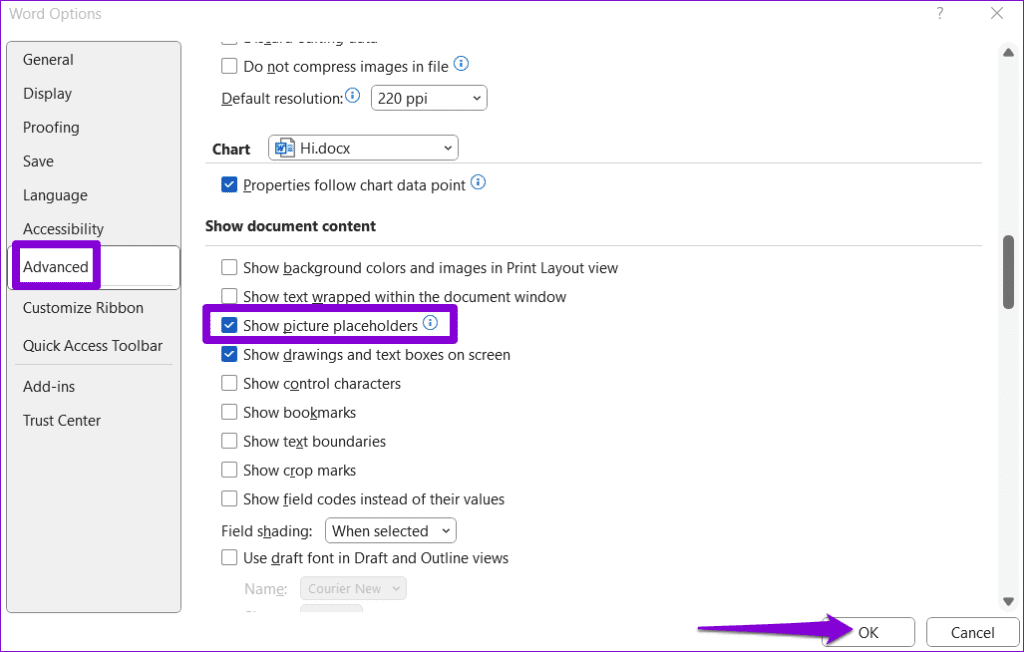
4. تكوين الكلمة لإظهار الرسومات ومربعات النص
قد يعرض Microsoft Word أخطاء مثل “لا يمكن عرض هذه الصورة حاليًا” أو “لا يمكن عرض هذه الصورة” إذا قمت بتقييدها من عرض الرسومات ومربعات النص. وإليك كيفية تغيير ذلك.
الخطوة 1: افتح Microsoft Word على جهاز الكمبيوتر الخاص بك وانقر فوق القائمة “ملف” في الزاوية اليسرى العليا.
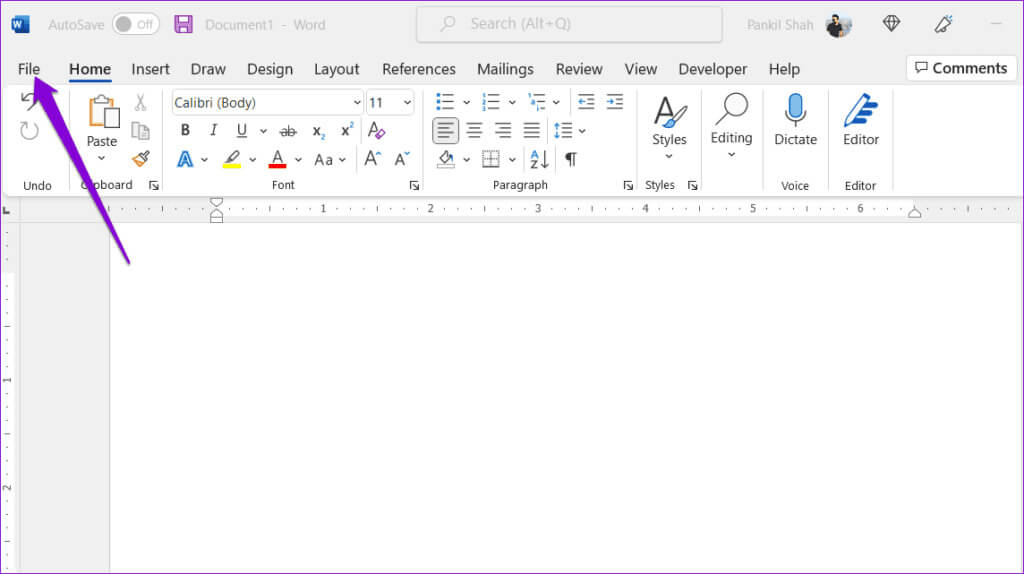
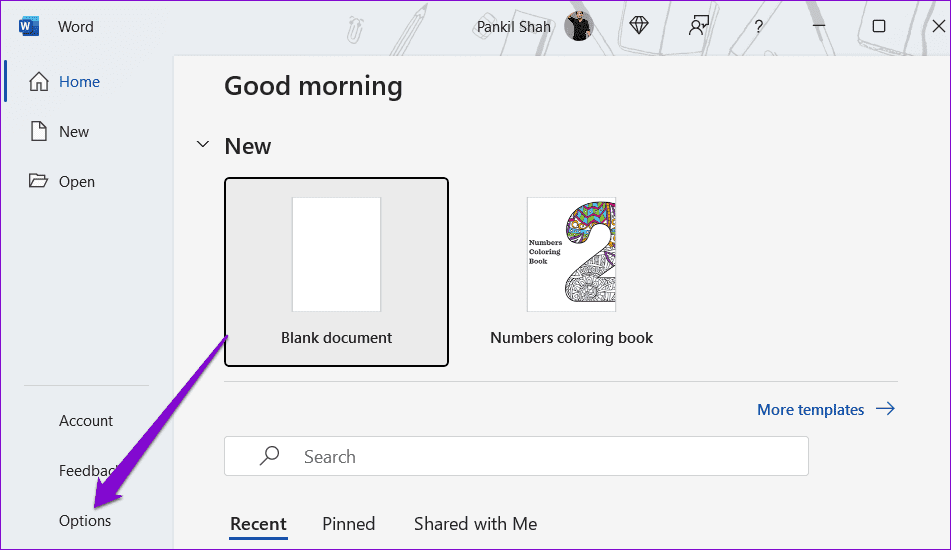
خطوة 3: في علامة التبويب “خيارات متقدمة”، حدد مربع الاختيار “إظهار الرسومات ومربعات النص على الشاشة”. ثم انقر فوق “موافق”.
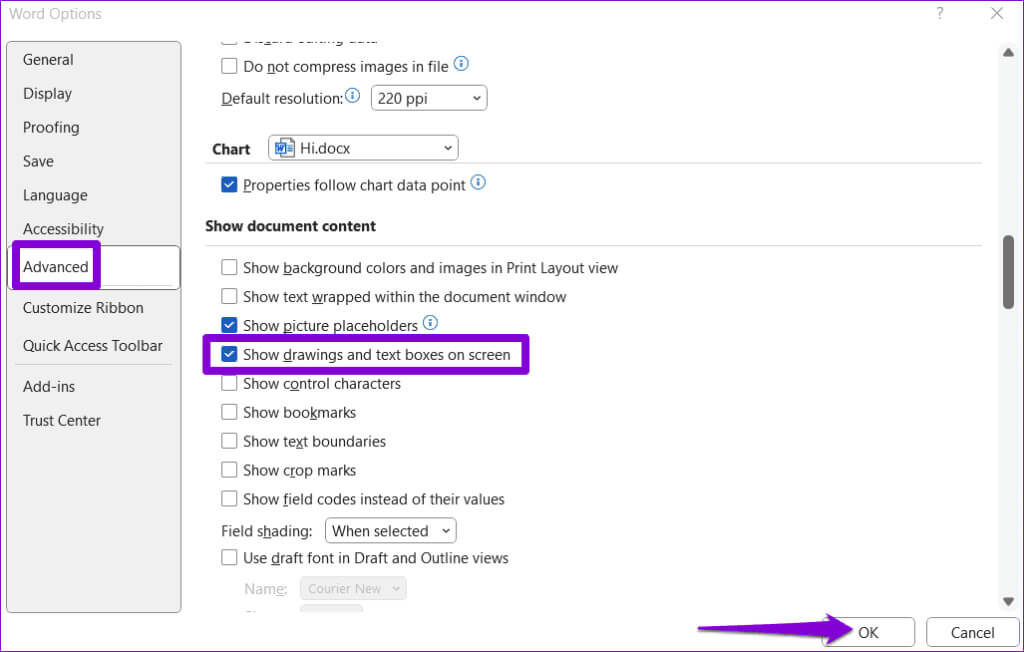
5. تعطيل جودة المسودة
يمكن أن يؤدي تمكين خيار جودة المسودة إلى قيام Word بتحميل مستندك بتنسيق مبسط. على الرغم من أن هذا الخيار يساعدك على مراجعة النص دون تشتيت الانتباه، فإنه يمنع أيضًا Word من تحميل أي صور في المستند. لتجنب ذلك، استخدم هذه الخطوات لإيقاف تشغيل خيار جودة المسودة في Word.
الخطوة 1: افتح Microsoft Word على جهاز الكمبيوتر الخاص بك وانقر فوق القائمة “ملف” في الزاوية اليسرى العليا.
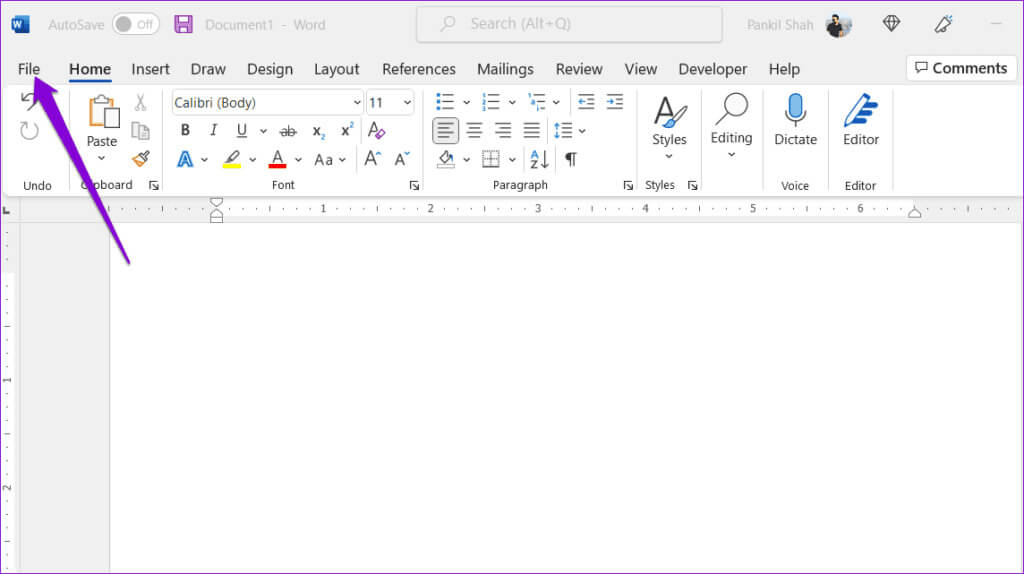
الخطوة 2: حدد الخيارات في الجزء الأيمن.
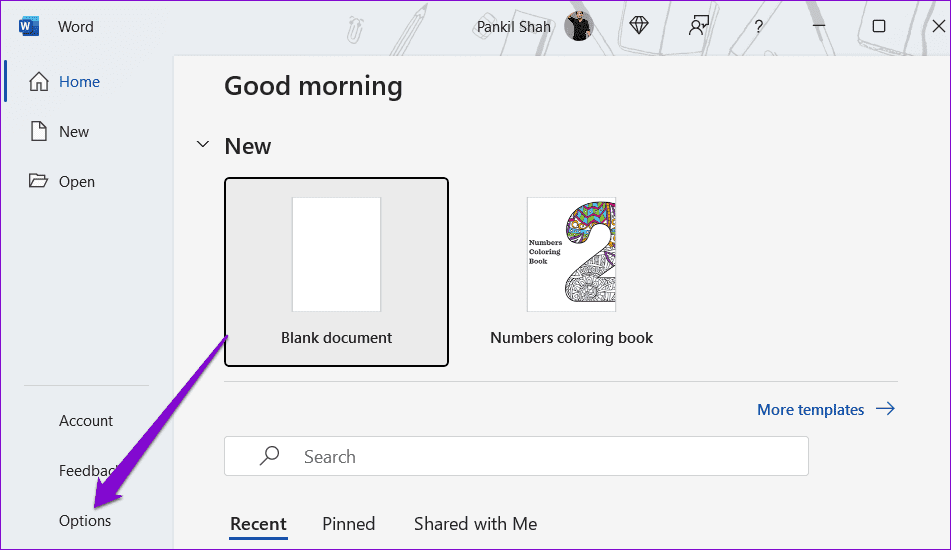
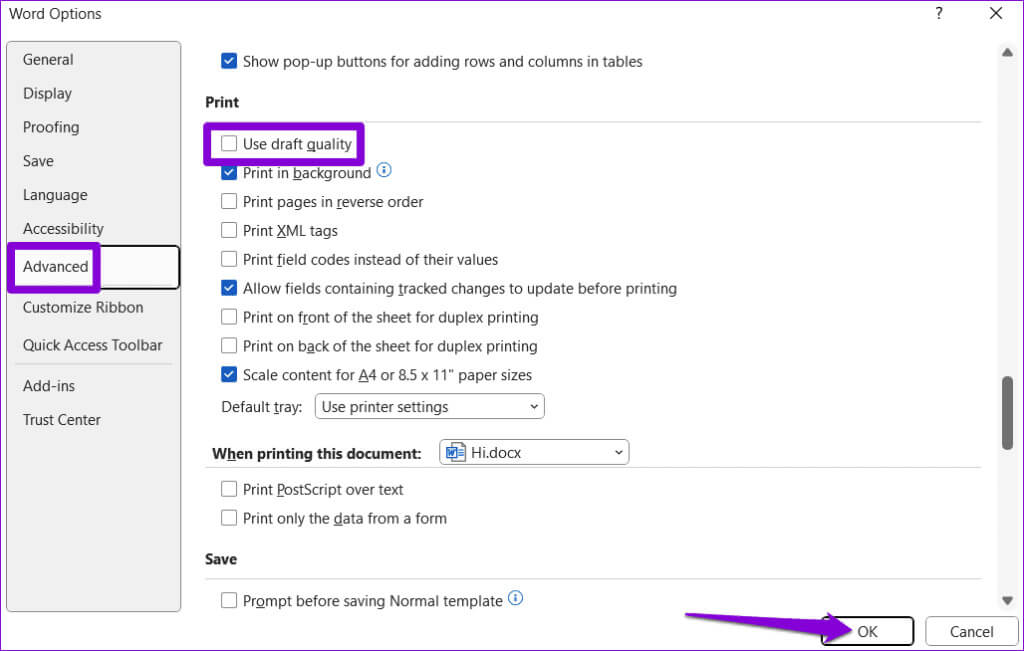
6. بإصلاح الملف الذي به مشاكل
إذا ظهر الخطأ “لا يمكن عرض هذه الصورة حاليًا” إلا في مستند معين، فقد تكون هناك مشكلة في ملف Word نفسه. يمكنك استخدام خيار إصلاح المستند المضمن في Word لإصلاح المشكلة.
الخطوة 1: افتح Microsoft Word وانقر فوق القائمة “ملف” في الأعلى.
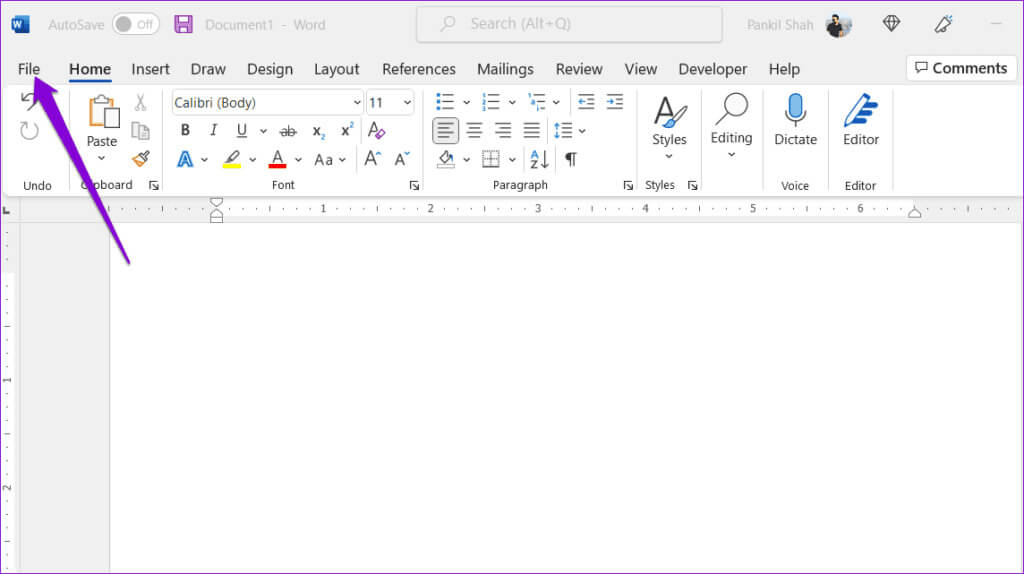
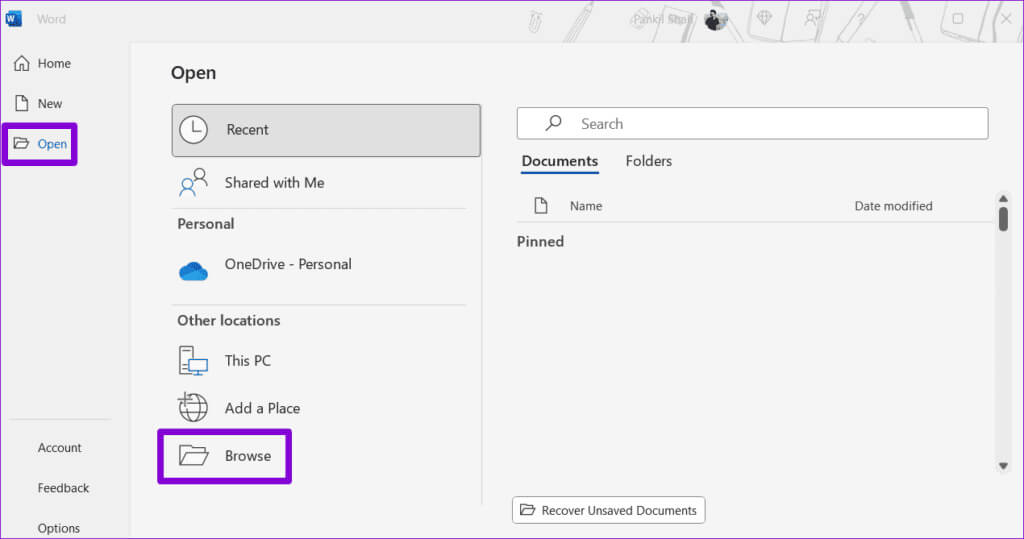
خطوة 3: حدد موقع ملف Word الخاص بك وحدده. ثم انقر فوق السهم المتجه للأسفل بجوار فتح لتحديد فتح وإصلاح.
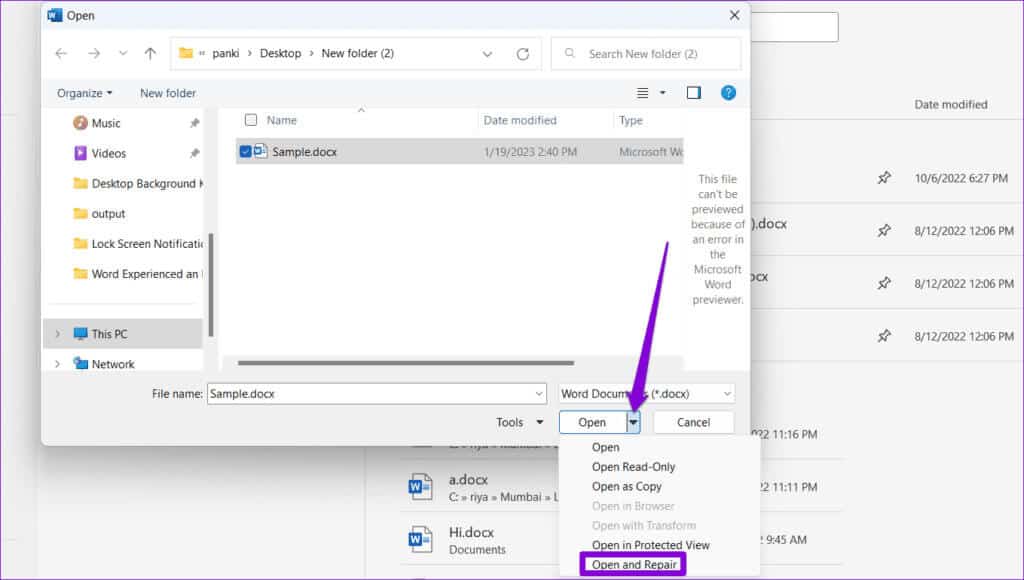
7. تشغيل أداة إصلاح المكتب
إذا فشل كل شيء آخر، فقد تكون بعض الملفات الأساسية المتعلقة بتطبيقات Office تالفة. في هذه الحالة، قد ترى هذا الخطأ أيضًا في تطبيقات Office الأخرى. يمكنك تشغيل أداة إصلاح Office باتباع الخطوات الموضحة أدناه لإصلاح هذه المشكلة.
الخطوة 1: اضغط على اختصار لوحة المفاتيح Windows + R لفتح مربع الحوار “تشغيل”. اكتب appwiz.cpl في المربع واضغط على Enter.
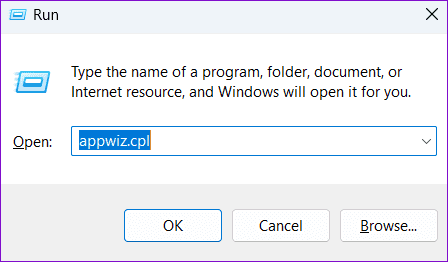
الخطوة 2: حدد موقع مجموعة Microsoft Office وحددها في القائمة. ثم اضغط على زر التغيير في الأعلى.
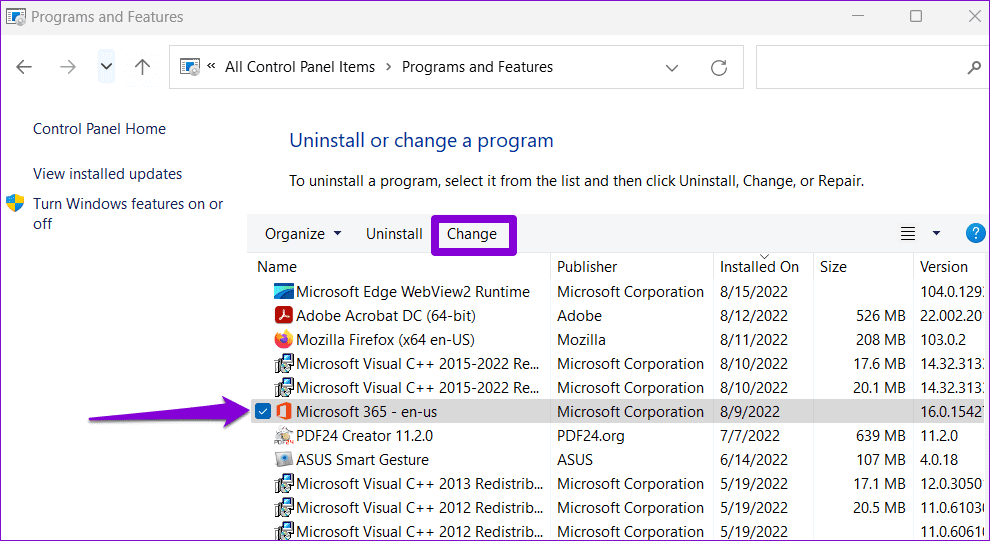
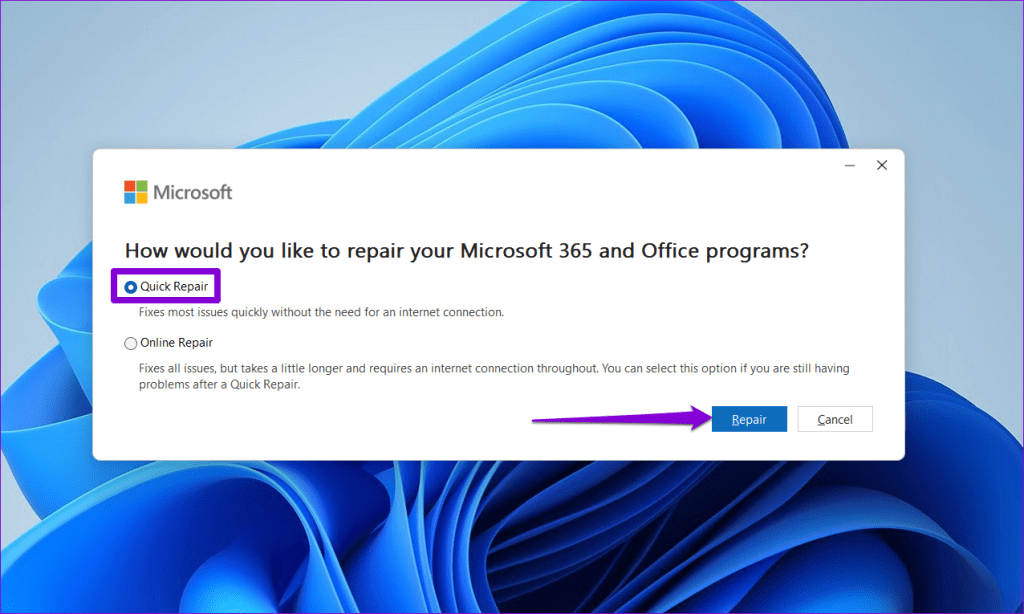
إذا استمر الخطأ، توصي Microsoft بإجراء إصلاح عبر الإنترنت. قد تستغرق هذه العملية وقتًا أطول، ولكن من المرجح أن تحل أي مشكلات تتعلق ببرنامج Microsoft Word.
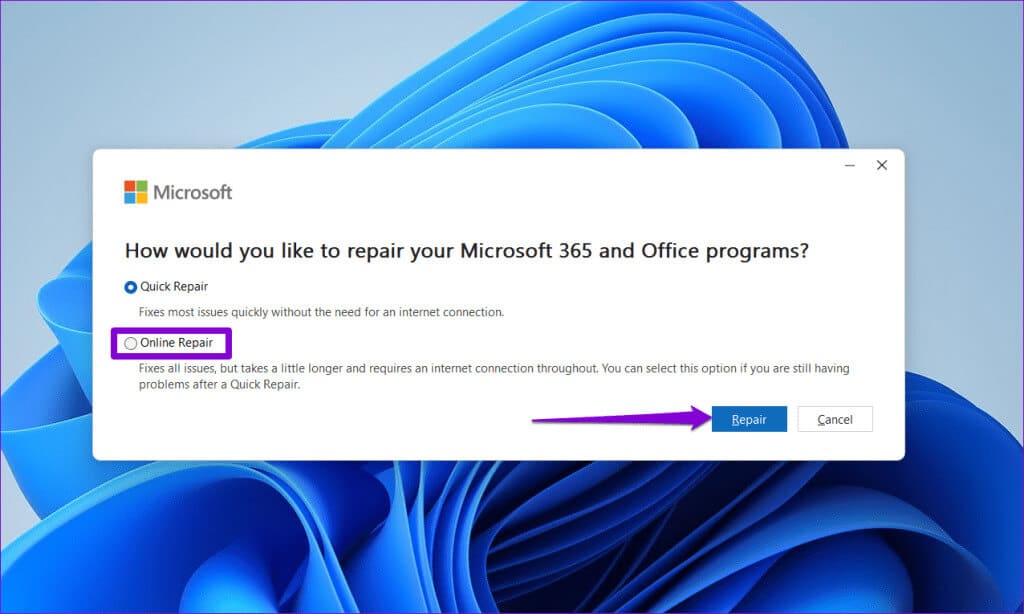
عندما تلعب البكسلات لعبة الغميضة
عادةً ما يكون العمل مع الصور في Microsoft Word أمرًا سهلاً، ولكن في بعض الأحيان قد تؤدي أخطاء مثل الخطأ “لا يمكن عرض هذه الصورة حاليًا” في Microsoft Word إلى تعطيل سير عملك. نأمل أن تساعدك إحدى النصائح المذكورة أعلاه في حل المشكلة الأساسية، ويقوم Word الآن بعرض الصور كما كان من قبل.
