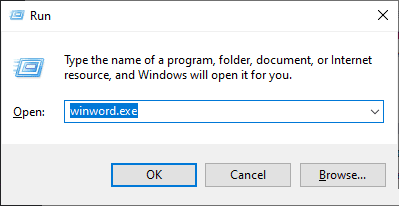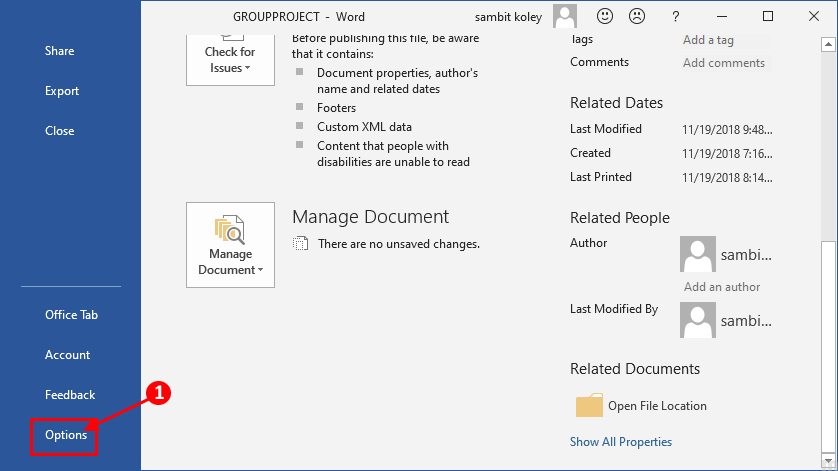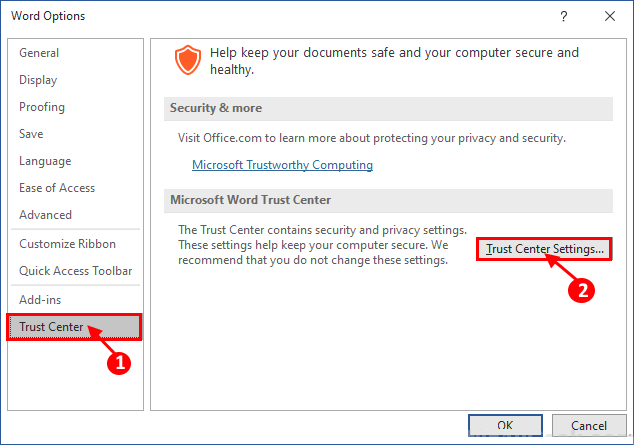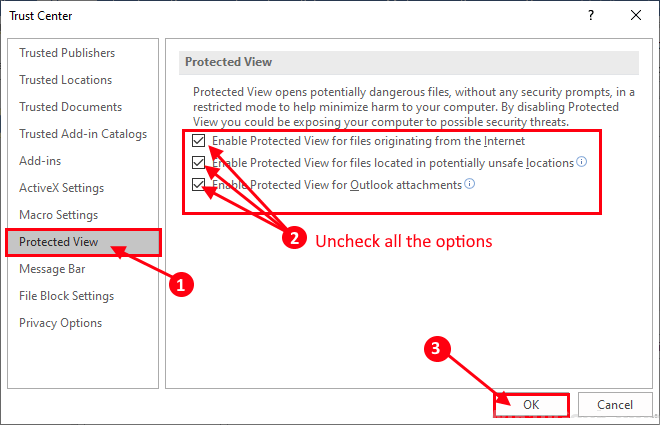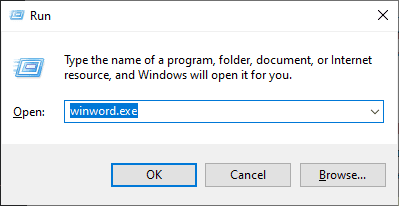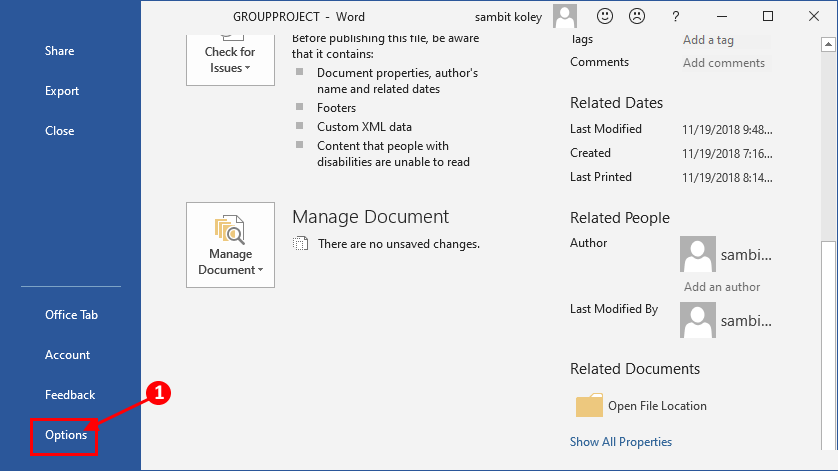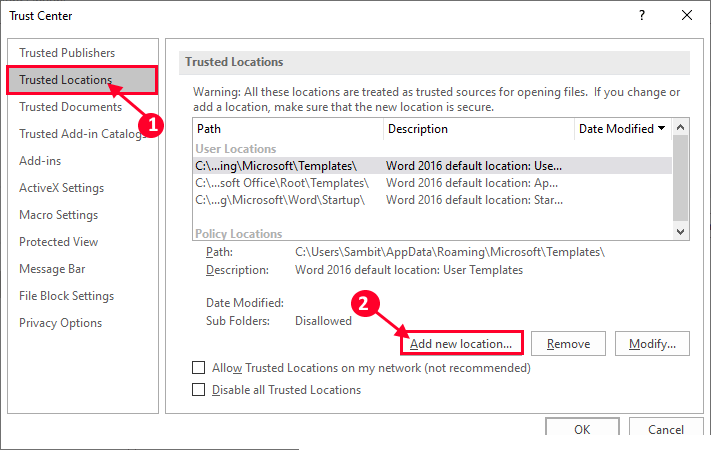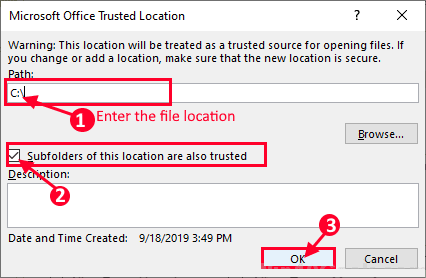إصلاح: “حدث خطأ في Word أثناء محاولة فتح الملف” على نظام التشغيل Windows 10
إصلاح: "Word experienced an error trying to open the file" على نظام التشغيل Windows 10
إذا كنت تحاول فتح ملف .doc على جهاز الكمبيوتر الخاص بك ورفض باستمرار مع ظهور رسالة خطأ تقول “واجه Word خطأ أثناء فتح الملف” وكنت تحاول العثور على حل لمشكلتك ، فأنت في المكان المناسب . “حدث خطأ في Word أثناء محاولة فتح الملف” خطأ قد يحدث لأنه قد يكون طريقة عرض محمية لـ Microsoft Word تمنعك من الوصول إلى الملف. الآن ، يشكو المستخدمون أيضًا من مواجهة هذه المشكلات المذكورة أدناه –
- غير قادر على فتح ملفات Excel أو مرفقات Excel – “الملف تالف ولا يمكن فتحه”.
2. Previewer لا يعمل لمرفقات Word أو Excel.
إذا كنت تواجه إحدى المشكلات المذكورة أعلاه في جهاز الكمبيوتر الخاص بك ، فابحث عن الحلول. ولكن قبل البحث عن الحلول ، جرب هذه الحلول الأولية-
الحلول الأولية –
1. إذا كنت تواجه هذه المشكلة لأول مرة على جهاز الكمبيوتر الخاص بك ، فأعد تشغيل الكمبيوتر وبعد إعادة التشغيل ، تحقق مما إذا كان يمكنك الوصول إلى ملف Word بدون خطأ.
2. تحقق مما إذا كان هناك أي تحديث لـ Windows معلق أم لا. إذا كان هناك أي من تحديثات Windows معلقة ، فقم بتحديث Windows. الآن ، حاول فتح الملف مرة أخرى.
3. إذا كنت تستخدم أي برنامج مكافحة فيروسات ، فحاول تعطيل جدار الحماية الخاص بمكافحة الفيروسات لفترة من الوقت. ثم حاول فتح الملف مرة أخرى.
إذا كنت لا تزال تواجه الخطأ في ملف Word أو المرفق ، فراجع هذه الإصلاحات –
إصلاح -1 تعطيل إعدادات العرض المحمي-
أنت غير قادر على فتح ملف الكلمة أو المرفق قد يكون بسبب إعدادات “عرض المحمي” من Microsoft Word يسبب لك المشكلة. يمكنك تعطيل إعدادات العرض المحمي باتباع الخطوات التالية-
1. اضغط على مفتاح Windows + R لبدء تشغيل ، واكتب “winword.exe” واضغط على Enter. سيتم فتح MS Word.
2. الآن ، في شريط القائمة ، انقر فوق “ملف” ، ثم على الجانب الأيسر ، انقر فوق “خيارات” التي هي في النهاية.
3. الآن ، في نافذة خيارات Word ، في الركن الأيسر من النافذة ، انقر على “مركز التوثيق” ثم انقر فوق “إعدادات مركز التوثيق …”.
4. الآن ، في نافذة “مركز التوثيق” ، انقر فوق “عرض محمي” على الجانب الأيسر ثم قم بإلغاء تحديد كل المربعات الموجودة أسفل قسم “طريقة عرض محمية“. ثم انقر فوق “موافق” لحفظ التغييرات. بعد ذلك ، لا تنس النقر على “موافق” في نافذة خيارات Word.
أغلق MS Word. أعد تشغيل الكمبيوتر وبعد إعادة التشغيل حاول فتح الملف مرة أخرى. إذا كنت لا تزال غير قادر على فتح الملف ، فانتقل إلى الإصلاح التالي.
إصلاح -2 إضافة موقع موثوق جديد-
أنت غير قادر على فتح الملف قد يكون بسبب عدم تضمين موقع الملف في Trust Center of MS Word. اتبع هذه الخطوات لإضافة موقع الملف في Trust Center of MS Word-
1. اضغط على مفتاح Windows + R لبدء تشغيل ، واكتب “winword.exe” واضغط على Enter.
2. الآن ، في شريط القائمة ، انقر فوق “ملف” ، ثم على الجانب الأيسر ، انقر فوق “خيارات” التي هي في النهاية.
3. الآن ، في نافذة خيارات Word ، في الركن الأيسر من النافذة ، انقر على “مركز التوثيق” ثم انقر فوق “إعدادات مركز التوثيق …”.
4. انقر فوق “المواقع الموثوق بها” على الجانب الأيسر من نافذة مركز التوثيق ، ثم انقر فوق “إضافة موقع جديد” على الجانب الأيمن من النافذة. سيتم فتح نافذة موقع Microsoft Office الموثوق به.
5. الآن ، في موقع Microsoft Office الموثوق ، في خيار “المسار:” ، أدخل موقع محرك الأقراص للملف (في المثال ، تم اختيار محرك الأقراص “C:”). حدد الخيار “المجلدات الفرعية لهذا الموقع موثوق بها أيضًا”. الآن ، انقر فوق “موافق” لحفظ التغييرات.
أغلق MS Word.
أعد تشغيل الكمبيوتر وبعد إعادة التشغيل حاول فتح الملف مرة أخرى. يجب أن تكون قادرًا على فتح الملف دون خطأ.