أفضل 5 طرق لإصلاح عدم عمل ميزة العرض اللاسلكي على Windows 11
يبدو إرسال جهاز الكمبيوتر الذي يعمل بنظام Windows 11 إلى شاشة أكبر أمرًا سهلاً من الناحية النظرية. يدمج Windows ميزة العرض اللاسلكي لمشاركة شاشة الكمبيوتر بسهولة. يمكنك الحصول على الحرية من تلك الكابلات المزعجة التي قد تؤدي إلى مشاكل مثل عدم اكتشاف Windows 11 لـ HDMI عند الاتصال بجهاز تلفزيون أو شاشة. ومع ذلك ، فإن ميزة العرض اللاسلكي لا تشوبها شائبة وقد تتوقف عن العمل لأسباب عديدة.
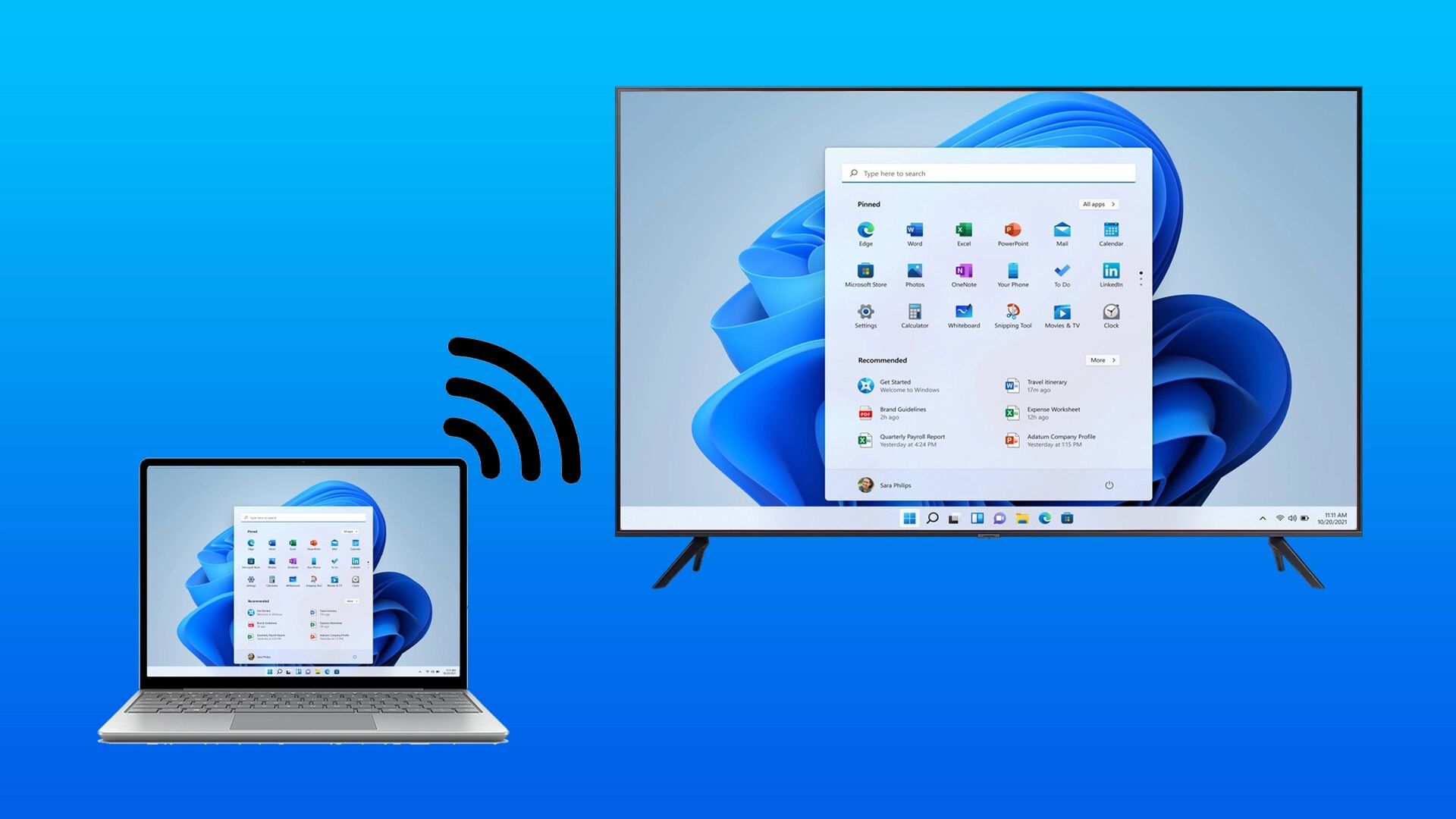
إذا كنت تواجه مثل هذه المشكلات عند محاولة نسخ جهاز الكمبيوتر الذي يعمل بنظام Windows 11 على شاشة أكبر ، فيمكنك بسهولة حل هذه المشكلة عن طريق استخدام بعض التعديلات. فيما يلي أفضل الطرق لإصلاح ميزة العرض اللاسلكي التي لا تعمل على جهاز الكمبيوتر الذي يعمل بنظام Windows 11 أو 10.
1. تأكد من أن أجهزتك متوافقة مع MIRACAST
أحد المتطلبات الأساسية لاستخدام ميزة العرض اللاسلكي على نظام التشغيل Windows 11 أو 10 هو أن جميع أجهزتك ، بما في ذلك جهاز الكمبيوتر وجهاز الإرسال ، يجب أن تدعم بروتوكول Miracast و Wi-Fi Direct. إذا كنت تريد التحقق مما إذا كان جهاز الكمبيوتر الخاص بك يدعم Miracast ، فراجع دليلنا حول طرق مختلفة للتحقق مما إذا كان جهاز الكمبيوتر الذي يعمل بنظام Windows 11 يدعم Miracast.
الخطوة 1: انقر فوق بحث في شريط مهام Windows 11 ، واكتب Windows PowerShell ، وحدد الزر فتح أسفل نتيجة البحث الأولى.
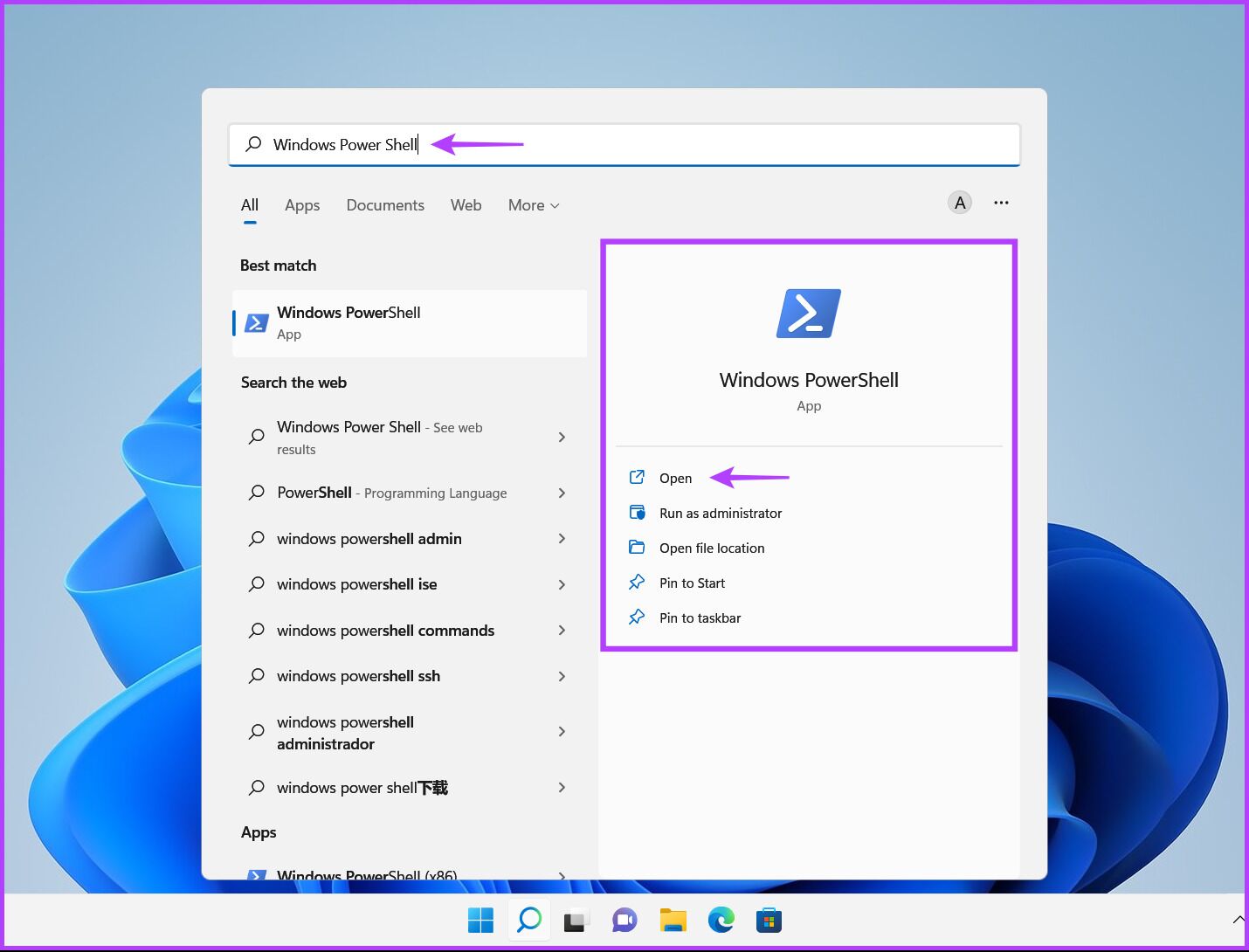
الخطوة 2: انسخ والصق الأمر المذكور أدناه في Windows PowerShell ، ثم اضغط على Enter:
Get-netadapter|select Name, ndisversion
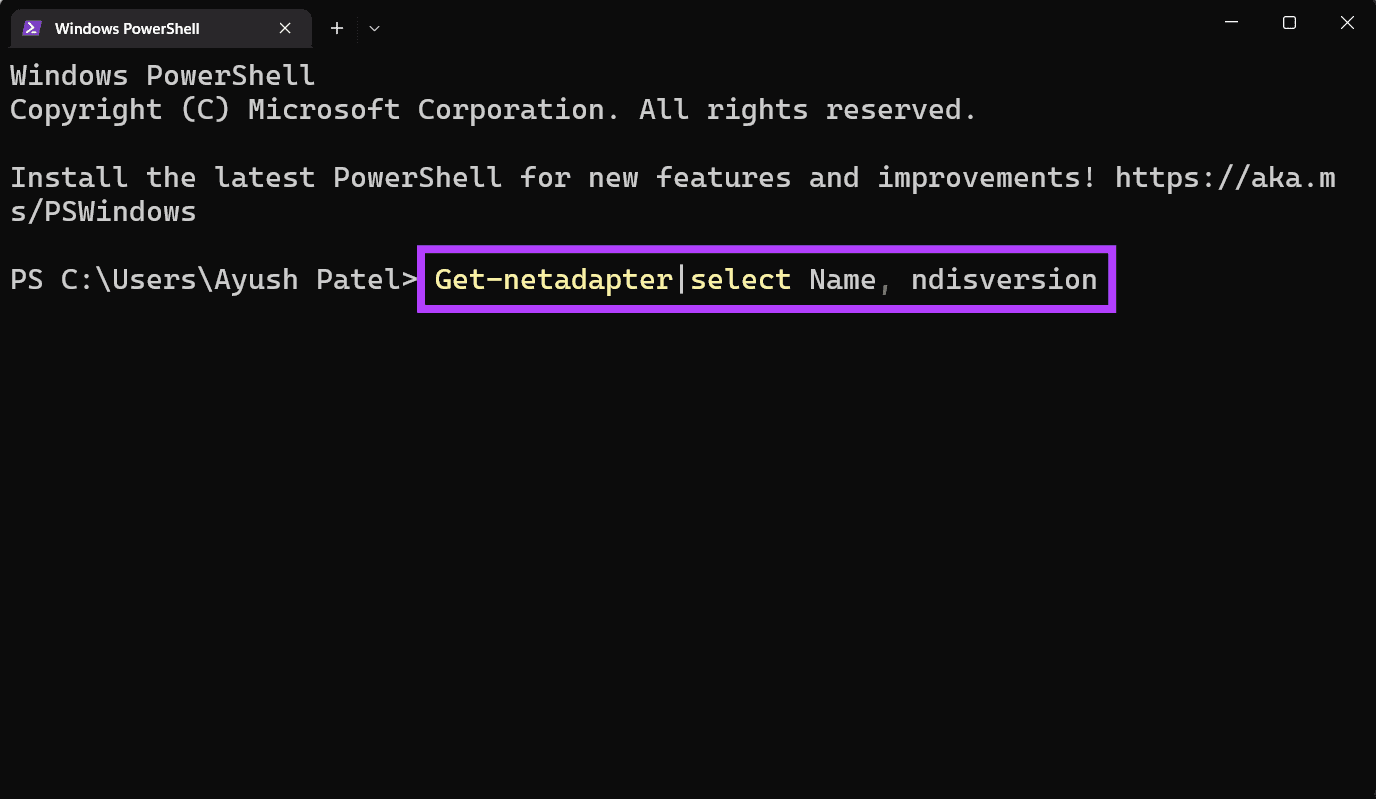
الخطوة 3: بعد ذلك ، تحقق من رقم NdisVersion المقابل لشبكة Wi-Fi. إذا كان NdisVersion لجهاز الكمبيوتر الخاص بك هو 6.30 أو أعلى ، فيجب أن يكون نظامك متوافقًا مع Miracast.
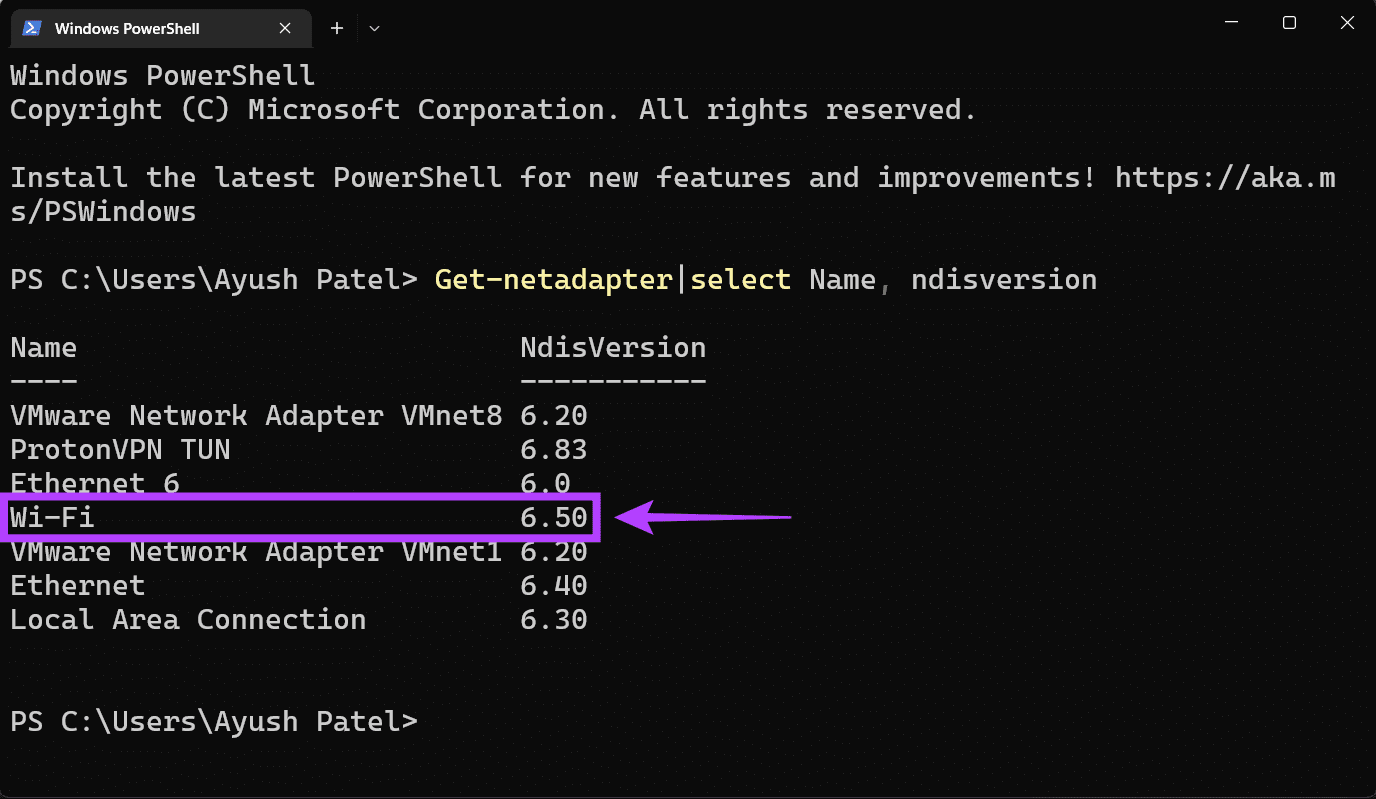
على العكس من ذلك ، من السهل جدًا التحقق مما إذا كان جهاز Android الخاص بك يدعم Miracast. انتقل إلى الإعدادات وانقر على “اتصال Bluetooth والجهاز”. بعد ذلك ، تحقق مما إذا كان خيار الإرسال متاحًا.
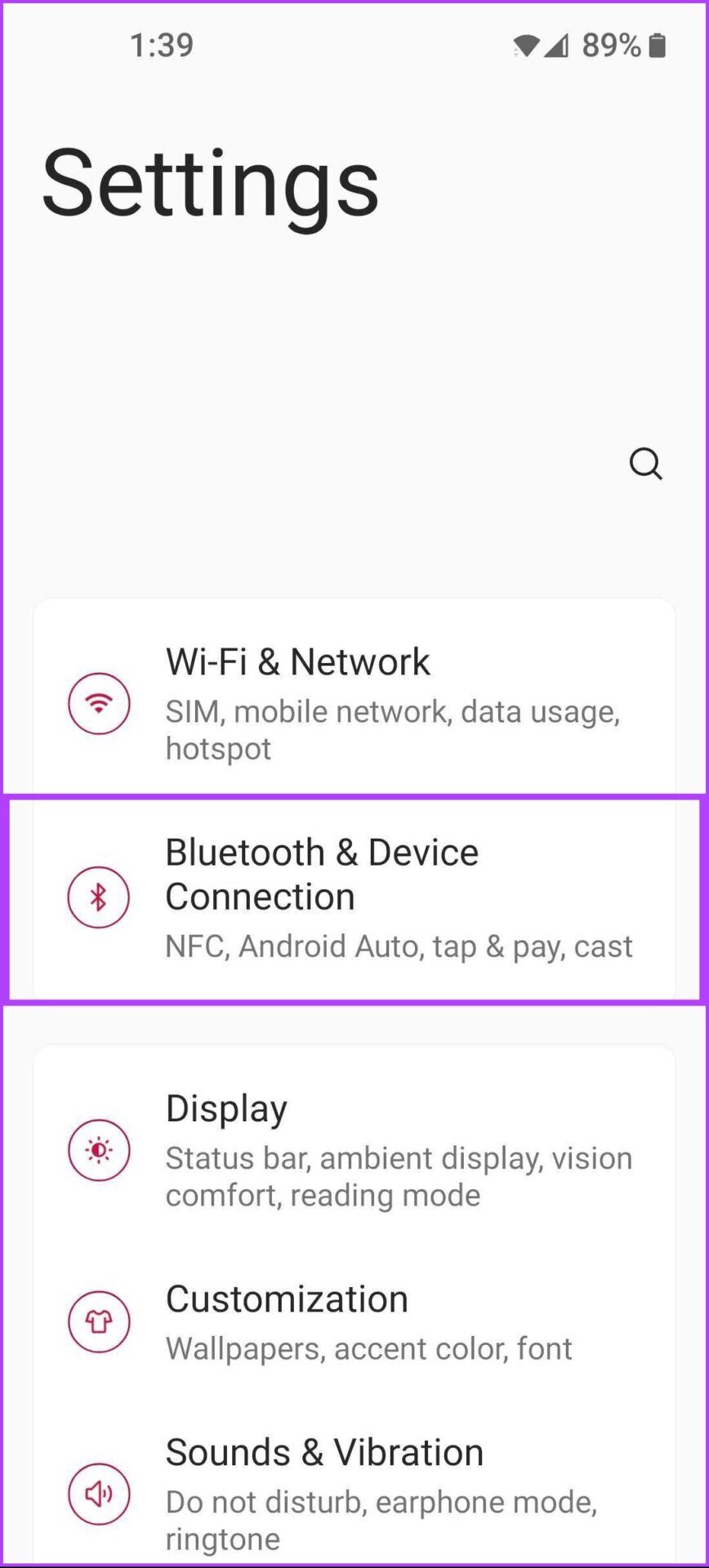
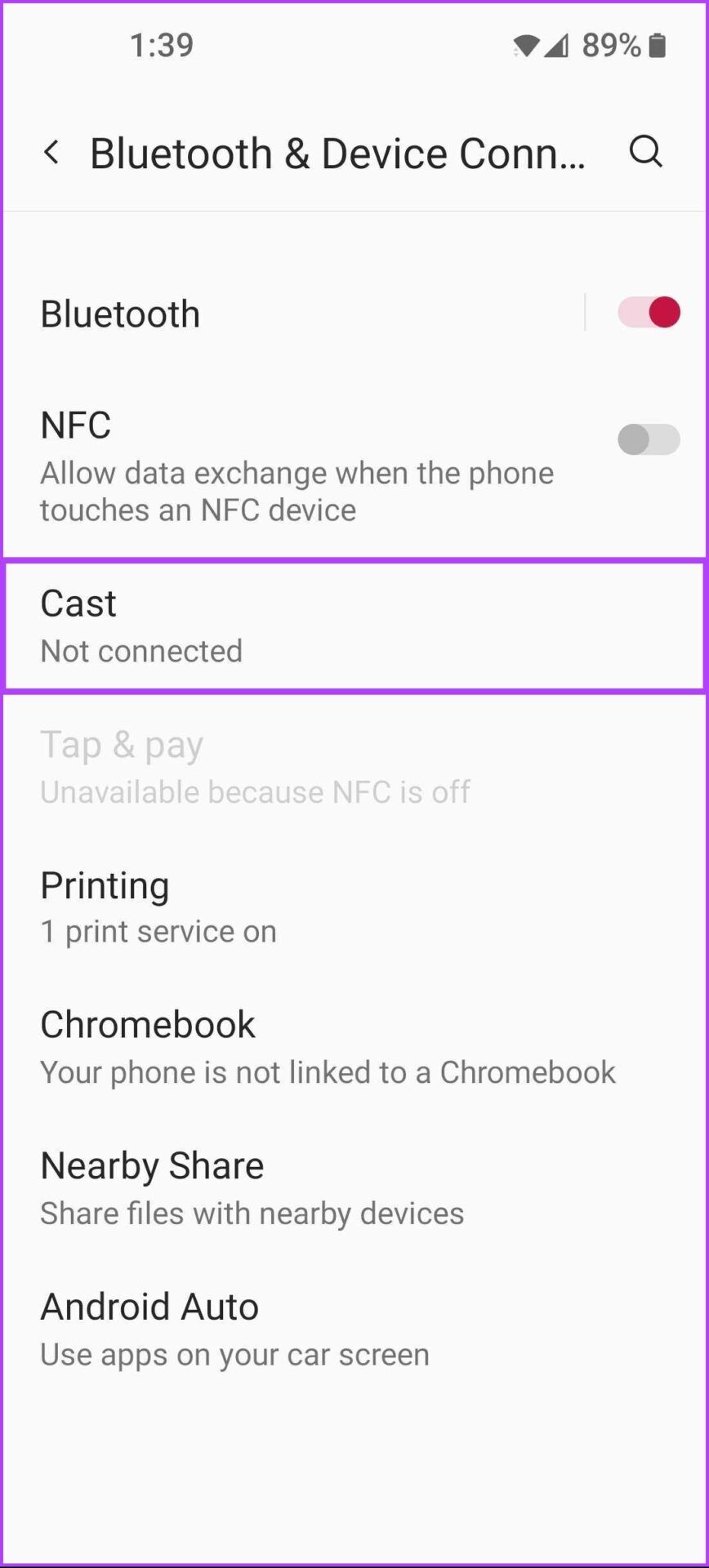
ومع ذلك ، إذا كنت تحاول التحقق مما إذا كان التلفزيون الذكي الخاص بك يدعم Miracast ، فإن أفضل رهان لك هو التحقق مما إذا كان هناك خيار Miracast / Wi-Fi Direct مدرج ضمن قائمة إعدادات التلفزيون أو إلقاء نظرة على الدليل المرفق مع التلفزيون. .
2. تأكد من اتصال كلا الجهازين بشبكة WI-FI نفسها
على الرغم من أنك تحققت واكتشفت أن جميع أجهزتك متوافقة مع Miracast ، فلا يزال يتعذر عليك تمكين ميزة العرض اللاسلكي. في هذه الحالة ، يجب عليك التأكد من اتصال كلا الجهازين بشبكة Wi-Fi نفسها.
هذا لأن ميزة العرض اللاسلكي في نظام التشغيل Windows 11 تعمل عبر Miracast. تعتمد هذه الميزة على بروتوكول Wi-Fi Direct لمشاركة ملفات الوسائط وعكس المحتوى بين الأجهزة المتوفرة على نفس الشبكة. إذا كان كلا الجهازين اللذين تحاول توصيلهما على شبكة لاسلكية مختلفة ، فلا يوجد أي مسار مشترك لنقل البيانات بين الجهازين.
3. السماح بميزة العرض اللاسلكي عبر جدار حماية WINDOWS DEFENDER
غالبًا ما يمنع جدار حماية Windows Defender ميزة العرض اللاسلكي من الاتصال بالإنترنت. لذلك ، يجب أن تسمح بميزة العرض اللاسلكي من خلال جدار حماية Windows Defender.
إليك كيفية السماح لميزة العرض اللاسلكي من خلال جدار حماية Windows Defender على جهاز الكمبيوتر الخاص بك:
الخطوة 1: انقر فوق الزر ابدأ على شريط المهام ، واكتب جدار حماية Windows Defender وانقر فوق فتح بجوار نتيجة بحث جدار حماية Windows Defender.
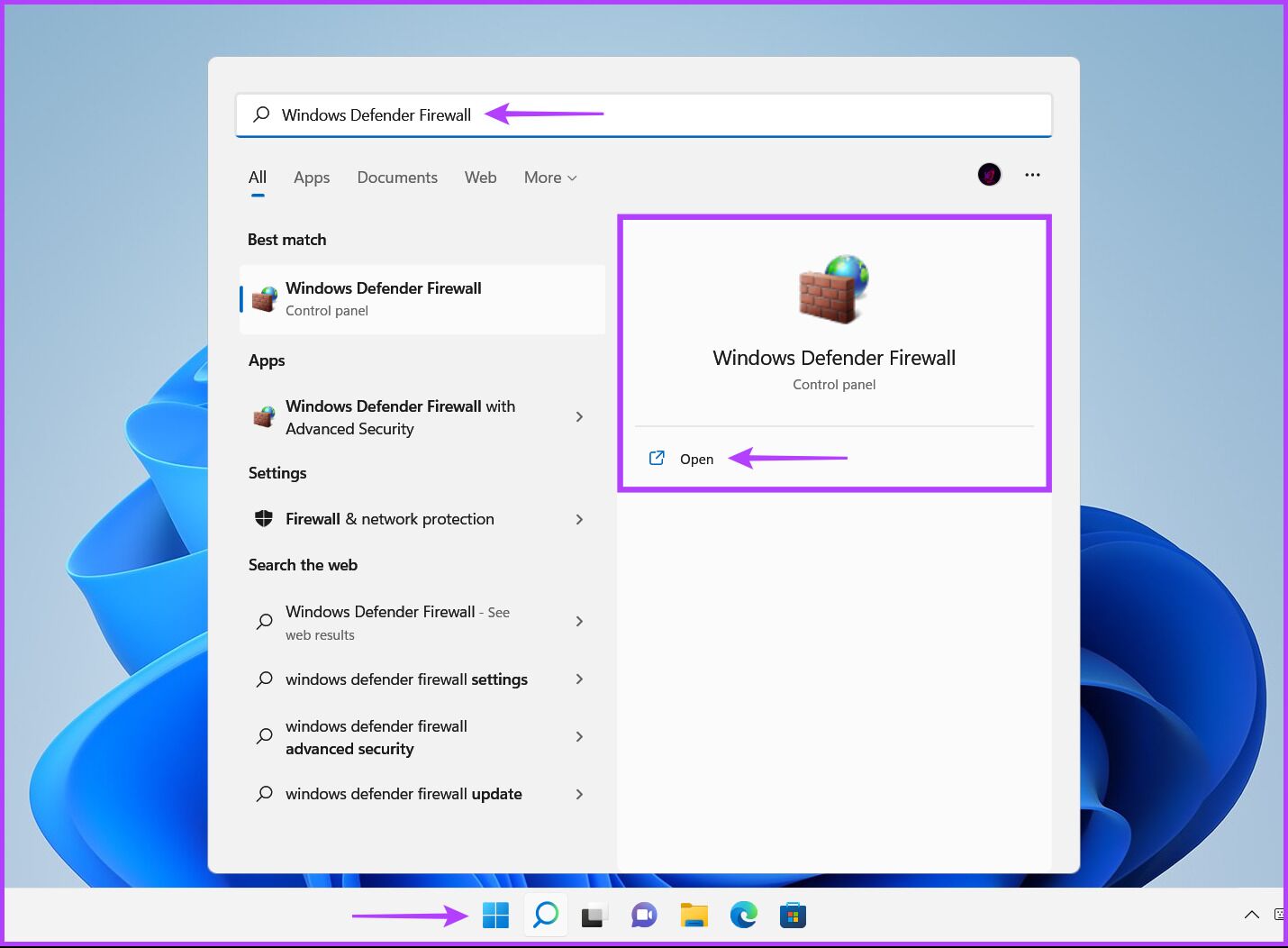
الخطوة 2: بمجرد فتح إعدادات جدار حماية Windows Defender في نافذة لوحة التحكم ، انقر فوق السماح لتطبيق أو ميزة من خلال خيار جدار حماية Windows Defender من العمود الأيسر.
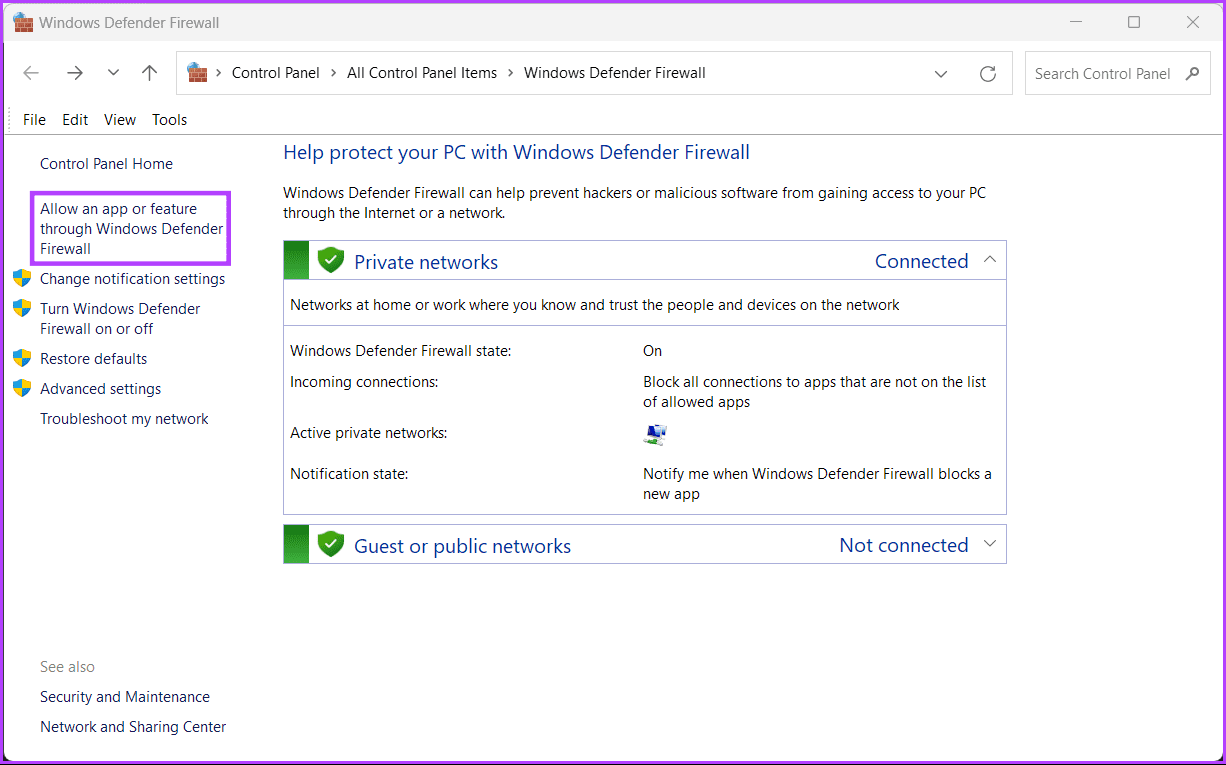
الخطوة 3: انقر فوق الزر “تغيير الإعدادات” في الزاوية العلوية اليمنى من النافذة. إذا ظهرت مطالبة التحكم في حساب المستخدم ، فحدد نعم.
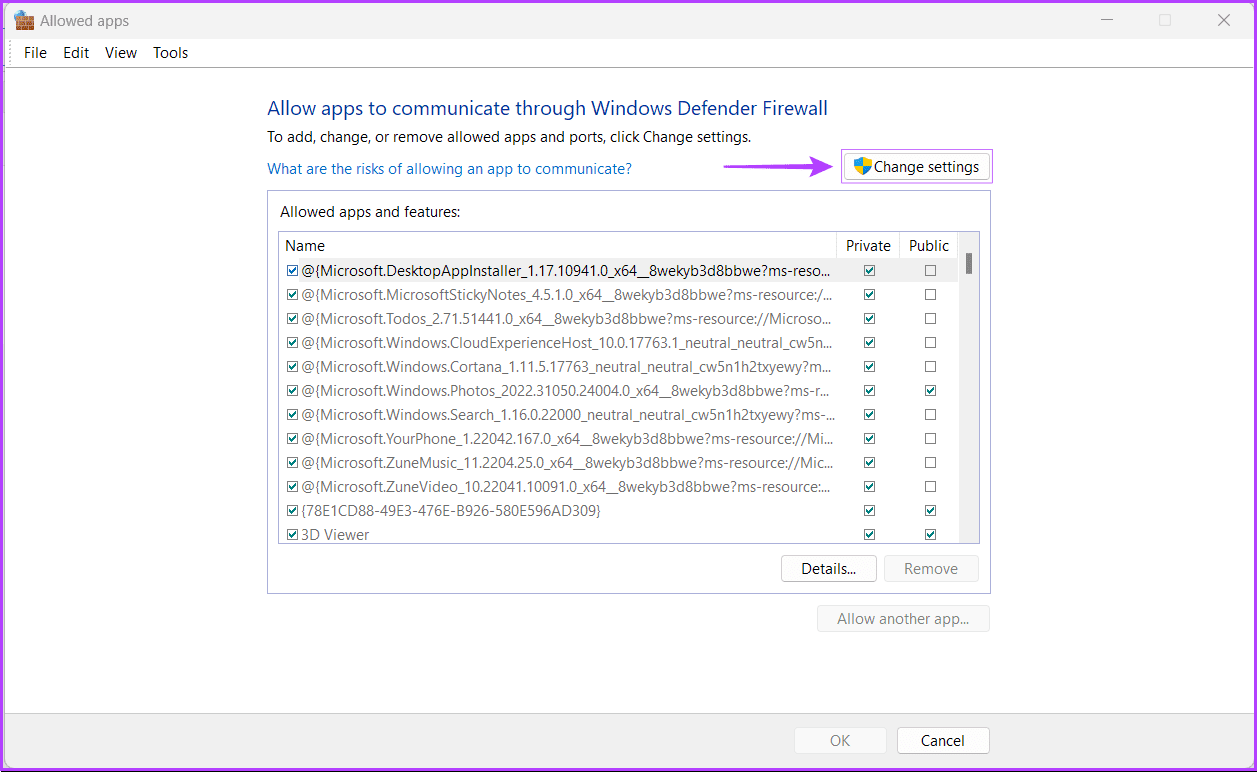
الخطوة 4: قم بالتمرير لأسفل عبر قائمة التطبيقات المثبتة وابحث عن إدخال يسمى “العرض اللاسلكي”. بمجرد تحديد الموقع ، حدد جميع مربعات الاختيار ، بما في ذلك المربع الموجود على الجانب الأيسر من إدخال العرض اللاسلكي وتلك الموجودة ضمن “خاص و” العمود العام.
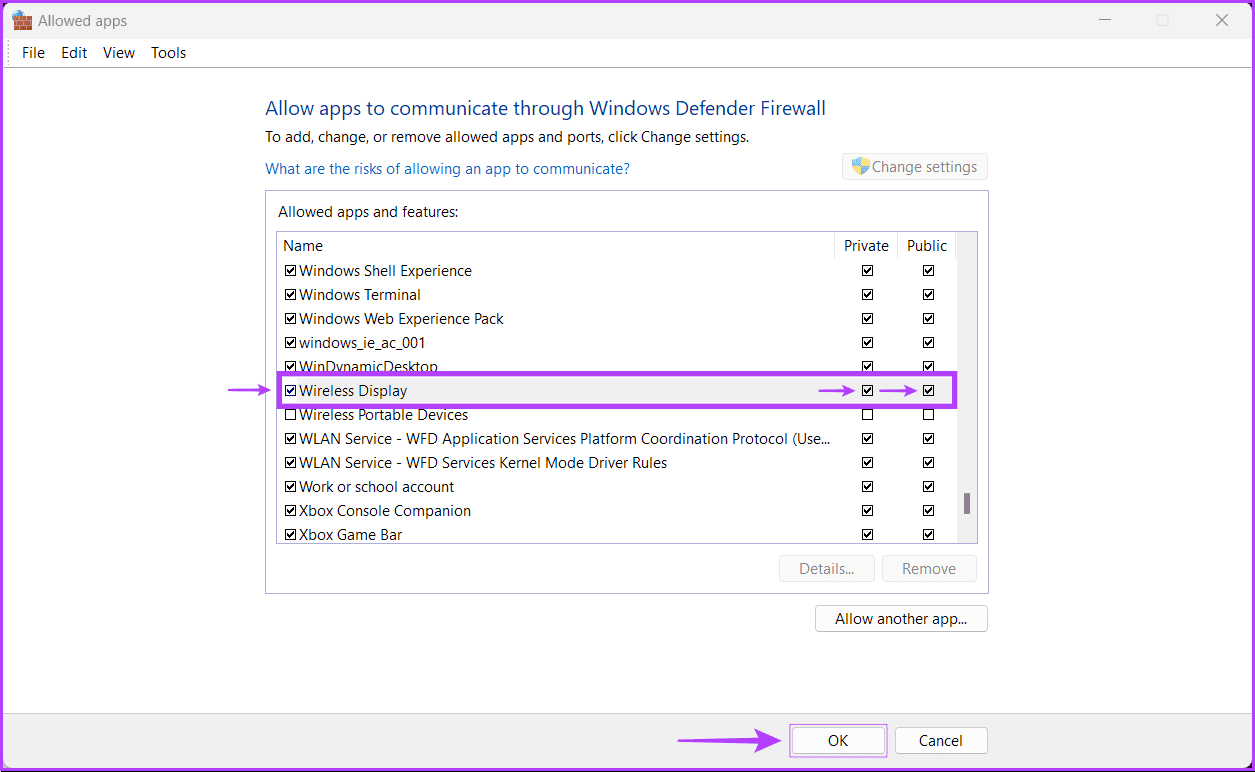
4. تحقق مما إذا تم تمكين برنامج التشغيل المباشر WI-FI
كما تقرأ في الحل الثاني ، تعمل ميزة العرض اللاسلكي الموجودة في Windows 11 باستخدام Wi-Fi Direct. ومع ذلك ، هناك احتمال أن يتم تعطيل برنامج تشغيل Wi-Fi Direct المسؤول عن تشغيل هذه الميزة.
إليك كيفية التحقق مما إذا كان برنامج تشغيل Wi-Fi Direct معطلاً على جهاز الكمبيوتر الخاص بك وكيفية تمكينه في حالة إيقاف تشغيله:
الخطوة 1: انقر بزر الماوس الأيمن فوق الزر “ابدأ” وحدد “إدارة الأجهزة” من القائمة.
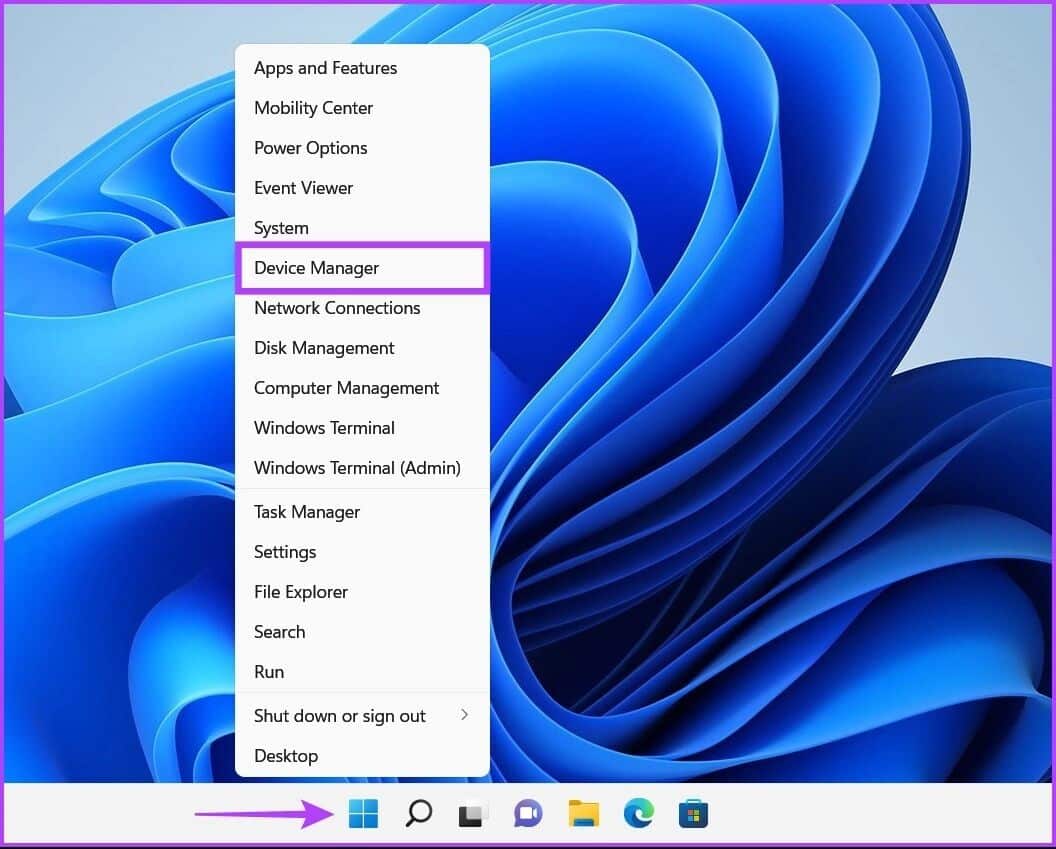
الخطوة 2: ابحث عن إدخال “محولات الشبكة” في نافذة إدارة الأجهزة وانقر نقرًا مزدوجًا لتوسيعه.
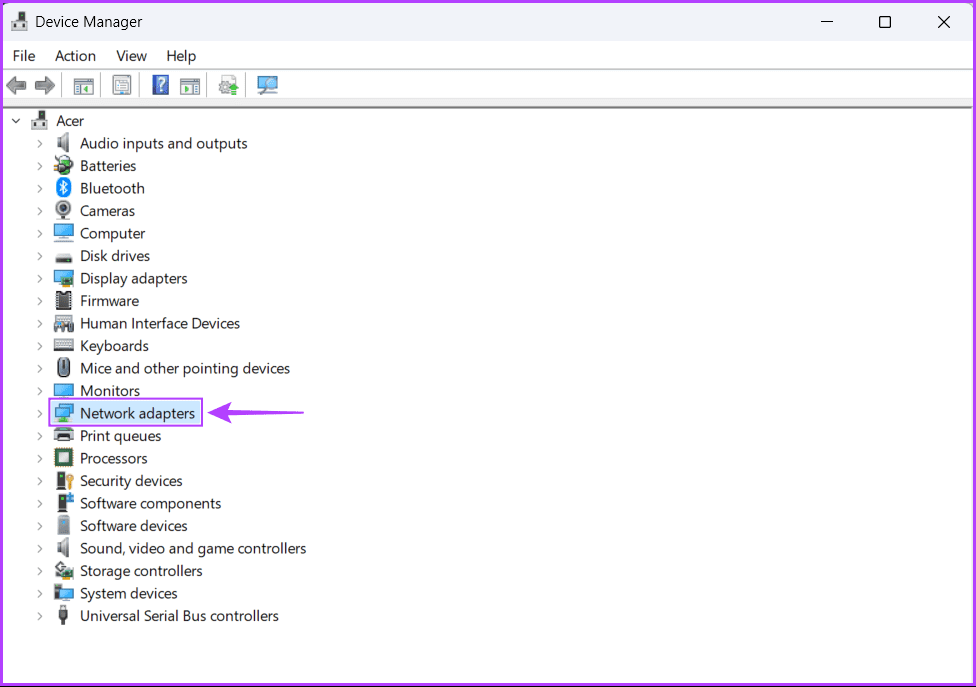
الخطوة 3: ضمن محولات الشبكة ، انقر بزر الماوس الأيمن على “Microsoft Wi-Fi Direct Virtual Adapter” وحدد “تمكين الجهاز”.
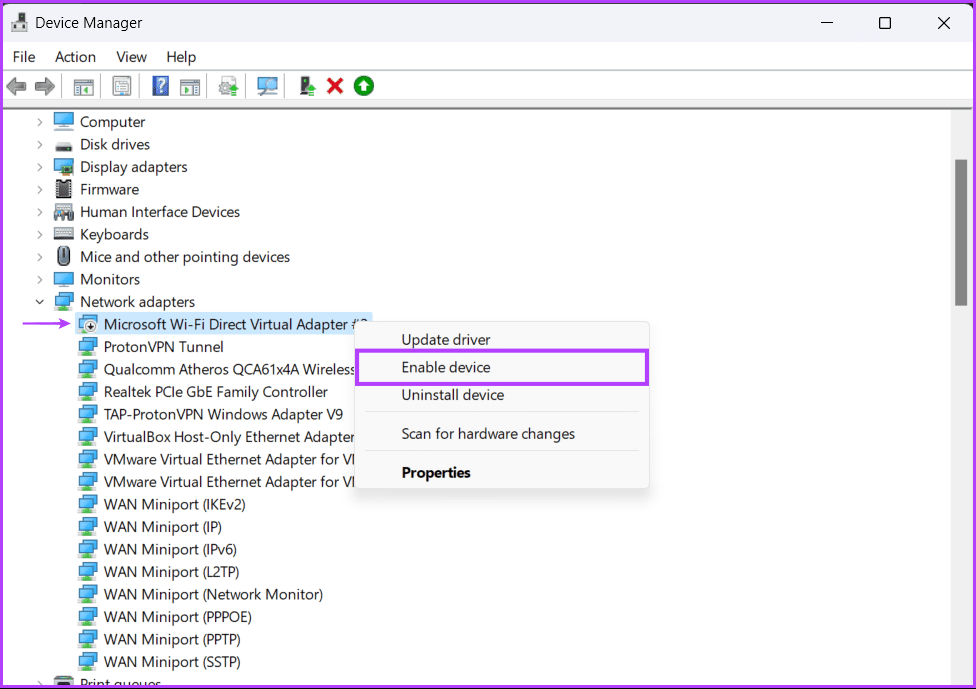
الآن بعد أن تم تمكين برنامج تشغيل Wi-Fi Direct ، حاول استخدام ميزة العرض اللاسلكي مرة أخرى لمعرفة ما إذا تم إصلاح المشكلة. إذا لم يؤد هذا إلى الحيلة ، فانتقل إلى الحل التالي.
5. قم بتحديث أو إعادة تثبيت برنامج التشغيل المباشر WI-FI
حتى إذا تم تمكين برنامج تشغيل Wi-Fi Direct بالفعل ، ولكنك ما زلت غير قادر على استخدام ميزة العرض اللاسلكي على جهاز الكمبيوتر الذي يعمل بنظام Windows 11 ، فهناك احتمال أن يكون برنامج تشغيل Wi-Fi Direct الذي تستخدمه قديمًا أو تالفًا.
يمكنك بسهولة إصلاح المشكلات المتعلقة ببرنامج التشغيل عن طريق تحديثها أو إعادة تثبيتها باستخدام مدير الجهاز. إليك كيفية تحديث برنامج تشغيل Wi-Fi Direct بسهولة على جهاز الكمبيوتر الشخصي الذي يعمل بنظام Windows 11:
الخطوة 1: انقر بزر الماوس الأيمن فوق الزر “ابدأ” وحدد “إدارة الأجهزة” من القائمة.
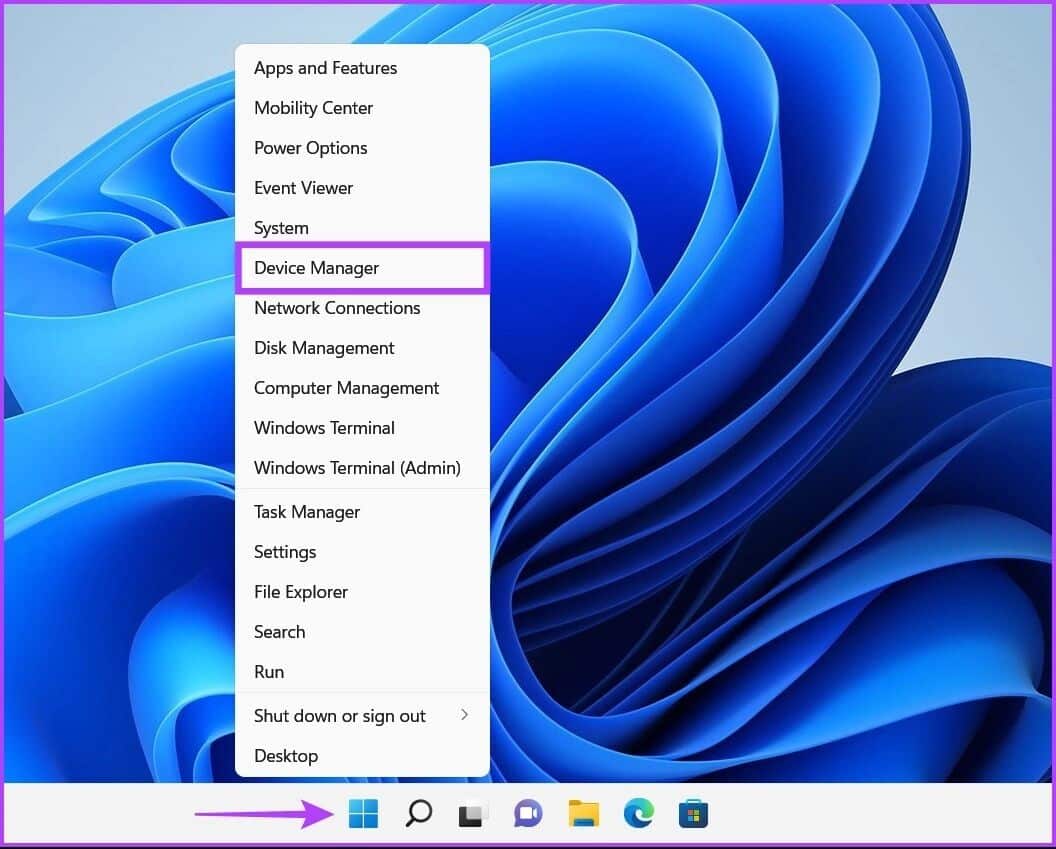
الخطوة 2: ابحث عن إدخال “محولات الشبكة” في نافذة إدارة الأجهزة وانقر نقرًا مزدوجًا لتوسيعه.
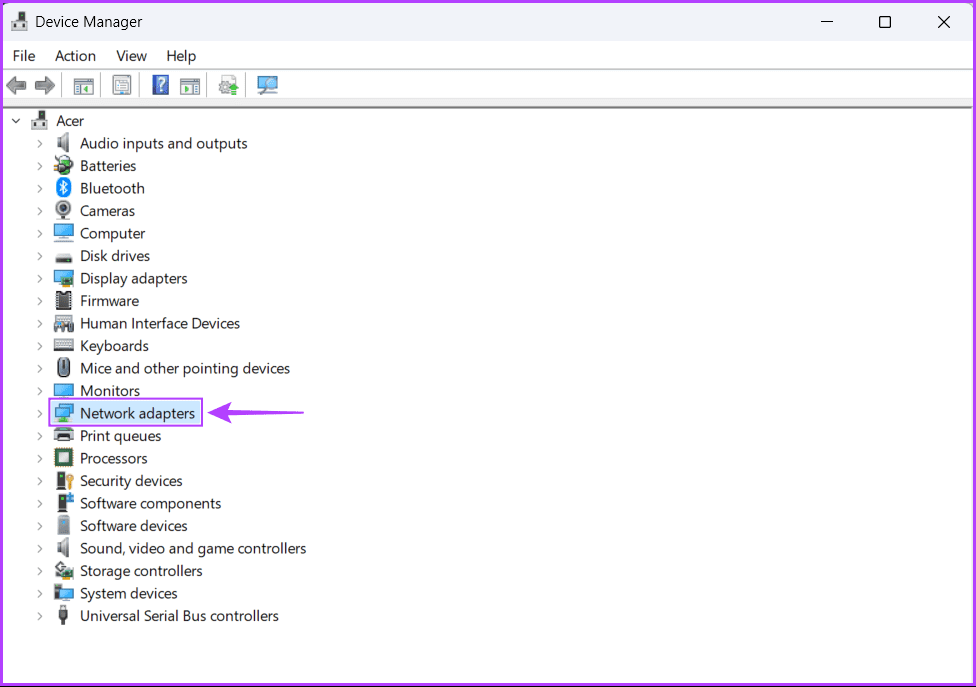
الخطوة 3: ضمن محولات الشبكة ، انقر بزر الماوس الأيمن على “Microsoft Wi-Fi Direct Virtual Adapter” وحدد “تحديث برنامج التشغيل”.
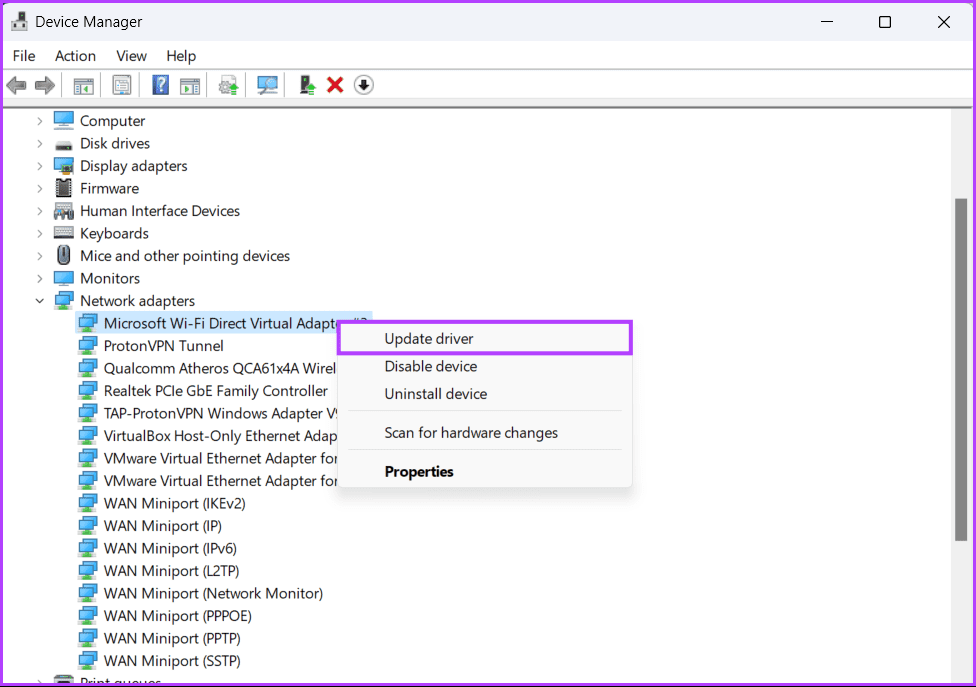
الخطوة 4: في نافذة تحديث برامج التشغيل ، انقر فوق “البحث تلقائيًا عن برامج التشغيل”.
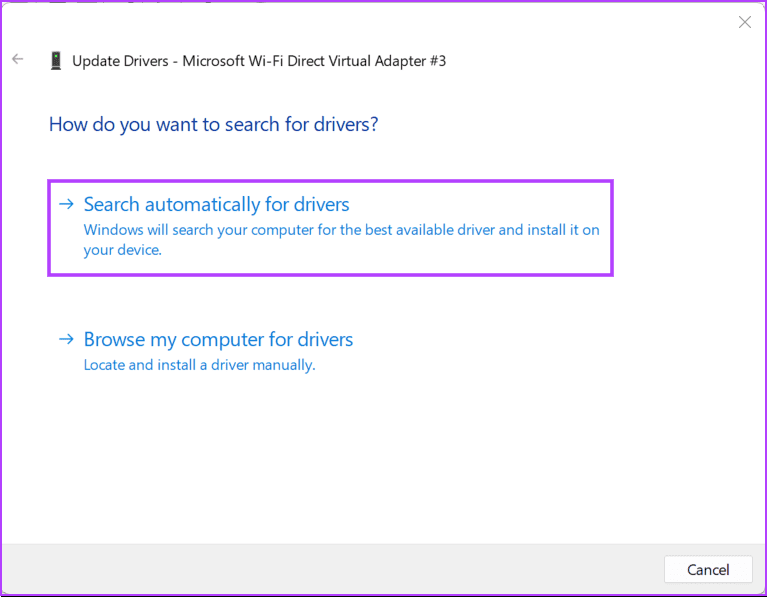
الخطوة 5: دعه يبحث عن أحدث برامج تشغيل Wi-Fi Direct. سيجد ويثبّت أحدث برامج التشغيل ، إذا كان ذلك متاحًا. بخلاف ذلك ، انقر فوق الزر “إغلاق” في الركن الأيمن السفلي.
عندما ترى رسالة تفيد بأن جهاز الكمبيوتر الخاص بك يحتوي على أفضل برامج التشغيل المثبتة ، يمكنك أن تطلب من التطبيق البحث عن برامج تشغيل جديدة من خلال Windows Update.
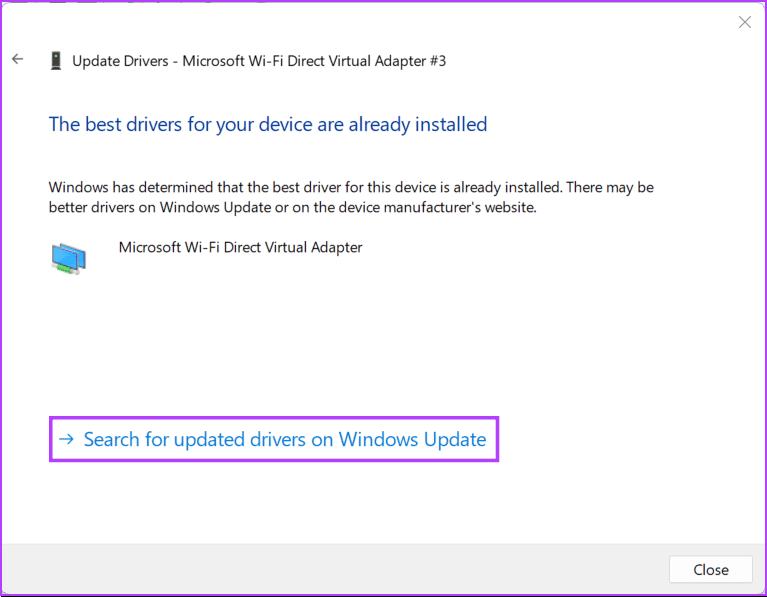
الخطوة 6: إذا لم تتمكن من العثور على أي برامج تشغيل جديدة ، فانقر بزر الماوس الأيمن على “Microsoft Wi-Fi Direct Virtual Adapter” وحدد “إلغاء تثبيت الجهاز”.
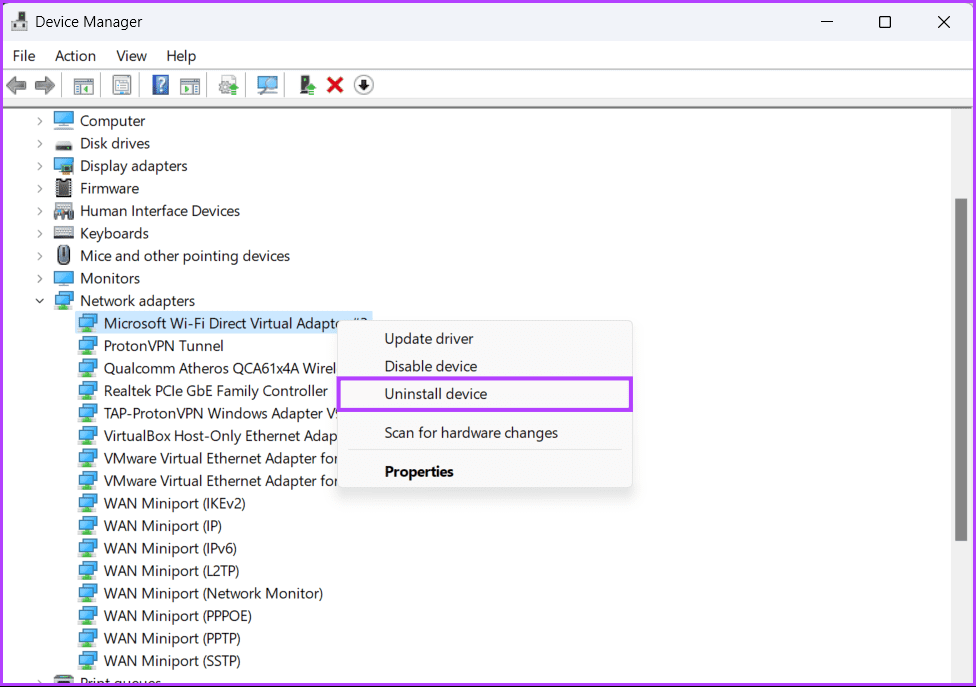
الخطوة 7: في مربع حوار التأكيد الذي يظهر ، انقر فوق إلغاء التثبيت.
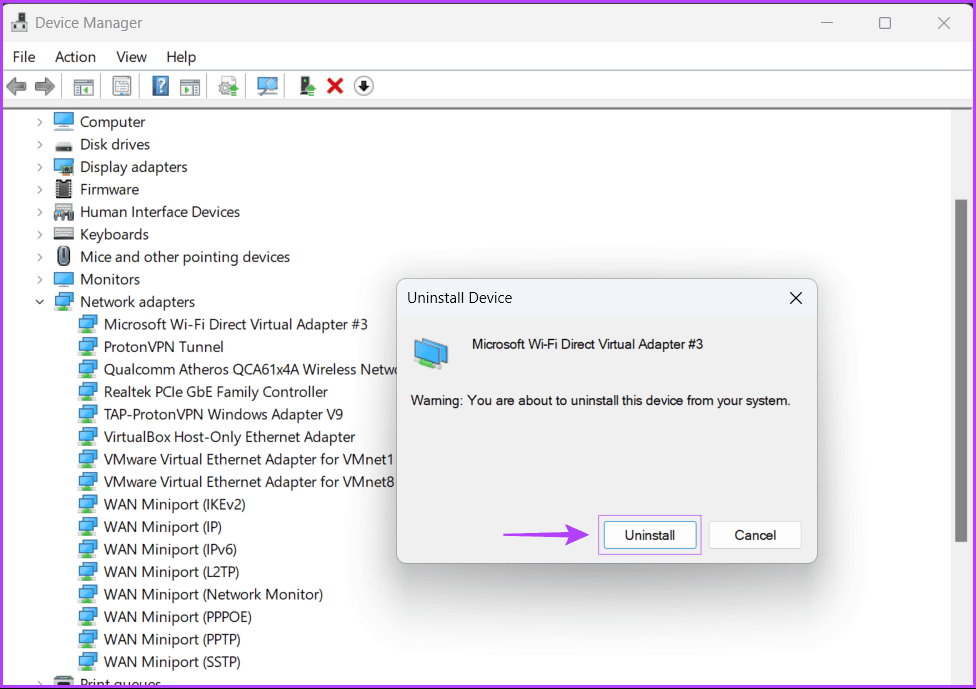
الخطوة 8: أعد تشغيل الكمبيوتر.
بعد إعادة تشغيل جهاز الكمبيوتر الخاص بك ، سيقوم Windows 11 تلقائيًا بالبحث عن برنامج تشغيل Wi-Fi Direct المناسب وتثبيته لك. يمكنك أيضًا إعادة تثبيت أو تحديث برامج تشغيل الشبكة الأخرى على جهاز الكمبيوتر الخاص بك لأن بعض محولات Wi-Fi قد تدعم ميزة Wi-Fi Direct دون تثبيت أي برامج تشغيل إضافية.
احصل على ميزة العرض اللاسلكي وتشغيلها
بعد اتباع الحلول المذكورة أعلاه ، يمكنك بسهولة نسخ جهاز الكمبيوتر الذي يعمل بنظام Windows 11 على شاشة أكبر ، بشرط أن يكون كلاهما متوافقًا مع Miracast والاتصال بنفس الشبكة اللاسلكية. أخبرنا عن الحل المناسب لك أو إذا كان هناك أي طريقة أخرى أفضل لإصلاح ميزة العرض اللاسلكي على جهاز الكمبيوتر الذي يعمل بنظام Windows 11.
