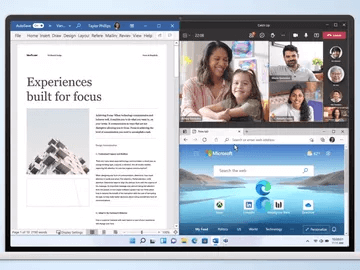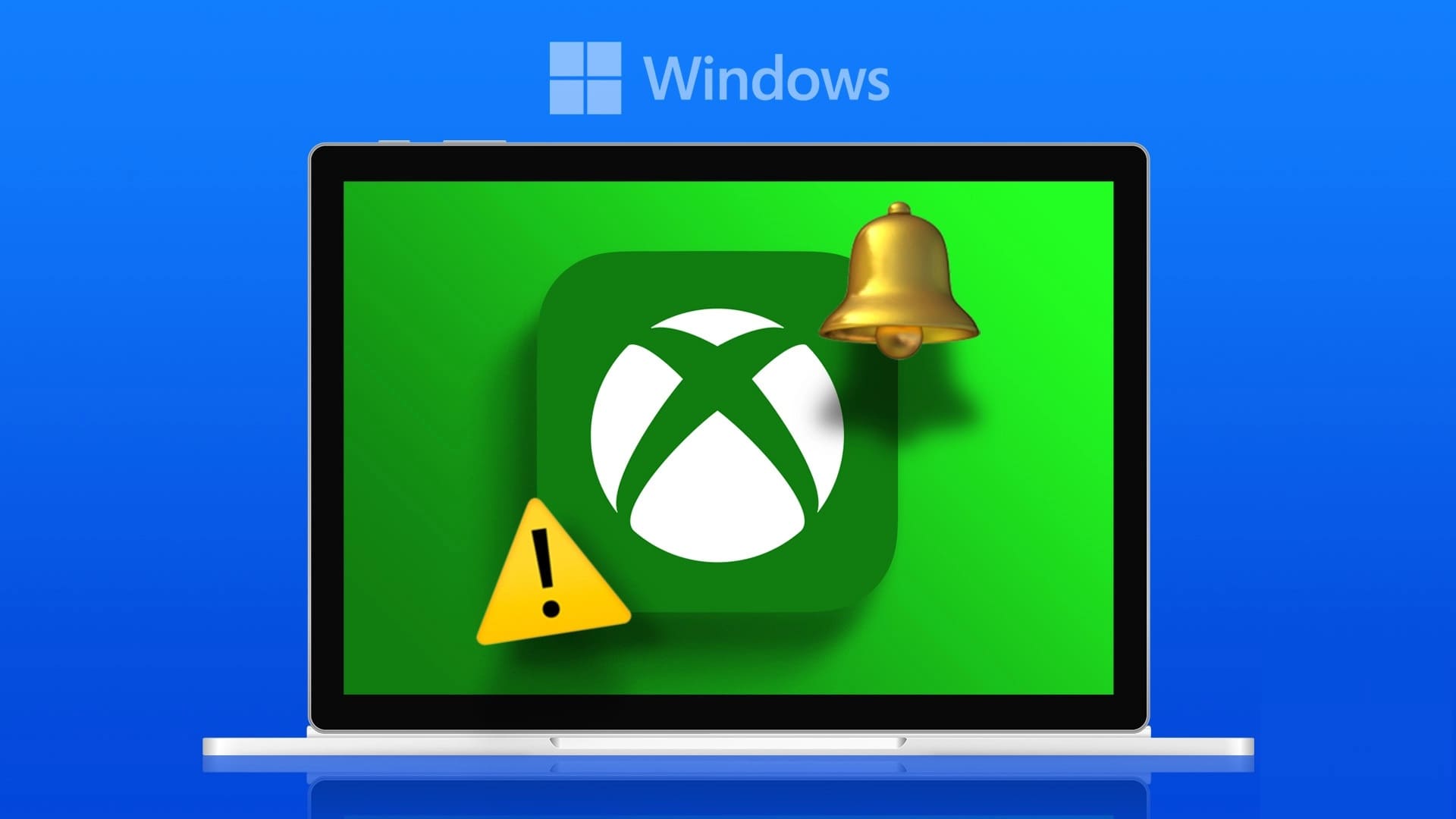“لماذا لا يوجد صوت على جهاز الكمبيوتر الخاص بي؟” بقدر ما قد يكون الأمر محبطًا ، فلا داعي للذعر ، لأن عدم عمل الصوت مشكلة شائعة إلى حد ما في الكمبيوتر الشخصي للعديد من المستخدمين. إذا توقف الصوت عن العمل على جهاز Windows الخاص بك ولم تتمكن من معرفة السبب ، فإليك كيفية استكشاف المشكلة وإصلاحها. سيؤدي إصلاح واحد أو أكثر من الإصلاحات أدناه إلى حل مشكلة صوت Windows لا يعمل بسرعة.

لماذا توقف صوت Windows الخاص بي عن العمل؟
ليس هناك ما يزعج أكثر من جهاز كمبيوتر محمول أو جهاز مكتبي صامت فجأة. لم يعد بإمكانك سماع الموسيقى المفضلة لديك أو الأفلام أو مقاطع فيديو YouTube أو مكالمات الفيديو أو نقرات لوحة المفاتيح المألوفة. في نظام Windows 11/10 ، تتضمن الأسباب المحتملة المختلفة لـ “عدم وجود صوت” مشكلات في الأجهزة والبرامج والتطبيقات وبرنامج التشغيل.
في حين أنه ليس من السهل دائمًا تحديد السبب الدقيق من خلال الفحص البصري وحده ، إلا أن هناك بعض العلامات الواضحة على وجود اتصال صوتي خاطئ.
على سبيل المثال ، إذا قمت بتمكين Windows Defender على جهازك ، فسيتم وضع علامة على تهديد البرامج الضارة وإيقاف تشغيل الصوت. هل لديك كبل صوت غير محكم أو سلك سماعة رأس تم إدخاله في المقبس الخطأ؟ تحقق من هذه المشاكل وأصلحها. هل رمز مستوى الصوت مفقود؟ قد يشير ذلك إلى مشكلات برامج التشغيل التي عفا عليها الزمن.
بالنظر إلى الأسباب المحتملة العديدة ، يتضمن استكشاف الأخطاء وإصلاحها أدناه إصلاحات سريعة وسهلة بالإضافة إلى حلول أكثر تفصيلاً يمكن تجربتها كملاذ أخير.
1. إلغاء كتم صوت رمز صوت Windows واختر جهاز التشغيل المناسب
يجب أن يكون الحل البسيط الأول هو التحقق مما إذا كان مستوى الصوت الخاص بك لم يتم كتمه فجأة. انتقل إلى قائمة شريط المهام ضمن منطقة الإعلام ، وانقر / اضغط على أيقونة الصوت وتأكد من تشغيل وحدة التخزين.
أيضًا ، على جهاز يعمل بنظام Windows 11 ، انقر فوق السهم لأعلى لضبط مستوى الصوت بشكل أكبر عن طريق سحب شريط التمرير. لضمان استخدام جهاز التشغيل الصحيح ، انقر على “إدارة أجهزة الصوت”.
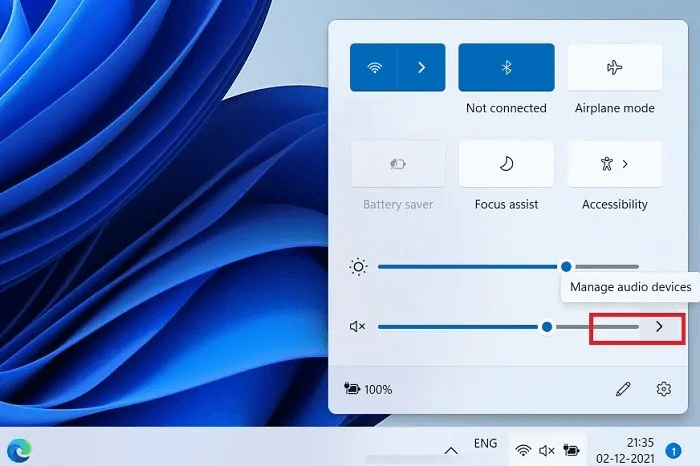
يجب أن تكون قادرًا على رؤية أجهزة السماعات المتصلة بجهاز Windows الخاص بك ، مثل Realtek Audio أو WO Mic أو سماعات الرأس أو مكبرات الصوت. تأكد من توفر جهاز الصوت المناسب.
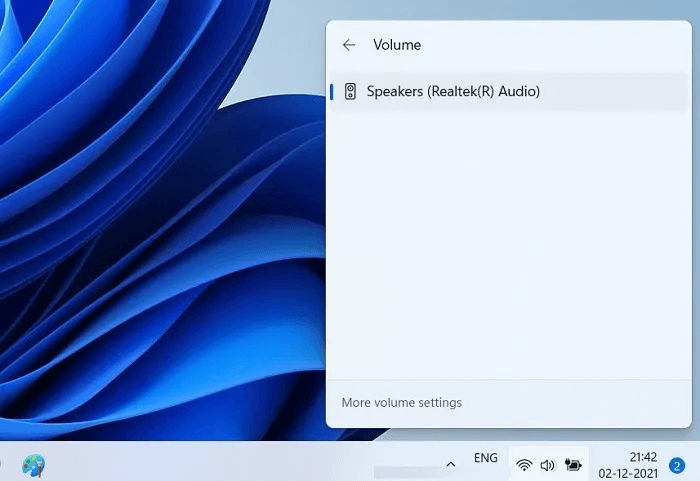
على جهاز يعمل بنظام Windows 10 ، توجد خيارات أقل ، ولكن يجب أن تكون قادرًا على ضبط مستوى الصوت بسهولة عن طريق اختيار جهاز التشغيل المناسب من السهم لأعلى.
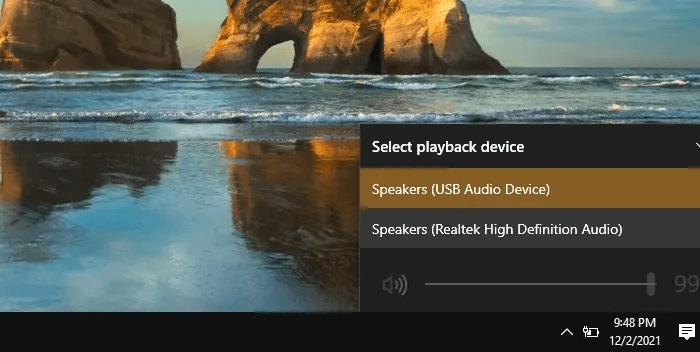
إذا كان رمز مستوى الصوت مفقودًا في شريط المهام ومنطقة الإشعارات ، فأنت بحاجة إلى تجربة بعض الطرق الأخرى المذكورة أدناه.
2. تحقق من سماعات الرأس والكابلات والأجهزة الطرفية
في Windows 11/10 ، فإن أفضل طريقة لاختبار موثوقية أجهزة الصوت هي الانتقال إلى “لوحة التحكم -> الأجهزة والصوت -> الصوت.” يجب أن تعرض جميع الأجهزة الموجودة في “التشغيل والتسجيل” حالة الاتصال.
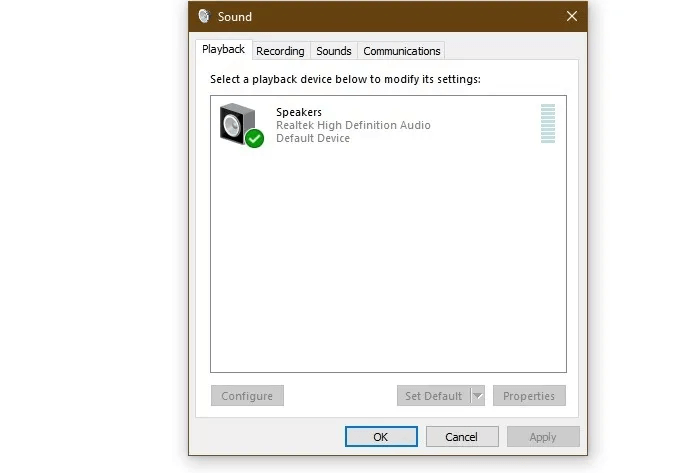
إذا كنت تستخدم جهاز Windows الخاص بك مع سماعات الرأس ، فتحقق مما إذا كان قد تم تمكينه وتعيينه كإعداد افتراضي. إذا استمرت سماعات الرأس الخاصة بك في الانفصال عن منافذ الصوت ، فيمكنك استخدام محول صوت USB رخيص مع مقابس مكبر صوت وميكروفون مقاس 3.5 ملم. يقوم هذا بعمل جيد لتثبيت سماعات الرأس في مكانها.

أخيرًا ، يجب عليك التحقق من الأجهزة الطرفية بحثًا عن أي ارتخاء مادي. يجب عدم قطع أي كبلات وإدخالها بإحكام في الجهاز. يجب توصيل جميع أسلاك وكابلات الصوت بالمقبس الصحيح.
3. ضبط إعدادات الصوت
تعد إعدادات الصوت على جهاز Windows الخاص بك مكانًا مهمًا للبحث إذا كنت تريد معرفة مشكلات الصوت. يوفر خيارات أكثر قليلاً مقارنة بأيقونة الصوت التي تتحكم في مستوى الصوت وأجهزة التشغيل.
- في Windows 11/10 ، يمكنك الوصول إلى إعدادات الصوت من خلال بحث بسيط في القائمة. انقر فوق الخيار لضبط ميزات الصوت التفصيلية.
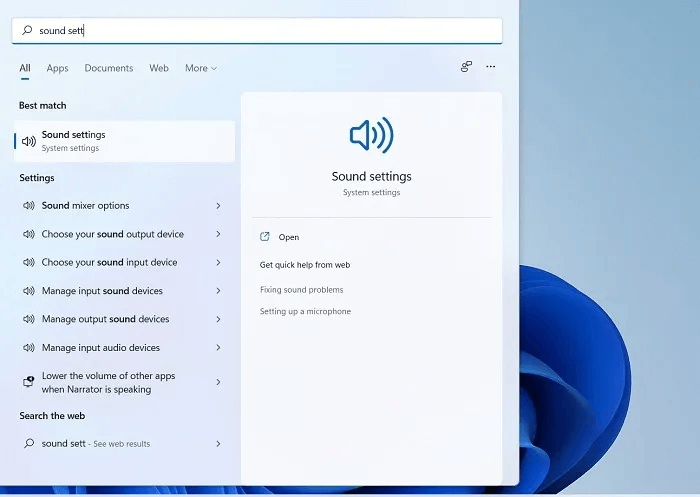
2. بمجرد دخولك إلى قائمة إعدادات الصوت ، حدد “Volume mixer” في Windows 11 أو “Sound mixer options” في Windows 10.
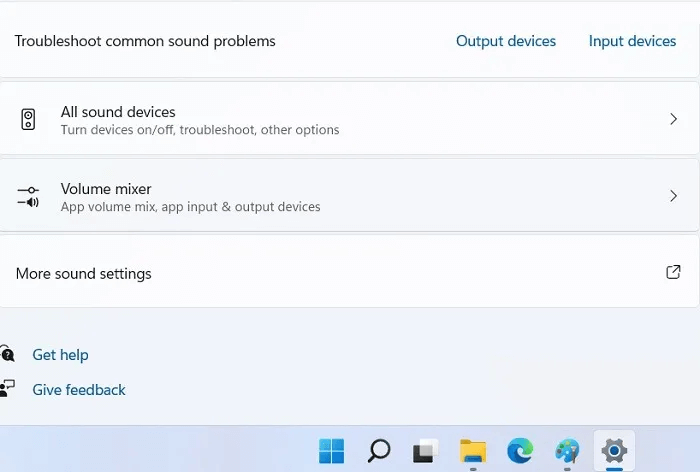
باستخدام Windows 10 ، يمكنك أيضًا تحديد “حجم التطبيق وتفضيلات الجهاز” من “خيارات الصوت المتقدمة”.
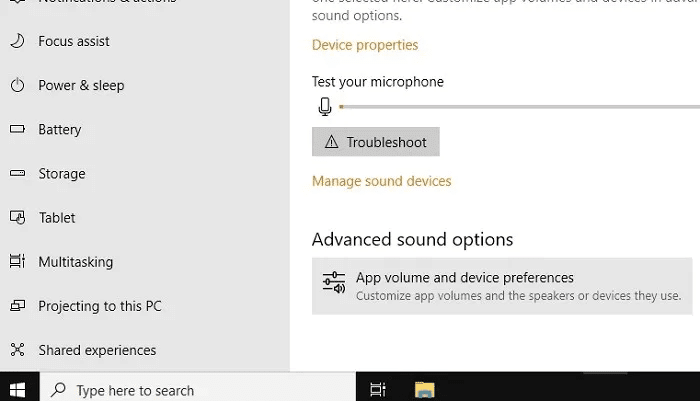
3. في نافذة “Volume mixer” ، توجد مجموعة من خيارات الصوت للعمل عليها. يمكنك ضبط حجم النظام ، وتغيير جهاز الإدخال والإخراج الصوتي ، واستخدام خيار “إعادة تعيين أجهزة الصوت ووحدات التخزين”. سيؤدي هذا إلى إصلاح أي انحراف وإرسال نظامك مرة أخرى إلى المستويات الموصى بها.
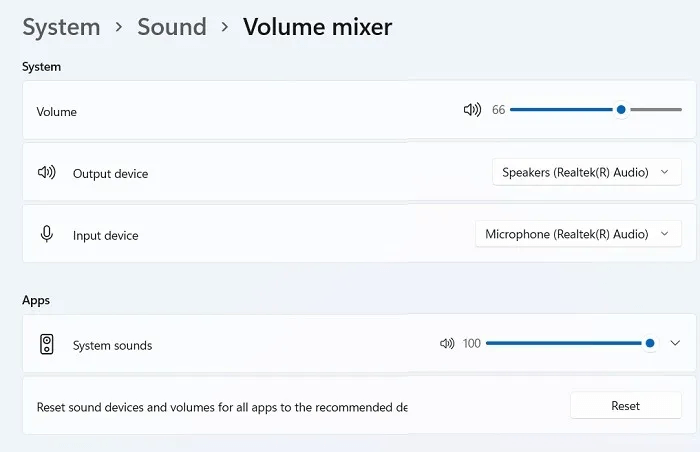
4. إصلاح برامج تشغيل الصوت
هل أنت غير قادر على رؤية رمز مستوى الصوت على جهاز Windows الخاص بك؟ هل يشعر نظامك فجأة بعدم التوافق مع الصوت بعد التحديث؟ هناك فرصة قد تحتاج إلى إصلاح برامج تشغيل الصوت المثبتة.
- لإصلاح برامج تشغيل الصوت على جهاز يعمل بنظام Windows 11/10 ، قم بتشغيل “إدارة الأجهزة” من قائمة البحث. يمكنك أيضًا كتابة “devmgmt.msc” في مربع التشغيل ، أو استخدام مجموعة مفاتيح Win + R.
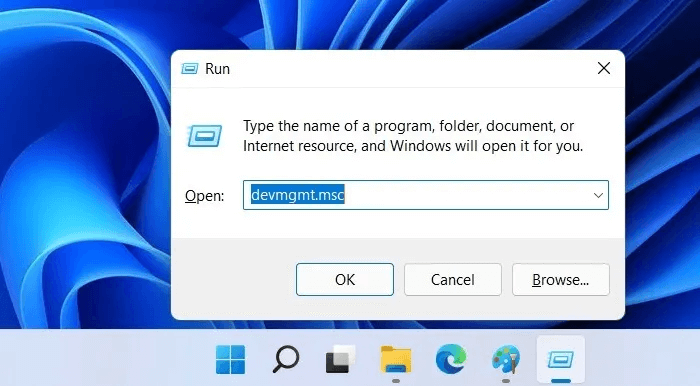
2. انتقل إلى “أجهزة التحكم في الصوت والفيديو والألعاب” وانقر بزر الماوس الأيمن لإلغاء تثبيت أي أجهزة صوتية ، خاصة الأجهزة الخارجية. يمكن إعادة تثبيته بعد إعادة التشغيل ، حيث سيطالبك Windows بإعادة إدخال برامج تشغيل الصوت.
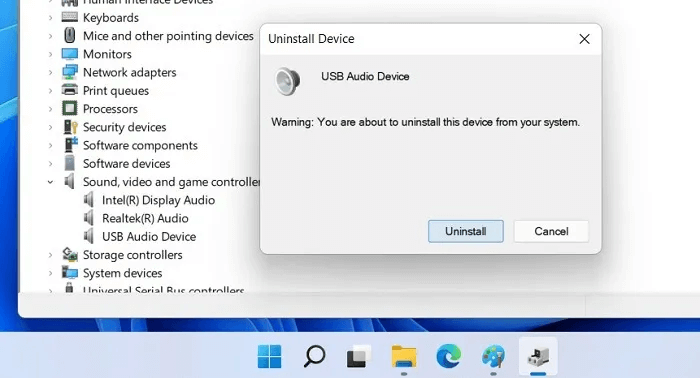
3. بدلاً من “إلغاء التثبيت” ، يمكنك اختيار تحديث برنامج التشغيل من خلال نقرة بسيطة بزر الماوس الأيمن.
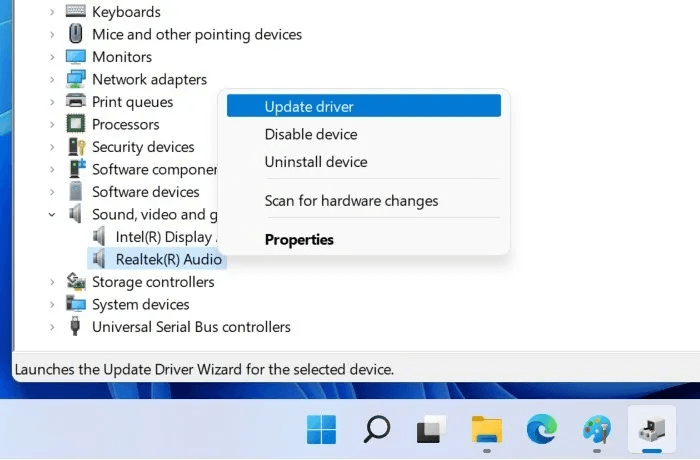
4. عندما يظهر خيار البحث عن برامج التشغيل على الشاشة ، حدد “البحث تلقائيًا عن برامج التشغيل”. سوف ينظر Windows حولك ويقوم بتثبيت أحدث برامج التشغيل.
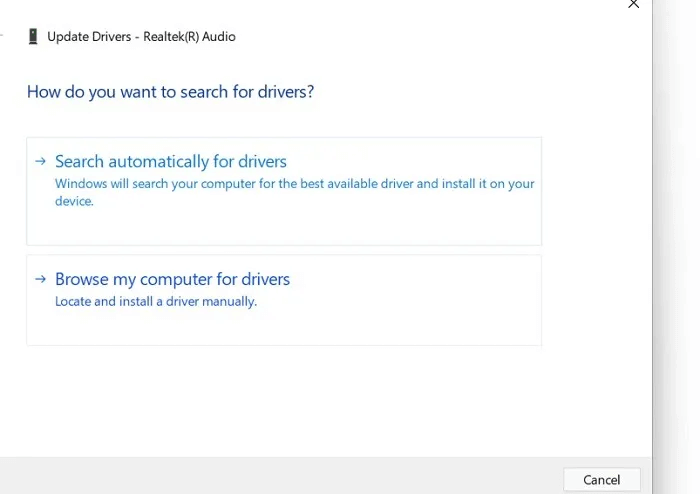
5. إذا تسبب تحديث برنامج التشغيل الأخير في حدوث مشكلة في الصوت ، فيمكنك التراجع عنه من قائمة “خصائص” بجهاز الصوت.
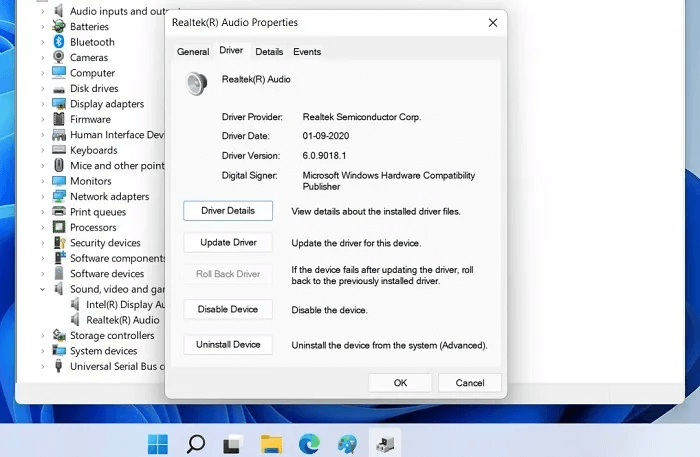
5. إعادة تشغيل خدمات الصوت
لحل مشكلات مثل عدم ظهور رمز مستوى صوت Windows أو تعطيل إلغاء كتم صوت النظام ، يمكنك إعادة تشغيل خدمات الصوت.
- قم بالوصول إلى خدمات الصوت مركزيًا من خيار “services.msc” باستخدام Run Box و Win + R.
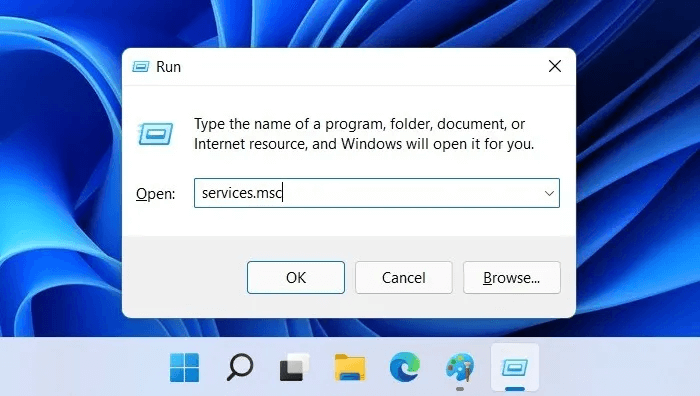
2. حدد “خدمات Windows Audio و Windows Audio Endpoint Builder” وانقر بزر الماوس الأيمن لإعادة تشغيلها.
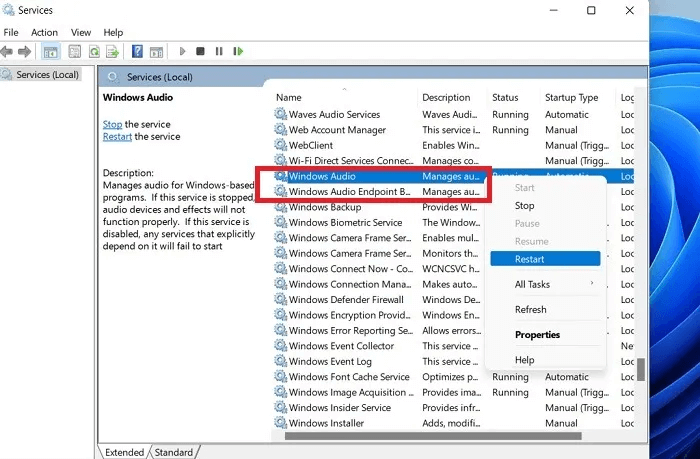
3. في نفس مجموعة خيارات الخدمات ، انقر بزر الماوس الأيمن فوق “استدعاء الإجراء البعيد (RPC)” وحدد الخيار “تحديث” أو “إعادة التشغيل”. أعد تشغيل الكمبيوتر لتطبيق التأثيرات الصوتية للنظام.
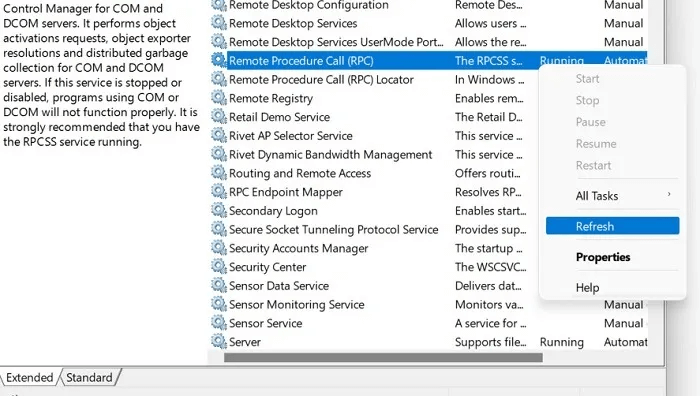
6. تعيين جهاز الصوت الافتراضي
إذا كنت تستخدم جهازًا صوتيًا معينًا باعتباره جهازًا افتراضيًا ، فستعرض أي أجهزة صوتية أخرى الخطأ “لا يوجد صوت”. لإصلاح هذه المشكلة ، تحتاج إلى تعيين جهاز الصوت الصحيح في مكانه.
- انتقل إلى “لوحة التحكم” من بحث بسيط وحدد “الأجهزة والصوت” متبوعًا بـ “الصوت”.
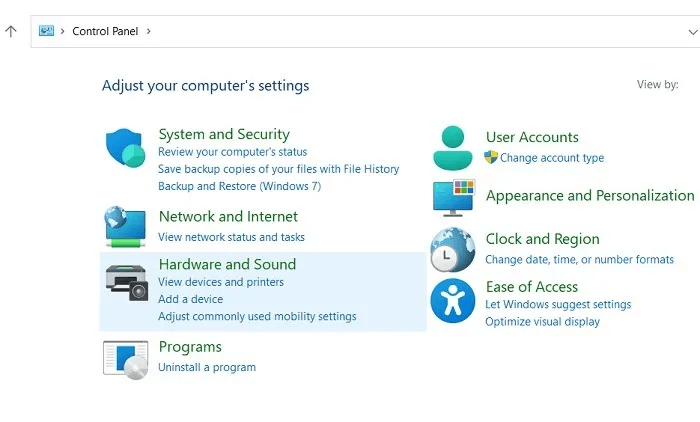
2. سيتم فتح مربع الصوت المنبثق. حدد جهاز التشغيل المستهدف وانقر فوقه بزر الماوس الأيمن لتحديده كجهاز الصوت الافتراضي لجميع الاتصالات.
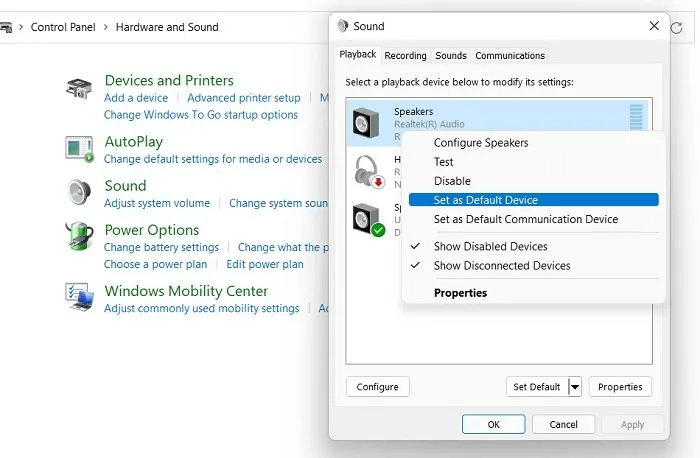
7. إيقاف تشغيل تحسينات الصوت
تحتوي أجهزة الصوت التي تعمل بنظام Windows مثل Realtek على ميزات تحسين الصوت. إذا كنت تريد جودة صوت مناسبة ، فأنت بحاجة إلى تعطيل هذه الوظيفة.
- لإيقاف تشغيل تحسينات الصوت في Windows 11/10 ، انتقل إلى “لوحة التحكم -> الأجهزة والصوت -> الصوت.”
- حدد جهاز الصوت وانقر بزر الماوس الأيمن للانتقال إلى “خصائص”.
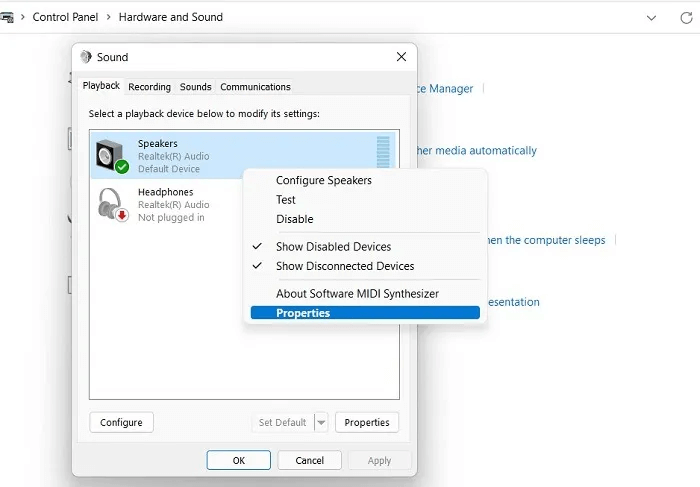
3. في Windows 11 ، قم بإلغاء تحديد خيار “تحسينات الصوت”. في نظام التشغيل Windows 10 ، يكون الخيار “تعطيل كافة المؤثرات الصوتية” ضمن علامة التبويب “تحسينات”.
4. حدد “تطبيق” وأغلق النافذة.
5. أعد تشغيل النظام حتى تحدث التأثيرات.
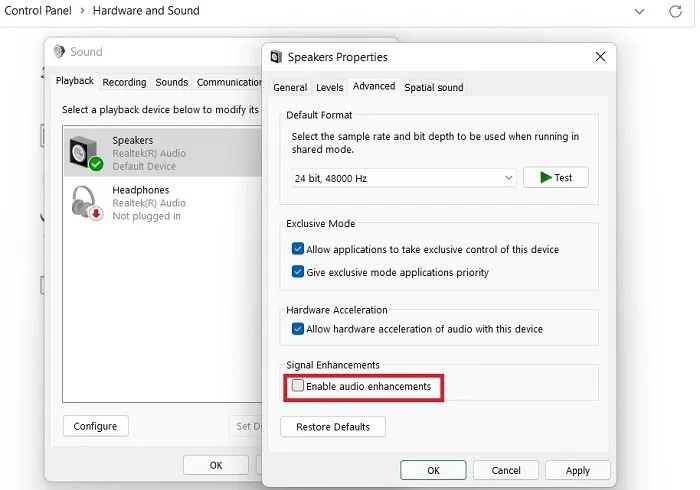
8. قم بإلغاء تحديد “خفض حجم التطبيقات الأخرى عندما يتحدث Narrator”
إذا كنت تستخدم ميزة Windows Narrator على نطاق واسع ، فهناك إعداد يقلل من حجم جميع التطبيقات الأخرى بحيث يمكنك الاستماع بوضوح إلى الراوي. لهذا ، عليك الانتقال إلى “إعدادات الصوت” من قائمة البحث وتحديد خيار “خفض مستوى صوت التطبيقات الأخرى عندما يتحدث Narrator”.
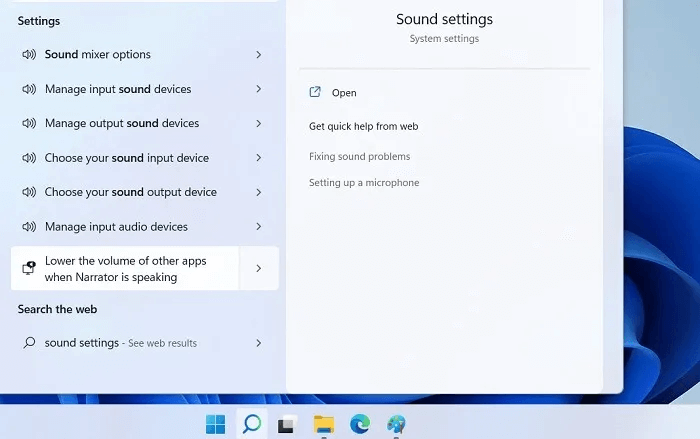
تأكد من تمكين خيار خفض مستوى صوت التطبيقات الأخرى لجهاز الصوت الافتراضي الخاص بك.
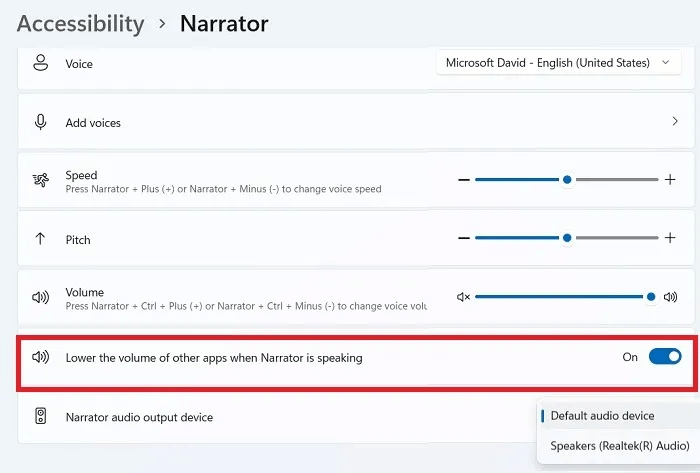
9. تحقق من وجود تحديثات Windows
في بعض الأحيان في إصدارات Windows الأقدم ، وخاصة نظام التشغيل Windows 10 القديم ، يمكن أن تتداخل بعض مشكلات التحديث مع مشكلات الصوت. إذا لم تقم بتحديث جهاز Windows الخاص بك لفترة طويلة ، فهناك وقت يجب عليك القيام بذلك ؛ وإلا ، ستلاحظ الأخطاء والأخطاء ، مثل مشكلات الصوت.
يمكن إدارة جميع التحديثات مركزيًا من خيار القائمة “التحقق من وجود تحديثات” في مربع بحث Windows.
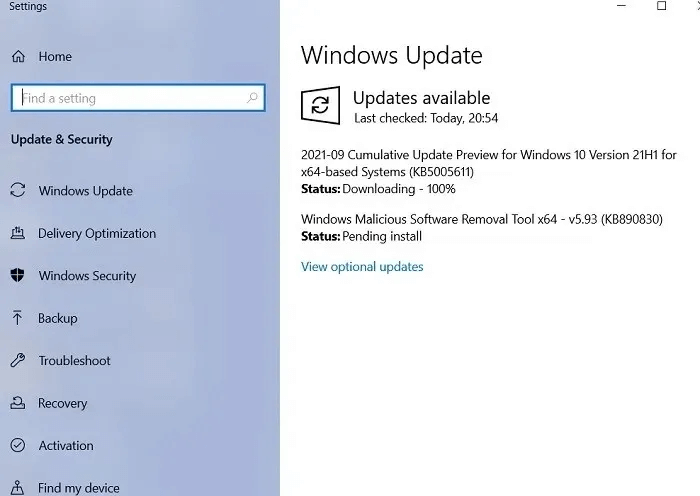
10. قم بتشغيل مستكشف أخطاء الصوت ومصلحها
أداة استكشاف أخطاء الصوت في Windows هي حل مبرمج يتحقق بالكامل من جميع برامج تشغيل Windows والإعدادات التي تمت مناقشتها أعلاه. على الرغم من أنه قد يستغرق وقتًا أطول قليلاً من اللازم ، إلا أنه يوفر تقييمًا دقيقًا جدًا لمشاكل الصوت.
- ابحث عن “مستكشف أخطاء الصوت ومصلحها” في قائمة بحث Windows 11/10. سيؤدي هذا إلى فتح خيار “البحث عن مشاكل تشغيل الصوت وإصلاحها”.
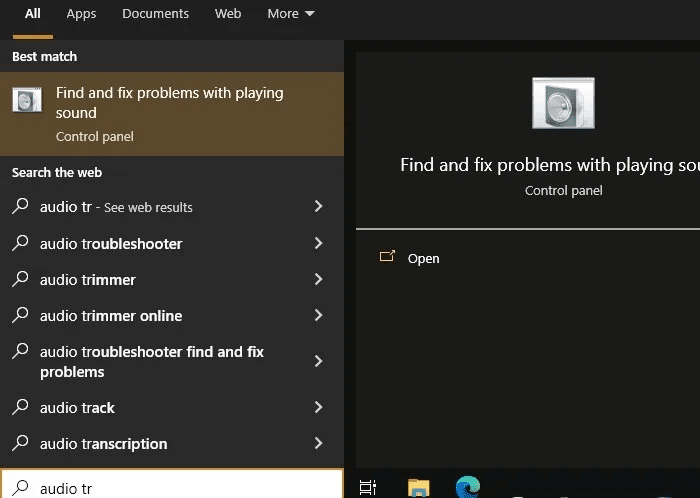
2. انقر فوق “التالي” لمتابعة خيار استكشاف الأخطاء وإصلاحها لـ “تشغيل الصوت”.
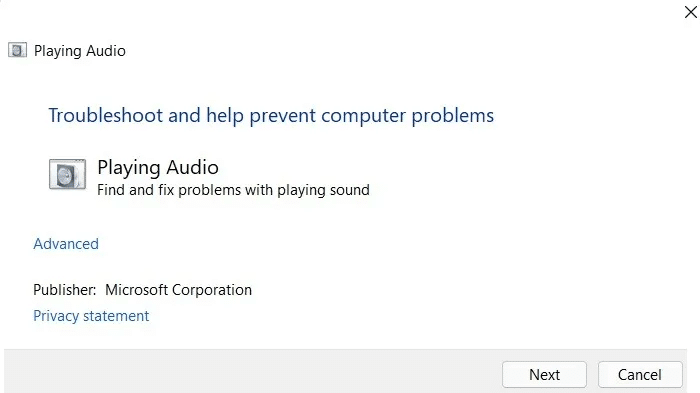
3. يستغرق مستكشف أخطاء الصوت ومصلحها بعض الوقت لاكتشاف المشكلات وتشخيصها بدقة.
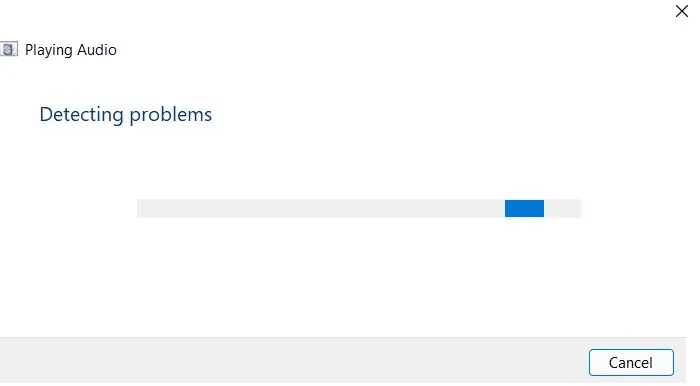
4. حدد جهاز الصوت الذي تريد استكشاف أخطاءه وإصلاحها.
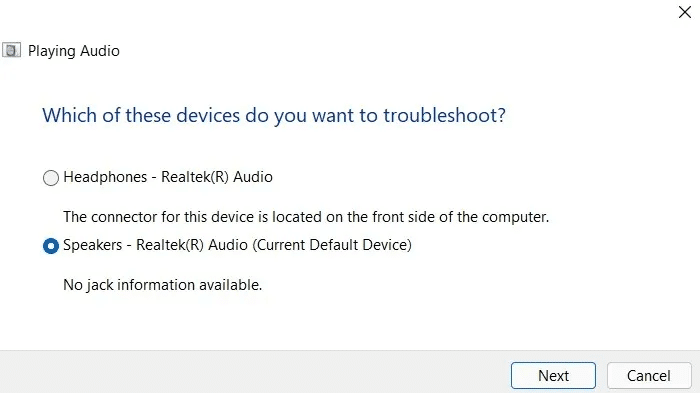
5. سيقوم مستكشف الأخطاء ومصلحها بتشخيص جهاز الكمبيوتر بالكامل بحثًا عن أي تلميحات أو أدلة تتعلق بمشاكل الصوت على نظامك. يتضمن هذا حجم جهاز الصوت.
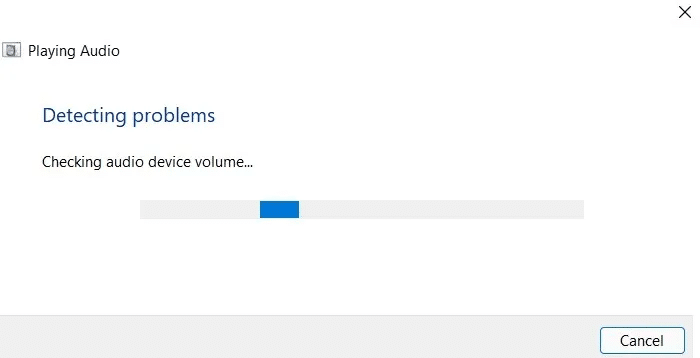
6. بمجرد انتهاء استكشاف الأخطاء وإصلاحها ، سيوفر مستكشف أخطاء الصوت ومصلحها حلاً موصى به.
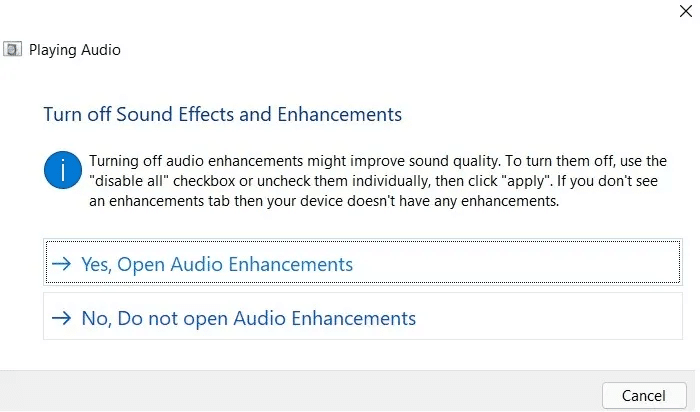
11. تمكين Onboard Audio من BIOS
إذا لم تنجح أي من هذه الطرق ، فيمكنك محاولة إعادة ضبط الصوت من BIOS على جهازك في الوضع الآمن. إليك كيفية التمهيد لهذا الوضع.
- في نظام التشغيل Windows 11/10 ، استخدم خيار “بدء التشغيل المتقدم”. سيؤدي ذلك إلى ظهور شاشة زرقاء.
- حدد “استكشاف الأخطاء وإصلاحها” متبوعًا بـ “إعدادات البرنامج الثابت لـ UEFI” وأعد تشغيل الجهاز عندما يُطلب منك ذلك.
- سيتم تشغيل شاشة BIOS. انتقل إلى علامة التبويب “خيارات متقدمة”.
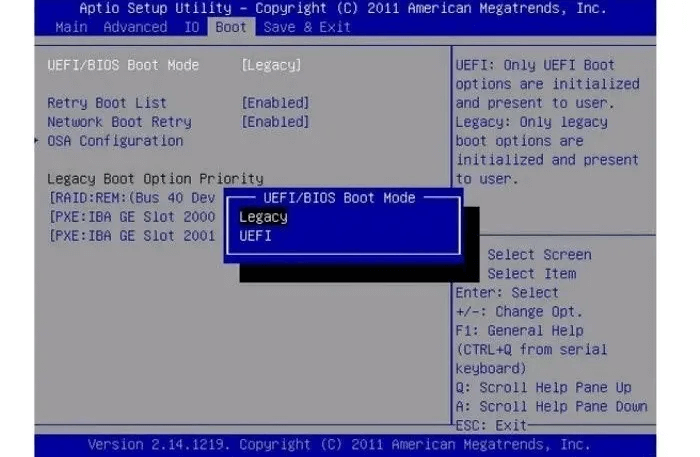
4. في علامة التبويب خيارات متقدمة ، حدد تكوين الجهاز أو الجهاز وانتقل إلى خيار “الصوت على متن الطائرة”. إذا تم تعطيله ، فقم بتمكينه.
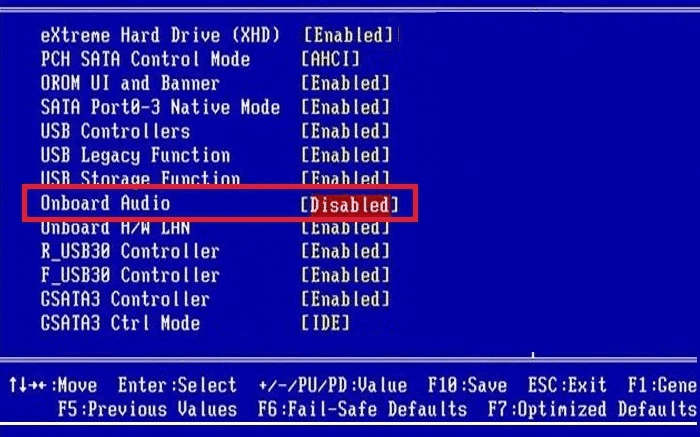
5. أعد تشغيل النظام للتخفيف من مشكلات الصوت.
12. إعادة تعيين Windows 11
كحل أخير ، قم بتنفيذ إعادة ضبط المصنع لنظام Windows 11/10 الخاص بك. إنها عملية تستغرق وقتًا طويلاً ويمكن أن تستغرق يومًا واحدًا للأنظمة الأبطأ. استخدمه فقط إذا فشلت جميع الطرق الأخرى. تمت تغطية الخطوات التفصيلية هنا ، ولكن يتبع ذلك ملخصًا سريعًا للإجراء.
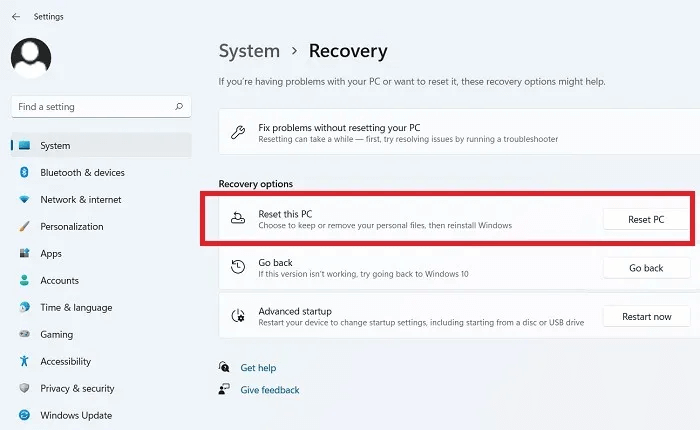
- انتقل إلى خيار “إعادة تعيين هذا الكمبيوتر” من “النظام -> الاسترداد”.
- اختر أحد الخيارات إما “الاحتفاظ بملفاتك” أو “إزالة كل شيء”.
- لإعادة تثبيت Windows ، حدد “خيار السحابة” بدلاً من “إعادة التثبيت المحلي”. تأكد من أنك متصل بالإنترنت أثناء استمرار التحديث.
- انقر فوق “إعادة تعيين” عندما تظهر الخيارات التي تظهر على الشاشة “جاهز لإعادة تعيين” جهاز الكمبيوتر.
- انتظر حتى ينتهي تحديث النظام.
أسئلة مكررة
س 1. كيف يمكنني معرفة ما إذا كان مقبس الصوت الخاص بي يعمل على Windows 11/10؟
الجواب. يعد مقبس الصوت أحد الأجزاء المهمة لتشغيل تجربة صوت Windows. للتحقق من أنه يعمل على نظام التشغيل Windows 11 ، حدد رمز الصوت من منطقة “علبة النظام / الإشعارات” في شريط المهام ، ثم انقر بزر الماوس الأيمن لمعرفة ما إذا كان جهاز الصوت موجودًا أم لا. تأكد من وجود علامة اختيار خضراء لجميع أجهزة الصوت على جهاز الكمبيوتر الخاص بك.
س 2. كيف يمكنني إصلاح أصوات نظام Windows 11/10 لا تعمل؟
الجواب. أصوات النظام أصلية في Windows ولكن يمكن أيضًا استيرادها خارجيًا. على سبيل المثال ، يمكنك تثبيت صوت بدء تشغيل Windows 95 مخصص على جهاز يعمل بنظام Windows 11/10.
قد يحدث أن الكمبيوتر غير قادر على تشغيل أصوات النظام. في الواقع ، يعد التثبيت غير الصحيح لأصوات النظام هذه أحد الأسباب التي قد تجعلك تواجه مشكلة “عدم وجود صوت” على جهازك.
لحل هذه المشكلة ، انتقل إلى “لوحة التحكم” متبوعة بـ “الأجهزة والأصوات -> الصوت”. حدد “تغيير أصوات النظام” وتأكد من أن نظام الصوت لم يتم ضبطه على “لا يوجد صوت”.
تابع القراءة لمعرفة كيفية زيادة الحد الأقصى لمستوى الصوت في أجهزة Windows وكيفية تثبيت متجر Google Play على هاتف Android .