أفضل 5 طرق لإصلاح عدم عمل الميكروفون في Xbox Game Bar على Windows 11
يعد Xbox Game Bar أداة Windows مفيدة مع العديد من الميزات لتحسين تجربة الألعاب الخاصة بك. إحدى هذه الميزات هي القدرة على تسجيل طريقة اللعب والتقاط لقطات الشاشة دون عناء. ومع ذلك ، على الرغم من قائمة الميزات الطويلة ، يواجه بعض المستخدمين مشكلات حيث يفشل الميكروفون الخاص بهم في العمل داخل Xbox Game Bar.
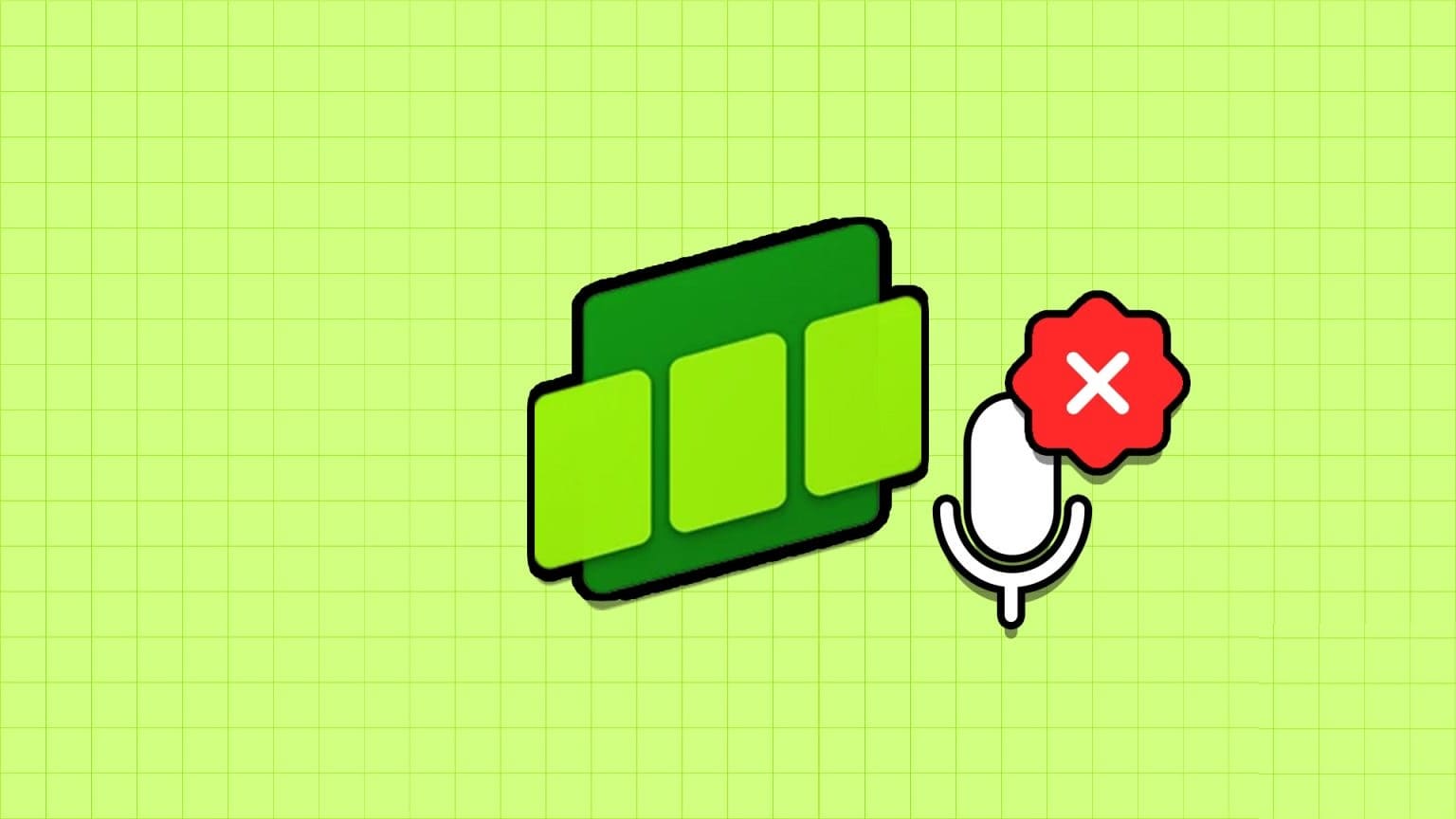
إذا لم يكن Xbox Game Bar يلتقط الميكروفون ، فستفقد المتعة مع تلك الألعاب متعددة اللاعبين. لحسن الحظ ، هناك علاج لذلك. سنستكشف طرقًا لإصلاح عدم عمل الميكروفون في Xbox Game Bar.
1. تحقق من أذونات الميكروفون
في Windows 11 ، يمكنك تكوين أذونات الميكروفون يدويًا. إذا لم يُسمح لـ Xbox Game Bar بالوصول إلى الميكروفون ، فسوف يفشل في التقاط صوت الإدخال.
في هذه الحالة ، ستحتاج إلى التحقق والسماح لـ Xbox Game Bar بالوصول إلى الميكروفون. يمكنك القيام بذلك باتباع التعليمات التالية:
الخطوة 1: اضغط على اختصار لوحة مفاتيح Windows + I لفتح تطبيق الإعدادات.
الخطوة 2: اختر الخصوصية والأمان من الشريط الجانبي الأيسر وانقر فوق خيار الميكروفون في الجزء الأيمن.
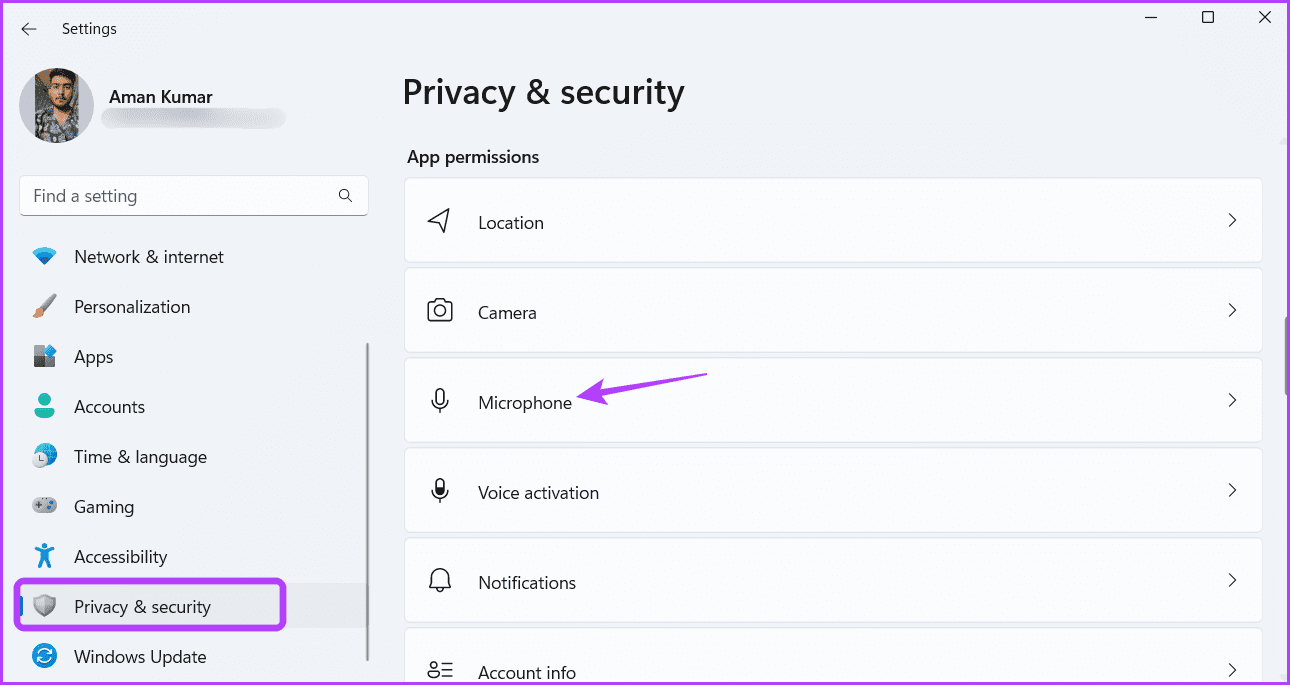
إلى الخطوة 3: قم بتمكين التبديل بجوار Xbox Game Bar.
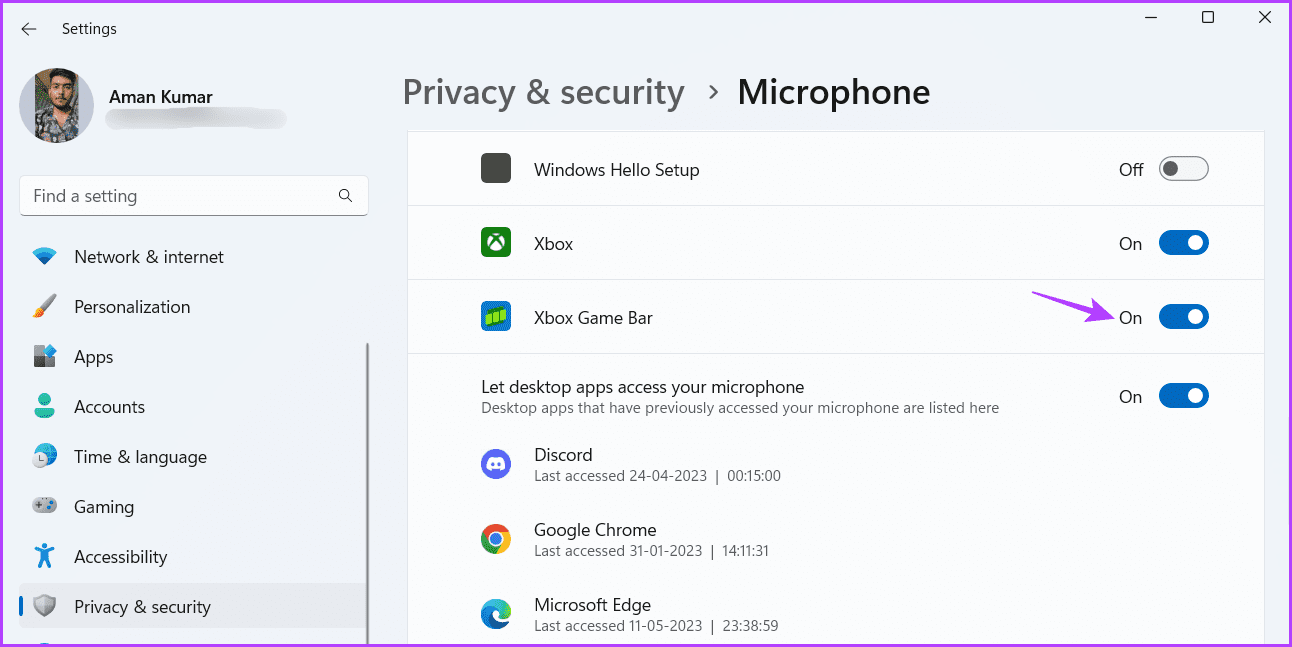
بعد ذلك ، أعد تشغيل الكمبيوتر وتحقق من المشكلة.
2. أعد تثبيت مشغل الميكروفون
إذا كنت تعاني من ضعف جودة الميكروفون أو كان الميكروفون الخاص بك لا يعمل في Xbox Game Bar ، فمن المحتمل أن تكون هناك مشكلة في برنامج تشغيل الميكروفون. في مثل هذه الحالات ، فإن إعادة تثبيت برنامج تشغيل الميكروفون هو أفضل مسار للعمل. للقيام بذلك ، اتبع الخطوات التالية:
الخطوة 1: اضغط على اختصار لوحة المفاتيح Windows + X لفتح قائمة Power User واختر Device Manager من قائمة السياق.
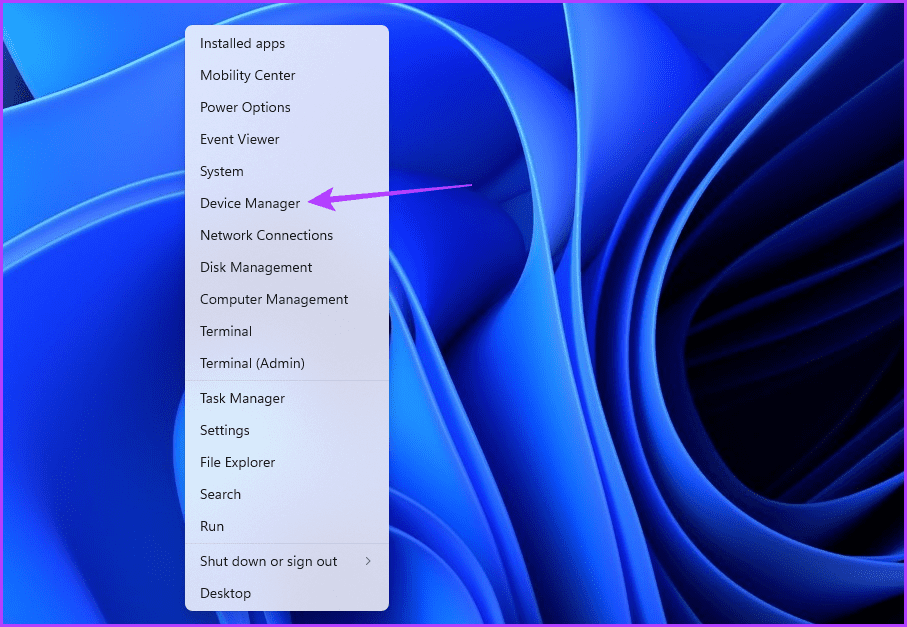
الخطوة 2: انقر نقرًا مزدوجًا فوق قائمة “أجهزة التحكم بالصوت والفيديو والألعاب” في إدارة الأجهزة.
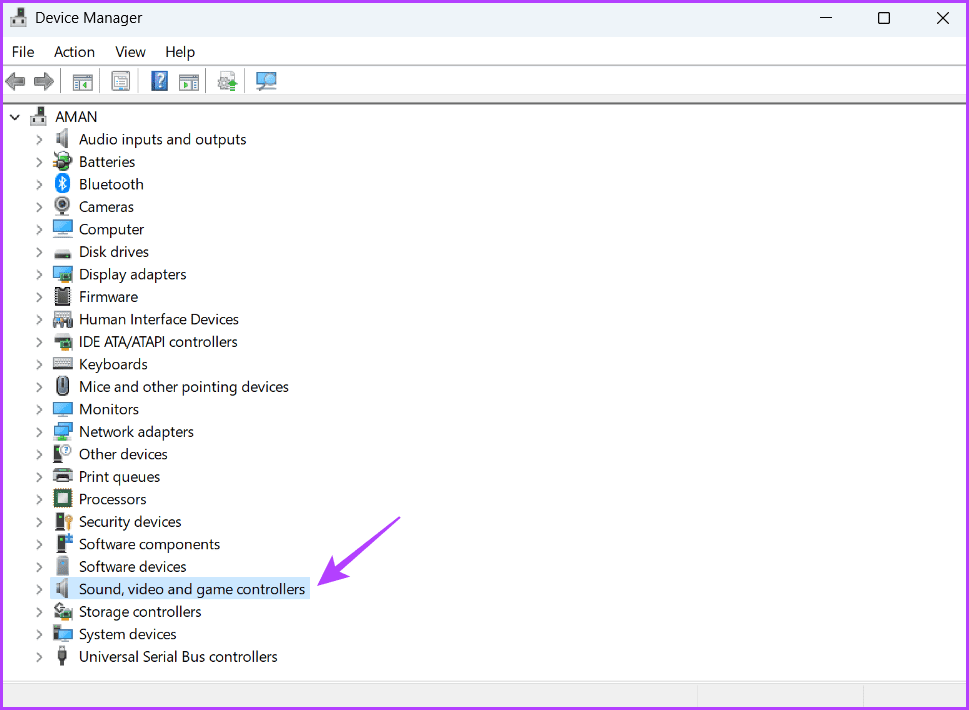
إلى الخطوة 3: انقر بزر الماوس الأيمن على الميكروفون واختر إلغاء تثبيت الجهاز.
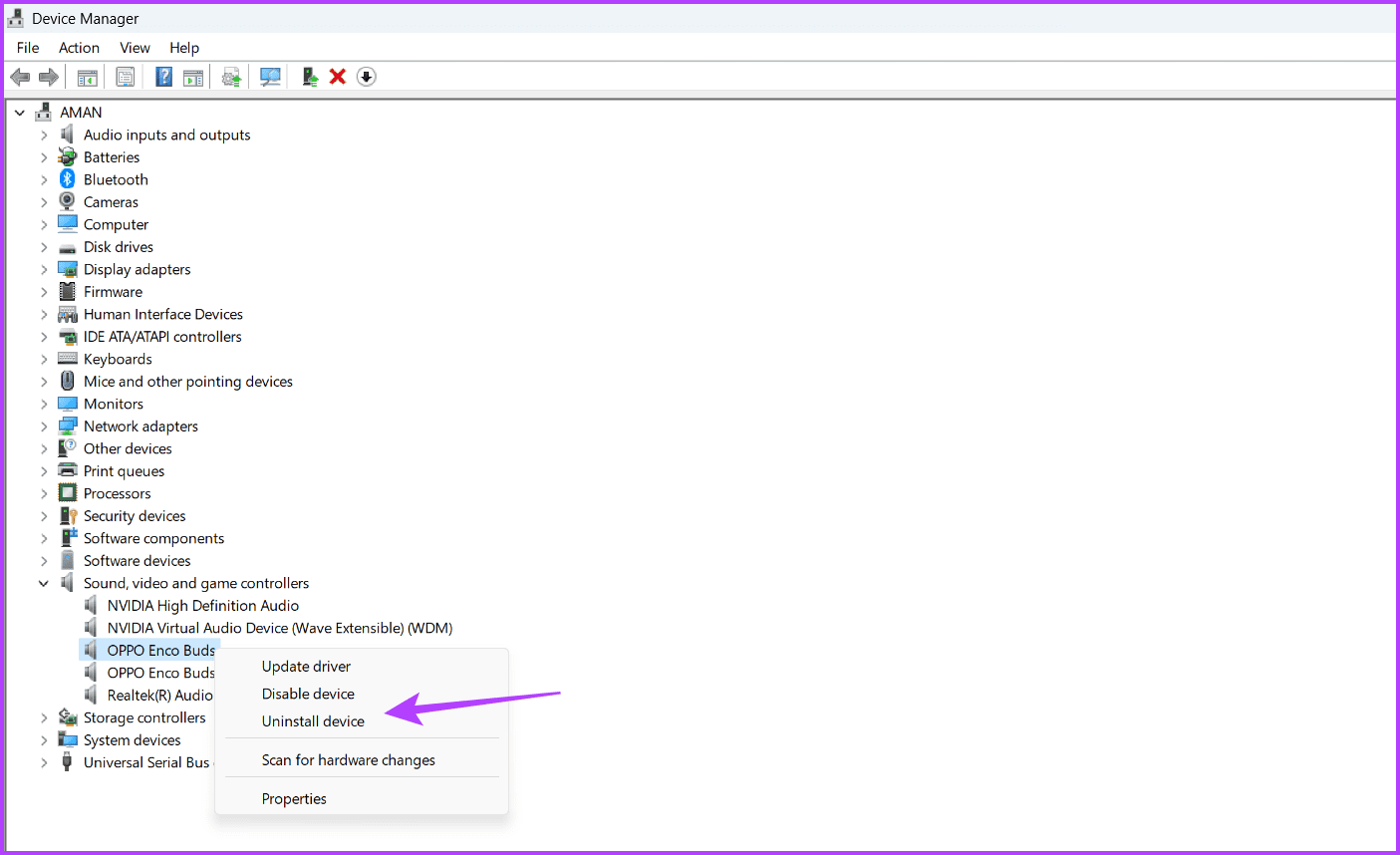
الخطوة 4: انقر فوق الزر إلغاء التثبيت.
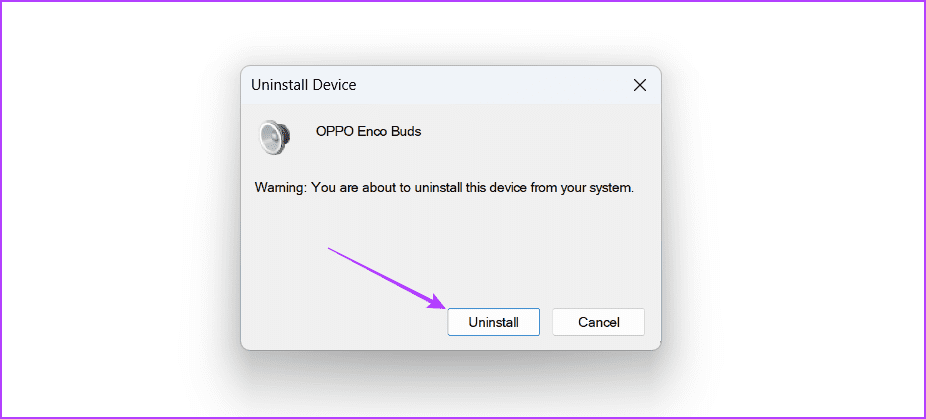
بعد ذلك ، أعد تشغيل الكمبيوتر وقم بتوصيل الميكروفون لتثبيت برنامج التشغيل الخاص به. ثم تحقق من استمرار المشكلة. إذا كانت الإجابة بنعم ، فجرّب الحل التالي في القائمة.
3. أعد تشغيل خدمة WINDOWS الصوتية
Windows Audio مسؤول عن إدارة الصوت على جهاز الكمبيوتر الخاص بك. عند تعطل هذه الخدمة ، قد يواجه جهاز الكمبيوتر الخاص بك مشاكل في التسجيل الصوتي.
لحسن الحظ ، فإن إصلاح مشكلات خدمات Windows أمر سهل للغاية. في معظم الحالات ، يمكن أن تؤدي إعادة التشغيل البسيطة للخدمة إلى حل المشكلة. إذن ، إليك كيفية إعادة تشغيل خدمة Windows Audio:
الخطوة 1: اضغط على مفتاح Windows لفتح قائمة ابدأ ، واكتب Services في شريط البحث ، واضغط على Enter.
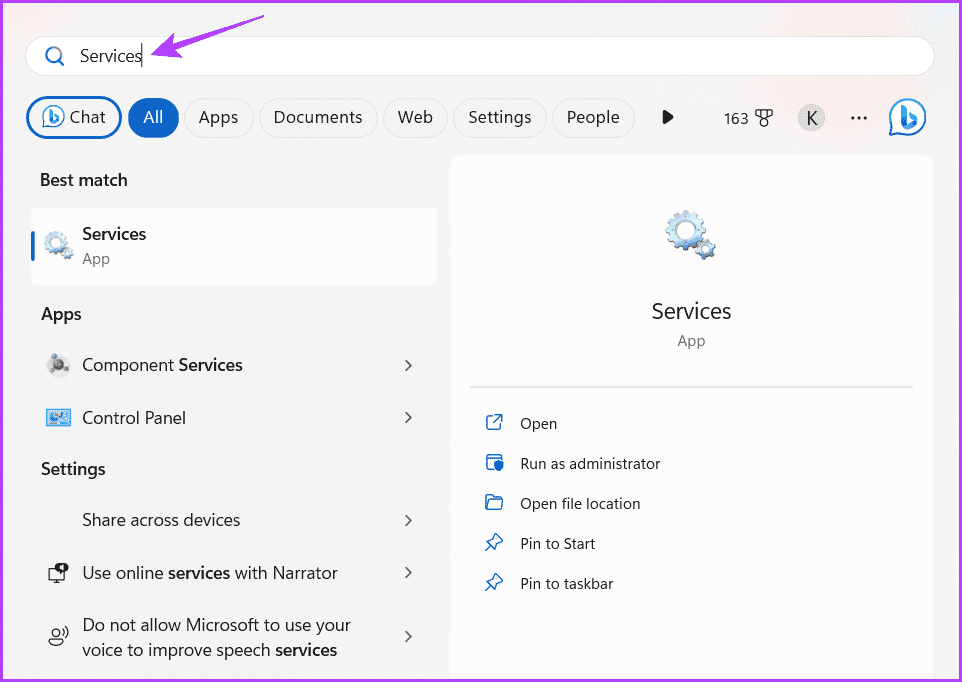
الخطوة 2: حدد Windows Audio واختر إعادة التشغيل من الشريط الجانبي الأيسر.
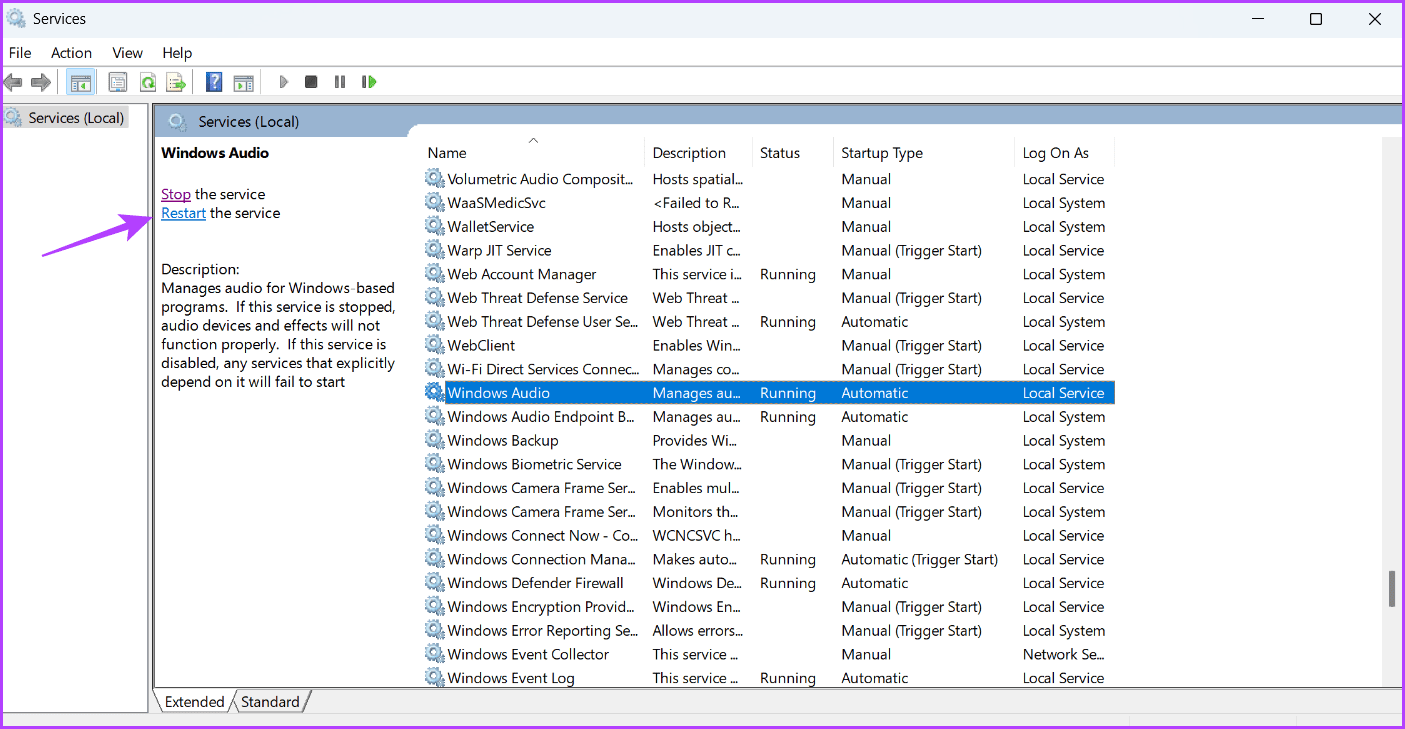
4. تحرير محرر سياسة المجموعة المحلية
هناك شيء آخر يمكنك تجربته إذا كان الميكروفون لا يعمل في Xbox Game Bar وهو تعديل سياسة تسجيل لعبة Xbox Game Bar في Local Group Policy Editor. إليك كيفية القيام بذلك:
إذا كنت تستخدم إصدار Windows Home ، فقد تصادف رسالة خطأ تقول ، “يتعذر على Windows العثور على gpedit.msc” عند محاولة الوصول إلى Local Group Policy Editor. ومع ذلك ، هناك حل لحل هذا الخطأ بسرعة. يمكنك الرجوع إلى دليلنا لإصلاح الخطأ المفقود gpedit.msc واستخدام محرر نهج المجموعة المحلي في إصدار Windows Home.
إذا كنت تستخدم إصدار Windows 11 Home ، فسترى
الخطوة 1: اضغط على مفتاح Windows + R لفتح أداة التشغيل.
الخطوة 2: اكتب gpedit.msc في شريط البحث ثم انقر فوق الزر “موافق”.
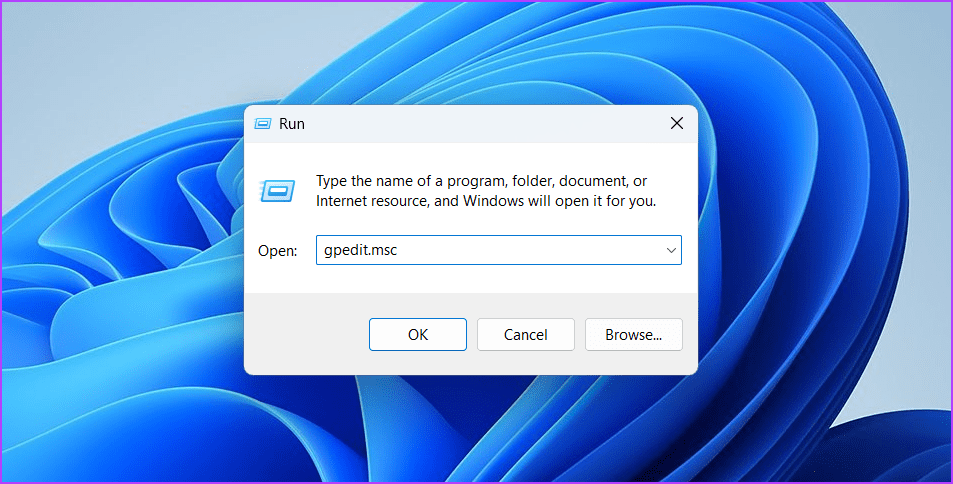
إلى الخطوة 3: انتقل إلى الموقع التالي في محرر نهج المجموعة المحلي:
Computer Configuration\ Administrative Templates\ Windows Components\ Windows Game Recording and Broadcastingالخطوة 4: انقر نقرًا مزدوجًا فوق سياسة “تمكين أو تعطيل تسجيل ألعاب Windows والبث” في الجزء الأيمن.
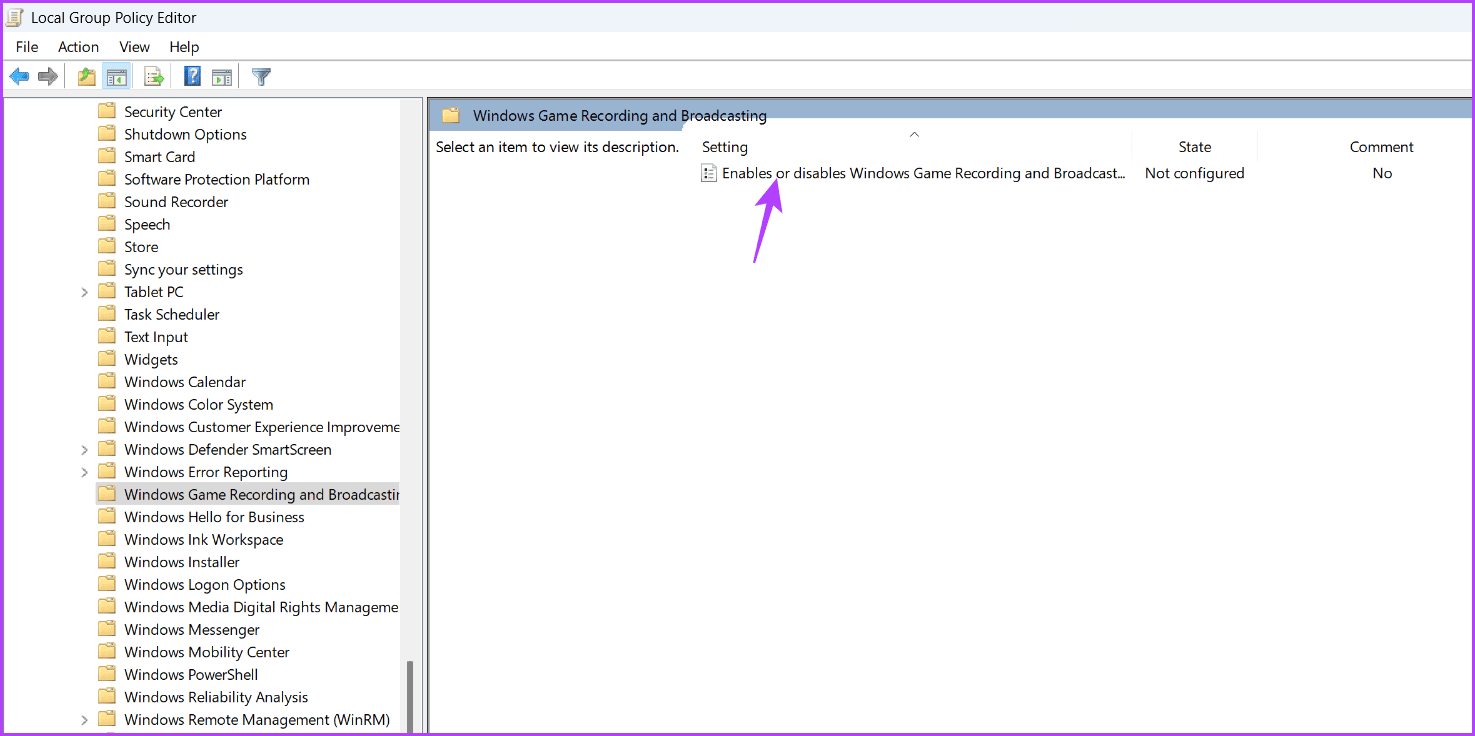
الخطوة 5: اختر الخيار ممكّن. ثم انقر فوق “تطبيق” و “موافق”.
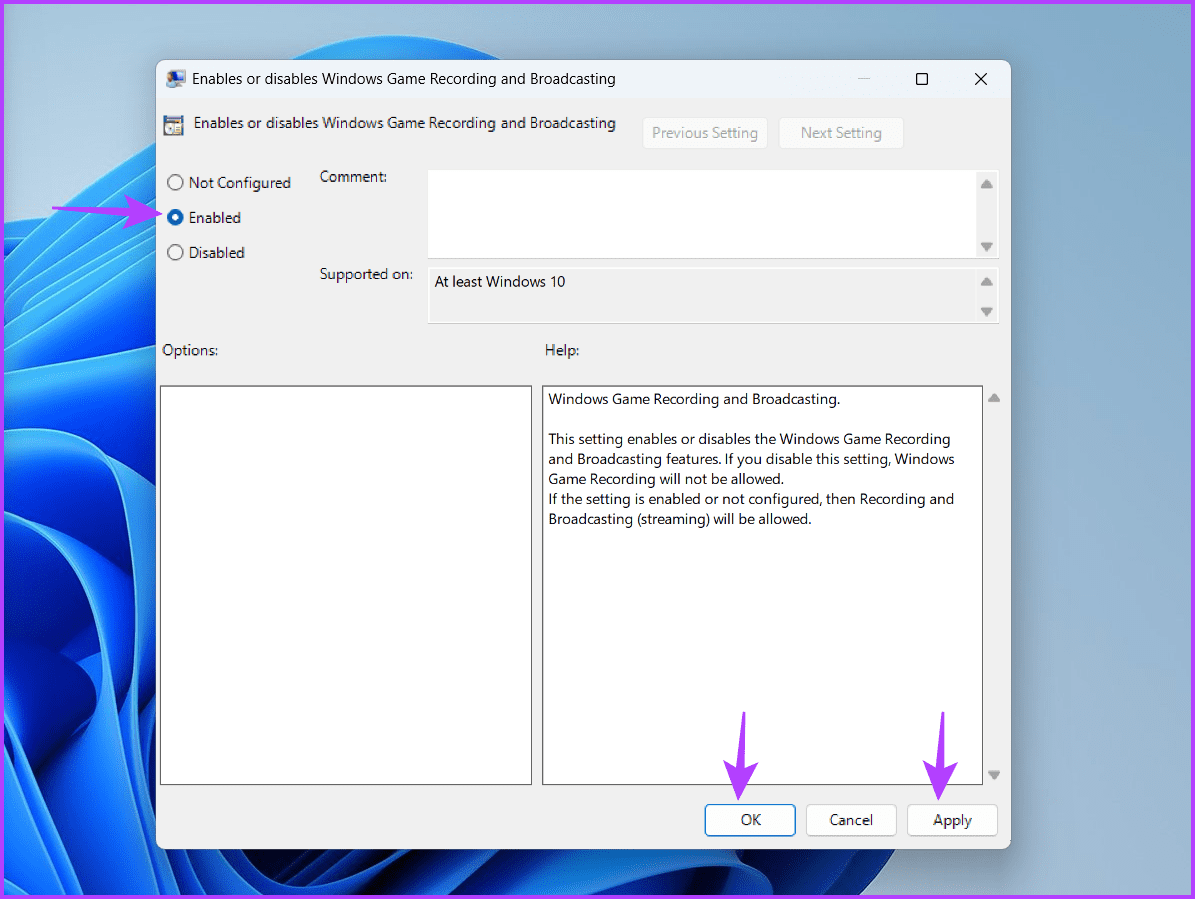
5. أعد تسجيل شريط ألعاب XBOX
إذا واجهت رسالة خطأ تفيد بأنه “تعذر العثور على الميكروفون المحدد” في Xbox Game Bar أو إذا توقف الميكروفون عن العمل تمامًا ، فإن أحد الحلول الممكنة هو إعادة تسجيل Xbox Game Bar. سيكون القيام بذلك مفيدًا بشكل خاص إذا كانت المشكلة ناتجة عن تلف داخل Xbox Game Bar. اتبع هذه الخطوات لإعادة تسجيل Xbox Game Bar.
الخطوة 1: اضغط على مفتاح Windows لفتح قائمة ابدأ.
الخطوة 2: اكتب Windows PowerShell في شريط البحث واختر “تشغيل كمسؤول” من الجزء الأيمن.
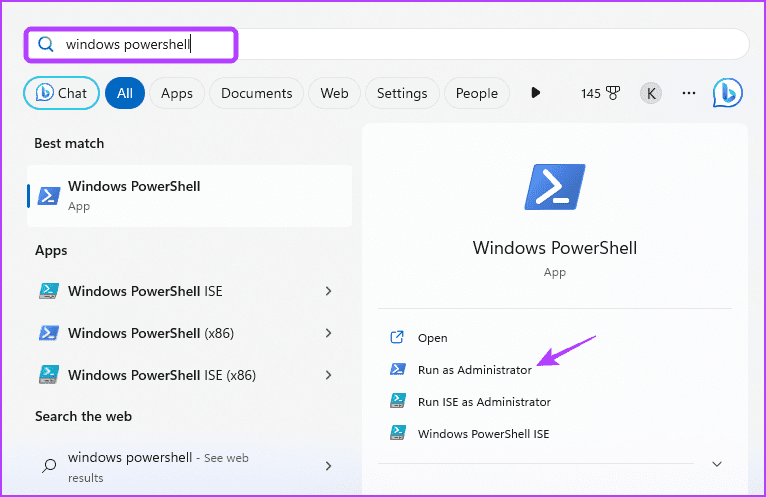
إلى الخطوة 3: في نافذة PowerShell المرتفعة ، اكتب الأمر التالي واضغط على Enter.
Get-AppxPackage -allusers Microsoft.XboxApp | Foreach {Add-AppxPackage -DisableDevelopmentMode -Register “$($_.InstallLocation)\AppXManifest.xml”}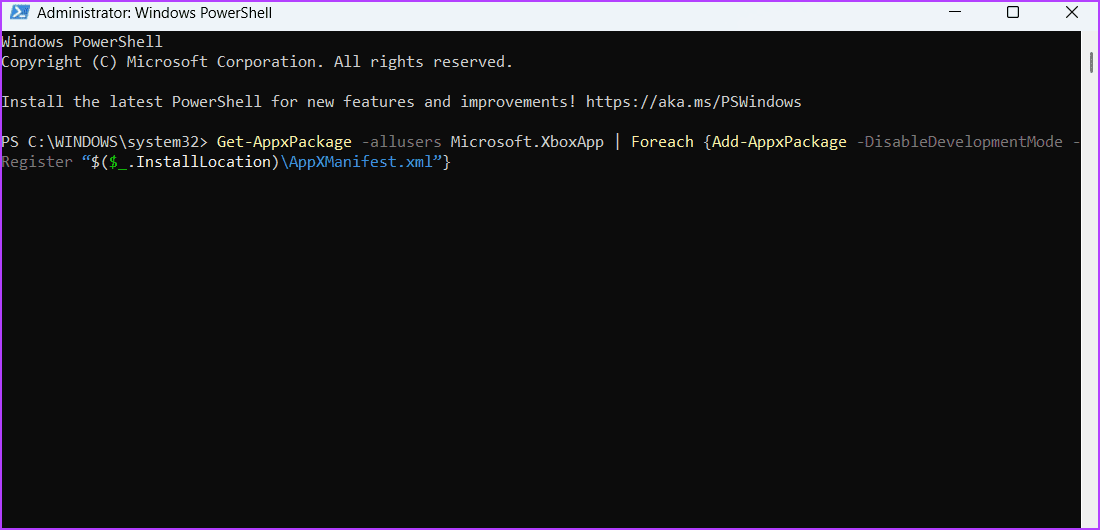
بعد ذلك ، أعد تشغيل جهاز الكمبيوتر الخاص بك ، ولم تعد تواجه المشكلة.
سجل صوتك باستخدام XBOX GAME BAR
سواء كنت ترغب في تقديم تعليق صوتي أو التواصل مع أصدقائك أثناء جلسات اللعب المكثفة ، فإن وجود ميكروفون وظيفي في Xbox Game Bar أمر بالغ الأهمية. ومع ذلك ، قد لا يحدث هذا بسبب نقص الأذونات أو الفساد في برنامج تشغيل الميكروفون. لحسن الحظ ، يمكنك بسرعة إصلاح الميكروفون الذي لا يعمل في مشكلة Xbox Game Bar باستخدام الحل أعلاه.
