أفضل 3 طرق لإصلاح خطأ تعذر على Windows إكمال التهيئة
يمكن أن يساعد تهيئة أجهزة التخزين في التخلص من الملفات التالفة والبيانات غير المرغوب فيها. على جهاز كمبيوتر يعمل بنظام Windows ، إنها عملية سهلة ومباشرة. في الواقع ، هناك العديد من الطرق للقيام بذلك. ومع ذلك ، هناك احتمالات الوقوع في بعض الفواق أثناء تهيئة التخزين. في هذا البرنامج التعليمي ، سنشارك بعض الأسباب التي قد تؤدي إلى فشل Windows في تهيئة قرص التخزين الخاص بك وكيفية حل الخطأ الناتج.

في 9 من أصل 10 مرات ، تكون المشكلة من القرص / محرك الأقراص الذي تحاول تهيئته. قد تواجه خطأ “تعذر على Windows إكمال التهيئة” إذا كان محرك الأقراص المعني تالفًا ماديًا (كليًا أو جزئيًا) أو محمي ضد الكتابة. قد تتسبب أيضًا بعض حالات الإصابة بالفيروسات المعقدة أو المتقدمة في حدوث هذا الخطأ. تابع إلى القسم أدناه لمعرفة كيفية التعامل مع هذا الفشل وتهيئة محرك الأقراص الخاص بك. ولكن قبل ذلك ، يمكنك أيضًا محاولة تهيئة محرك الأقراص على جهاز كمبيوتر آخر لتأكيد ما إذا كانت المشكلة تنبع من محرك الأقراص أو جهاز الكمبيوتر الخاص بك.
1. تحقق من وجود خطأ في النظام
بالإضافة إلى ما سبق ، قد تمنع بعض أخطاء الملفات أو النظام الكمبيوتر من تهيئة محرك الأقراص بنجاح. ومن ثم فإن الخطأ “تعذر على Windows إكمال التهيئة”. لحسن الحظ ، يحتوي نظام التشغيل Windows على أداة مدمجة للتحقق من الأخطاء تتيح للمستخدمين تشخيص الأخطاء وإصلاحها على الأقراص الداخلية والخارجية. استخدم الأداة للتحقق من محرك الأقراص المصاب وحاول إعادة تهيئته بعد ذلك.
الخطوة 1: قم بتشغيل مستكشف ملفات Windows (مفتاح Windows + E) وانتقل إلى قائمة هذا الكمبيوتر الشخصي.
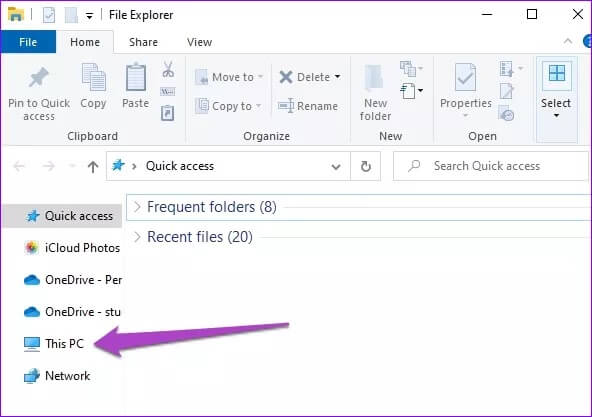
الخطوة 2: انقر بزر الماوس الأيمن على محرك الأقراص المتأثر وحدد خصائص.
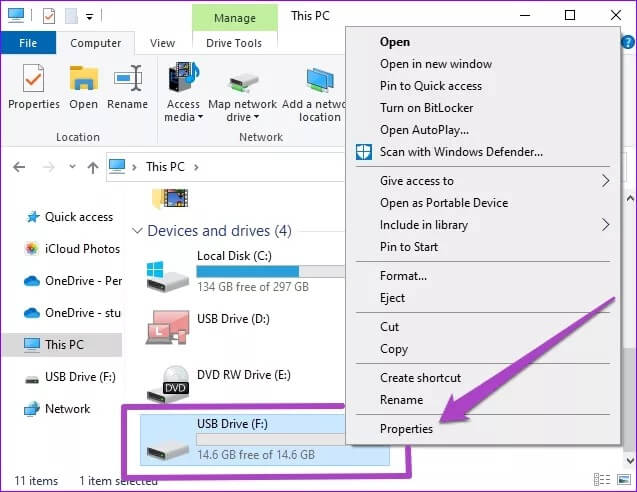
الخطوة 3: انتقل إلى علامات التبويب “أدوات” وانقر فوق الزر “فحص” في قسم “التحقق من الأخطاء”.
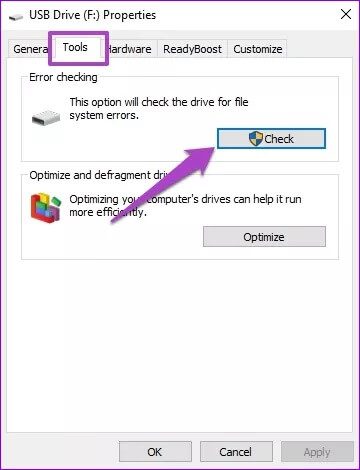
ملاحظة: يجب تسجيل الدخول كمسؤول لتشغيل أداة التحقق من الأخطاء.
الخطوة 4: قد يخطرك جهاز الكمبيوتر الخاص بك بأن محرك الأقراص لا يحتاج إلى فحص لأن الأداة لم تعثر على أي أخطاء على محرك الأقراص. تجاهل المطالبة وانقر فوق “مسح وإصلاح محرك الأقراص” للمتابعة.
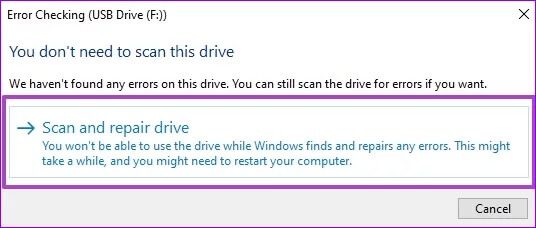
إذا عثرت أداة التحقق من الأخطاء على أي خطأ ، فاتبع المطالبة لإصلاحه. سيُطلب منك على الأرجح إعادة تشغيل جهاز الكمبيوتر الخاص بك بعد ذلك. ما عليك سوى اتباع التعليمات ويجب سحق الأخطاء التي تمنع تهيئة محرك الأقراص. إذا لم يتم العثور على أخطاء ، أغلق الأداة وانتقل إلى الحل التالي.
2. تهيئة محرك الأقراص باستخدام أداة إدارة القرص
تعد أداة إدارة الأقراص خيارًا أفضل بكثير لتنسيق الأقراص على أجهزة كمبيوتر Windows. وجدنا أن المستخدمين الذين لم يتمكنوا في البداية من تهيئة محركات الأقراص الخاصة بهم مباشرة من مدير الملفات يمكنهم القيام بذلك باستخدام أداة إدارة الأقراص.
الخطوة 1: قم بتشغيل مستكشف ملفات Windows وانقر فوق إدارة — الموجود في شريط الشريط.
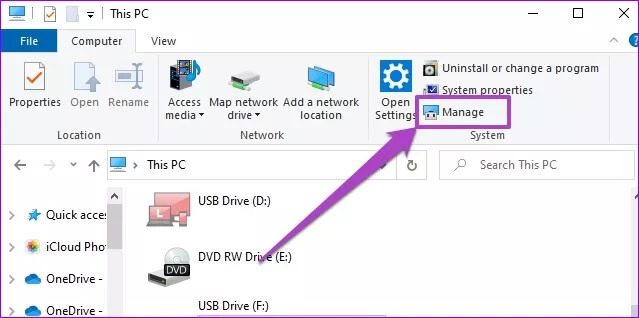
سيؤدي ذلك إلى فتح قائمة إدارة كمبيوتر Windows.
الخطوة 2: قم بتوسيع خيار التخزين في الجزء الأيمن وانقر فوق إدارة الأقراص.
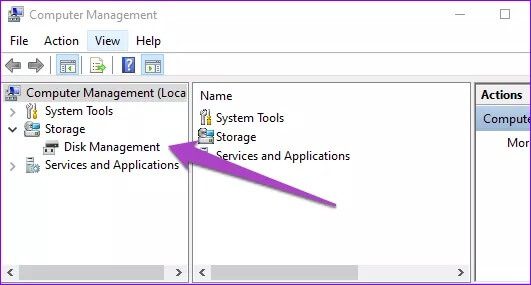
نصيحة سريعة: يمكنك تشغيل إدارة الأقراص بسرعة من قائمة الوصول السريع لـ Windows. استخدم مفتاح Windows + X اختصار وحدد إدارة الأقراص.
الخطوة 3: انقر بزر الماوس الأيمن على محرك الأقراص المتأثر وحدد تهيئة.
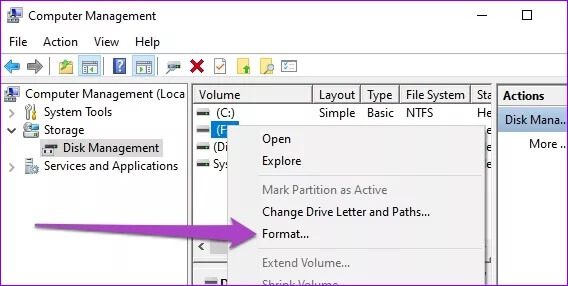
الخطوة 4: انقر فوق “نعم” في موجه التحذير للمتابعة.
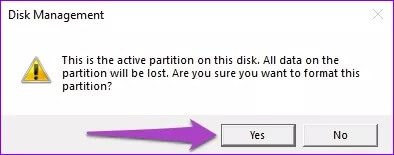
الخطوة 5: يمكنك إعادة تسمية محرك الأقراص إذا كنت ترغب في ذلك. اترك كل خيار آخر كما هو وانقر فوق “موافق” للمتابعة.
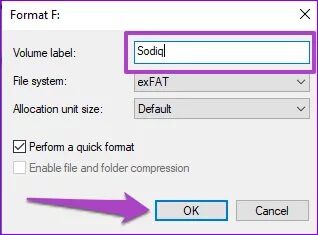
الخطوة 6: انقر فوق “موافق” في موجه التأكيد لبدء عملية تنسيق القرص.
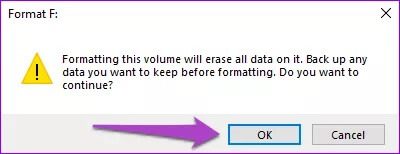
سيتم تهيئة محرك الأقراص على الفور. انتقل إلى مستكشف الملفات بجهاز الكمبيوتر الخاص بك وافتح محرك الأقراص أو تحقق من خصائصه للتأكيد. في حالة استمرار الخطأ ، نوصيك بالتحقق من حماية / إذن الكتابة لمحرك الأقراص.
3. قم بتعطيل حماية الكتابة على محرك الأقراص
كما ذكرنا سابقًا ، قد تحصل على خطأ “تعذر على Windows إكمال التهيئة” إذا كان محرك الأقراص الذي تحاول تهيئته محميًا ضد الكتابة. عندما يكون القرص محميًا ضد الكتابة ، لا يمكنك تعديل (نسخ أو حذف أو تنسيق) أي بيانات عليه. تحتوي بعض بطاقات SD ومحركات الإبهام على مفاتيح / أزرار للحماية من الكتابة تتيح لك تمكين وتعطيل الحماية ضد الكتابة بسهولة.

إذا لم يكن محرك USB الخاص بك يحتوي على مفتاح مادي لتعديل حالة الحماية ضد الكتابة ، فهناك حل بديل. يمكنك استخدام الأداة المساعدة DiskPart لفحص الحماية ضد الكتابة على محرك الأقراص وتعطيلها. إليك الطريقة.
الخطوة 1: قم بتشغيل مربع التشغيل باستخدام الاختصار “Windows key + R”.
إذا طُلب منك ، امنح الأداة المساعدة User Control Access.
الخطوة 2: اكتب diskpart في مربع الحوار فتح وانقر فوق OK.
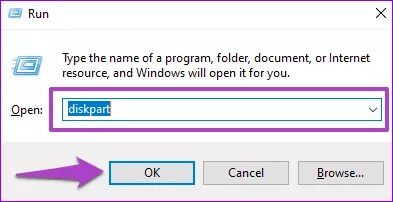
الخطوة 3: اكتب list disk واضغط على Enter.
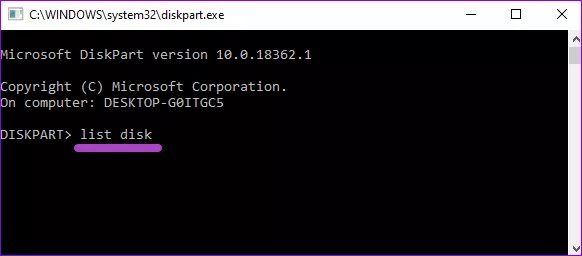
سيتم عرض قائمة بمحركات الأقراص المتصلة بجهاز الكمبيوتر الخاص بك وسيتم تسميتها باسم Disk 1 و Disk 2 و Disk 3 والمزيد – بهذا الترتيب المحدد. حدد موقع محرك الأقراص المصاب باستخدام حجمه.
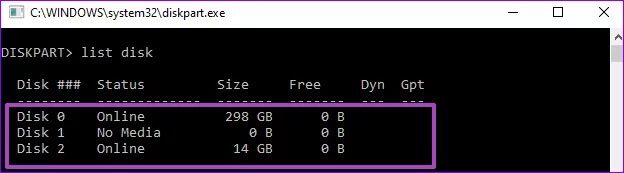
في هذه الحالة ، يكون محرك أقراص USB (بحجم 14 جيجابايت) المسمى Disk 2 هو محرك الأقراص المتأثر.
الخطوة 4: بعد ذلك ، اكتب select متبوعًا بتسمية محرك الأقراص واضغط على Enter. لنفترض أن محرك الأقراص المتأثر يسمى Disk 3 على جهاز الكمبيوتر الخاص بك ، واكتب select disk 3 واضغط على Enter بلوحة المفاتيح.
يجب أن ترى رسالة تعلمك بأنه قد تم تحديد القرص.
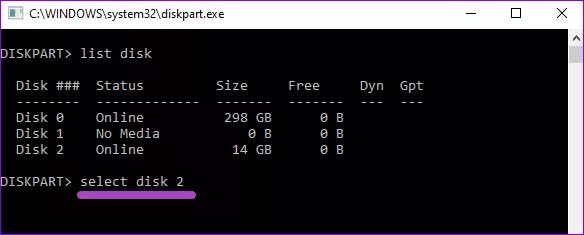
الخطوة 5: لعرض خصائص القرص ، اكتب attributes disk, ، واضغط على Enter.
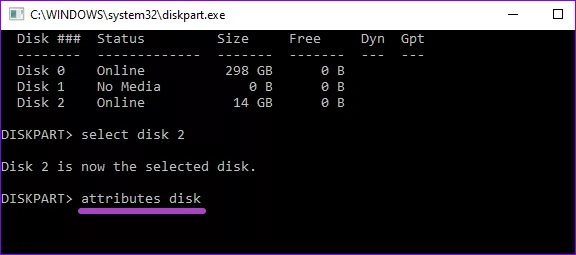
ابحث عن السمتين “الحالة للقراءة فقط الحالية” والقراءة فقط. إذا تم التعيين على لا ، فلن يكون محرك الأقراص محميًا ضد الكتابة.
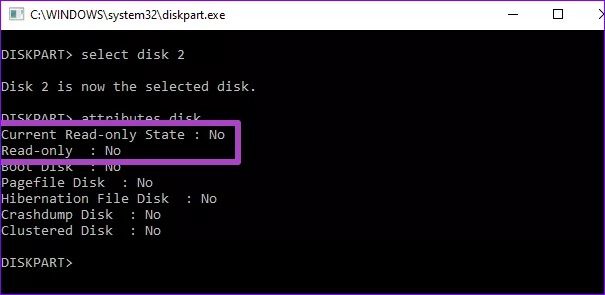
إذا قرأ كلاهما نعم ، يكون محرك الأقراص محميًا ضد الكتابة. تابع إلى الخطوة رقم 6 لإزالة الحماية ضد الكتابة لمحرك الأقراص.
الخطوة 6: اكتب attributes disk, امسح للقراءة فقط واضغط على Enter.
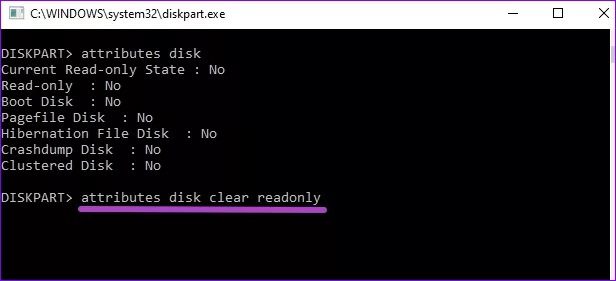
سيؤدي هذا إلى مسح الحماية ضد الكتابة على القرص. يمكنك كتابة الأمر في الخطوة رقم 5 لتأكيد ما إذا تم تعطيل الحماية ضد الكتابة بالفعل. الآن ، حاول تنسيق محرك File Explorer أو استخدام أداة إدارة الأقراص (انظر الطريقة رقم 2 أعلاه) ومعرفة ما إذا كان يعمل.
استكشف بدائل الطرف الثالث
بدلاً من استخدام أدوات Windows المضمنة لتهيئة محركات الأقراص (القرص الصلب ومحركات أقراص USB وبطاقات SD وما إلى ذلك) ، يمكن للعديد من برامج الجهات الخارجية الموثوقة إنجاز المهمة بنفس الجودة — بل بشكل أسرع وأفضل. يمكنك اللجوء إلى هذه البدائل إذا فشل كل شيء آخر.
