10 طرق لإصلاح مشكلة توقف Windows Update عند 100%
يضمن تحديث جهاز Windows الخاص بك إمكانية الوصول إلى أحدث الميزات وإصلاحات الأخطاء. ومع ذلك، قد يكون الأمر محبطًا إذا توقفت شاشة Windows Update عند 100%. إذا حدث هذا لك أيضًا، فواصل القراءة بينما ننظر إلى 10 طرق لإصلاح مشكلة توقف Windows Update عند 100% على نظام التشغيل Windows 11.
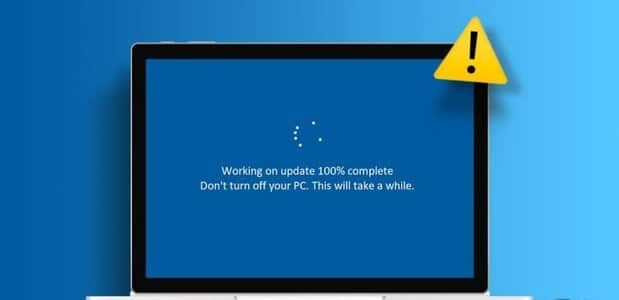
قبل أن نقوم باستكشاف وإصلاح مشكلة توقف Windows Update بنسبة 100% وإصلاحها، يجب عليك الانتظار لبعض الوقت ومعرفة ما إذا كانت عملية التحديث قد انتهت أم لا. بعض التحديثات الرئيسية كبيرة الحجم ويمكن أن يستغرق تثبيتها ما يصل إلى ساعات. قد يؤدي هذا أيضًا إلى إعادة تشغيل جهازك عدة مرات. ومع ذلك، إذا لم تختفي شاشة التحديث بعد بضع ساعات، فتابع الإصلاحات.
1. إزالة الأجهزة الخارجية وفرض إعادة تشغيل النوافذ
اعتمادًا على استخدامك، قد يكون جهازك الذي يعمل بنظام التشغيل Windows 11 متصلاً بأجهزة USB خارجية متنوعة في أي وقت، مثل الماوس السلكي والطابعة ووحدة تخزين USB وما إلى ذلك. ومع ذلك، سيتعرف جهازك على برامج التشغيل ذات الصلة لهذه الأجهزة وسيحاول تثبيتها . قد تتعارض هذه العملية في نهاية المطاف مع عملية التحديث، مما يؤدي إلى توقفها على شاشة “اكتمل العمل على التحديثات بنسبة 100%”.
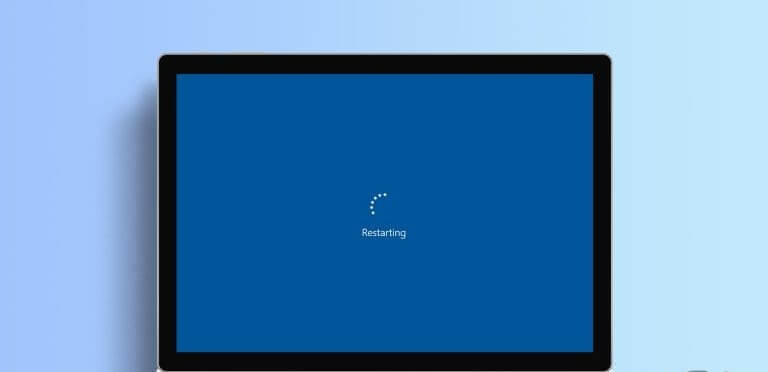
عندما يحدث ذلك، يجب عليك إزالة جميع أجهزة USB الطرفية وإجبار جهازك على إيقاف التشغيل عن طريق الضغط لفترة طويلة على زر الطاقة. بمجرد الانتهاء، اضغط على زر الطاقة مرة أخرى لإعادة تشغيل الكمبيوتر مرة أخرى. إذا استمرت المشكلة، فتابع إصلاحات استكشاف الأخطاء وإصلاحها التالية.
2. تشغيل مستكشف أخطاء Windows Update ومصلحها
إذا كانت مشكلة توقف جهاز Windows على شاشة “التحديثات جارية” بسبب مشكلة في النظام، فيمكنك تشغيل مستكشف أخطاء Windows Update ومصلحها لمحاولة تشخيص المشكلة. بمجرد الانتهاء من ذلك، سيقوم جهاز Windows الخاص بك بفحص النظام لمحاولة العثور على السبب.
إليك كيفية القيام بذلك.
الخطوة 1: استخدم مفتاح Windows + I لفتح الإعدادات.
الخطوة 2: تأكد من تحديد النظام في الشريط الجانبي. ثم قم بالتمرير لأسفل وانقر فوق استكشاف الأخطاء وإصلاحها.
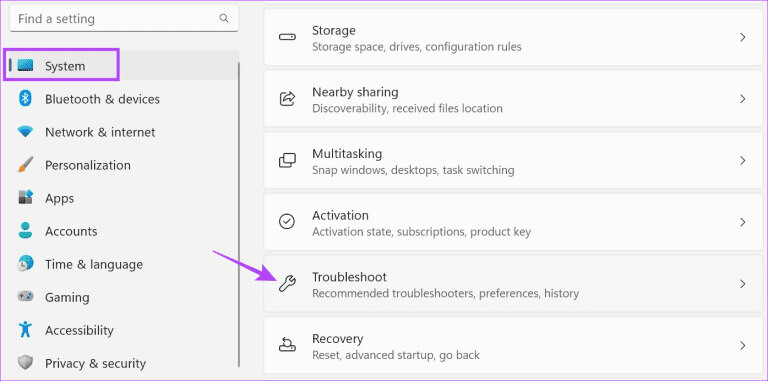
خطوة 3: انقر فوق مستكشفات الأخطاء ومصلحاتها الأخرى.
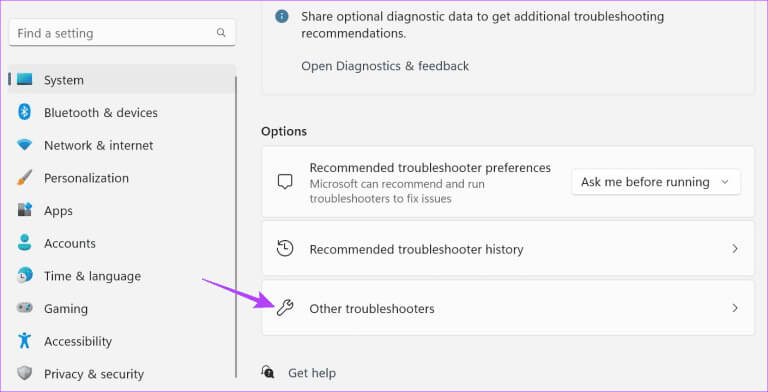
الخطوة 4: انتقل إلى Windows Update وانقر فوق “تشغيل”.
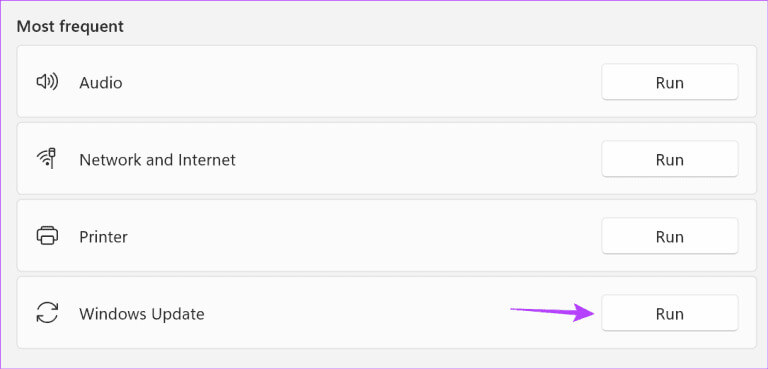
انتظر حتى يتم تشغيل مستكشف الأخطاء ومصلحها. بعد ذلك، تحقق ومعرفة ما إذا تم اكتشاف أي مشكلة واتبع التعليمات التي تظهر على الشاشة لإصلاحها. إذا لم يكن الأمر كذلك، تابع مع الإصلاح التالي.
3. البحث عن الفيروسات
يمكن للفيروسات أن تفسد نظامك، وفي بعض السيناريوهات، تتسبب في تعطيل وظائف وميزات معينة. قد يكون هذا أيضًا سبب توقف التحديثات على شاشة “الحصول على Windows جاهز”. لإصلاح ذلك، قم بإجراء فحص للبرامج الضارة باستخدام خدمة أمان Windows.
نوصي بخيار الفحص الكامل، وهو أكثر شمولاً، على الرغم من أنه قد يستغرق بعض الوقت. إليك الطريقة.
الخطوة 1: انتقل إلى البحث، واكتب Windows Security، وافتح التطبيق من نتائج البحث.
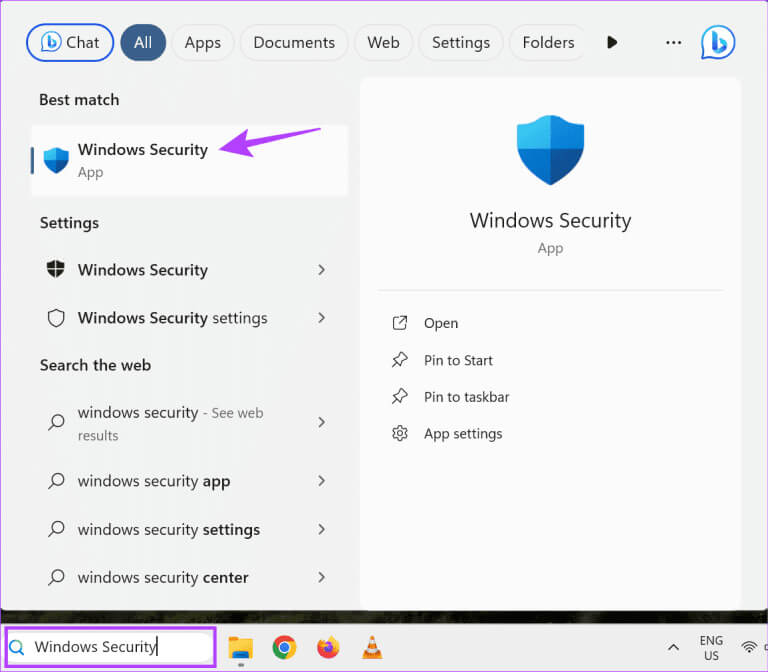
الخطوة 2: هنا، انقر فوق “الحماية من الفيروسات والتهديدات”.
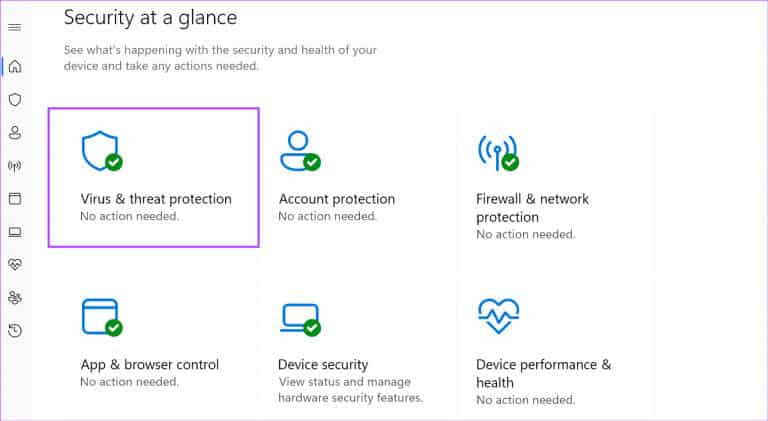
خطوة 3: ثم انقر على خيارات المسح.
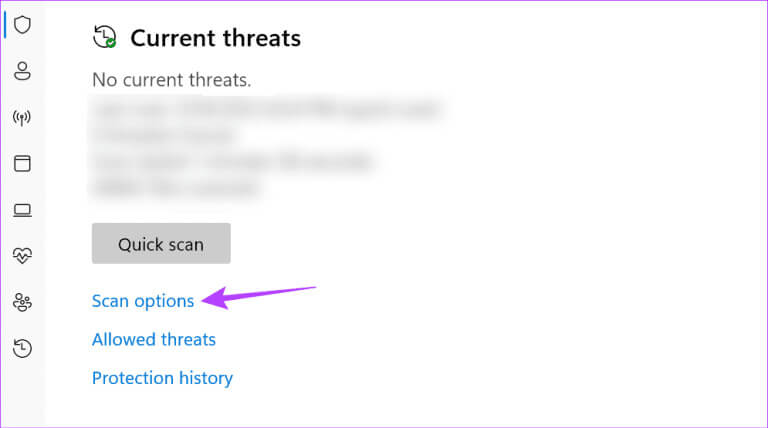
الخطوة 4: حدد الفحص الكامل وانقر على المسح الآن.
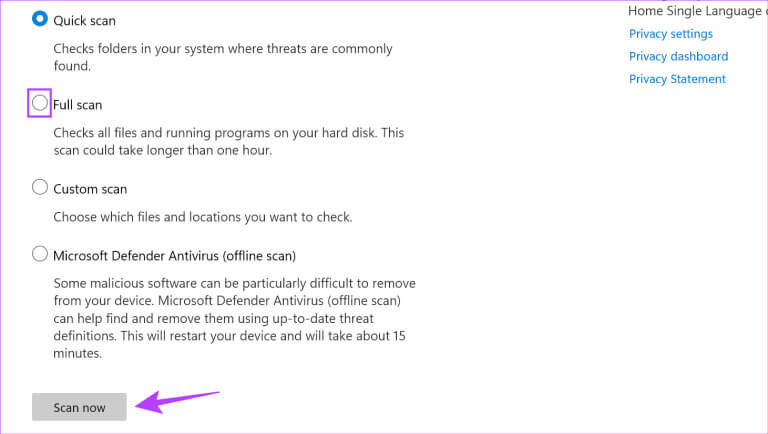
الآن، انتظر حتى ينتهي الفحص. ثم تحقق ومعرفة ما إذا تم اكتشاف أي مشكلات.
4. ضبط خدمات Windows Update على “تلقائية”.
تضمن خدمات Windows Update قيام جهازك بفحص آخر التحديثات وتنزيلها وتثبيتها بشكل دوري، كل ذلك من تلقاء نفسه. ومع ذلك، إذا لم يتم ضبط هذه الخدمات على الوضع التلقائي، فقد يمنعها ذلك من العمل بشكل صحيح.
قد يكون هذا أيضًا هو السبب وراء استمرار توقف جهاز Windows 11 الخاص بك على شاشة “التحديثات جارية”. لإصلاح ذلك، تأكد من تعيين خدمات Windows Update على الوضع التلقائي. اتبع الخطوات التالية للقيام بذلك.
الخطوة 1: انتقل إلى البحث، واكتب الخدمات، وافتح التطبيق من نتائج البحث.
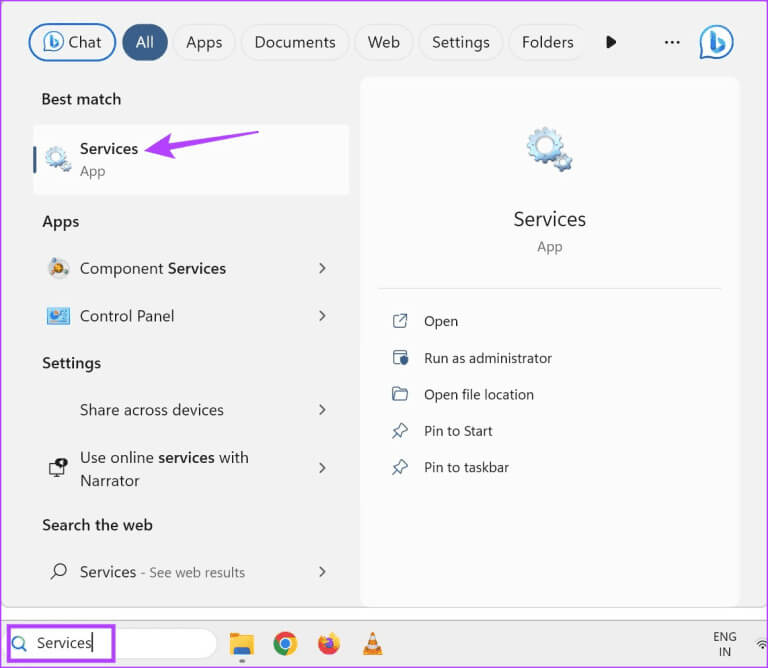
الخطوة 2: هنا، انقر نقرًا مزدوجًا فوق Windows Update.
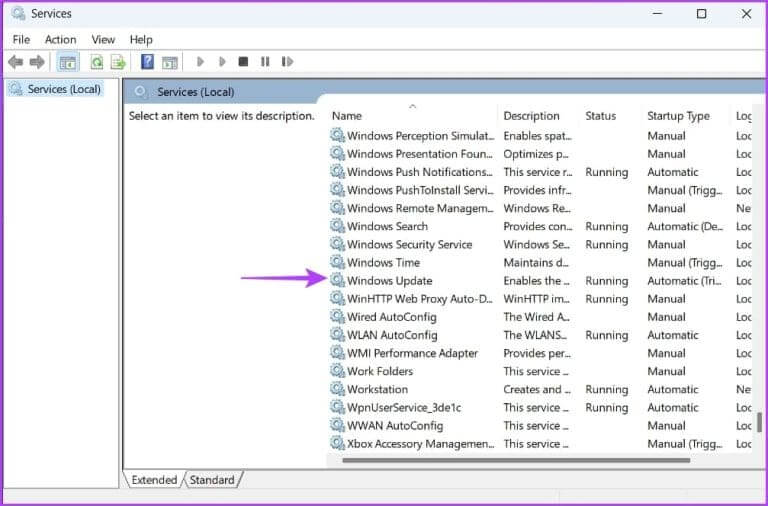
خطوة 3: انقر على القائمة المنسدلة نوع بدء التشغيل وحدد تلقائي.
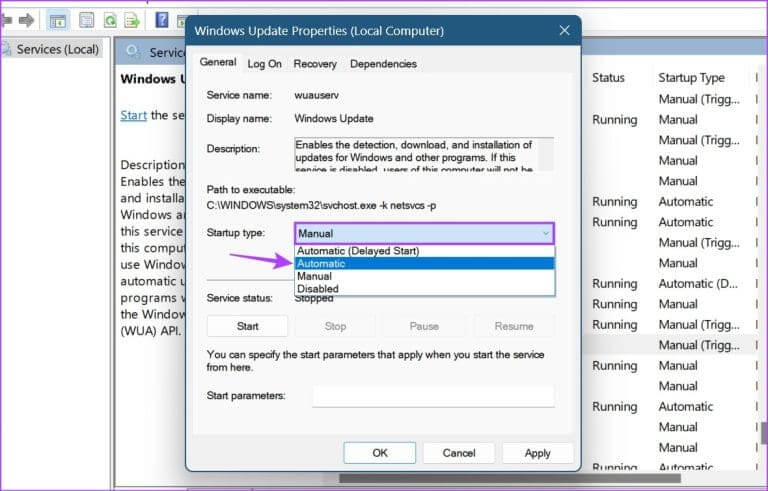
الخطوة 4: ثم انقر فوق ابدأ.
الخطوة 5: بمجرد الانتهاء، انقر فوق “تطبيق” و”موافق”.
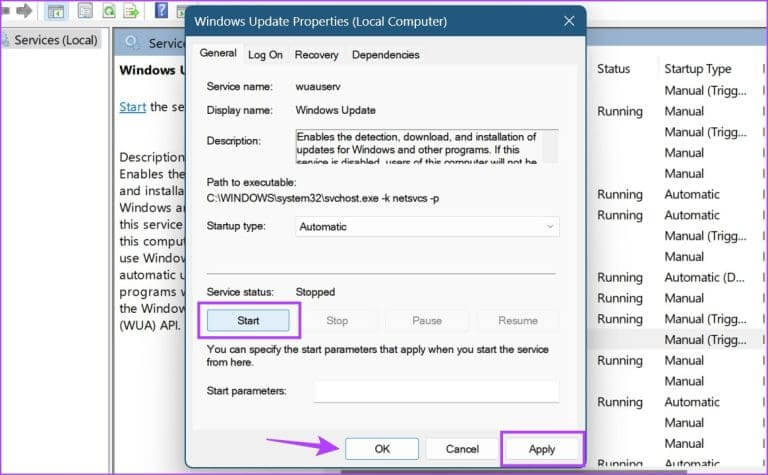
سيؤدي هذا إلى إعادة تشغيل خدمات Windows Update وتعيينها على تلقائي.
5. أعد التشغيل في الوضع الآمن
قد تعترض بعض وظائف أو ميزات Windows عملية تثبيت التحديثات. للتأكد من أن الأمر ليس كذلك، يمكنك تشغيل جهاز Windows 11 الخاص بك في الوضع الآمن. سيؤدي هذا إلى تقييد جميع الميزات والخدمات المتعلقة بنظام Windows. ثم تابع إعادة تشغيل Windows 11 بشكل طبيعي لمحاولة تثبيت التحديث. إذا كان هذا لا يزال لا يعمل، فانتقل إلى الطريقة التالية.
6. إعادة تسمية مجلد توزيع البرامج
يحتوي مجلد SoftwareDistribution الموجود على Windows على مكونات مهمة لتثبيت تحديثات Windows. لذلك، في حالة تلفه، قد تواجه مشكلات في تثبيت آخر التحديثات. لإصلاح هذه المشكلة، قم بإعادة تسمية SoftwareDistribution الموجود إلى شيء آخر. بمجرد الانتهاء من ذلك، سيقوم Windows تلقائيًا بإنشاء مجلد جديد، وبالتالي حل المشكلة.
قبل البدء، تأكد من أنك تستخدم حسابًا يتمتع بحقوق إدارية وإلا فلن تتمكن من إجراء التغييرات المطلوبة. إليك كيفية القيام بذلك.
الخطوة 1: استخدم مفتاح Windows + R لفتح نافذة التشغيل.
الخطوة 2: هنا، اكتبservices.msc ثم اضغط على زر الإدخال لتشغيل الأمر.
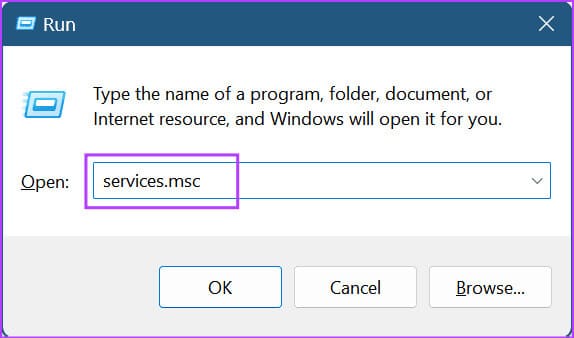
خطوة 3: انقر بزر الماوس الأيمن على Windows Update وانقر على Stop.
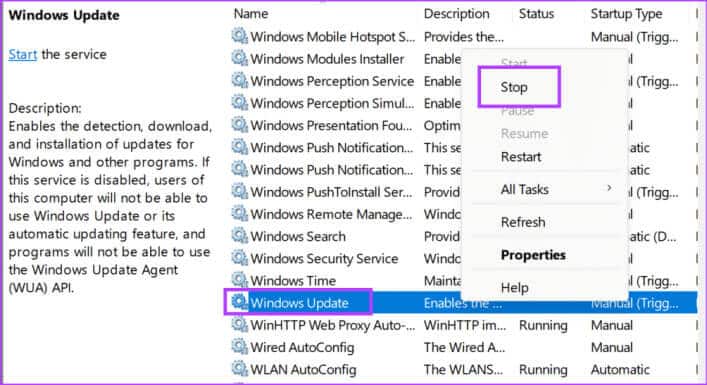
الخطوة 4: بعد ذلك، افتح File Explorer وانتقل إلى المجلد C:\Windows.
الخطوة 5: في هذه الصفحة، حدد موقع المجلد SoftwareDistribution.
خطوة 6: انقر على المجلد، وبمجرد ظهور الخيارات، انقر على إعادة تسمية.
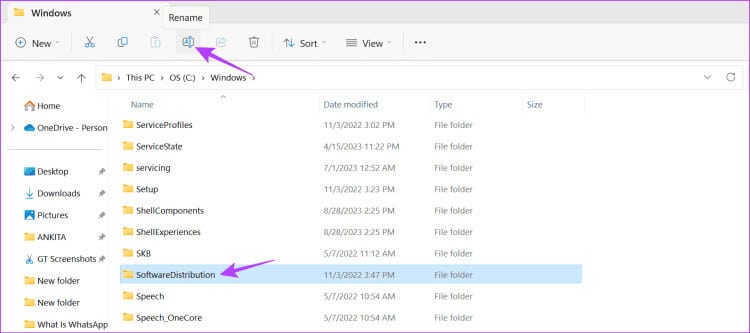
الخطوة 7: الآن، أعد تسمية المجلد إلى شيء آخر، مثل “SoftwareDistributionOld”، “Old SoftwareDistribution”، إلخ.
الخطوة 8: بعد ذلك، انتقل إلى نافذة الخدمات وانقر مرة أخرى بزر الماوس الأيمن على Windows Update.
خطوة 9: هنا، انقر على ابدأ.
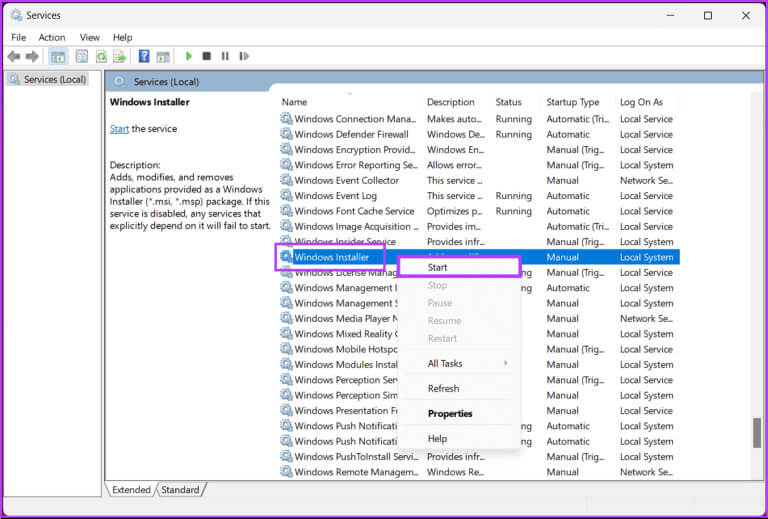
بمجرد الانتهاء، حاول تثبيت التحديث مرة أخرى لمعرفة ما إذا كان قد تم إصلاح المشكلة. إذا لم يكن كذلك، تابع إلى الإصلاح التالي.
7. قم بتشغيل SFC وDISM SCAN
يمكنك أيضًا تشغيل SFC وDISM، أو فحص ملفات النظام وخدمة صور النشر وإدارتها على جهازك الذي يعمل بنظام التشغيل Windows 11 للعثور على أي ملفات نظام تالفة أو مفقودة وإصلاحها قد تعترض طريق تثبيت آخر التحديثات. اتبع الخطوات التالية للقيام بذلك.
الخطوة 1: انقر بزر الماوس الأيمن على ابدأ وانقر على Terminal (Admin) من الخيارات. إذا طُلب منك ذلك، انقر فوق نعم.
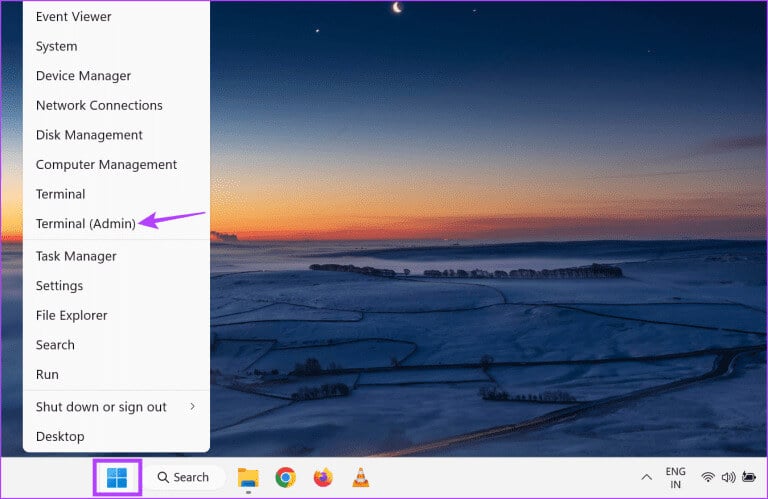
الخطوة 2: انقر على السهم لأسفل وحدد موجه الأوامر.
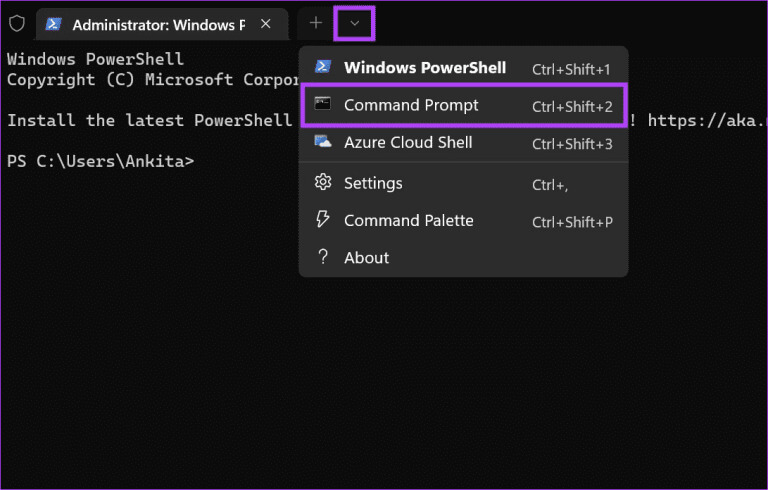
خطوة 3: ثم أدخل الأمر التالي واضغط على زر الإدخال للتنفيذ.
SFC /scannow
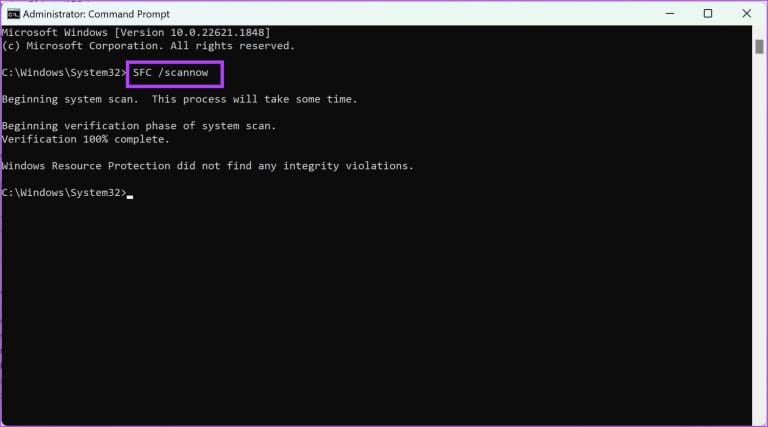
الخطوة 4: بمجرد اكتمال الفحص، اكتب الأوامر التالية واحدًا تلو الآخر ثم اضغط على زر الإدخال بعد كل أمر للتنفيذ.
DISM /Online /Cleanup-Image /CheckHealth DISM /Online /Cleanup-Image /ScanHealth DISM /Online /Cleanup-Image /RestoreHealth
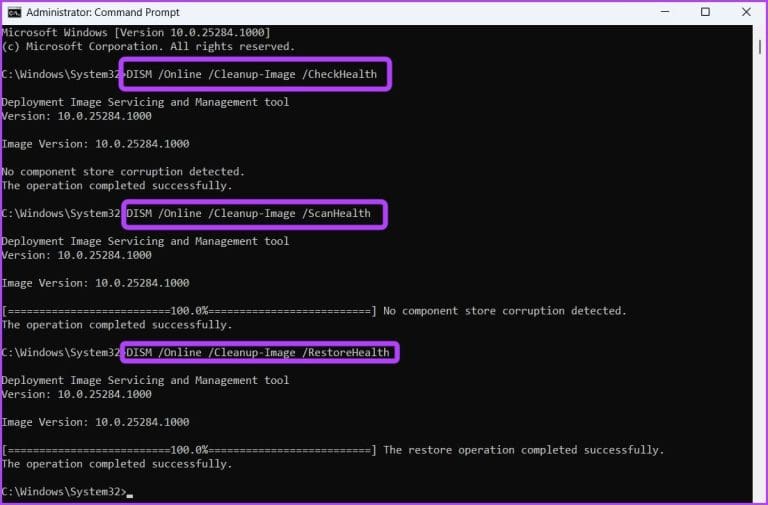
بمجرد الانتهاء من ذلك، أعد تشغيل جهاز Windows الخاص بك. ثم حاول تثبيت التحديث مرة أخرى.
8. قم بإجراء تمهيد نظيف
إذا تسبب تطبيق تابع لجهة خارجية في توقف التحديث على شاشة الاستعداد لـ Windows، فيمكنك إجراء “التمهيد النظيف” وإعادة تشغيل Windows باستخدام مجموعة محدودة من برامج Windows وبرامج التشغيل. ثم حاول تثبيت التحديث مرة أخرى. اتبع الخطوات التالية للقيام بذلك.
الخطوة 1: انتقل إلى البحث، واكتب تكوين النظام، وافتح التطبيق من نتائج البحث.
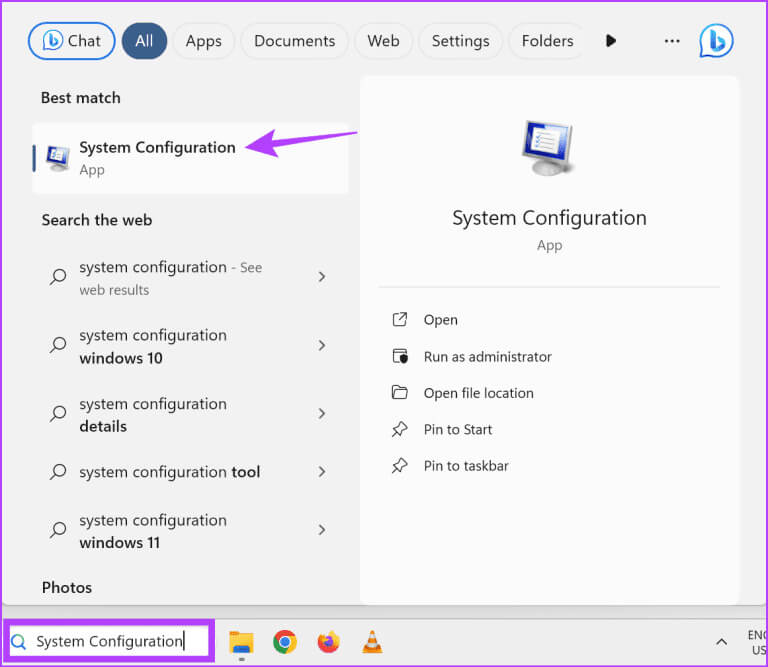
الخطوة 2: من علامة التبويب عام، حدد بدء التشغيل الاختياري. ثم انتقل إلى علامة التبويب “الخدمات”.
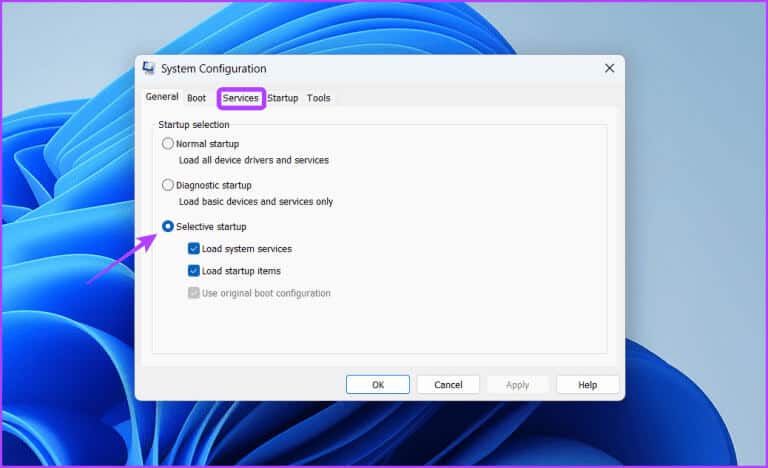
خطوة 3: هنا، حدد مربع “إخفاء كافة خدمات Microsoft” وانقر فوق “تعطيل الكل”.
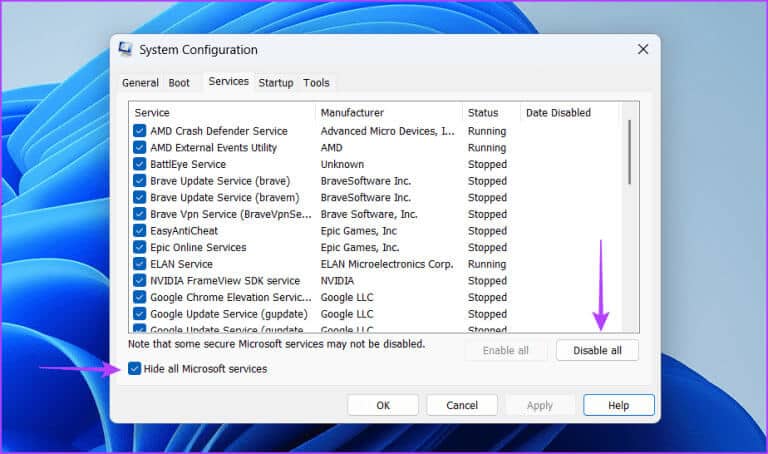
الخطوة 4: بعد ذلك، انتقل إلى علامة التبويب “بدء التشغيل” وانقر فوق “فتح مدير المهام”.
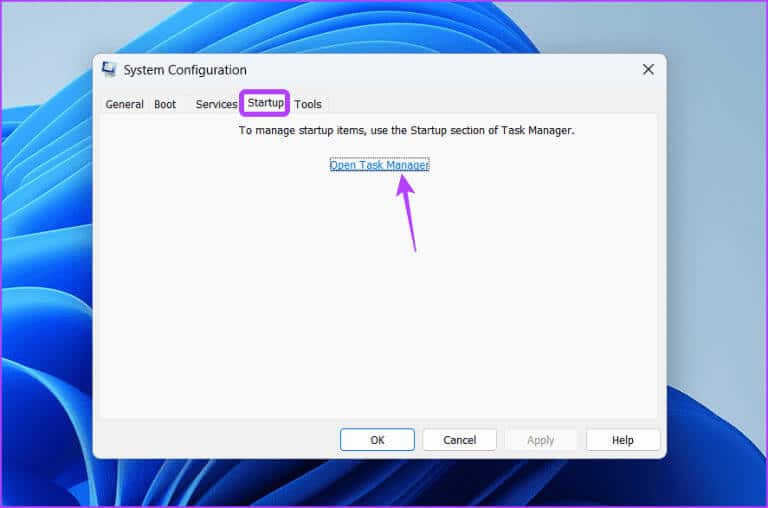
الخطوة 5: هنا، حدد التطبيقات واحدًا تلو الآخر وانقر على تعطيل. كرر هذه العملية لتطبيقات الطرف الثالث الأخرى.
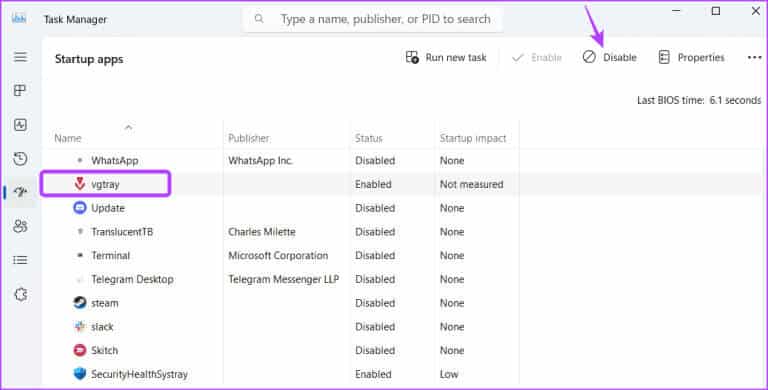
خطوة 6: ثم انقر فوق ابدأ.
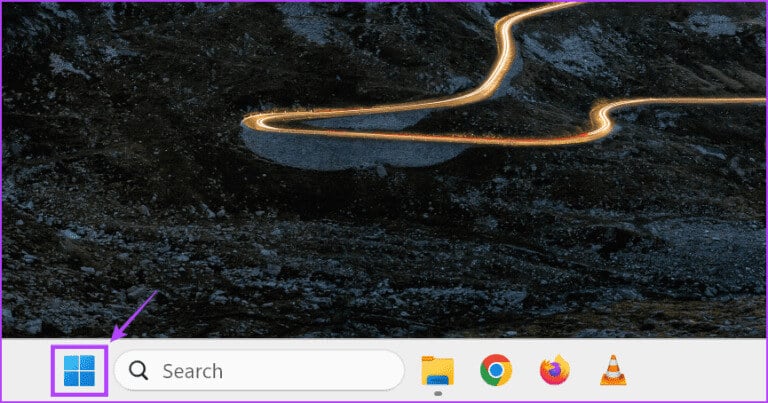
الخطوة 7: اذهب إلى الطاقة وانقر على إعادة التشغيل.
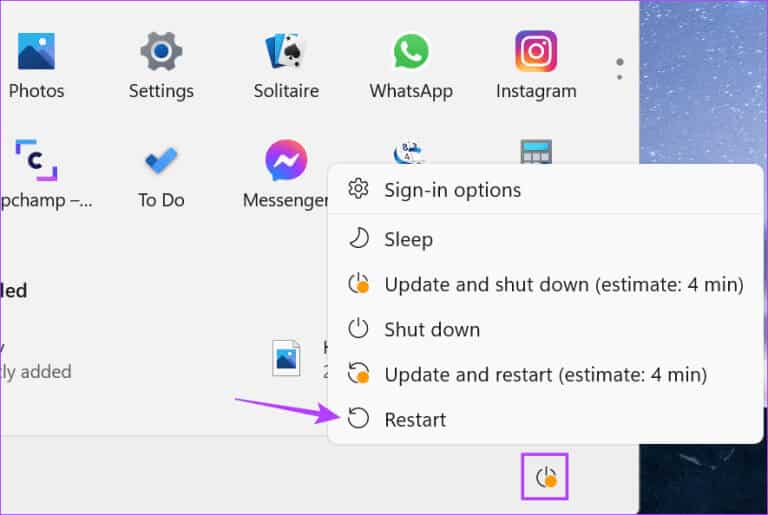
انتظر حتى يتم إعادة تشغيل جهازك. ثم حاول تثبيت التحديث مرة أخرى. بمجرد الانتهاء من ذلك، قم بإلغاء تثبيت أي تطبيقات تابعة لجهات خارجية تم تثبيتها مؤخرًا والتي قد تسبب هذه المشكلة.
9. تحديث نظام التشغيل Windows
يمكن أن تؤدي المشكلات المتعلقة بأي تحديث سابق أيضًا إلى إعاقة جهاز Windows الخاص بك من تثبيت التحديث التالي. عندما يحدث ذلك، يمكنك التراجع عن التحديث السابق أو إلغاء تثبيته والمحاولة مرة أخرى. إليك كيفية القيام بذلك.
الخطوة 1: انتقل إلى البحث، واكتب إلغاء تثبيت التحديثات، وافتح التطبيق من نتائج البحث.
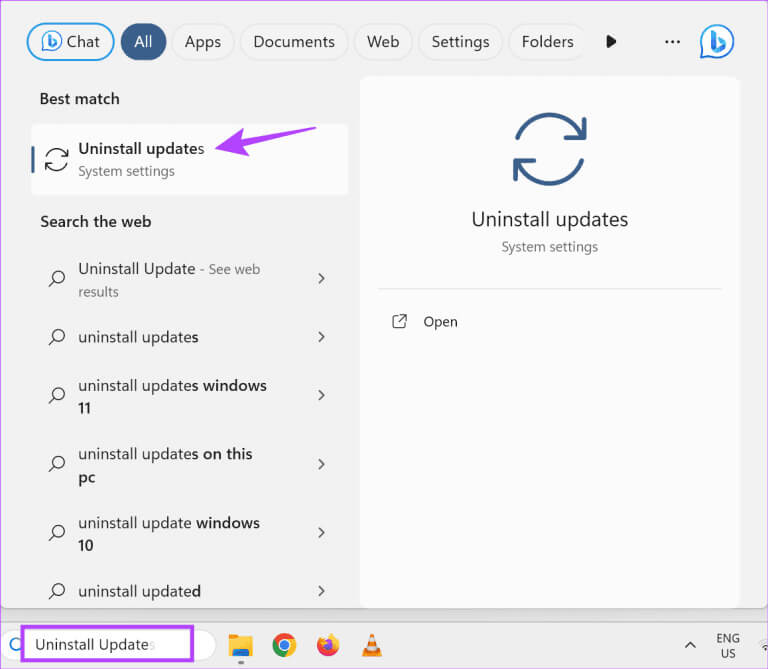
الخطوة 2: هنا، انتقل إلى التحديث ذي الصلة وانقر على إلغاء التثبيت.
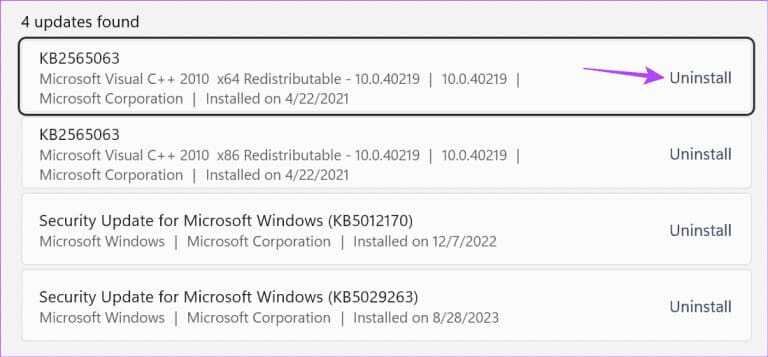
خطوة 3: مرة أخرى، انقر فوق إلغاء التثبيت للتأكيد.
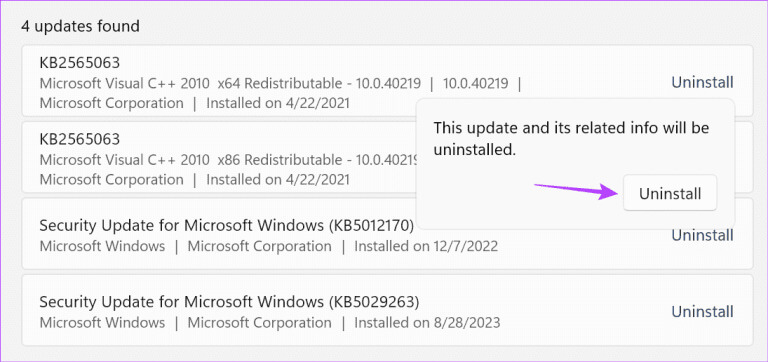
الآن، انتظر حتى ينتهي Windows من إلغاء تثبيت التحديث. بمجرد الانتهاء من إعادة تشغيل جهازك، حاول تنزيل التحديث وتثبيته مرة أخرى.
10. استعادة النظام في WINRE
إذا كنت تواجه مشكلة في تشغيل جهاز Windows الخاص بك، فيمكنك أيضًا إجراء استعادة النظام في WinRE، والمعروفة أيضًا باسم Windows Recovery Environment. سيساعدك هذا على إعادة جهاز الكمبيوتر الخاص بك إلى نقطة كانت قابلة للتطبيق سابقًا، كل ذلك من قائمة خيارات بدء التشغيل المتقدمة. لمزيد من التفاصيل، راجع شرحنا التفصيلي حول استخدام استعادة النظام في Windows 11.
الانتهاء من تثبيت تحديثات Windows
على الرغم من أن تثبيت آخر التحديثات أمر لا بد منه، إلا أنه قد يكون الأمر محبطًا عندما يتعطل جهازك أثناء التحديث. لذا، نأمل أن تساعدك هذه المقالة في فهم مشكلة توقف Windows Update عند 100% وحلها. أخبرنا في التعليقات بالإصلاح الذي يناسبك!
