إصلاح خطأ التثبيت 0x8007012a في تحديث Windows
عند محاولة تحديث أي مكونات معلقة مدرجة في جهاز الكمبيوتر الذي يعمل بنظام Windows 11 ، فقد تواجه مشكلة خطأ التثبيت 0x8007012a. على الرغم من النقر فوق الزر “إعادة المحاولة” ، فلن يختفي الخطأ ما لم تتبع أي طرق لاستكشاف الأخطاء وإصلاحها. نظرًا لأن العديد من المستخدمين قد اشتكوا من خطأ 0x8007012a أثناء تثبيت تحديث Windows ، فإن هذا الدليل يهدف إلى إصلاح خطأ التثبيت 0x8007012a في تحديث Windows من خلال طرق فعالة لاستكشاف الأخطاء وإصلاحها. لذا ، استمر في القراءة.

كيفية إصلاح خطأ التثبيت 0x8007012a في تحديث Windows
يعد Windows 11 هو الإصدار الأكثر تقدمًا من Microsoft ، حيث يشتمل على حمولة شاحنة من العديد من الميزات الجديدة المثيرة للاهتمام. على وجه التحديد ، تبدو جميلة جنبًا إلى جنب مع خيارات قائمة البحث النظيفة وإمكانية تنزيل تطبيقات Android واستخدامها على جهاز الكمبيوتر الذي يعمل بنظام Windows 11 أيضًا. ومع ذلك ، نظرًا لكونها مرحلة العطاء ، فإنها تواجه بعض الأخطاء ، وأسوأ جزء منها هو الذي يمنعك من تحديث المكونات المثبتة على جهاز الكمبيوتر. قد تواجه هذه المشكلة بسبب بعض الأسباب المذكورة أدناه.
- أخطاء النظام
- قضايا الشبكة
- مواطن الخلل المحيطية الخارجية
- تدخل مكافحة الفيروسات
- ملفات النظام التالفة
- مدخلات التسجيل غير صحيحة
هنا ، أظهرنا طرق استكشاف الأخطاء وإصلاحها لإصلاح الخطأ المذكور. يتم ترتيب الطرق من خطوات فعالة بسيطة إلى متقدمة بحيث يمكنك تحقيق نتائج أسرع. اتبعهم بنفس الترتيب كما هو موضح أدناه.
الطريقة الأولى: الاتصال بشبكة مناسبة
عندما لا يكون اتصالك بالإنترنت هو الأمثل ، ينقطع الاتصال بشكل متكرر. هذا هو السبب الأكثر وضوحًا وراء خطأ التثبيت 0x8007012a. أولاً ، يجب عليك إجراء اختبار السرعة لمعرفة سرعة الشبكة الحالية. الآن ، اتبع بعض النصائح الأساسية الواردة أدناه لتحسين اتصالك بالإنترنت.
- استبدال الكابلات المعيبة: إذا كنت تستخدم كبلًا قديمًا أو تالفًا أو غير موثوق به ، فسيستمر اتصال الإنترنت في قطع الاتصال بالجهاز. حتى لو كانت سرعة الإنترنت لديك عالية جدًا ، فلن تحصل على خدمة مستمرة عند انقطاع الأسلاك. هناك نوعان من الكابلات المسؤولة عن الاتصال بالإنترنت. سيقوم أحدهما بتوصيل المودم الخاص بك بجهاز التوجيه الخاص بك ، والآخر سيقوم بتوصيل المودم الخاص بك بالحائط. إذا كانت هناك أي مشكلة في أي جزء من الكبل ، فلن يتم إعداد اتصالك على المستوى. تأكد من عدم تلف الأسلاك ، وإذا لم تكن في حالة جيدة ، فاستبدلها بأخرى جديدة.
- تحقق من مودم الإنترنت: إذا كان المودم الخاص بك لا يتصل بشكل صحيح بمزود خدمة الإنترنت (ISP) ، فهناك احتمالات أكبر لأنك قد تواجه هذه المشكلة. عندما تشتري مودمًا ، يجب أن يوافق عليه مزود خدمة الإنترنت (ISP). ومع ذلك ، حتى يتم الموافقة عليها ، تنشأ العديد من التعارضات الحاسمة في توافقها. لذلك ، يجب أن تحتاج إلى يد العون لتمكين الاتصال المناسب مع مزود خدمة الإنترنت. في المرة القادمة ، إذا واجهت هذه المشكلة ، فحاول التحقق من اتصال المودم وإعادة توصيله مرة أخرى إذا تم تعطيله.
- قم بالتبديل إلى حزمة إنترنت أسرع: يمكنك أيضًا تفضيل حزمة إنترنت أسرع جديدة وشرائها من مزود الشبكة الخاص بك.
الطريقة 2: إعادة تشغيل جهاز الكمبيوتر
قبل تجربة باقي الطرق ، يُنصح بإعادة تشغيل جهاز الكمبيوتر الخاص بك. في معظم الحالات ، ستعمل إعادة التشغيل البسيطة على حل المشكلة دون أي تخطيطات صعبة. لذلك ، حاول إعادة تشغيل جهاز الكمبيوتر الخاص بك باتباع الخطوات المذكورة أدناه وتحقق مما إذا كنت تواجه المشكلة مرة أخرى. بدلاً من ذلك ، يمكنك إيقاف تشغيل النظام بالكامل باستخدام خيارات الطاقة وتشغيله مرة أخرى.
1. انتقل إلى قائمة ابدأ.
2. الآن ، حدد رمز الطاقة.
ملاحظة: في نظام التشغيل Windows 10 ، توجد أيقونة الطاقة في الأسفل. بينما في Windows 8 ، توجد أيقونة Power في الأعلى.
3. سيتم عرض عدة خيارات مثل وضع السكون و إيقاف التشغيل و إعادة التشغيل. هنا ، انقر فوق إعادة التشغيل.
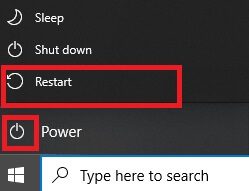
الطريقة الثالثة: إجراء التمهيد النظيف
يمكن إصلاح المشكلات المتعلقة بخطأ التثبيت 0x8007012a في تحديث Windows عن طريق التمهيد النظيف لجميع الخدمات والملفات الأساسية في نظام Windows 10 الخاص بك. تأكد من تسجيل الدخول كمسؤول لإجراء التمهيد النظيف لنظام Windows. اقرأ دليلنا لإجراء تمهيد نظيف في نظام التشغيل Windows 10.
الطريقة الرابعة: إزالة أجهزة USB والقرص
إذا كان لديك أي أقراص DVD أو أقراص مضغوطة أو أجهزة USB متصلة بجهاز الكمبيوتر الخاص بك ، فافصلها وأعد تشغيل جهازك. يُنصح بإزالة الأجهزة الخارجية بعناية شديدة لتجنب أي فقد للبيانات.
1. حدد رمز إزالة الأجهزة بأمان وإخراج الوسائط في شريط المهام ، كما هو موضح.
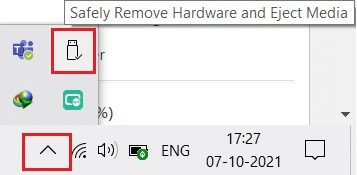
2. انقر بزر الماوس الأيمن فوق الرمز وحدد إخراج <اسم الجهاز>. هنا ، نقوم بإزالة جهاز USB المسمى Cruzer Blade.
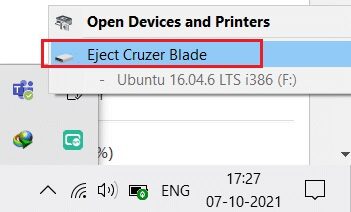
3. وبالمثل ، قم بإزالة جميع الأجهزة الخارجية بأمان من النظام
4. أخيرًا ، أعد تشغيل الكمبيوتر وتحقق من حل المشكلة.
الطريقة الخامسة: تشغيل مستكشف أخطاء Windows Update ومصلحها
سيؤدي تشغيل مستكشف أخطاء Windows Update ومصلحها إلى حل أي خلل في خدمات التحديث. اتبع هذه الخطوات لتشغيل مستكشف أخطاء Windows Update ومصلحها.
1. اضغط على مفتاحي Windows + I في نفس الوقت لتشغيل الإعدادات.
2. انقر فوق مربع التحديث والأمان ، كما هو موضح.
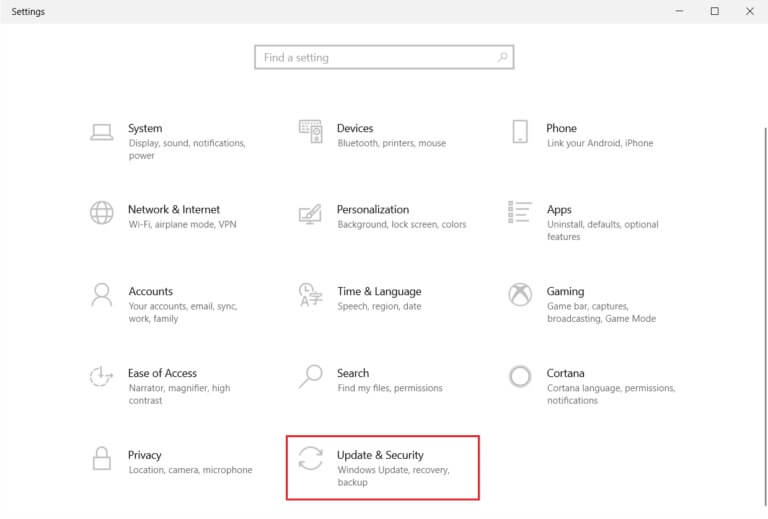
3. انتقل إلى قائمة “استكشاف الأخطاء وإصلاحها” في الجزء الأيمن.
4. حدد مستكشف أخطاء تحديث Windows ومصلحها وانقر فوق الزر “تشغيل مستكشف الأخطاء ومصلحها” الموضح أدناه.
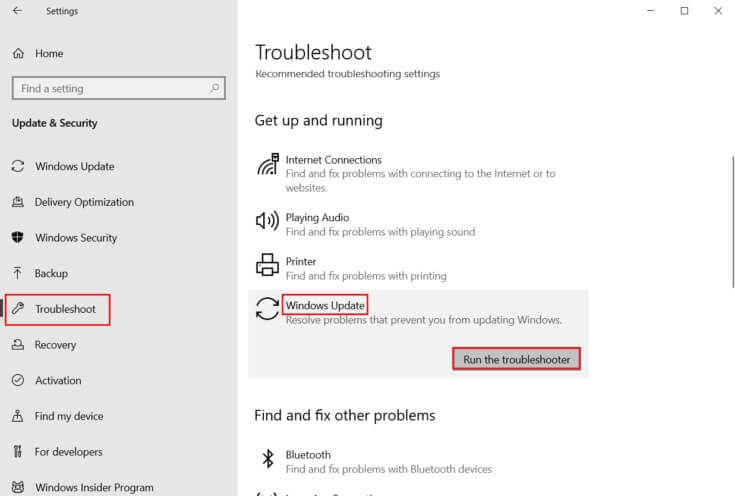
5. انتظر حتى يقوم مستكشف الأخطاء ومصلحها باكتشاف المشكلة وإصلاحها. بمجرد اكتمال العملية ، أعد تشغيل الكمبيوتر.
الطريقة 6: إعادة تعيين Winsock Catalog
Winsock Catalog عبارة عن واجهة للتواصل بين برامج شبكة Windows وخدمات الشبكة. ستساعد إعادة تعيين هذه الواجهة في حل المشكلة. اتبع الخطوات التالية لإعادة تعيين Winsock Catalog.
1. اضغط على مفاتيح Windows ، واكتب موجه الأوامر ، وانقر فوق تشغيل كمسؤول.

2. اكتب الأمر netsh winsock reset واضغط على Enter.
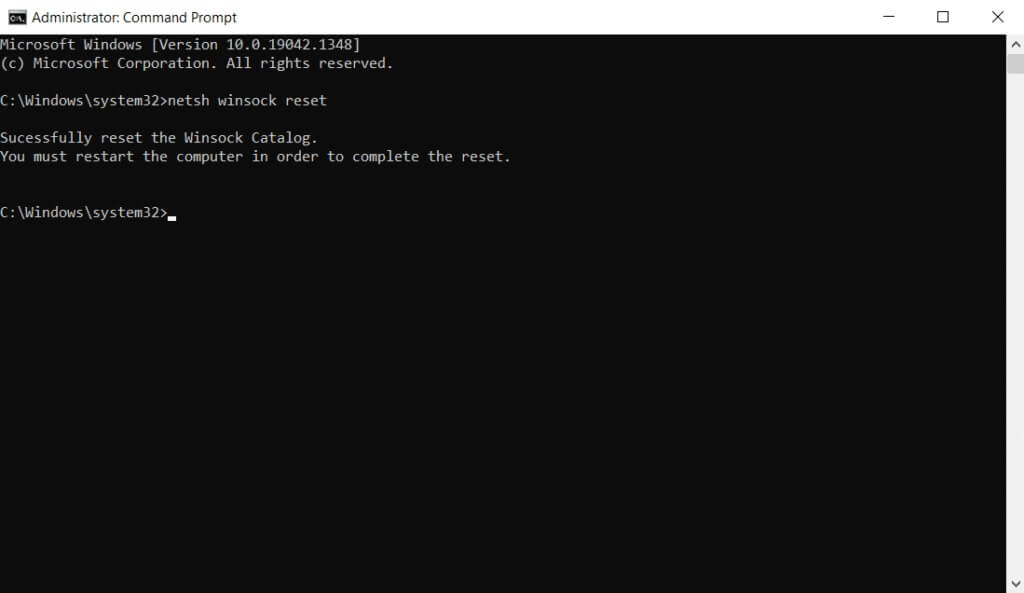
3. أعد تشغيل الكمبيوتر بمجرد اكتمال العملية.
الطريقة السابعة: إعادة تعيين مكونات التحديث
النتائج الصافية لهذه الطريقة تشمل:
- أعد تشغيل BITS و MSI Installer و Cryptographic و Windows Update Services.
- أعد تسمية مجلدي SoftwareDistribution و Catroot2.
سيؤدي هذان التأثيران إلى إصلاح تحديث Windows 11 الذي يتعطل في هذه المشكلة واتباع الإرشادات أدناه لتنفيذ نفس الشيء.
1. قم بتشغيل موجه الأوامر كمسؤول.
2. الآن ، اكتب الأوامر التالية واحدة تلو الأخرى واضغط على Enter بعد كل أمر.
net stop wuauserv net stop cryptSvc net stop bits net stop msiserver ren C:\Windows\SoftwareDistribution SoftwareDistribution.old ren C:\Windows\System32\catroot2 Catroot2.old net start wuauserv net start cryptSvc net start bits net start msiserver
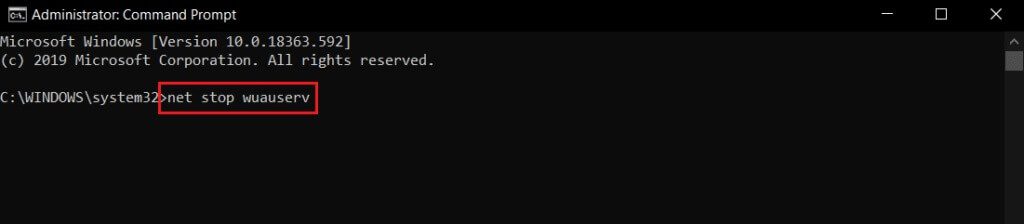
انتظر حتى يتم تنفيذ الأوامر وتحقق مما إذا كان خطأ التثبيت 0x8007012a قد تم إصلاحه في نظامك
الطريقة الثامنة: تغيير عنوان DNS
أبلغ العديد من المستخدمين أنه سيتم إصلاح خطأ التثبيت 0x8007012a عن طريق تغيير عنوان DNS الذي يوفره مزود خدمة الإنترنت الخاص بك. يمكنك استخدام عنوان Google DNS لمعالجة المشكلة ، وإليك بعض الإرشادات لتغيير عنوان DNS لجهاز الكمبيوتر الخاص بك.
1. اضغط على مفتاح Windows ، واكتب لوحة التحكم وانقر فوق فتح.
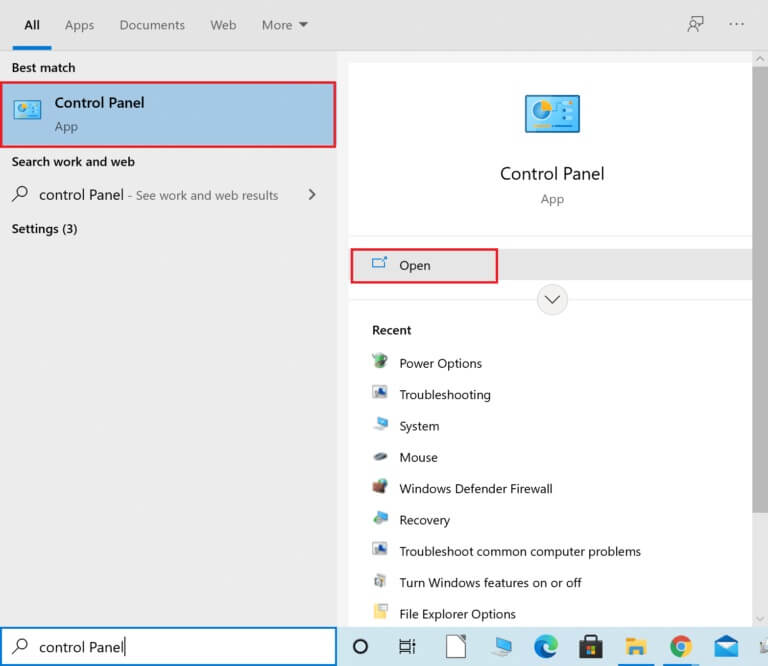
2. قم بتعيين العرض حسب:> الرموز الكبيرة وانقر فوق مركز الشبكة والمشاركة من القائمة.
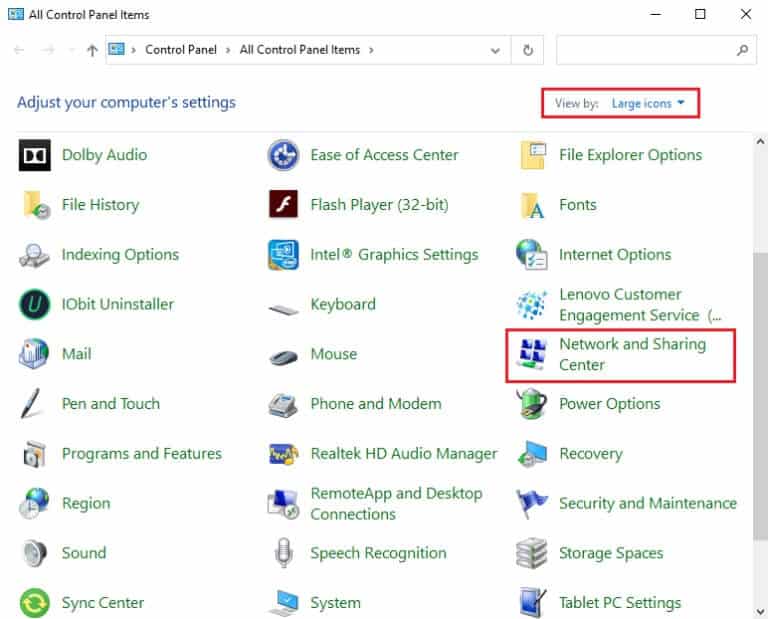
3. بعد ذلك ، انقر فوق الارتباط التشعبي “تغيير إعدادات المحول” الموجود في الجزء الأيمن.
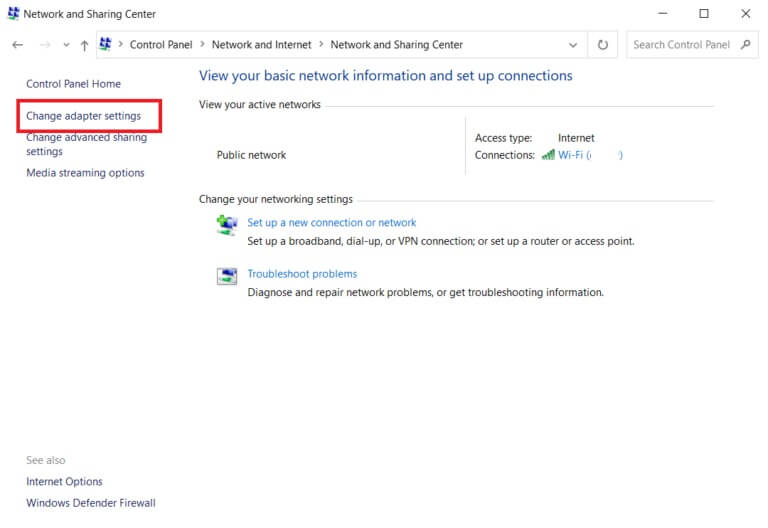
4. انقر بزر الماوس الأيمن فوق اتصال الشبكة الحالي (مثل Wi-Fi) وحدد خصائص ، كما هو موضح.
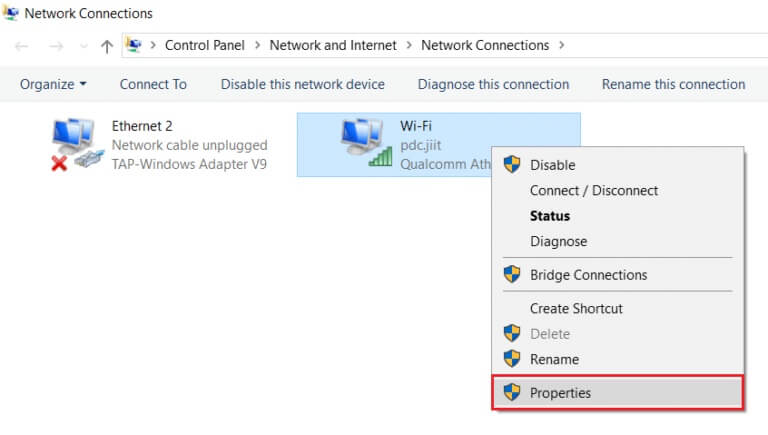
5: ضمن هذا الاتصال يستخدم العناصر التالية: القائمة ، حدد موقع بروتوكول الإنترنت الإصدار 4 (TCP / IPv4) وانقر فوقه.
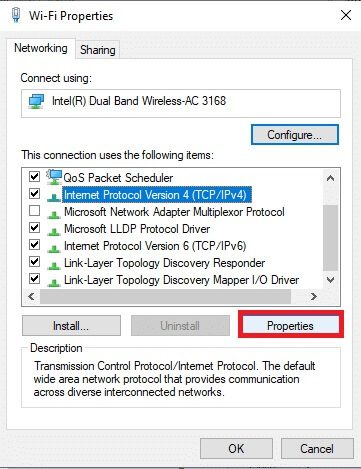
6. انقر فوق الزر “خصائص” ، كما هو موضح أعلاه.
7. هنا ، حدد خيار استخدام عناوين خادم DNS التالية: وأدخل ما يلي:
- خادم DNS المفضل: 8.8.8.8
- خادم DNS البديل: 8.8.4.4
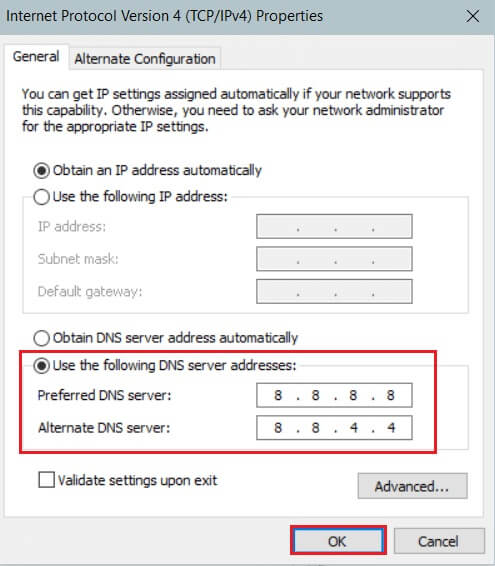
8. انقر فوق “موافق” لحفظ التغييرات.
الطريقة التاسعة: تعطيل الخوادم الوكيلة
قد تؤدي العديد من مشكلات الاتصال بالشبكة إلى تثبيت خطأ 0x8007012a ، ويمكنك إصلاحها عن طريق إعادة تعيين إعدادات الشبكة المحلية ، كما هو موضح أدناه.
1. افتح لوحة التحكم من قائمة بحث Windows.
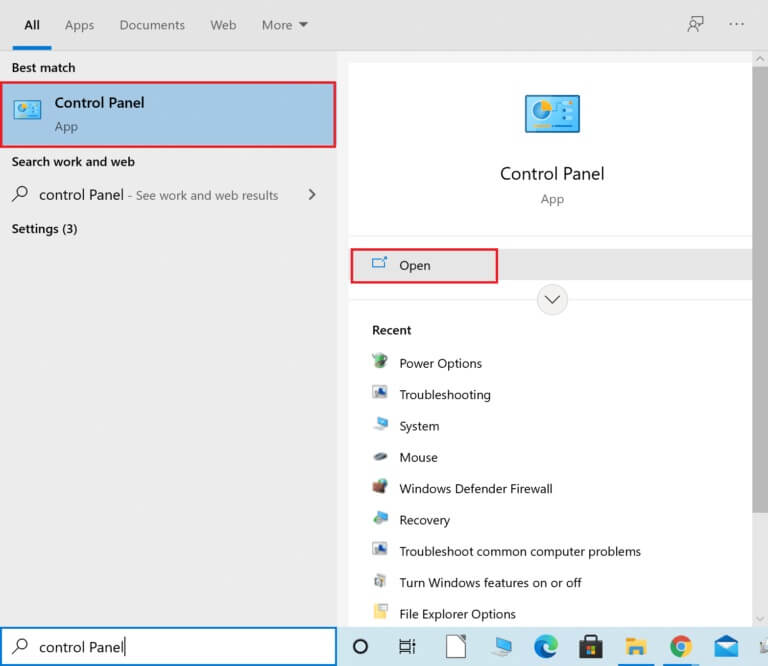
2. الآن ، اضبط خيار العرض حسب الفئة.
3. حدد إعدادات الشبكة والإنترنت.
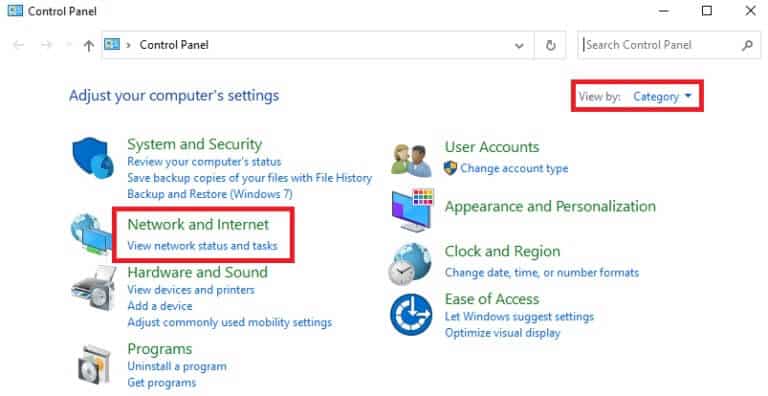
4. هنا ، انقر فوق “خيارات الإنترنت” كما هو موضح أدناه.
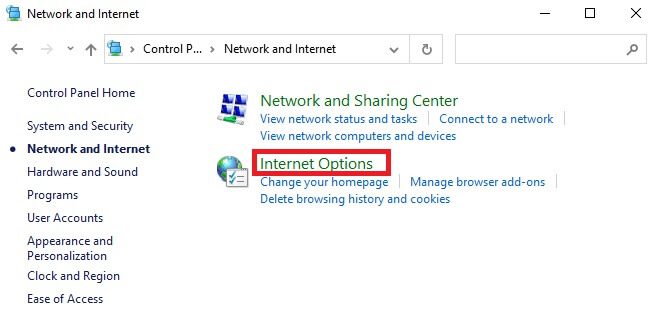
5. الآن ، في نافذة Internet Properties (خصائص الإنترنت) ، قم بالتبديل إلى علامة التبويب Connections (اتصالات).
6. حدد إعدادات LAN ، كما هو موضح أدناه.
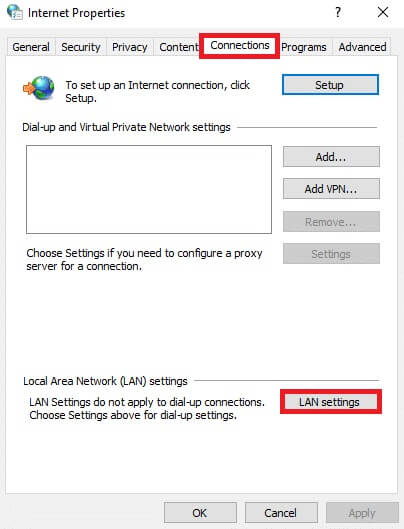
7. هنا ، حدد المربع الكشف عن الإعدادات تلقائيًا وتأكد من إلغاء تحديد استخدام خادم وكيل لمربع LAN الخاص بك.
ملاحظة: يمكنك تمكين الخيار مرة أخرى عندما تحتاج إليه.
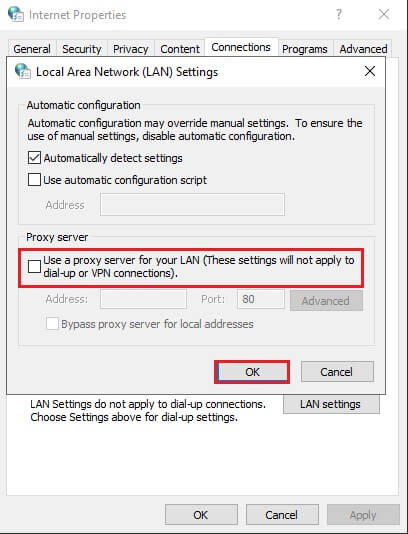
8. أخيرًا ، انقر فوق “موافق” لحفظ التغييرات والتحقق من حل المشكلة.
الطريقة العاشرة: تمكين خدمة النقل الذكي في الخلفية
لإصلاح هذه المشكلة ، تحقق من تشغيل جميع الخدمات الأساسية مثل BITS (خدمة النقل الذكي في الخلفية). هنا كيفية القيام بذلك.
1. قم بتشغيل مربع الحوار “تشغيل” بالضغط على مفتاحي Windows + R في نفس الوقت.
2. اكتب services.msc واضغط على مفتاح الإدخال.
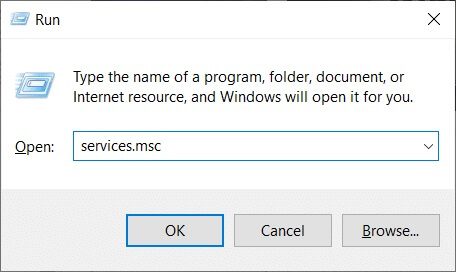
3. في الجزء الأيسر ، انقر بزر الماوس الأيمن فوق خدمة النقل الذكي في الخلفية وحدد خصائص ، كما هو موضح.
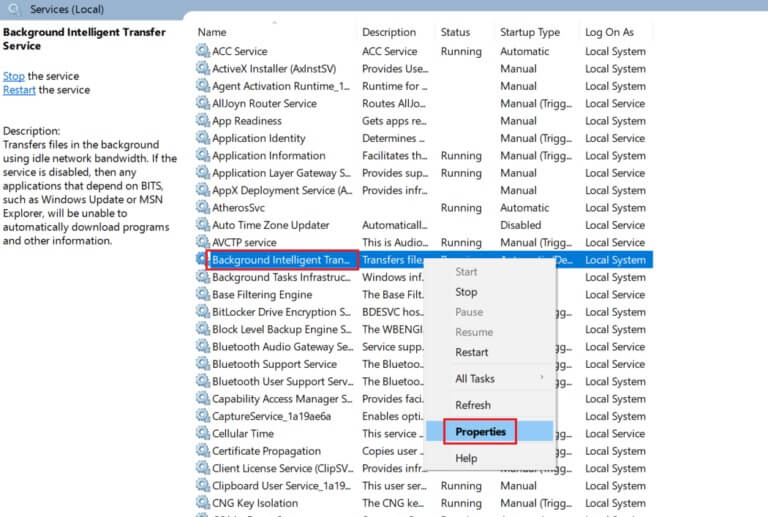
4. ضمن علامة التبويب “عام” ، حدد “تلقائي” من القائمة المنسدلة بعنوان “نوع بدء التشغيل”.
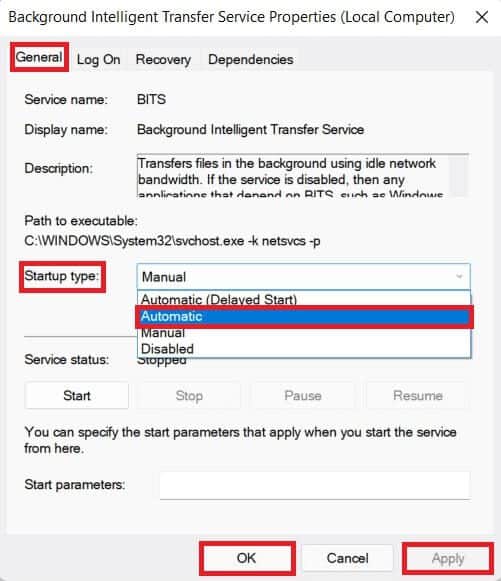
5. انقر فوق تطبيق> موافق لحفظ هذه التغييرات.
الطريقة 11: أعد تشغيل خدمة Windows Update
في بعض الأحيان ، يمكنك إصلاح خطأ التثبيت 0x8007012a عن طريق إعادة تشغيل خدمة Windows Update يدويًا. بعد ذلك ، اتبع الإرشادات أدناه لتنفيذ ذلك.
1. افتح مربع الحوار Run واكتب services.msc ، واضغط على مفتاح Enter لبدء تشغيل نافذة الخدمات.
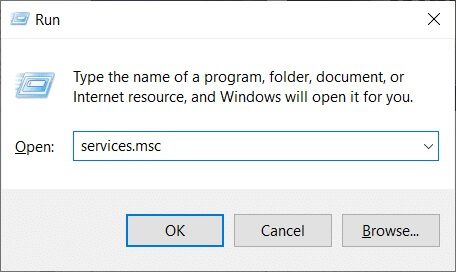
2. الآن ، قم بالتمرير لأسفل الشاشة وانقر بزر الماوس الأيمن فوق تحديث Windows .
ملاحظة: إذا لم تكن الحالة الحالية قيد التشغيل ، فيمكنك تخطي الخطوة أدناه.
3. هنا ، انقر فوق “إيقاف” إذا كانت الحالة الحالية تظهر قيد التشغيل.
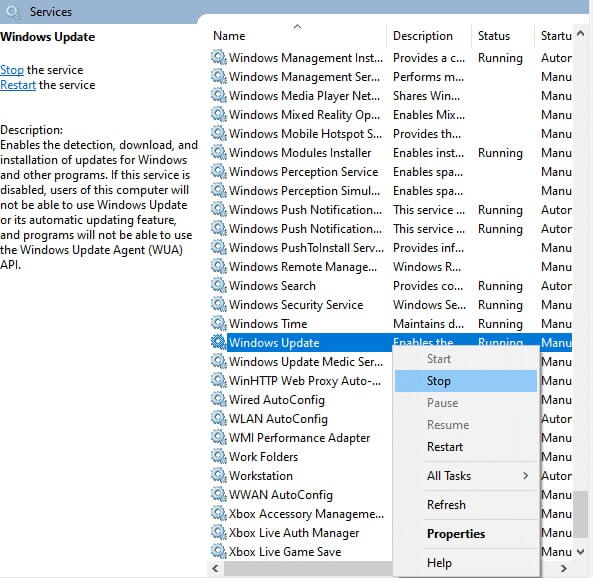
4. ستتلقى مطالبة ، يحاول Windows إيقاف الخدمة التالية على الكمبيوتر المحلي … انتظر حتى تكتمل المطالبة. سيستغرق الأمر حوالي 3 إلى 5 ثوانٍ.
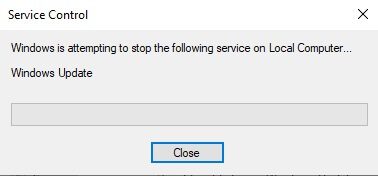
5. الآن ، افتح File Explorer بالنقر فوق مفتاحي Windows + E معًا ، انتقل إلى المسار التالي.
C:\Windows\SoftwareDistribution\DataStore
6. هنا ، حدد جميع الملفات والمجلدات بالضغط على مفتاحي Ctrl + A معًا وانقر بزر الماوس الأيمن على المساحة الفارغة.
7. ثم حدد خيار حذف لإزالة جميع الملفات والمجلدات من موقع DataStore.
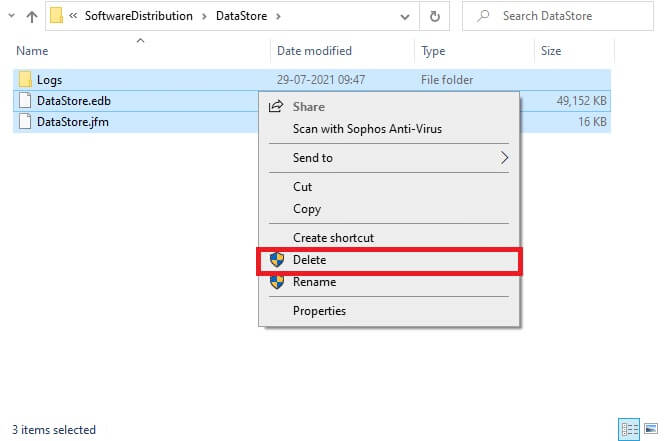
8. الآن ، انتقل إلى المسار المحدد واحذف جميع الملفات الموجودة في موقع التنزيلات كما هو مذكور في الخطوات السابقة.
C:\Windows\SoftwareDistribution\Download
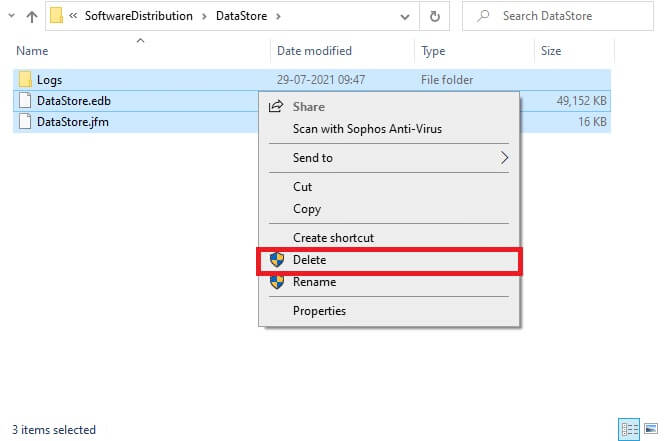
9. الآن ، عد إلى نافذة الخدمات وانقر بزر الماوس الأيمن على Windows Update.
10. هنا ، حدد خيار البدء كما هو موضح في الصورة أدناه.
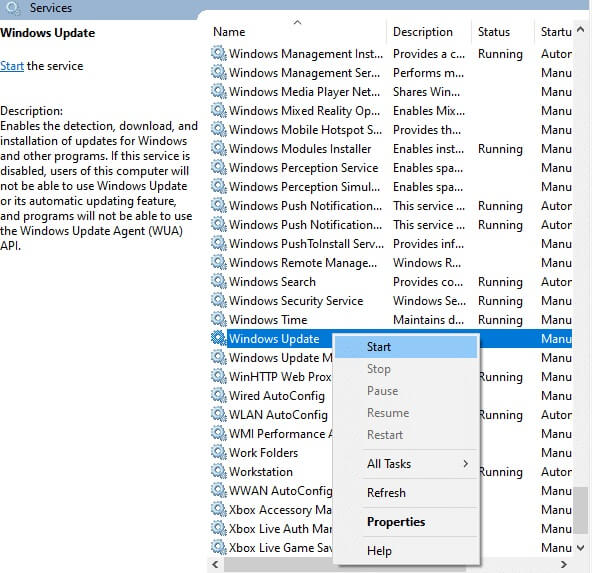
11. ستتلقى رسالة مطالبة ، يحاول Windows بدء الخدمة التالية على الكمبيوتر المحلي … انتظر لمدة 3 إلى 5 ثوانٍ وأغلق نافذة الخدمات.
تحقق مما إذا كان قد تم حل المشكلة في نظامك.
الطريقة 12: تشغيل مدقق ملفات النظام و DISM
يمكن لمستخدمي Windows 10 مسح ملفات النظام وإصلاحها تلقائيًا عن طريق تشغيل System File Checker. بالإضافة إلى ذلك ، فهي أداة مدمجة تتيح للمستخدم حذف الملفات وإصلاح هذه المشكلة. ثم اتبع الخطوات المذكورة أدناه لتنفيذها.
1. اضغط على مفتاح Windows ، واكتب موجه الأوامر وانقر فوق تشغيل كمسؤول.

2. انقر فوق “نعم” في موجه “التحكم في حساب المستخدم”.
3. اكتب الأمر chkdsk C: /f /r /x واضغط على مفتاح Enter.
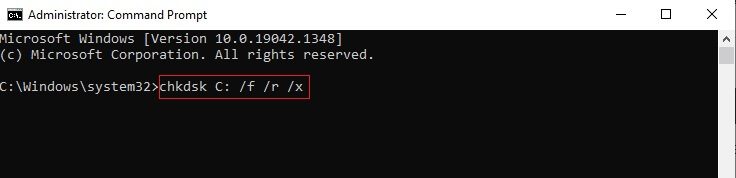
4. إذا طُلب منك رسالة ، لا يمكن تشغيل Chkdsk … وحدة التخزين… قيد الاستخدام ، ثم اكتب Y واضغط على مفتاح Enter.
5. مرة أخرى ، اكتب الأمر: sfc / scannow واضغط على مفتاح Enter لتشغيل فحص مدقق ملفات النظام.
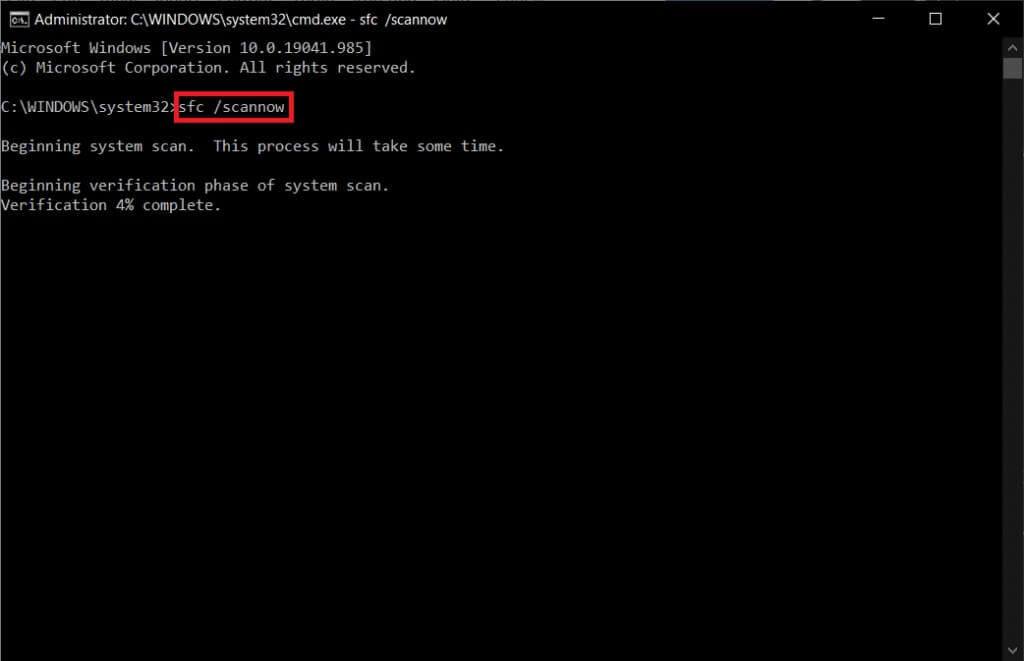
ملاحظة: سيبدأ فحص النظام وسيستغرق دقيقتين للانتهاء. في غضون ذلك ، يمكنك الاستمرار في أداء الأنشطة الأخرى ولكن احذر من إغلاق النافذة عن طريق الخطأ.
بعد الانتهاء من الفحص ، ستظهر أيًا من هذه الرسائل:
- لم يعثر Windows Resource Protection على أي انتهاكات للتكامل.
- تعذر على Windows Resource Protection تنفيذ العملية المطلوبة.
- عثر Windows Resource Protection على ملفات تالفة وأصلحها بنجاح.
- عثر Windows Resource Protection على ملفات تالفة ولكن لم يتمكن من إصلاح بعضها.
6. بمجرد الانتهاء من الفحص ، أعد تشغيل الكمبيوتر.
7. مرة أخرى ، قم بتشغيل موجه الأوامر كمسؤول وقم بتنفيذ الأوامر المحددة واحدة تلو الأخرى:
dism.exe /Online /cleanup-image /scanhealth dism.exe /Online /cleanup-image /restorehealth dism.exe /Online /cleanup-image /startcomponentcleanup
ملاحظة: يجب أن يكون لديك اتصال إنترنت فعال لتنفيذ أوامر DISM بشكل صحيح.
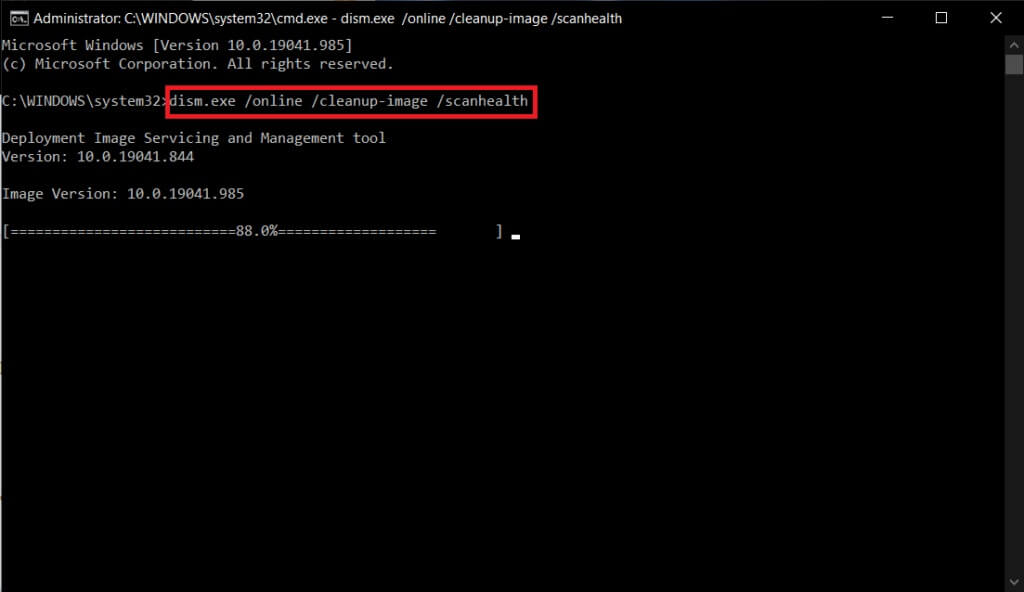
الطريقة 13: تشغيل فحص البرامج الضارة
يمكن أن تساعدك برامج مكافحة البرامج الضارة في التغلب على البرامج الضارة. ومع ذلك ، فهم يقومون بشكل روتيني بفحص وحماية نظامك. لذلك لتجنب هذه المشكلة ، قم بإجراء فحص لمكافحة الفيروسات في نظامك وتحقق مما إذا كان خطأ تثبيت تحديث Windows 0x8007012a قد تم حله. بعد ذلك ، اتبع الخطوات المذكورة أدناه للقيام بذلك.
1. اضغط على مفتاحي Windows + I في نفس الوقت لتشغيل الإعدادات.
2. هنا ، انقر فوق إعدادات التحديث والأمان كما هو موضح.
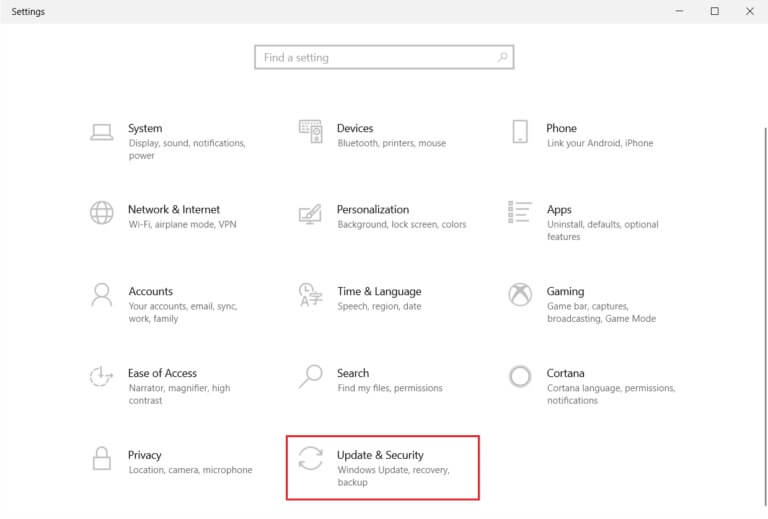
3. انتقل إلى أمن Windows في الجزء الأيمن.
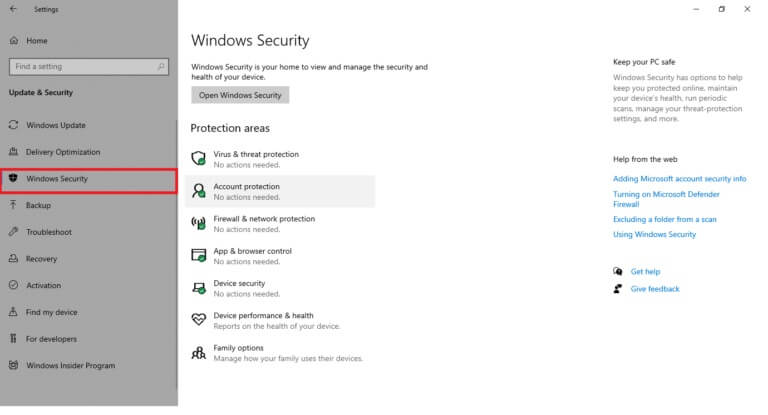
4. انقر فوق خيار الحماية من الفيروسات والتهديدات في الجزء الأيمن.
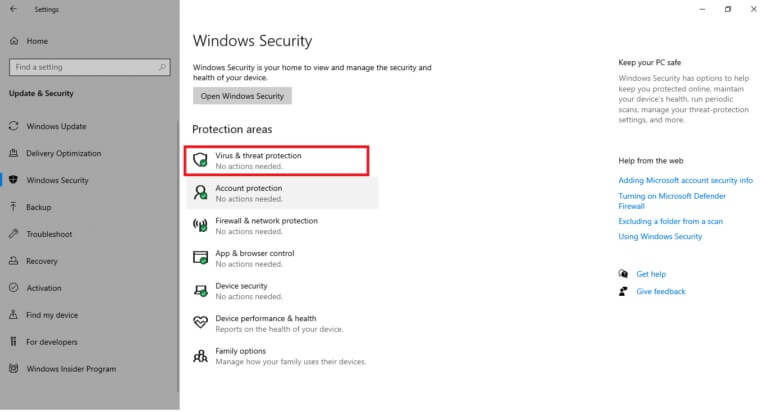
5. انقر فوق الزر Quick Scan للبحث عن البرامج الضارة.
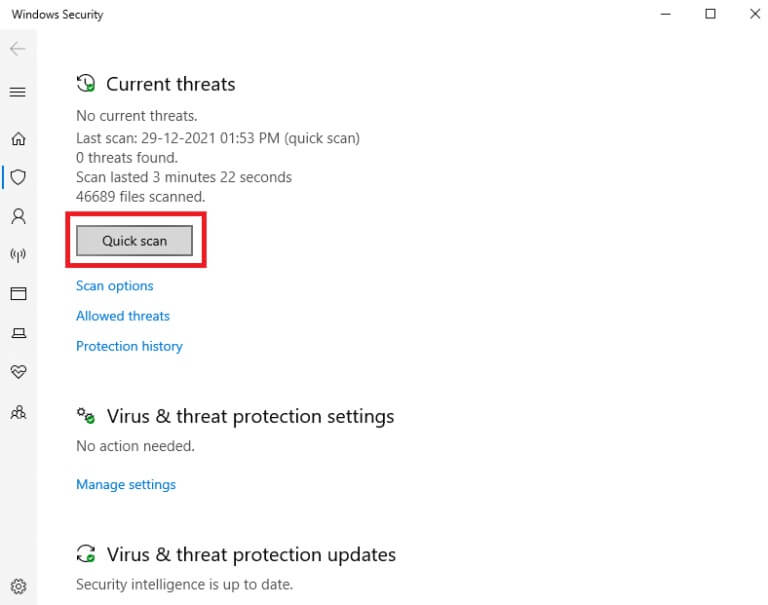
6 أ. بمجرد الانتهاء من الفحص ، سيتم عرض جميع التهديدات. انقر فوق بدء الإجراءات ضمن التهديدات الحالية.
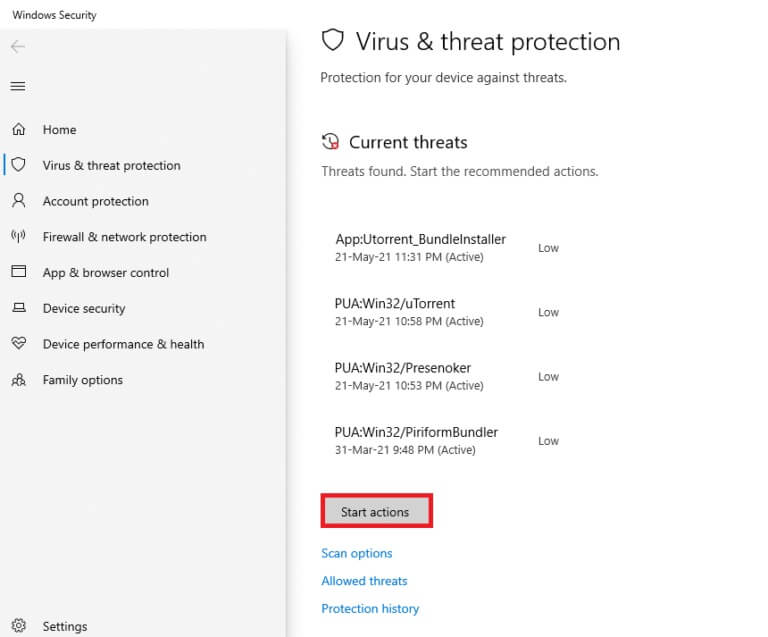
6 ب. إذا لم يكن هناك تهديد في جهازك ، فسيعرض الجهاز تنبيه عدم وجود تهديدات حالية.
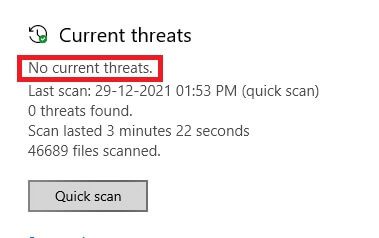
الطريقة 14: تنزيل التحديثات يدويًا
إذا تأكدت من عدم وجود ملفات تالفة ، وبرامج ضارة في جهاز الكمبيوتر الخاص بك ، وجميع الخدمات الأساسية قيد التشغيل ولكن لا تزال تواجه نفس الخطأ ، فيمكنك تنزيل التحديثات يدويًا كما هو موضح أدناه. قبل القيام بذلك ، يجب عليك تحديد رقم KB لجهاز الكمبيوتر الخاص بك الذي ظهر مع خطأ التثبيت 0x8007012a في تحديث Windows . اتبع الخطوات الموضحة لتنزيل التحديثات يدويًا.
1. اضغط على مفتاحي Windows + I معًا لفتح الإعدادات في نظامك.
2. الآن ، حدد التحديث والأمان.
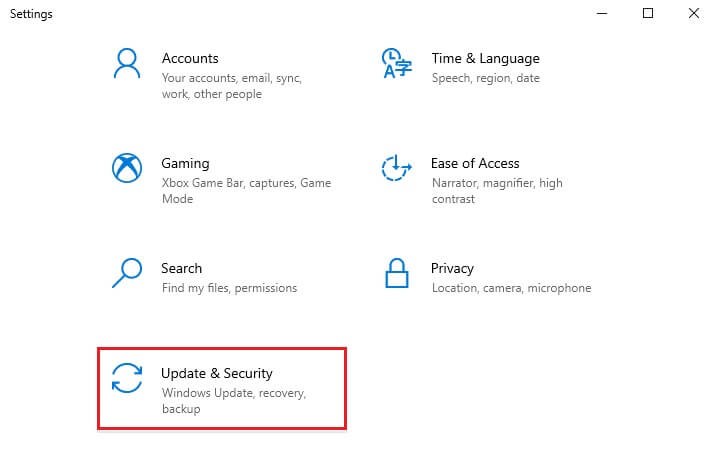
3. الآن ، انقر فوق الخيار “عرض محفوظات التحديث” ، كما هو موضح أدناه.
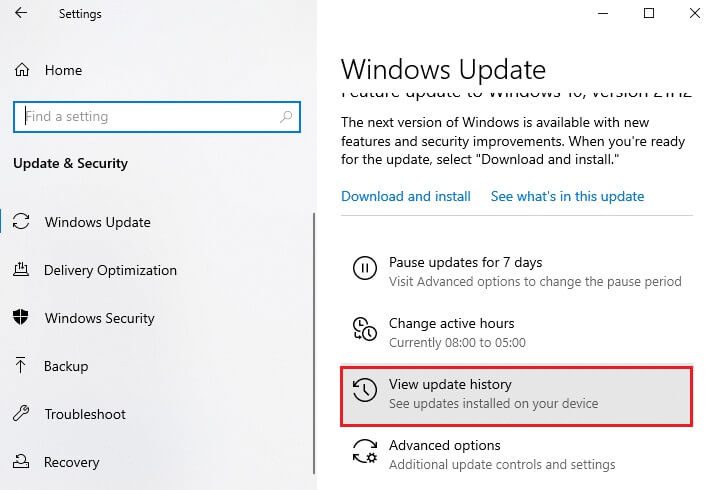
4. في القائمة ، قم بتدوين رقم قاعدة المعارف المعلق ليتم تنزيله بسبب رسالة الخطأ.
5. هنا ، اكتب رقم قاعدة المعارف في شريط بحث Microsoft Update Catalog .
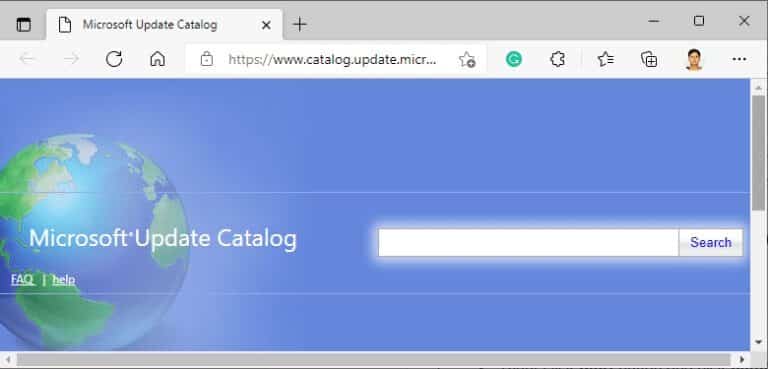
6. اتبع الإرشادات التي تظهر على الشاشة لتنزيل التحديث وتثبيته يدويًا.
نأمل أن يكون هذا الدليل مفيدًا ويمكنك إصلاح خطأ التثبيت 0x8007012a في تحديث Windows . دعنا نعرف الطريقة الأفضل بالنسبة لك. أيضًا ، إذا كان لديك أي استفسارات / اقتراحات بخصوص هذه المقالة ، فلا تتردد في تركها في قسم التعليقات.

