إصلاح خطأ Windows Update 0x80070005
هل تتلقى الخطأ 0x80070005 أثناء تحديث Windows 10؟
لا داعى للقلق؛ من خلال هذا الدليل ، سنقوم بإصلاح خطأ تحديث Windows 0x80070005.
ترتبط مشكلة الخطأ 0x80070005 أو تم رفض الوصول بتحديثات Windows. يحدث ذلك عندما لا يمتلك النظام أو المستخدم الملفات الضرورية أو الحقوق المطلوبة لتعديل الإعدادات أثناء تحديث Windows.
ما الذي يسبب الخطأ 0x80070005 في نظام التشغيل Windows 10؟
هناك مجموعة كاملة من أسباب هذا الخطأ. ومع ذلك ، سنلتزم بأبرزها كما هو موضح أدناه.
- يمكن أن يتسبب التاريخ والوقت غير الصحيحين في حدوث خطأ في التحديث .
- يمكن لبرنامج مكافحة الفيروسات منع تحديثات معينة في أنظمة Windows 10.
- قد يمكن أن تؤدي الأجهزة الطرفية غير المستخدمة المتصلة بالكمبيوتر إلى حدوث مثل هذه الأخطاء.
- قد يؤدي التثبيت غير الصحيح لنظام التشغيل Windows إلى انقطاع تحديث Windows.
- يمكن أن تؤدي خدمة Windows Update التي لا تعمل على النظام إلى هذا الخطأ.
كيفية إصلاح خطأ Windows Update 0x80070005
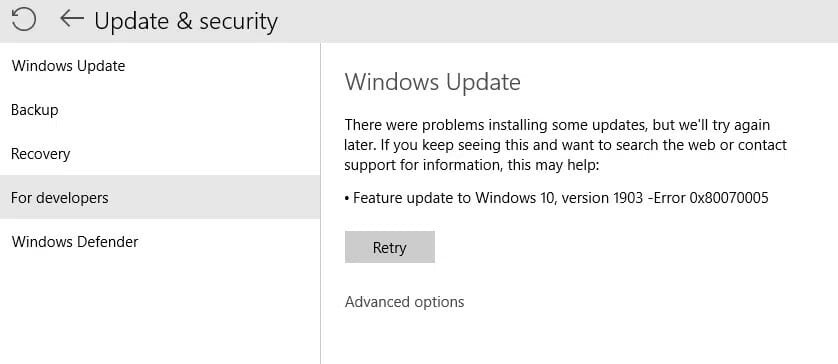
الخطأ 0x80070005 هو خطأ مستمر ويتطلب طرقًا شاملة لإصلاحه. فلنستعرض بعضًا منها.
الطريقة 1: إزالة الأجهزة الطرفية غير المستخدمة
عند توصيل جهاز خارجي بجهاز الكمبيوتر الخاص بك ، فقد يتسبب ذلك أحيانًا في حدوث مشكلات في تحديثات النظام.
1. يجب إزالة الأجهزة مثل الكاميرات ووحدات التحكم وأجهزة USB بأمان قبل تحديث جهاز الكمبيوتر الذي يعمل بنظام Windows 10.
2. تأكد أيضًا من فصل الكابلات تمامًا عن الكمبيوتر.
الآن ، افحص ما إذا كان خطأ تثبيت Windows Update 0x80070005 مستمرًا.
الطريقة 2: قم بتشغيل خدمة Windows Update Service
قد يكون سبب خطأ Windows Update 0x80070005 هو التحميل غير الكامل لتحديثات Windows. يمكن أن تساعدك خدمة Windows Update المضمنة في تنزيل تحديثات جديدة ، وبالتالي تصحيح مشكلات تحديث Windows.
فيما يلي خطوات تشغيل خدمة Windows Update Service ، فهل هي لا تعمل بالفعل:
1. لبدء تشغيل مربع الحوار ، اضغط على مفتاحي Windows + R معًا.
2. لفتح نافذة الخدمات ، اكتب services. msc في مربع التشغيل واضغط على Enter كما هو موضح.
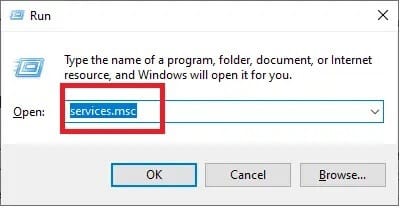
3. حدد موقع خدمة Windows Update ، وانقر بزر الماوس الأيمن عليها وحدد إعادة التشغيل من القائمة المنبثقة.
ملاحظة: يتم سرد الخدمات بالترتيب الأبجدي.
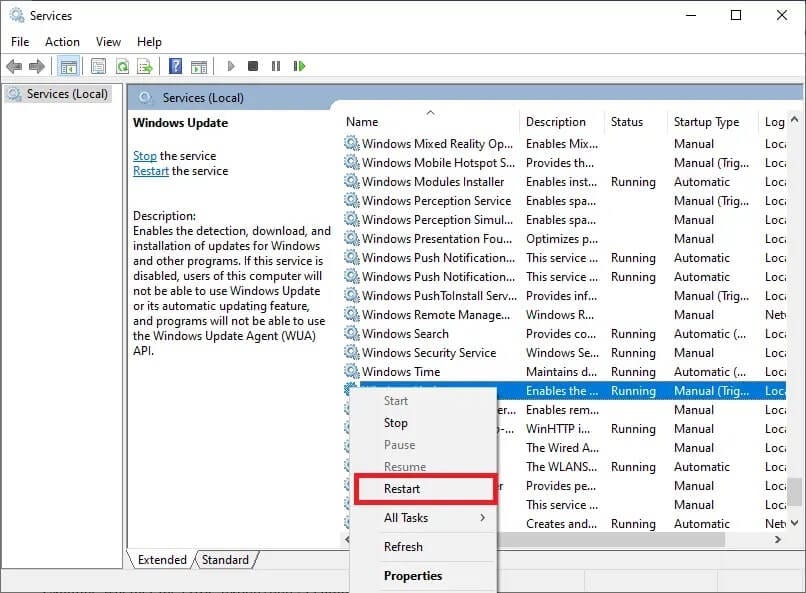
4. بمجرد الانتهاء من عملية إعادة التشغيل ، انقر بزر الماوس الأيمن فوق خدمة Windows Update وحدد خصائص كما هو موضح أدناه.
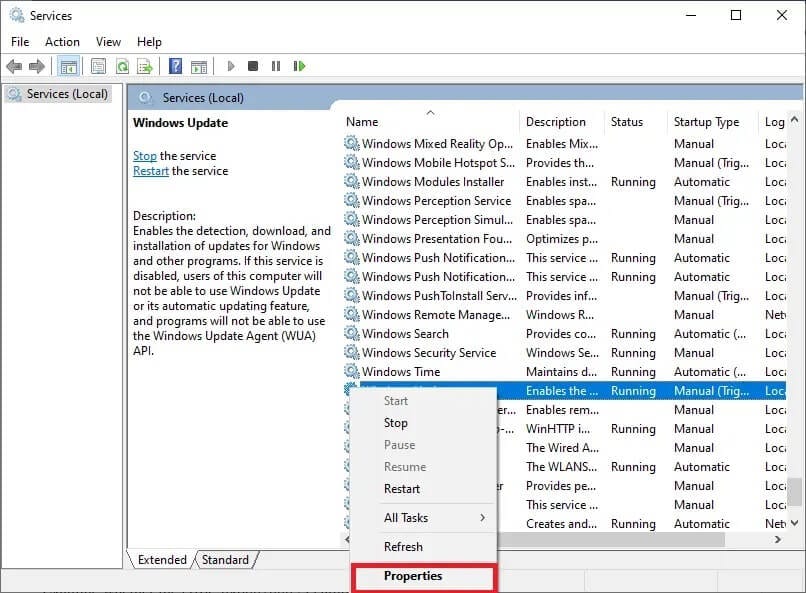
5. انتقل إلى علامة التبويب “عام” أسفل شاشة خصائص Windows Update. اضبط نوع بدء التشغيل على تلقائي كما هو موضح أدناه.
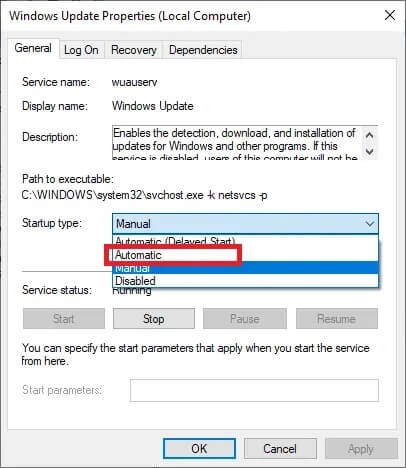
6. تحقق من أن الخدمة قيد التشغيل. إذا لم يكن قيد التشغيل ، فانقر فوق الزر “ابدأ” كما هو موضح.
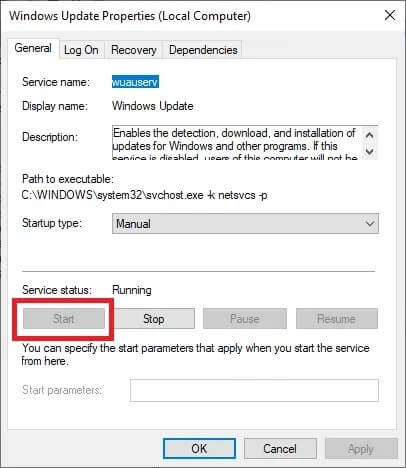
7. مرة أخرى ، أعد تشغيل خدمة Windows Update عن طريق النقر بزر الماوس الأيمن عليها. الرجوع إلى الخطوة 3.
افحص ما إذا كان الخطأ 0x80070005 لتحديثات الميزات 1903 لا تزال قائمة.
الطريقة 3: السماح لـ Windows بالتحديث
يعد تحديث Windows طريقة رائعة لحل المشكلات المتعلقة بنظام تشغيل Windows. يساعد في تحسين ميزات Windows عن طريق التخلص من الميزات السابقة. كما أنه يضمن أن نظام التشغيل لديك يعمل بدون أخطاء وخالي من الأعطال. دعونا نرى كيفية القيام بذلك:
1. اضغط على زر Windows أو Start.
2. انقر على أيقونة الإعدادات كما هو موضح هنا.
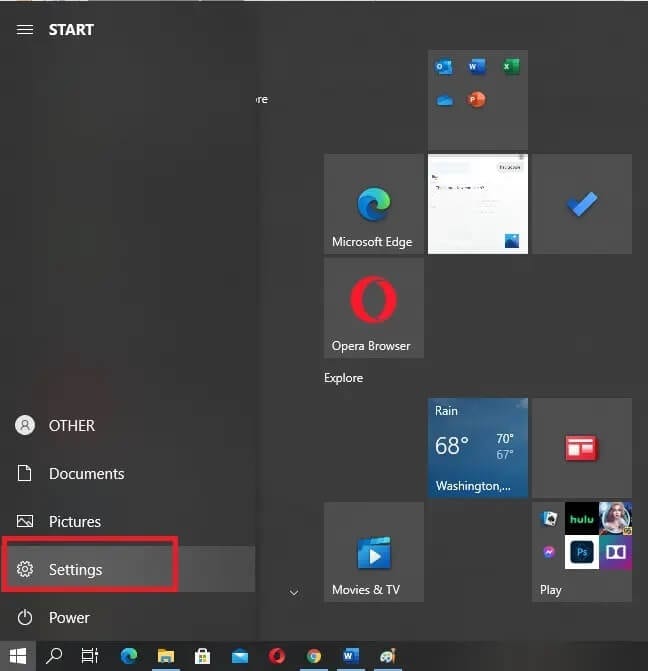
3. حدد خيار التحديث والأمان كما هو موضح أدناه.
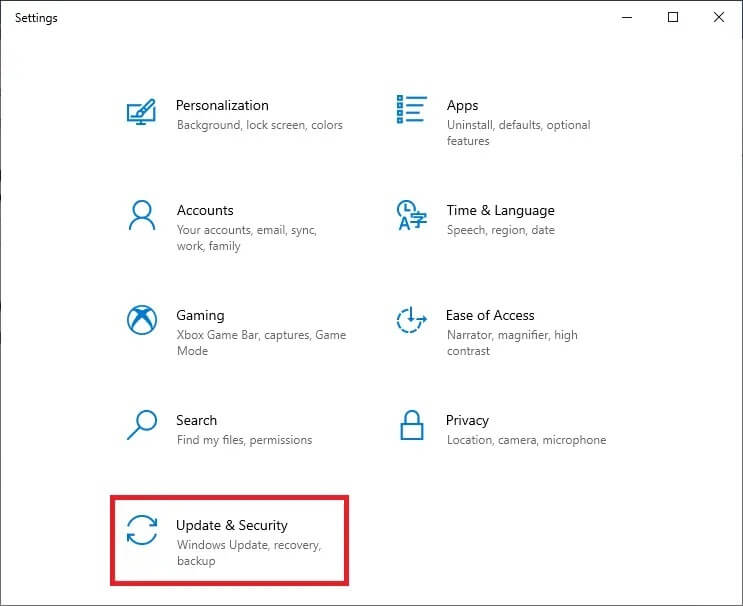
4. انقر فوق التحقق من وجود تحديثات.
5. دع Windows يبحث عن التحديثات المتوفرة وقم بتثبيتها.
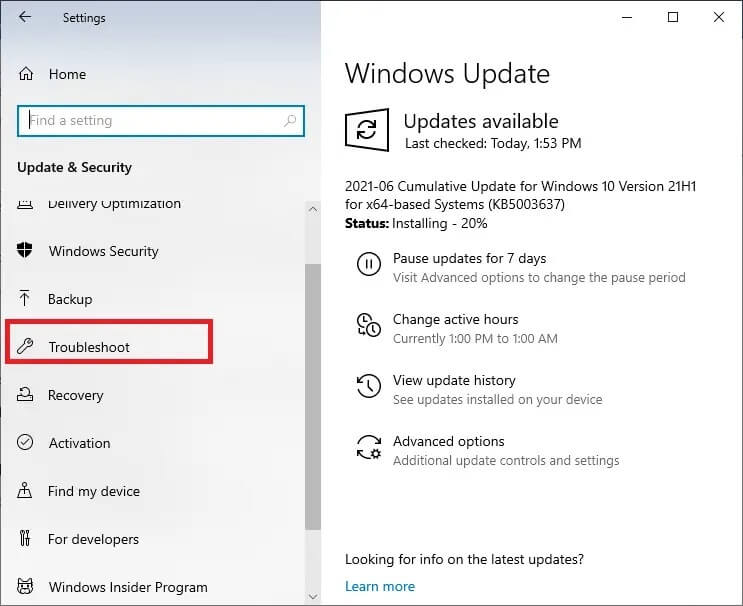
6. بمجرد الانتهاء من التثبيت ، أعد تشغيل الكمبيوتر وتأكد من استمرار المشكلة.
إذا حدث ذلك ، فجرب الحل التالي.
الطريقة 4: إعادة تشعيل للكمبيوتر
سيؤدي هذا الأسلوب إلى إعادة تعيين الكمبيوتر بالكامل وإعادة تهيئة الإعدادات الافتراضية. بالإضافة إلى ذلك ، تعد هذه أيضًا طريقة رائعة لحل خطأ DHCP.
يمكنك تشغيل دورة جهاز الكمبيوتر الخاص بك من خلال هذه الخطوات البسيطة:
- قم بإيقاف تشغيل جهاز الكمبيوتر وجهاز التوجيه.
- افصل مصدر الطاقة عن طريق فصله.
- لبضع دقائق ، اضغط مع الاستمرار على زر التشغيل.
- أعد توصيل مصدر الطاقة.
- قم بتشغيل الكمبيوتر بعد 5-6 دقائق.

تحقق مما إذا كنت قادرًا على إصلاح خطأ Windows Update 0x80070005. إذا لم يكن كذلك ، فتابع الطريقة التالية.
الطريقة 5: استخدم مستكشف أخطاء Windows ومصلحها
يعد تشغيل مستكشف أخطاء Windows Update المدمج ومصلحها طريقة فعالة وفعالة لإصلاح المشكلات المتعلقة بنظام التشغيل Windows. سيحدد ويصحح المشكلات المتعلقة بملفات وعمليات نظام التشغيل Windows.
اتبع الخطوات الموضحة لاستخدام مستكشف أخطاء Windows ومصلحها لإصلاح الخطأ 0x80070005 في جهاز كمبيوتر يعمل بنظام Windows 10:
1. انقر فوق رمز Windows لفتح قائمة ابدأ.
2. للدخول إلى إعدادات Windows ، انقر فوق الإعدادات ، أي رمز الترس كما هو موضح أدناه.
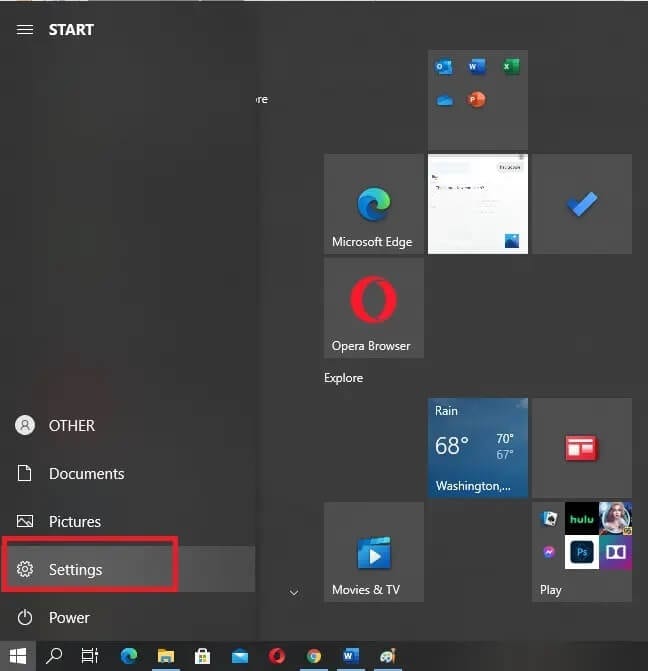
3. اختر خيار التحديث والأمان.
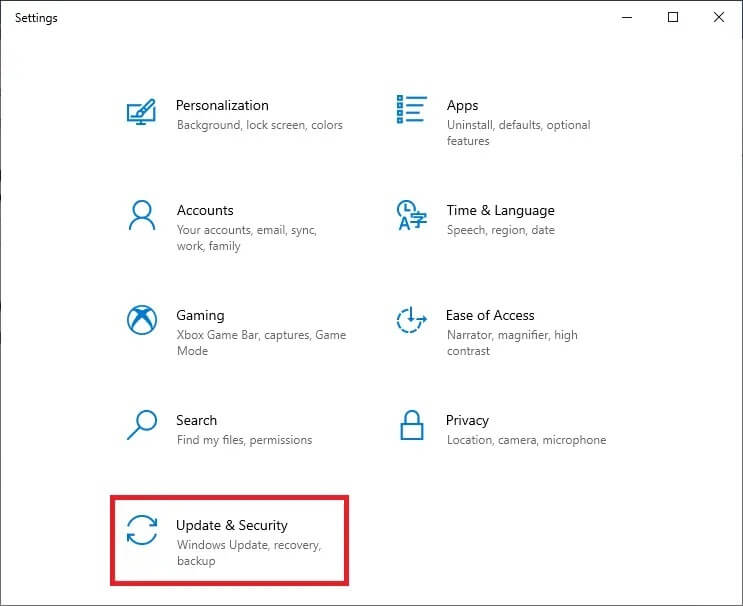
4. من الجزء الأيمن ، انقر فوق استكشاف الأخطاء وإصلاحها ، كما هو موضح أدناه.
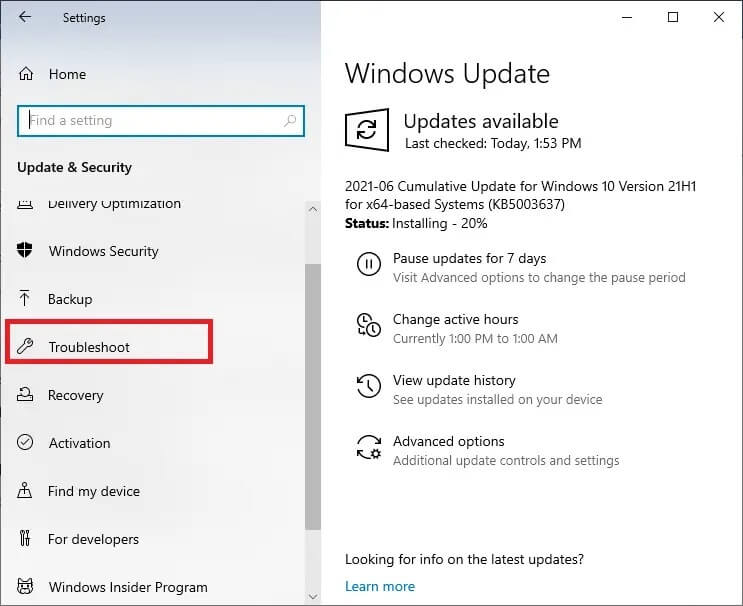
5. انقر فوق الخيار المسمى “أدوات استكشاف الأخطاء وإصلاحها الإضافية” كما هو موضح أدناه.
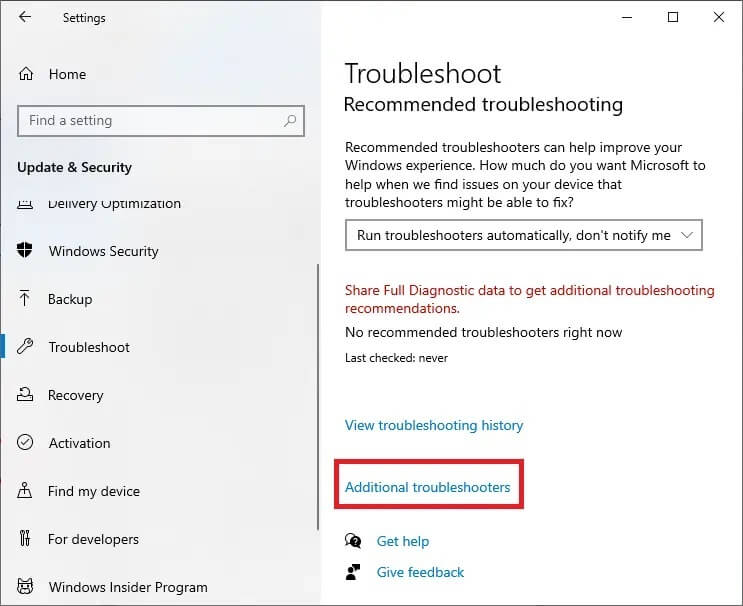
6. حدد موقع Windows Update واختره من القائمة لحل المشكلات التي تمنعك من تحديث Windows.
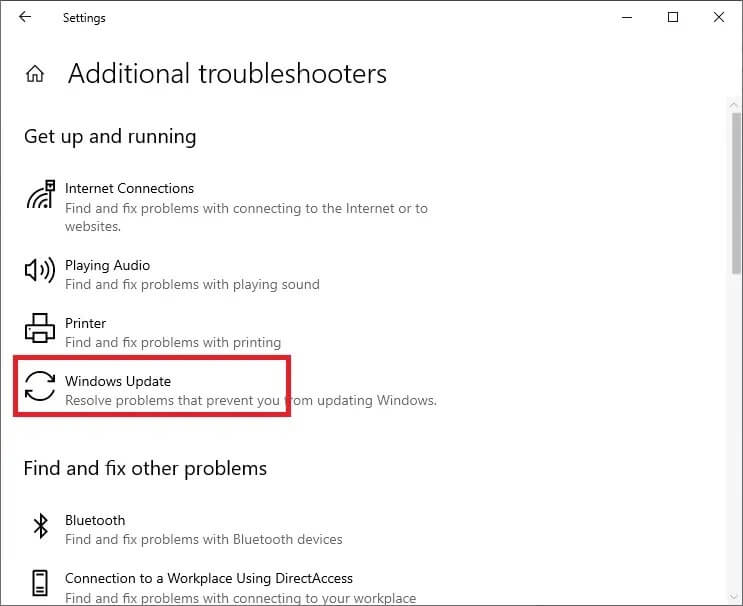
7. في حالة العثور على مشكلة ، سيوفر مستكشف أخطاء Windows ومصلحها حلولاً لحلها. ما عليك سوى اتباع التعليمات التي تظهر على الشاشة لنفس الأمر.
افحص ما إذا كان خطأ تثبيت Windows Update 0x80070005 مستمرًا بعد إعادة تشغيل جهاز الكمبيوتر. إذا حدث ذلك ، فسنقوم بتنفيذ فحص SFC وإعادة تثبيت Windows 10 بالطرق التالية.
الطريقة 6: قم بتشغيل SFC Scan
SFC (System File Checker) هي أداة مفيدة تقوم بمسح جهاز الكمبيوتر الخاص بك والبحث فيه عن الملفات التالفة أو المفقودة ثم تحاول إصلاحها. هذه طريقة تشغيل فحص SFC على أجهزة الكمبيوتر التي تعمل بنظام Windows 10:
1. اكتب موجه الأوامر في شريط بحث Windows.
2. انقر بزر الماوس الأيمن فوق موجه الأوامر وحدد تشغيل كمسؤول. أو انقر فوق تشغيل كمسؤول كما هو موضح أدناه.
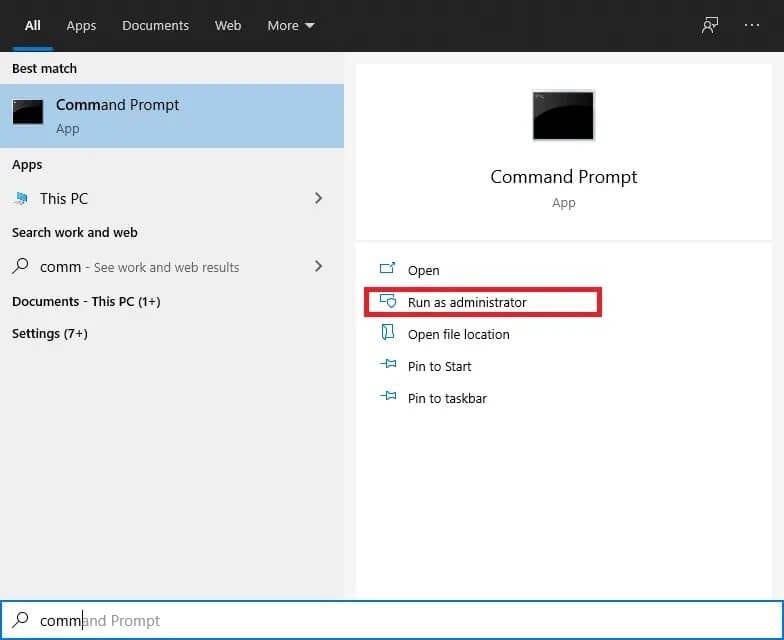
3. اكتب هذا الأمر: sfc / scannow في وحدة تحكم الأوامر. هاهنا.
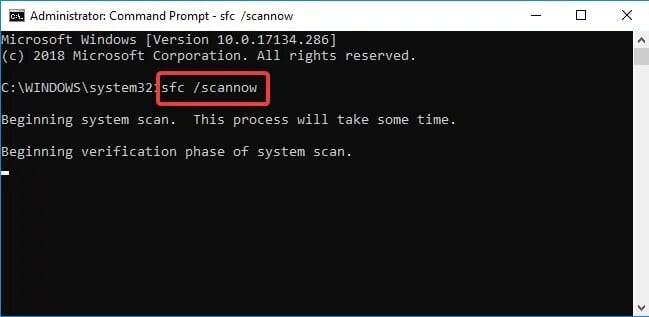
4. ستبدأ الآن عملية البحث عن الملفات التالفة أو المفقودة وإصلاحها.
5. بمجرد الانتهاء ، أعد تشغيل الكمبيوتر.
الطريقة 7: إيقاف الحماية من الفيروسات مؤقتًا
من الممكن أن يكون برنامج مكافحة الفيروسات المثبت على جهاز الكمبيوتر لديك يمنع تنزيل التحديث وتثبيته بشكل صحيح. اتبع الخطوات الواردة أدناه لإيقاف برنامج مكافحة الفيروسات مؤقتًا.
ملاحظة: لقد أوضحنا طريقة تطبيق Kaspersky Internet Security. يمكنك تعطيل أي برنامج مكافحة فيروسات آخر باستخدام خطوات مماثلة.
1. افتح رمز العلبة المعروض على شريط المهام.
2. انقر بزر الماوس الأيمن فوق حماية Kaspersky وحدد إيقاف مؤقت للحماية كما هو موضح أدناه.
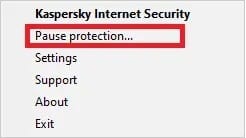
3. عندما تنبثق النافذة الجديدة ، اختر المدة التي يجب أن تتوقف فيها الحماية مؤقتًا.
4. الآن ، حدد إيقاف الحماية مؤقتًا مرة أخرى.
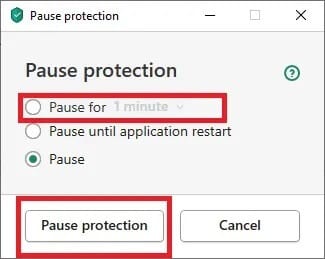
الآن ، قم بتشغيل التحديث مرة أخرى وتحقق من تصحيح الخطأ.
الطريقة 8: تعيين التاريخ والوقت الصحيحين
في بعض الأحيان ، يمكن أن تؤدي التواريخ والأوقات غير الصحيحة أيضًا إلى حدوث هذه المشكلة لأنها تؤدي إلى عدم تطابق بين خادم تنزيل Windows وجهاز الكمبيوتر الخاص بك. لذلك ، يجب عليك دائمًا التأكد من ضبط الوقت والتاريخ الصحيحين على سطح المكتب / الكمبيوتر المحمول.
دعنا نرى كيفية ضبط تاريخ النظام ووقته يدويًا:
1. افتح “الإعدادات” من قائمة “ابدأ” كما فعلت من قبل.
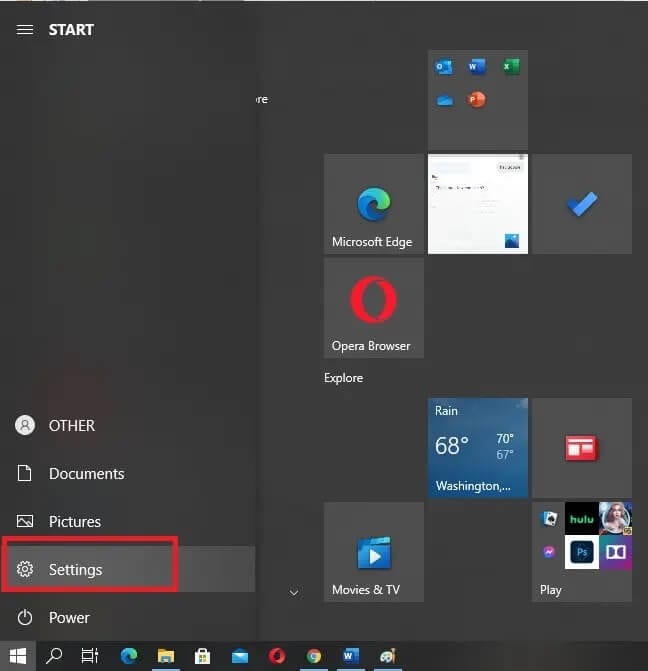
2. انتقل إلى قسم الوقت واللغة كما هو موضح.
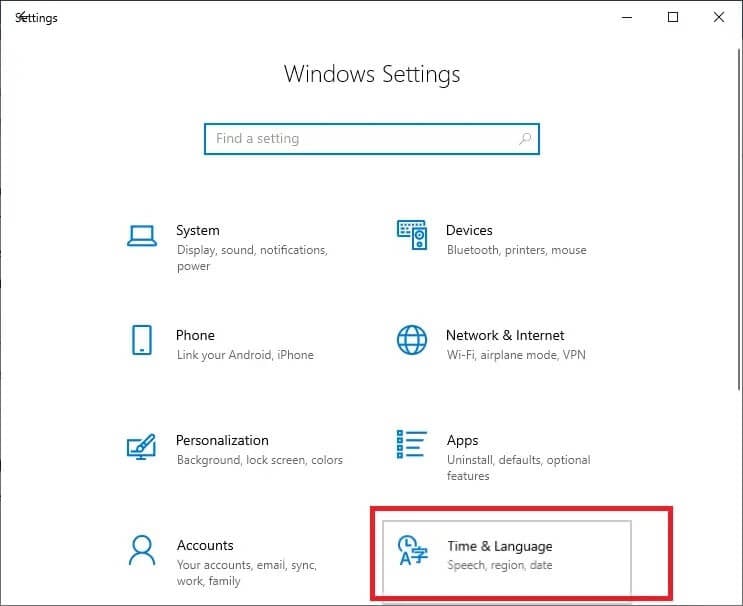
3. تأكد من صحة التاريخ والوقت.
4. إذا لم يكن الأمر كذلك ، فقم بتشغيل مفتاح التبديل بجوار خيار ضبط الوقت تلقائيًا كما هو موضح أدناه.
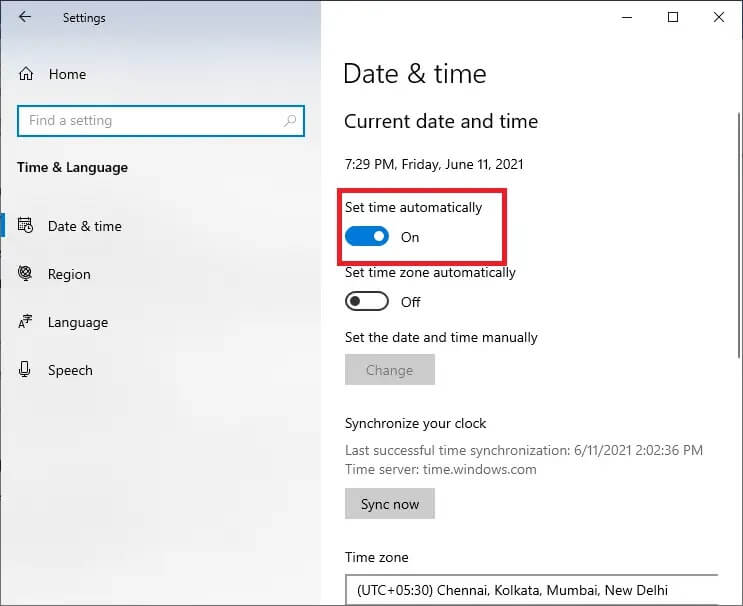
بالتناوب ، يمكنك تغيير التاريخ والوقت يدويًا من خلال الخطوات المحددة:
أ. انقر فوق علامة التبويب “تغيير” الموجودة بجوار تعيين التاريخ والوقت يدويًا ، كما هو موضح أدناه.
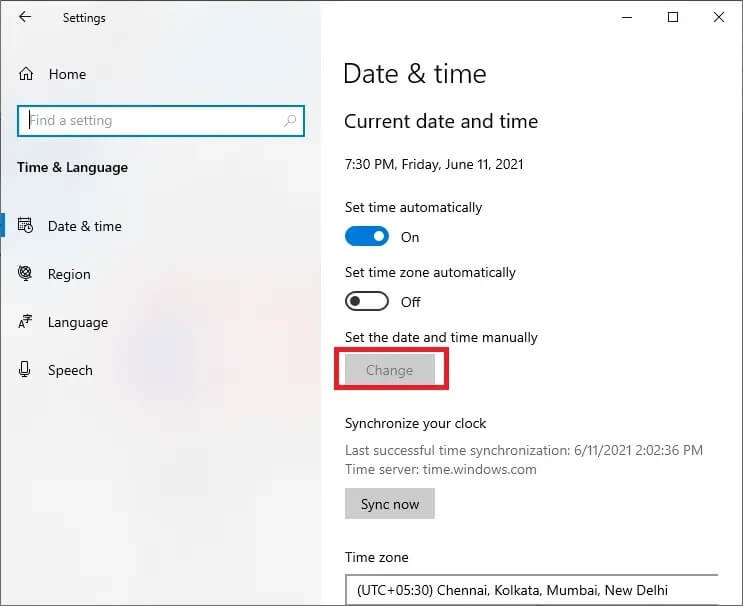
ب. اضبط الوقت واختر المنطقة الزمنية المقابلة لموقعك. على سبيل المثال ، بالنسبة للمستخدمين في الهند ، يتم تعيين المنطقة الزمنية على UTC + 05:30 ساعة.
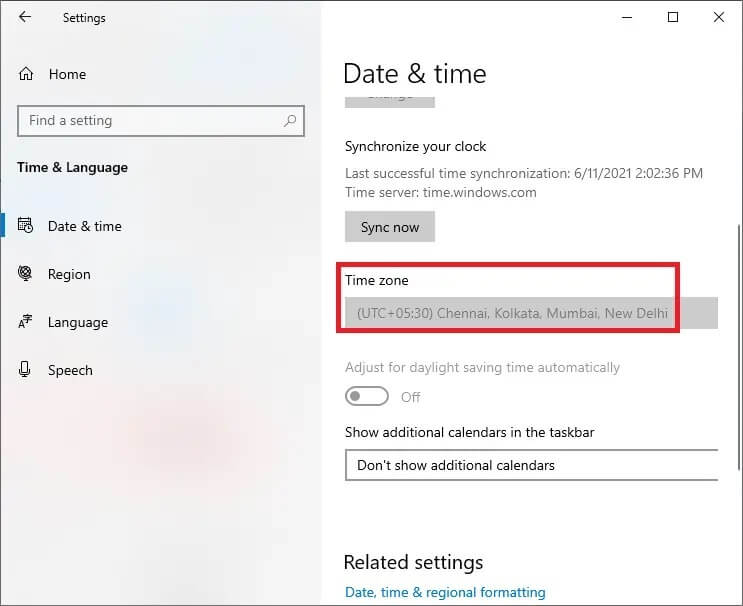
ج. بعد ذلك ، قم بتعطيل وقت المزامنة التلقائية.
الآن يتم تعيين الوقت والتاريخ على القيم الحالية.
5. انقر فوق اللغة من الجزء الأيمن في نفس نافذة الإعدادات.
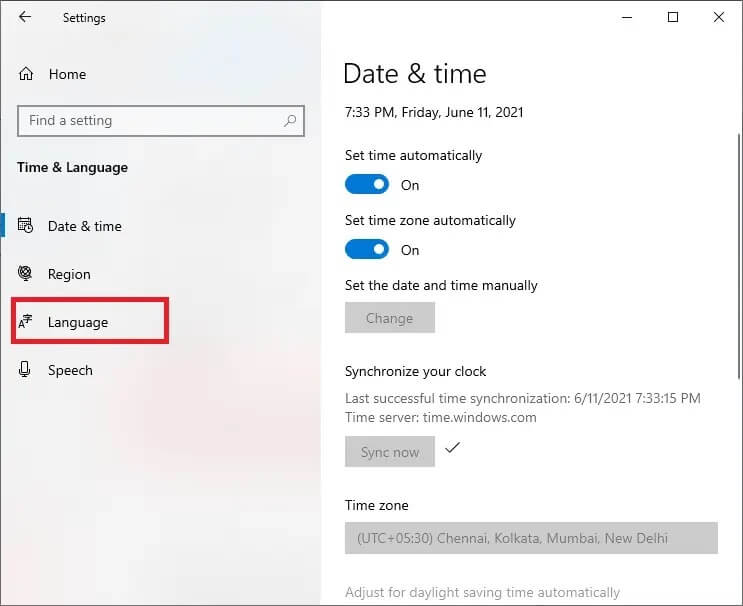
6. استخدم اللغة الإنجليزية (الولايات المتحدة) كلغة عرض Windows ، كما هو موضح أدناه.
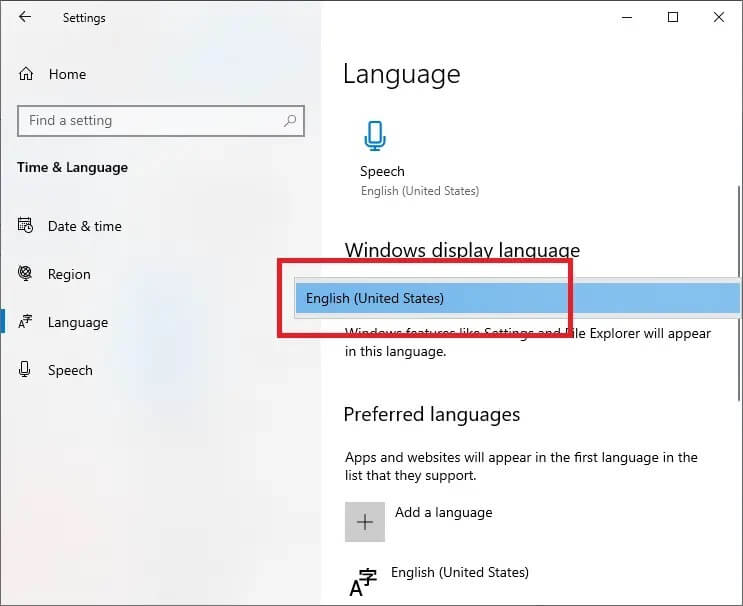
7. الآن ، حدد التاريخ والوقت وخيارات التنسيق الإقليمي.
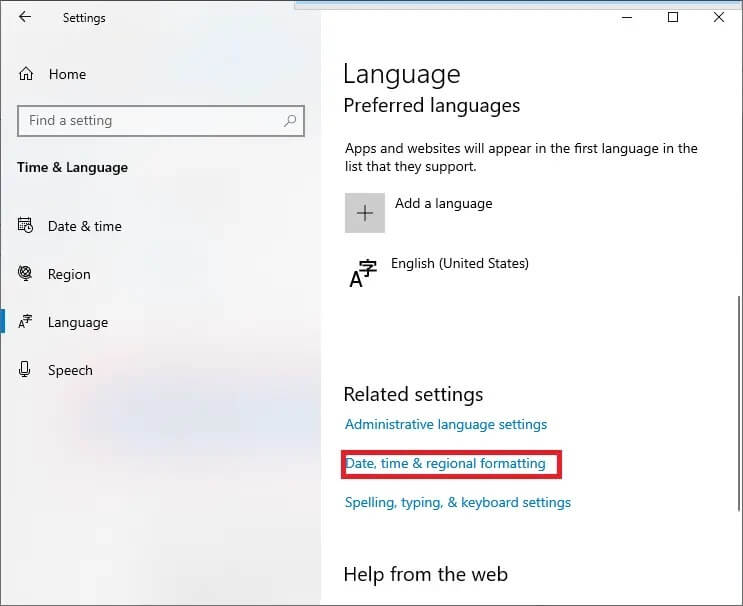
8. ستتم إعادة توجيهك إلى نافذة جديدة. تحقق مما إذا كانت الإعدادات صحيحة.
9. أعد تشغيل الكمبيوتر لتنفيذ هذه التغييرات.
يجب إصلاح خطأ تحديث Windows 0x80070005 الآن.
الطريقة 9: إعادة تثبيت Windows
إذا لم ينجح أي من الحلول السابقة ، فإن الشيء الوحيد المتبقي لتجربته هو تثبيت إصدار جديد من Windows على الكمبيوتر. سيؤدي هذا على الفور إلى حل أي أخطاء في ملفات التثبيت وسيحل الخطأ 0x80070005 أيضًا.
نأمل أن يكون هذا الدليل مفيدًا وأن تكون قادرًا على إصلاح خطأ تحديث Windows 0x80070005 في نظام التشغيل Windows 10. أخبرنا بالطريقة التي تناسبك. إذا كان لديك أي استفسارات / اقتراحات ، فقم بإفلاتها في مربع التعليقات.
