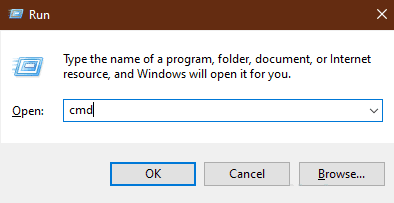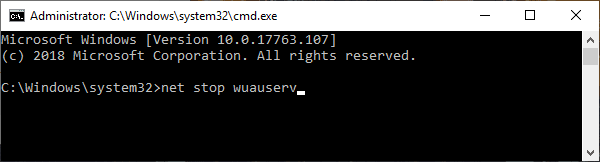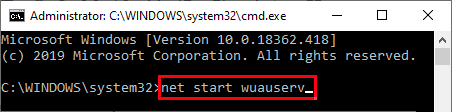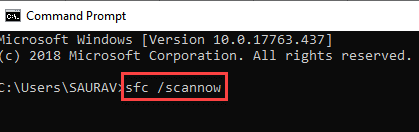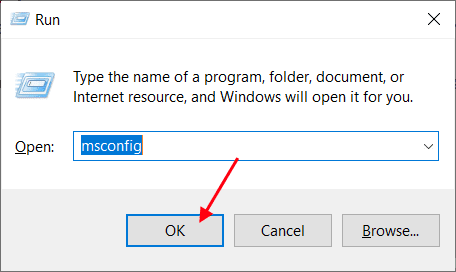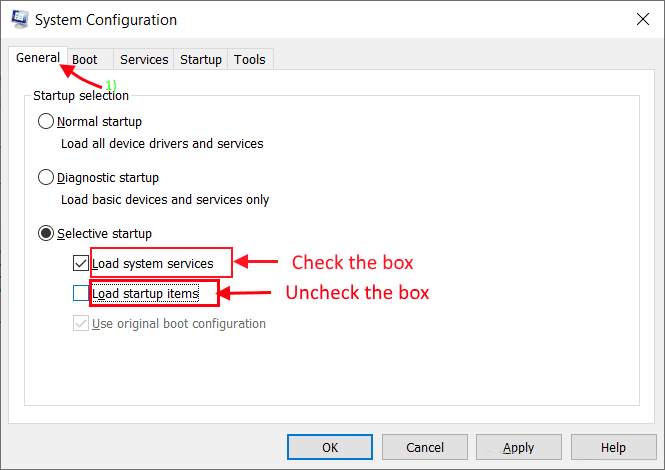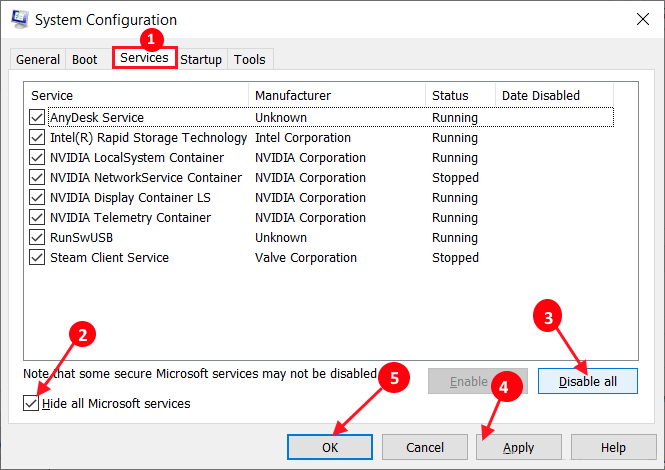إصلاح: خطأ تحديث قاعدة بيانات Windows Update في Windows 10
يشكو بعض مستخدمي Windows 10 من مشكلة يواجهونها في عملية Windows Update. وفقًا لهؤلاء ، عندما يحاولون تشغيل مستكشف أخطاء Windows Update ومصلحها لإصلاح المشكلات المتعلقة بالتحديث على جهاز الكمبيوتر الخاص بهم ، يكون مستكشف الأخطاء ومصلحها قادرًا على حل المشكلات الأخرى باستثناء هذا الخطأ “قاعدة بيانات Windows Update”. إذا كنت تواجه نفس المشكلة في نهايتك ، فلا داعي للقلق. فقط اتبع الخطوات الموضحة في هذه المقالة وسيتم حل المشكلة بسهولة بالغة. ولكن ، قبل المضي قدماً في إيجاد حلول أكبر ، يجب أن تجرب هذه الحلول على جهاز الكمبيوتر الخاص بك لاختبار بعض الحلول الأكثر بساطة لهذه المشكلة.
الحلول-
1. أعد تشغيل الكمبيوتر وبعد إعادة التشغيل ، قم بتشغيل مستكشف أخطاء Windows Update ومصلحها مرة أخرى.
2. قم بتعطيل برنامج مكافحة الفيروسات وجدار الحماية بشكل مؤقت على جهاز الكمبيوتر الخاص بك. علاوة على ذلك ، حاول تحديث Windows. تحقق من استمرار الخطأ في إزعاجك.
ابحث عن هذه الإصلاحات إذا لم ينجح أي من هذه الحلول
إصلاح 1 – إعادة تسمية SoftwareDistribution folder-
تؤدي إعادة تسمية مجلد SoftwareDistribution على جهاز الكمبيوتر الخاص بك إلى حل هذه المشكلة بالتأكيد. اتبع هذه الخطوات بدقة
1. اضغط على مفتاح Windows + R لبدء تشغيل. الآن ، اكتب “cmd” ، ثم اضغط على Ctrl + Shift + Enter لتشغيل موجه الأوامر مع حقوق إدارية. انقر فوق “نعم” إذا طُلب منك إذن التحكم في حساب المستخدم.
2. في نافذة موجه الأوامر ، انسخ هذه الأوامر للصق بالتسلسل واضغط على مفتاح الإدخال بعد كل منها لتنفيذ هذه الأوامر على جهاز الكمبيوتر الخاص بك. سيؤدي ذلك إلى إيقاف بعض الخدمات مؤقتًا على جهاز الكمبيوتر الخاص بك.
net stop wuauserv net stop cryptSvc net stop bits net stop msiserver
3. الآن ، انسخ هذين الأمرين بنسخ متسلسلة في نافذة موجه الأوامر واضغط على مفتاح Enter بعد كل منهما لتنفيذ كلا الأمرين على جهاز الكمبيوتر الخاص بك. ستعيد هذه الأوامر تسمية كلا المجلدين على جهاز الكمبيوتر الخاص بك.
ren C:\Windows\SoftwareDistribution SoftwareDistribution.old ren C:\Windows\System32\catroot2 catroot2.old
4. مرة أخرى في نافذة Command Prompt ، انسخ هذه الأوامر الصقها الواحدة تلو الأخرى واضغط على المفتاح Enter بعد كل منها لتنفيذ هذه الأوامر على جهاز الكمبيوتر الخاص بك. الخدمات التي تم إيقافها من قبل ، سوف تبدأ من جديد.
net start wuauserv net start cryptSvc net start bits net start msiserver
مرة واحدة عندما يتم تنفيذ جميع الأوامر على جهاز الكمبيوتر الخاص بك ، أغلق نافذة موجه الأوامر.
أعد تشغيل الكمبيوتر لحفظ التغييرات على جهاز الكمبيوتر الخاص بك. بعد إعادة تشغيل جهاز الكمبيوتر الخاص بك ، تحقق مما إذا كنت لا تزال تتلقى خطأ قاعدة بيانات Windows Update على جهاز الكمبيوتر الخاص بك.
إصلاح -2 تشغيل SFC و DISM المسح الضوئي على جهاز الكمبيوتر الخاص بك-
يمكن أن يؤدي تشغيل فحص SFC ومسح DISM على جهاز الكمبيوتر الخاص بك إلى حل هذه المشكلة.
1. اضغط على مفتاح Windows + R لبدء تشغيل. الآن ، اكتب “cmd” ، ثم اضغط على Ctrl + Shift + Enter لتشغيل موجه الأوامر مع حقوق إدارية. انقر فوق “نعم” إذا طُلب منك إذن التحكم في حساب المستخدم.
2. الآن ، انسخ هذه الأوامر الصقها بالتتابع في نافذة موجه الأوامر واضغط على مفتاح الإدخال بعد كل منها.
sfc /scannow
DISM.exe /Online /Cleanup-image /scanhealth
DISM.exe /Online /Cleanup-image /Restorehealth
انتظر حتى تكتمل عمليات الفحص هذه على جهاز الكمبيوتر الخاص بك.
أعد تشغيل الكمبيوتر لإكمال العملية.
بعد إعادة التشغيل ، تحقق مما إذا كنت لا تزال تواجه خطأ تحديث قاعدة البيانات أم لا. يجب حل مشكلتك.
الاصلاح -3 Clean Boot التمهيد النظيف – جهاز الكمبيوتر الخاص بك
قد يساعدك التمهيد النظيف لجهاز الكمبيوتر الخاص بك في حل هذه المشكلة على جهاز الكمبيوتر الخاص بك.
1. اضغط على مفتاح Windows + R لبدء تشغيل. الآن ، اكتب “msconfig” ثم انقر فوق “موافق“. سيتم فتح نافذة تكوين النظام.
2. الآن ، انقر فوق علامة التبويب “عام” ، ثم قم بإلغاء تحديد المربع بجانب “تحميل عناصر بدء التشغيل“.
3. بعد ذلك ، تأكد من تحديد “تحميل خدمات النظام” في نفس النافذة.
4. الآن ، انتقل إلى علامة التبويب “الخدمات“. تحقق من “إخفاء جميع خدمات Microsoft“.
5. انقر فوق “تعطيل الكل” في نافذة “تكوين النظام“. أخيرًا ، انقر فوق “تطبيق” و “موافق” لحفظ التغييرات.
4. إعادة تشغيل جهاز الكمبيوتر الخاص بك ، سيتم تمهيده في الوضع النظيف.
في وضع التمهيد النظيف ، حاول التحقق مما إذا كنت لا تزال تتلقى خطأ قاعدة بيانات Windows Update على جهاز الكمبيوتر الخاص بك أم لا. يجب حل مشكلتك.