أفضل 5 طرق لإصلاح عدم فتح Windows Terminal على Windows 11
تعد Windows Terminal من Microsoft أداة سطر أوامر مثبتة مسبقًا على Windows 11. وهي توفر تجربة نافذة واحدة لموجه الأوامر و PowerShell و Azure Cloud Shell و SubSystem لنظام التشغيل Linux. قد ترى أحيانًا رسالة الخطأ “يتعذر على Windows العثور على ملف wt.exe” ، ويفشل فتح النافذة على الإطلاق.

قد تتساءل عما حدث بشكل خاطئ ، ولكن لحسن الحظ هناك طرق لمعالجة هذه المشكلة. فيما يلي بعض النصائح حول استكشاف الأخطاء وإصلاحها التي يمكنك تجربتها إذا لم يتم فتح تطبيق Windows Terminal على نظام التشغيل Windows 11. لذلك ، دون مزيد من اللغط ، دعنا نتحقق منها.
1. استخدم الطرق البديلة لبدء تشغيل Terminal على WINDOWS
في نظام Windows ، توجد عدة طرق لتشغيل تطبيق Terminal. لذا ، جرب هذه الطرق البديلة إذا لم تتمكن من تطبيق Terminal من قائمة ابدأ أو قائمة Power User.
اضغط على مفتاح Windows + R لفتح مربع الحوار Run ، واكتب wt.exe في الحقل Open ، واضغط على Enter. إذا كنت ترغب في تشغيل Windows Terminal بحقوق المسؤول ، فاضغط على Ctrl + Shift + Enter معًا وحدد نعم عند ظهور موجه التحكم في حساب المستخدم (UAC) على الشاشة.
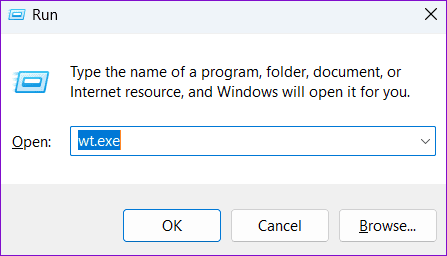
بدلاً من ذلك ، يمكنك تشغيل Windows Terminal باستخدام Command Prompt أو Windows PowerShell.
الخطوة 1: انقر فوق رمز البحث على شريط المهام ، واكتب موجه الأوامر أو Windows PowerShell ، واضغط على Enter.
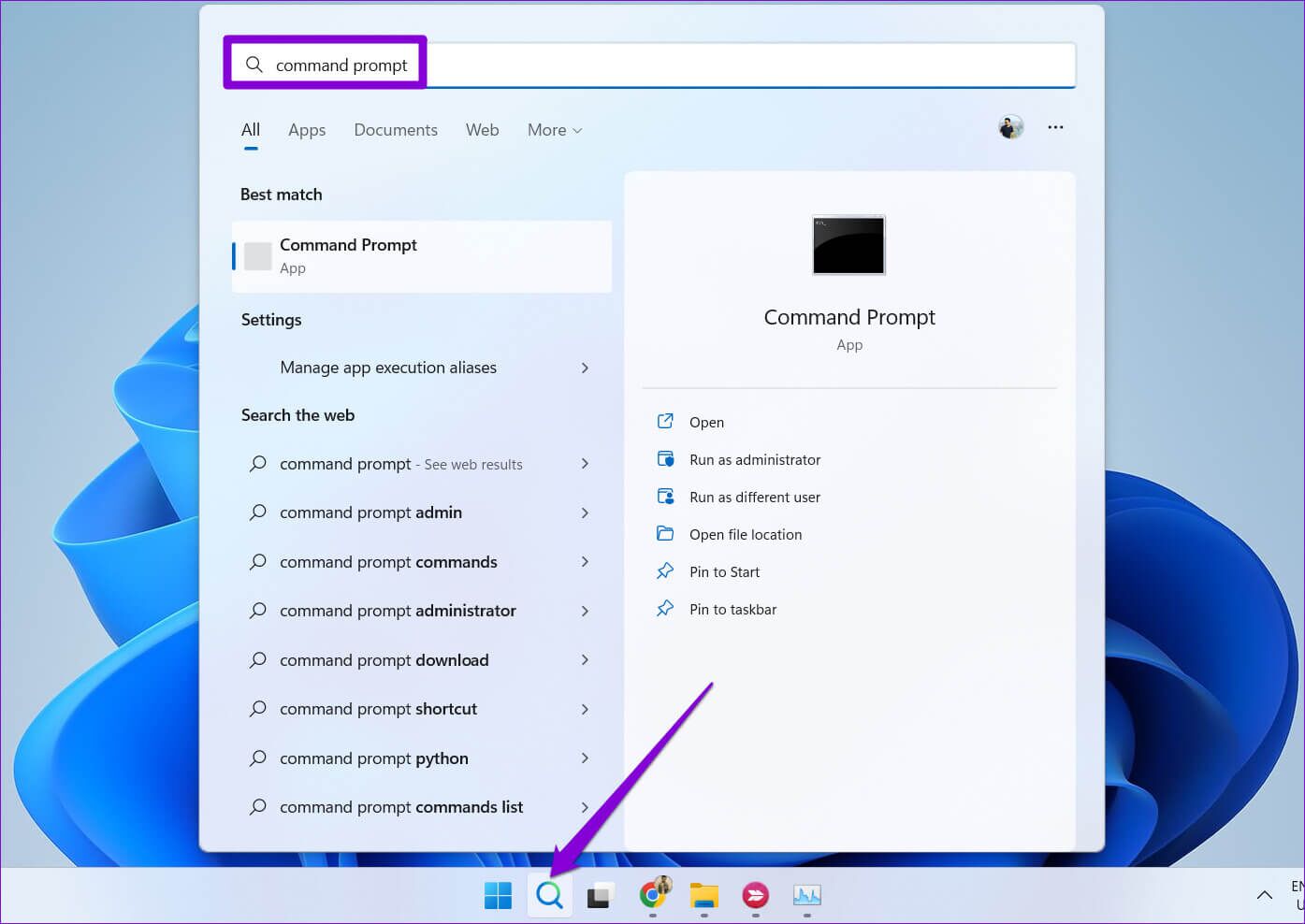
الخطوة 2: في وحدة التحكم ، اكتب wt.exe واضغط على Enter.
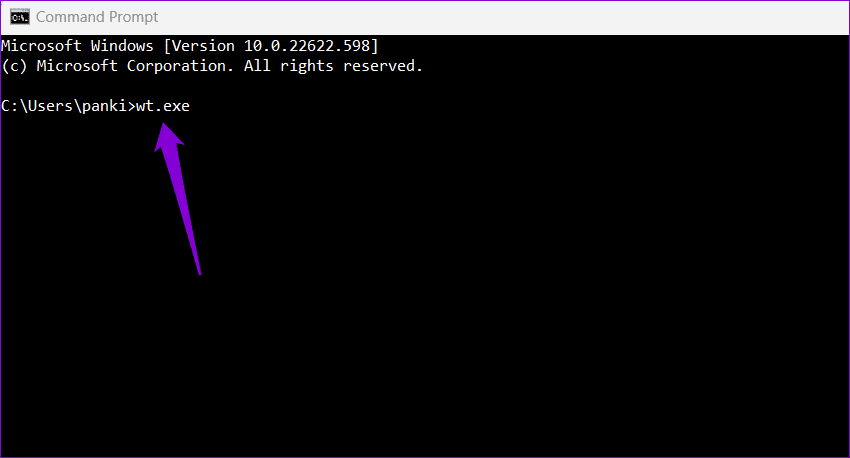
2. تأكد من عدم تعطيل WINDOWS TERMINAL
إذا لم تتمكن من تشغيل Windows Terminal حتى مع الطرق البديلة ، فتأكد من عدم تعطيل التطبيق على جهاز الكمبيوتر الخاص بك.
الخطوة 1: افتح قائمة ابدأ وانقر فوق رمز الترس لتشغيل تطبيق الإعدادات.
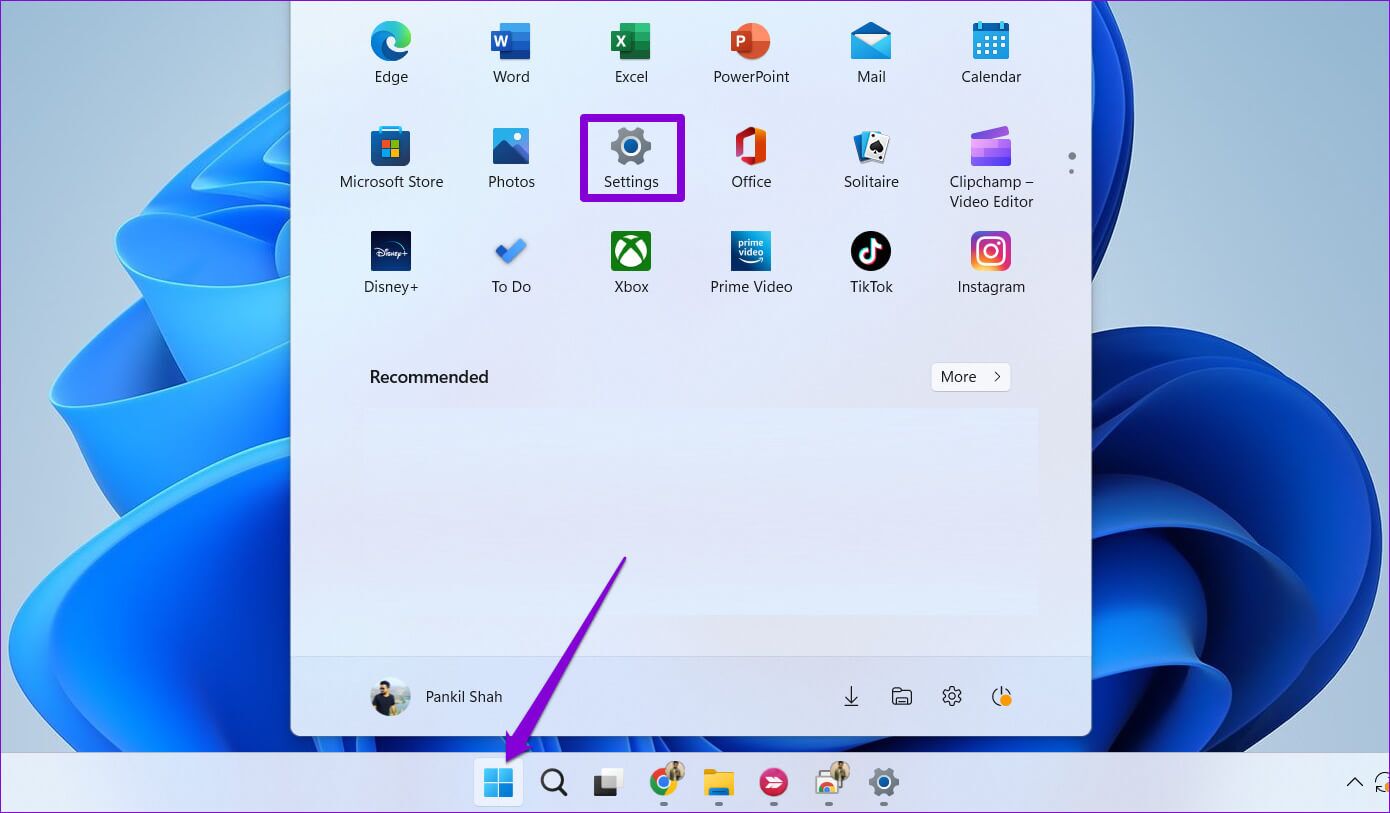
الخطوة 2: قم بالتبديل إلى علامة التبويب “التطبيقات” وانقر فوق “إعدادات التطبيق المتقدمة”.
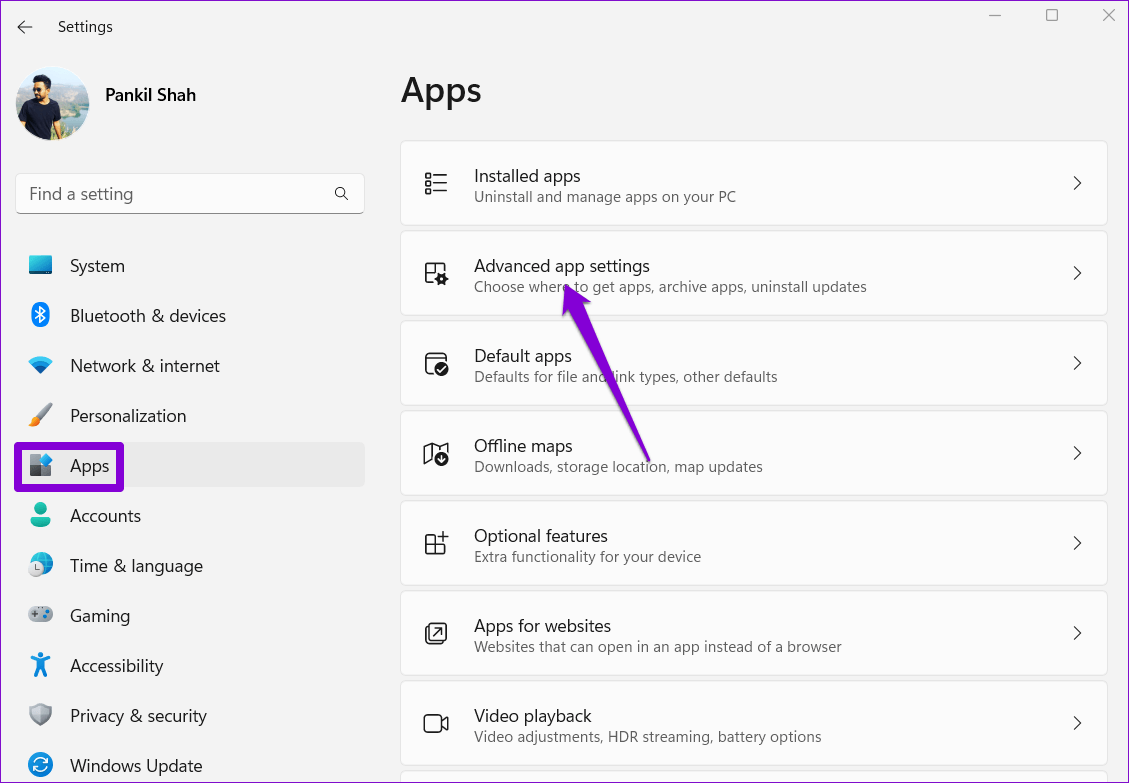
الخطوة 3: انقر على الأسماء المستعارة لتنفيذ التطبيق.
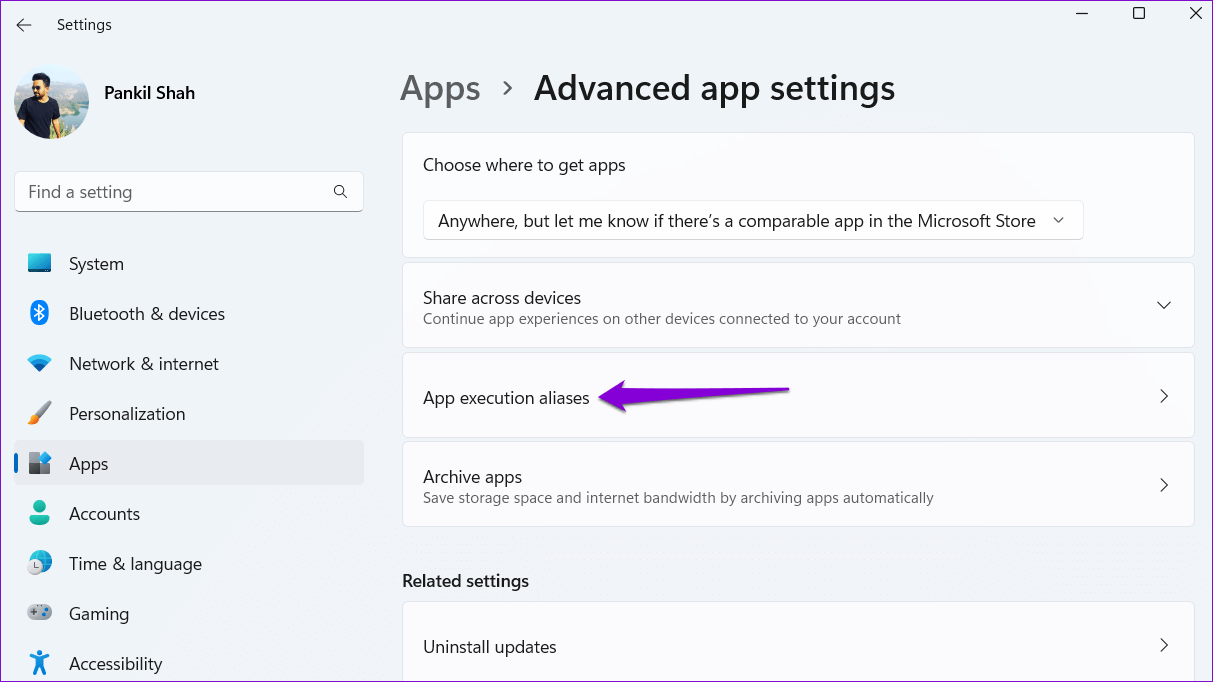
الخطوة 4: حدد موقع المفتاح الموجود بجوار تطبيق Terminal وقم بتمكينه. إذا كان قيد التشغيل بالفعل ، فأوقف تشغيله ثم أعد تشغيله.
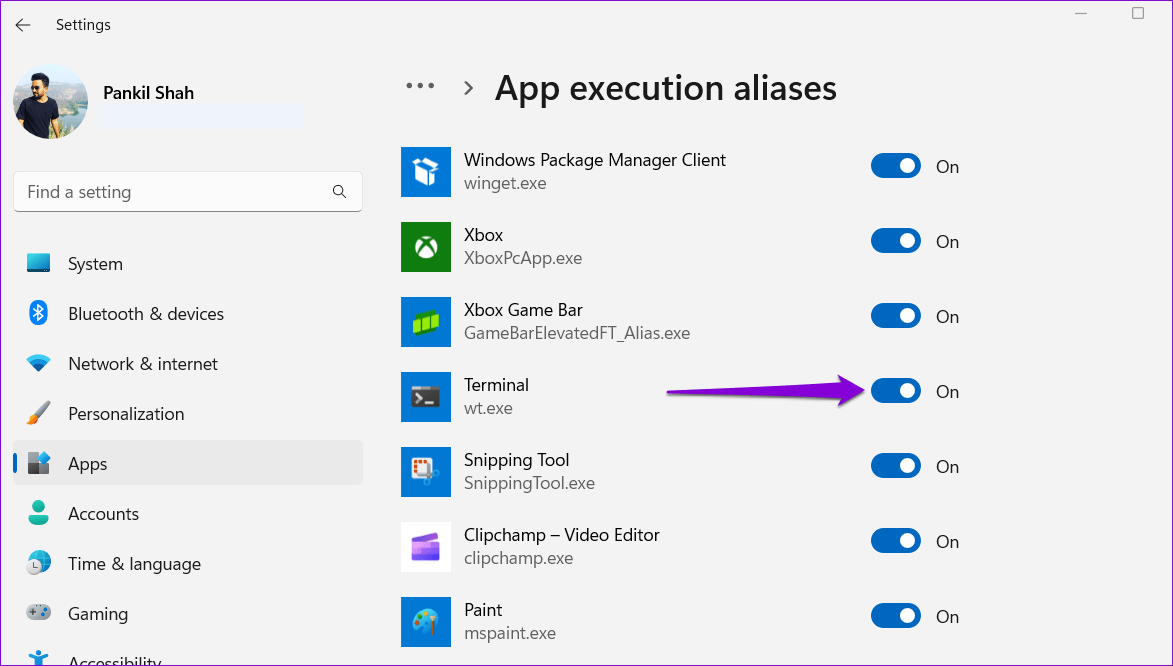
بعد ذلك ، تحقق مما إذا كان يمكنك فتح Windows Terminal.
3. إصلاح أو إعادة تعيين تطبيق WINDOWS TERMINAL
يتيح لك Windows 11 إصلاح تطبيقاتك بعدة طرق مختلفة. لذلك ، إذا ظلت المشكلة قائمة ، يمكنك إصلاح تطبيق Windows Terminal باتباع الخطوات أدناه.
الخطوة 1: اضغط على مفتاح Windows + X لفتح قائمة Power User وحدد التطبيقات المثبتة من القائمة.
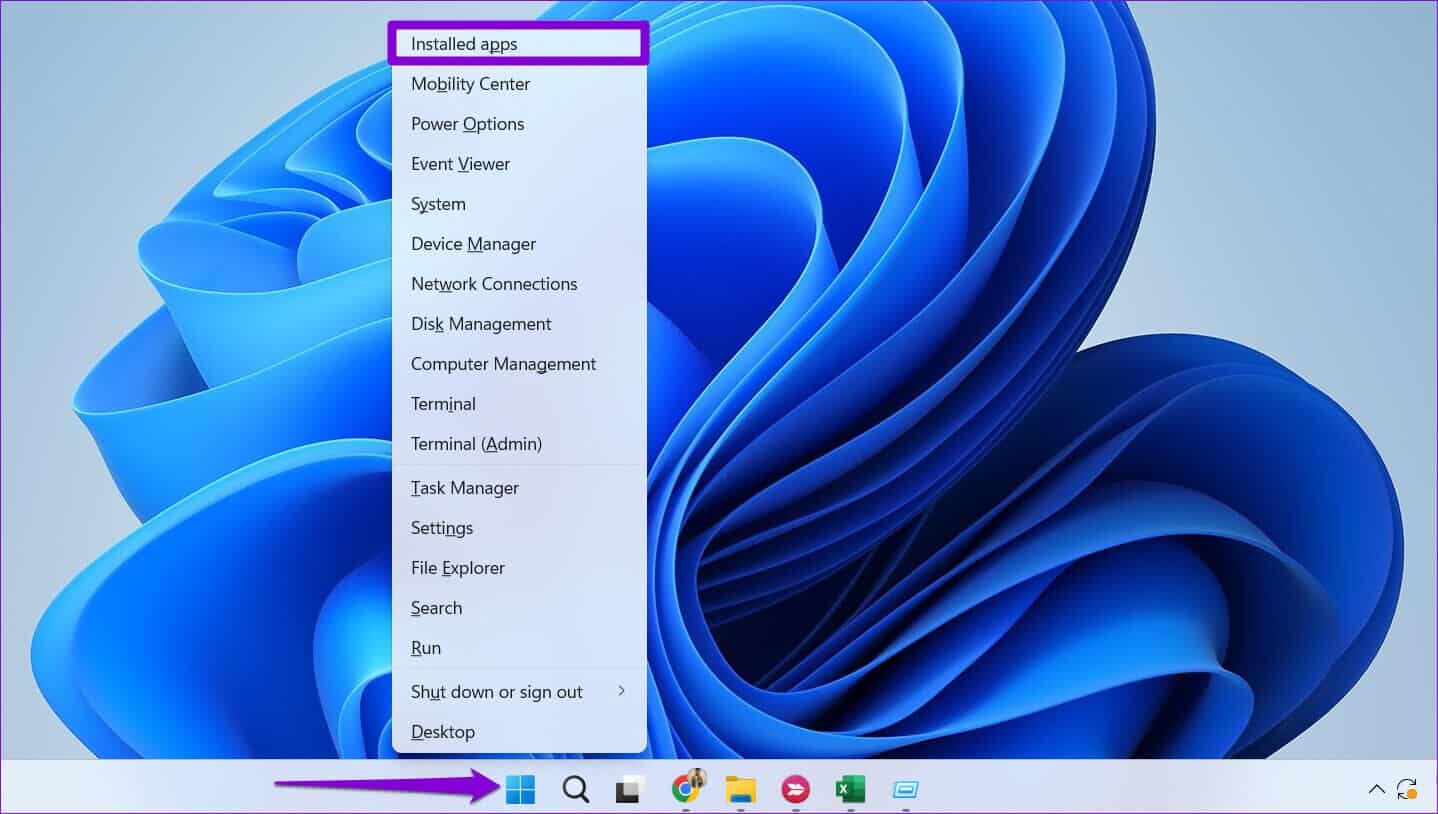
الخطوة 2: قم بالتمرير لأسفل أو استخدم شريط البحث لتحديد موقع تطبيق Terminal. انقر فوق أيقونة القائمة ثلاثية النقاط المجاورة لها وحدد خيارات متقدمة.
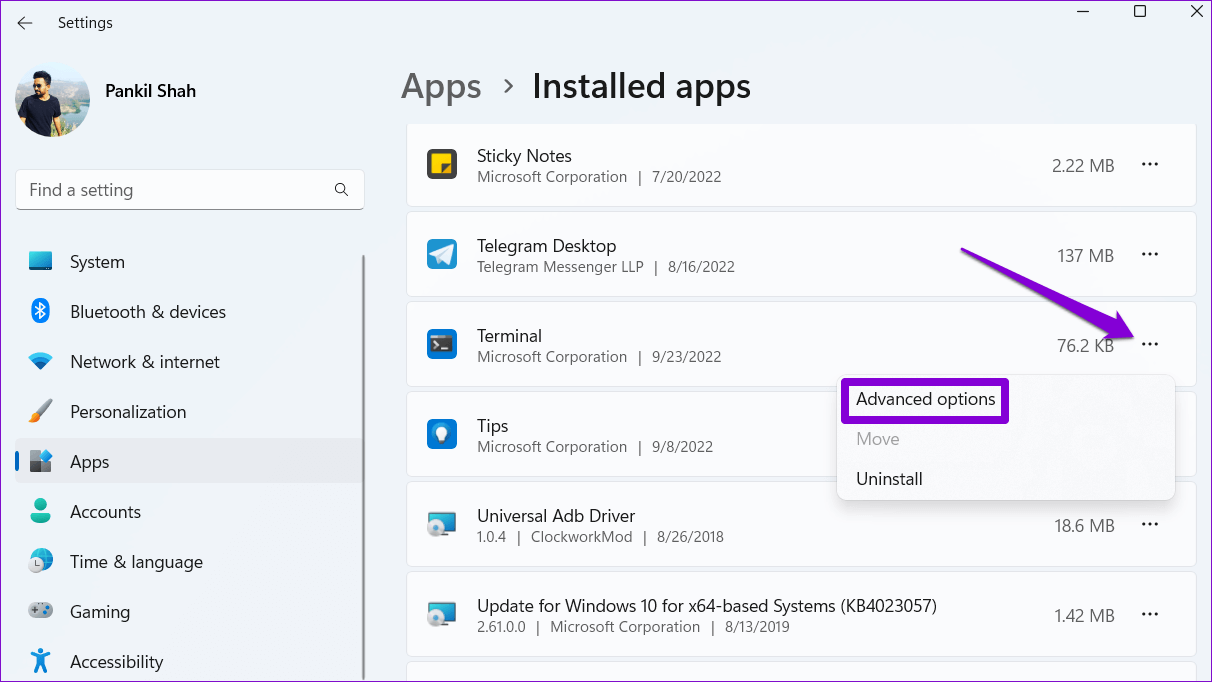
الخطوة 3: قم بالتمرير لأسفل إلى قسم إعادة التعيين وانقر فوق الزر إصلاح.
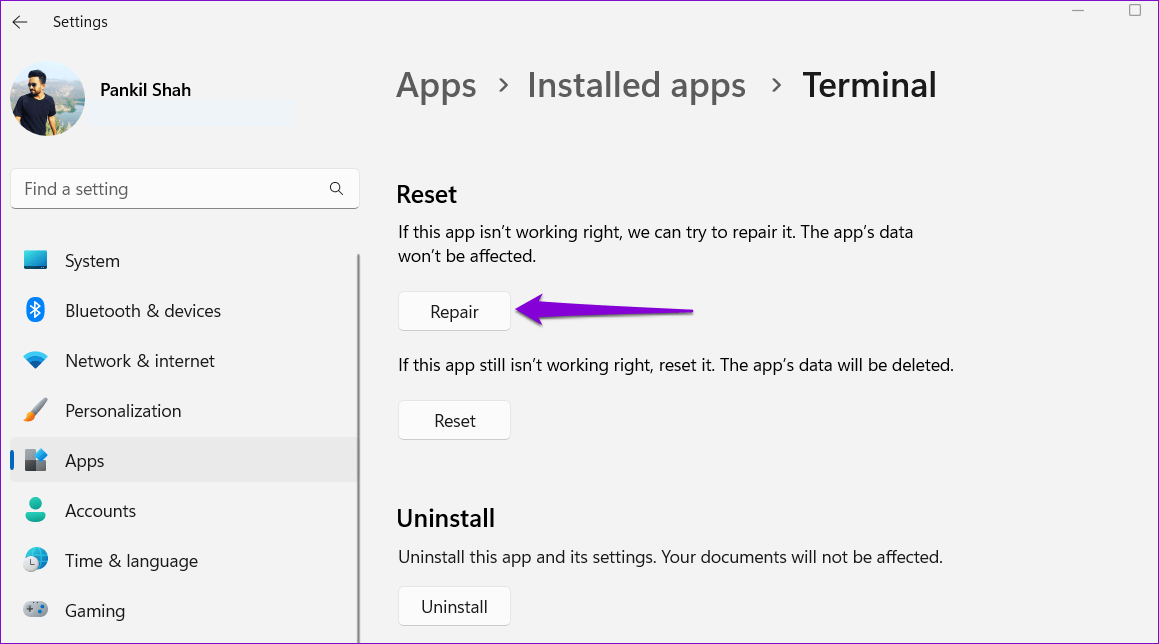
سيحاول Windows إصلاح أي مشكلات في التطبيق. بعد ذلك ، حاول فتح Windows Terminal. يمكنك محاولة إعادة تعيين التطبيق من نفس القائمة إذا استمرت المشكلة.
4. أداء عمليات المسح SFC و DISM
سبب آخر قد يفشل تشغيل التطبيقات على Windows هو تلف أو فقدان ملفات النظام. إذا كان الأمر كذلك ، فإن إجراء فحص SFC (أو مدقق ملفات النظام) يمكن أن يساعدك في اكتشاف وإصلاح ملفات النظام التالفة. هذا ما عليك القيام به.
الخطوة 1: اضغط على مفتاح Windows + S لفتح قائمة البحث. اكتب cmd في المربع وحدد تشغيل كمسؤول.
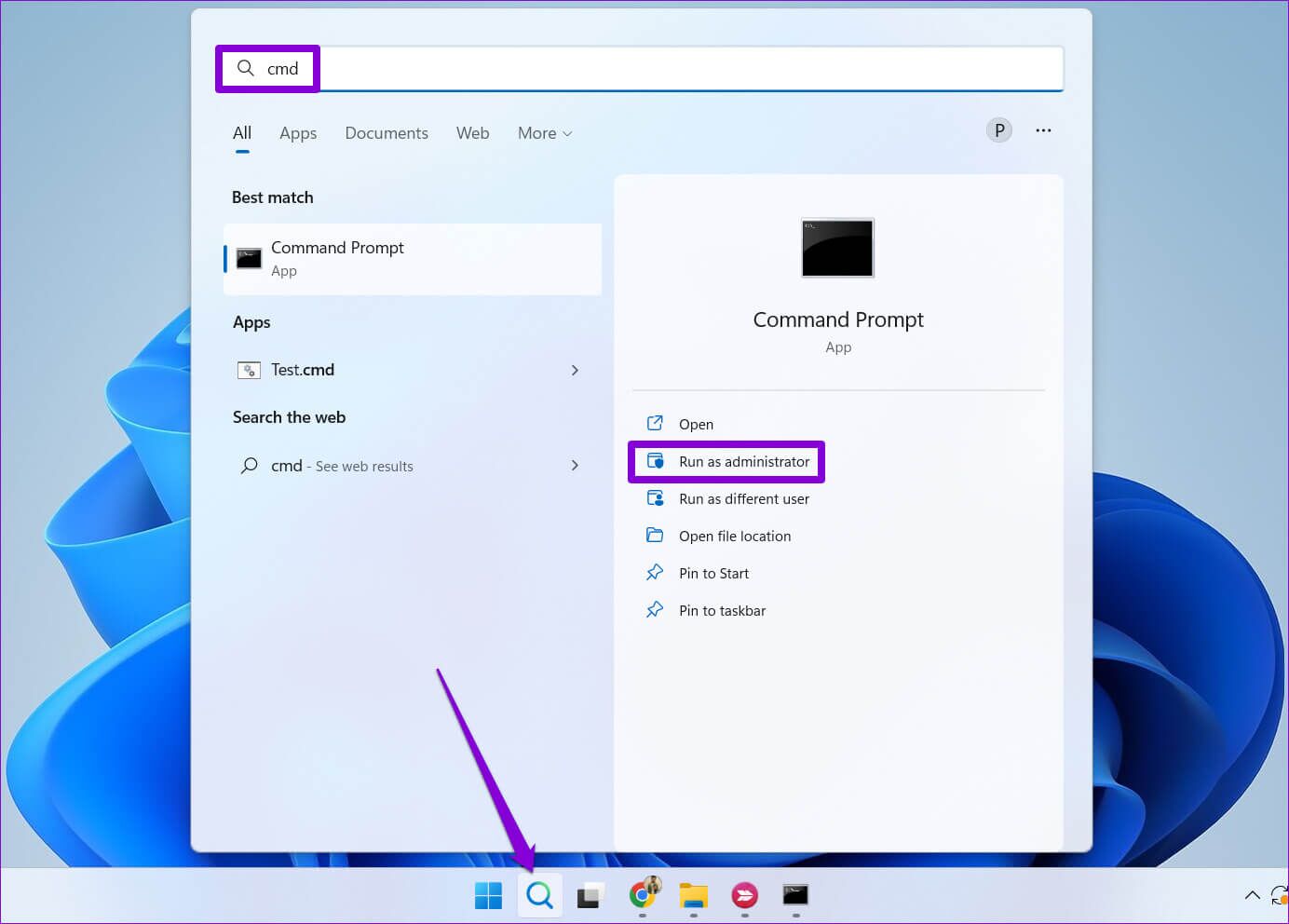
الخطوة 2: حدد نعم عند ظهور موجه التحكم في حساب المستخدم (UAC).
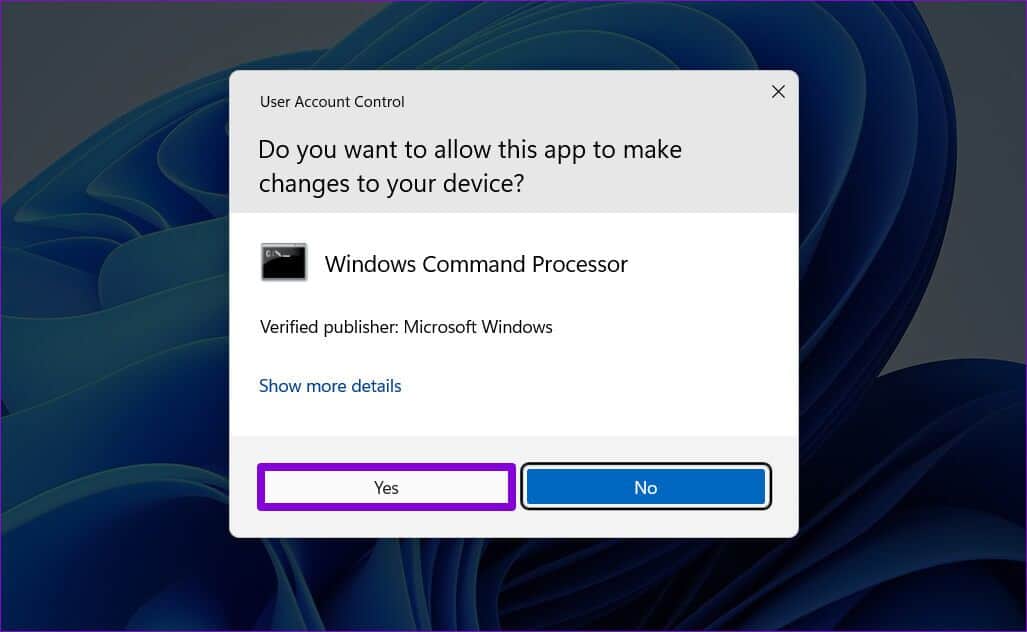
الخطوة 3: اكتب الأمر التالي في وحدة التحكم واضغط على Enter.
SFC /scannow
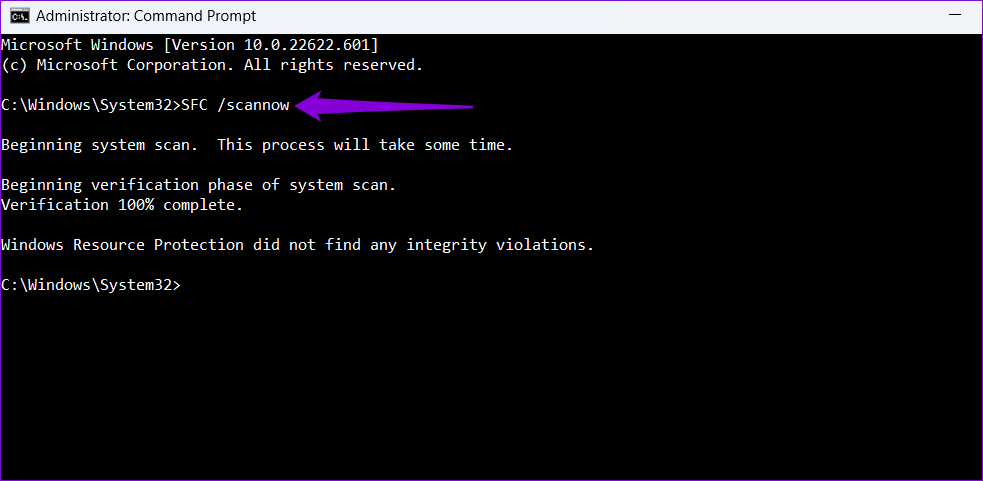
قد تستغرق هذه العملية بعض الوقت. بعد اكتمال الفحص ، ستظهر رسالة توضح ما إذا كان قد تم العثور على أي مشاكل أم لا. ستحصل أيضًا على إرشادات لإصلاح الأخطاء إذا كانت هناك مشكلة.
بعد ذلك ، قم بتشغيل فحص DISM (خدمة نشر الصور وإدارتها). يمكن لـ DISM إصلاح صور وملفات النظام مثل فحص SFC على جهاز الكمبيوتر الذي يعمل بنظام Windows.
قم بتشغيل موجه الأوامر بامتيازات إدارية ، وقم بتشغيل الأوامر التالية بشكل فردي ، واضغط على Enter بعد كل أمر:
DISM /Online /Cleanup-Image /CheckHealth DISM /Online /Cleanup-Image /ScanHealth DISM /Online /Cleanup-Image /RestoreHealth
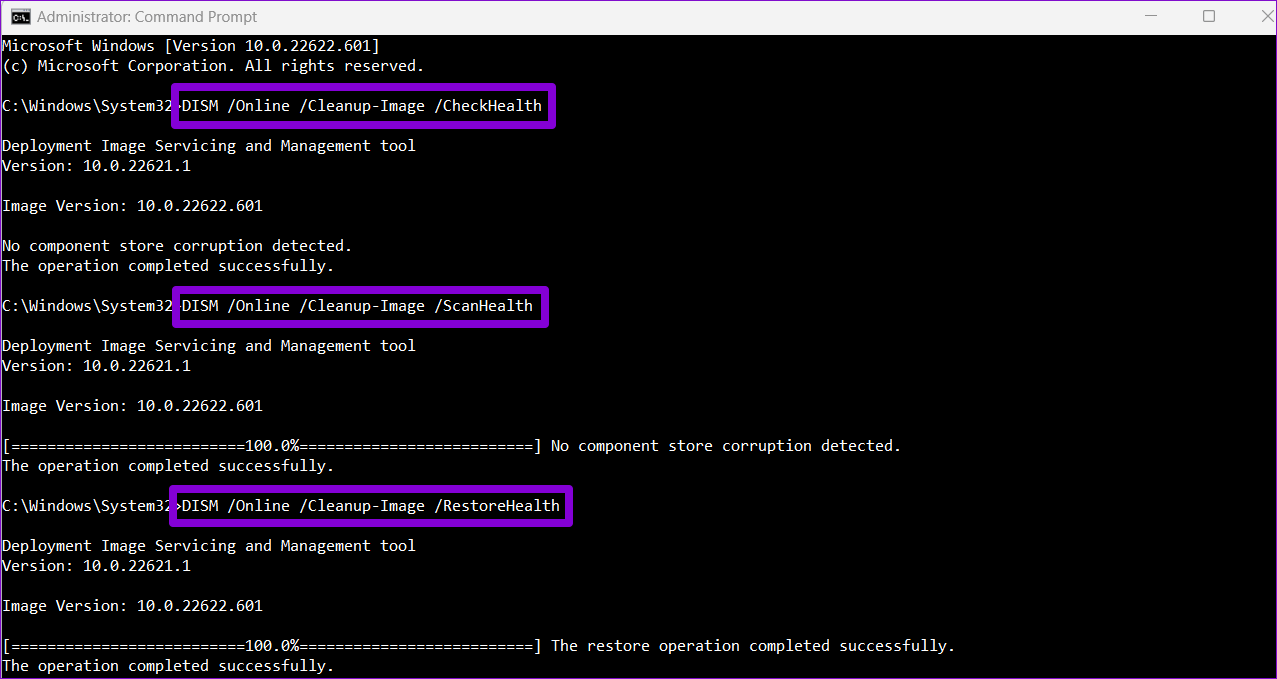
سيتصل DISM بـ Windows Update ويقوم بتنزيل واستبدال الملفات التالفة ، إذا لزم الأمر. انتظر حتى يكتمل الفحص ، ثم أعد تشغيل الكمبيوتر. بعد ذلك ، يجب أن تكون قادرًا على فتح Windows Terminal.
5. أعد تثبيت Windows Terminal
إذا لم ينجح أي من الحلول المذكورة أعلاه ، فقد تضطر إلى البحث عن الخيار النووي لإلغاء تثبيت Windows Terminal وإعادة تثبيته. لحسن الحظ ، من السهل جدًا القيام بذلك.
الخطوة 1: افتح قائمة ابدأ وابحث عن تطبيق Terminal. انقر بزر الماوس الأيمن على النتيجة الأولى وحدد إلغاء التثبيت.
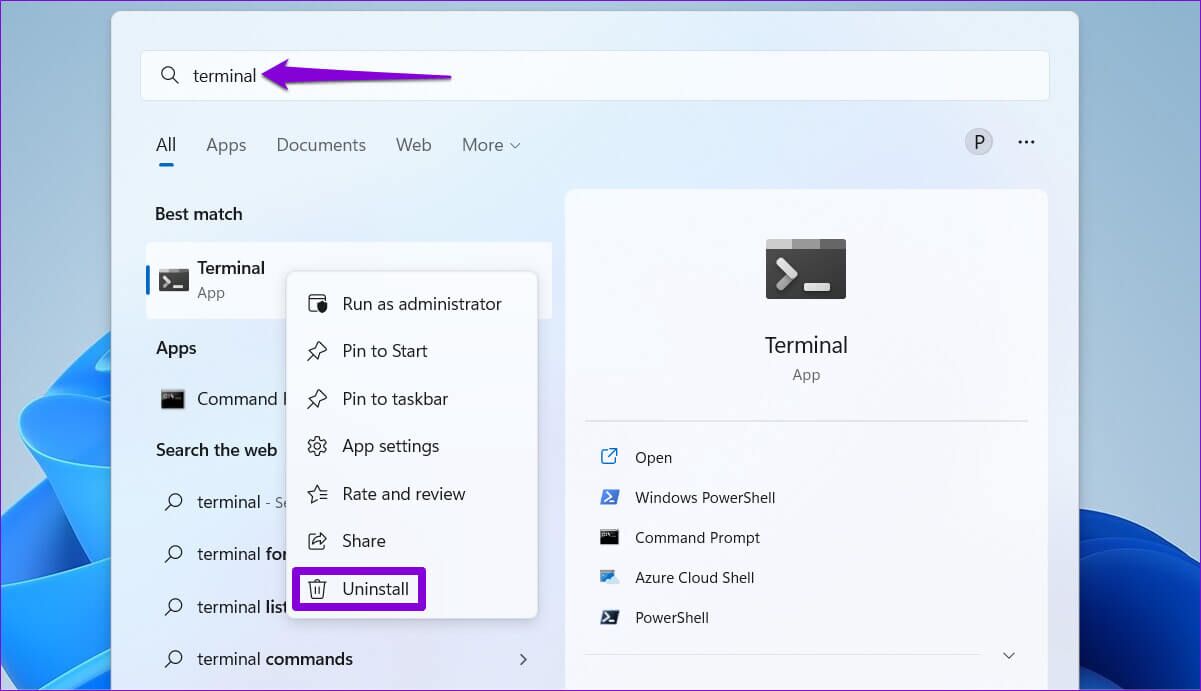
الخطوة 2: حدد إلغاء التثبيت للتأكيد.
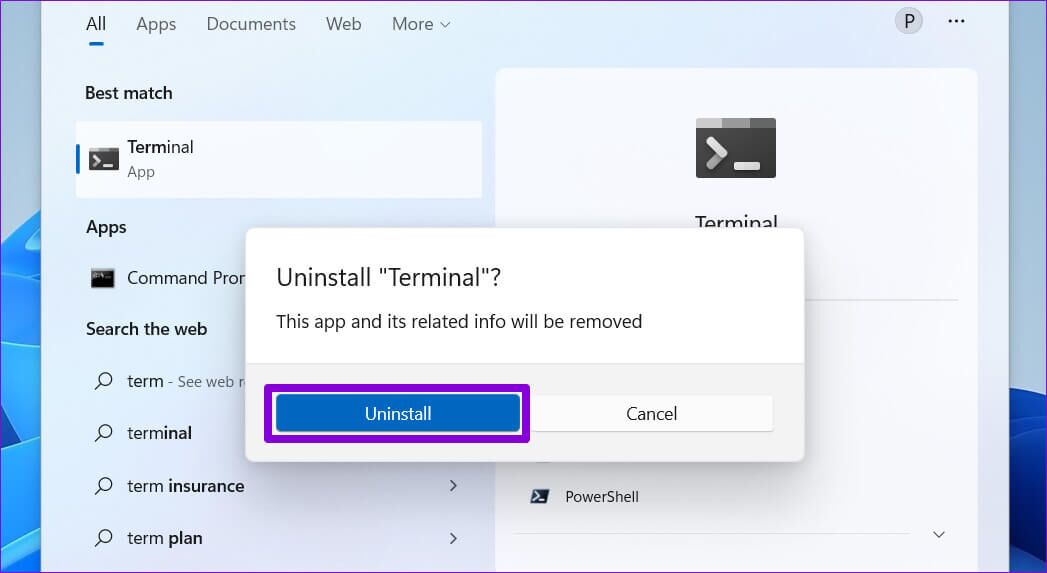
الخطوة 3: افتح متجر Microsoft على جهاز الكمبيوتر الخاص بك وابحث عن Windows Terminal. انقر فوق زر التثبيت لتثبيت التطبيق.
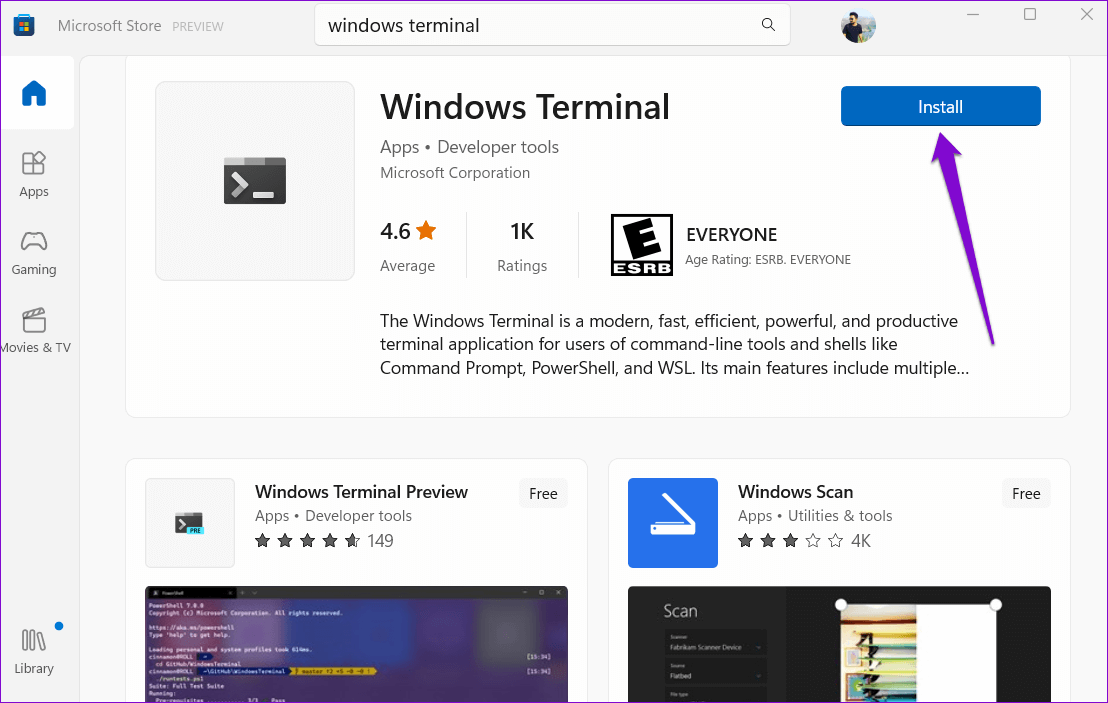
القيادة والتحكم
يعد Windows Terminal أفضل أداة سطر أوامر متوفرة على Windows 11 بسهولة ، وذلك بفضل تجربة علامة التبويب التي تشبه المتصفح والعديد من خيارات التخصيص. نأمل أن تكون الحلول المذكورة أعلاه مفيدة ، ويمكنك الوصول إلى تطبيق Windows Terminal كما كان من قبل.
