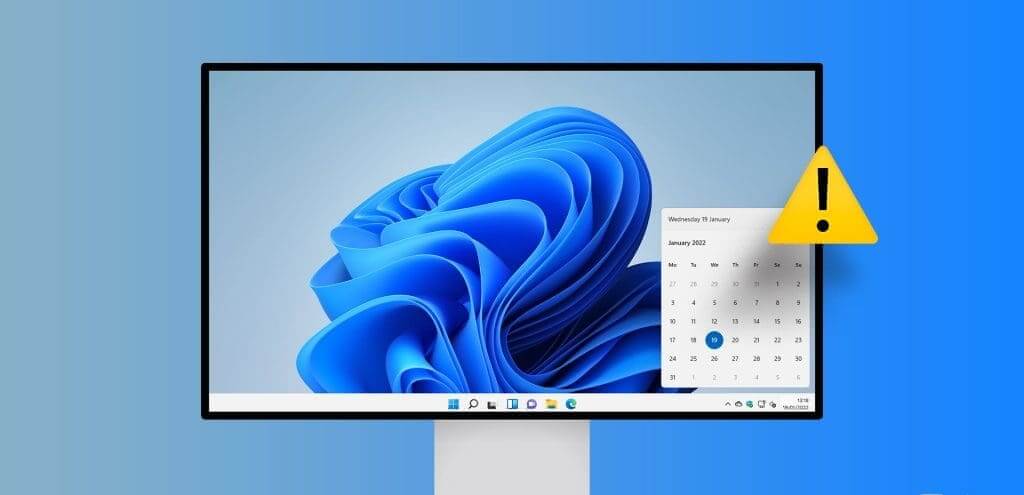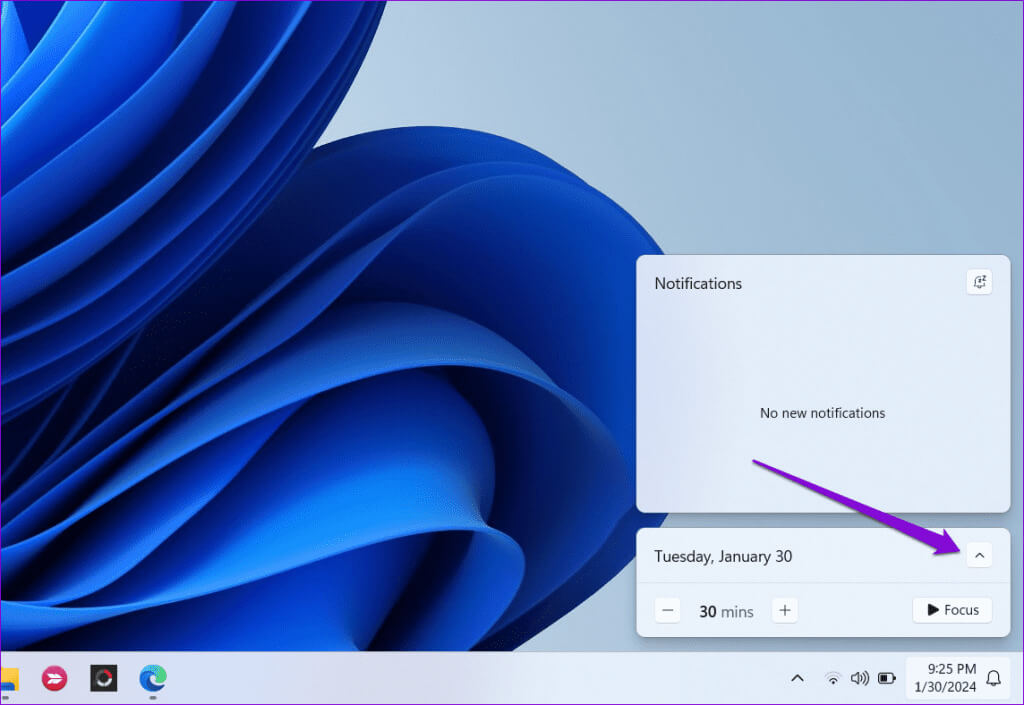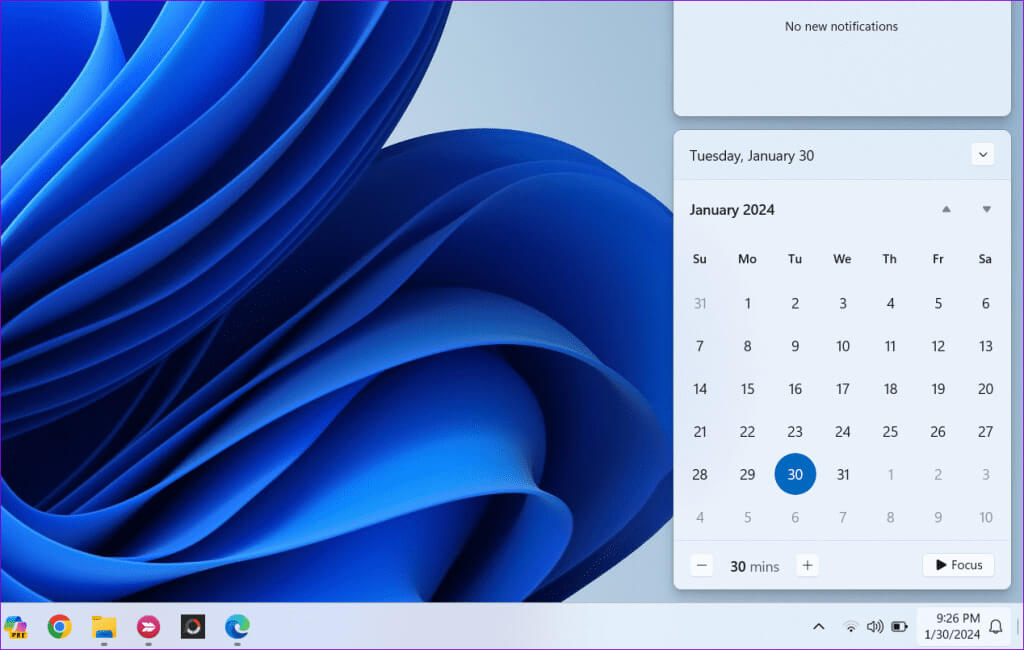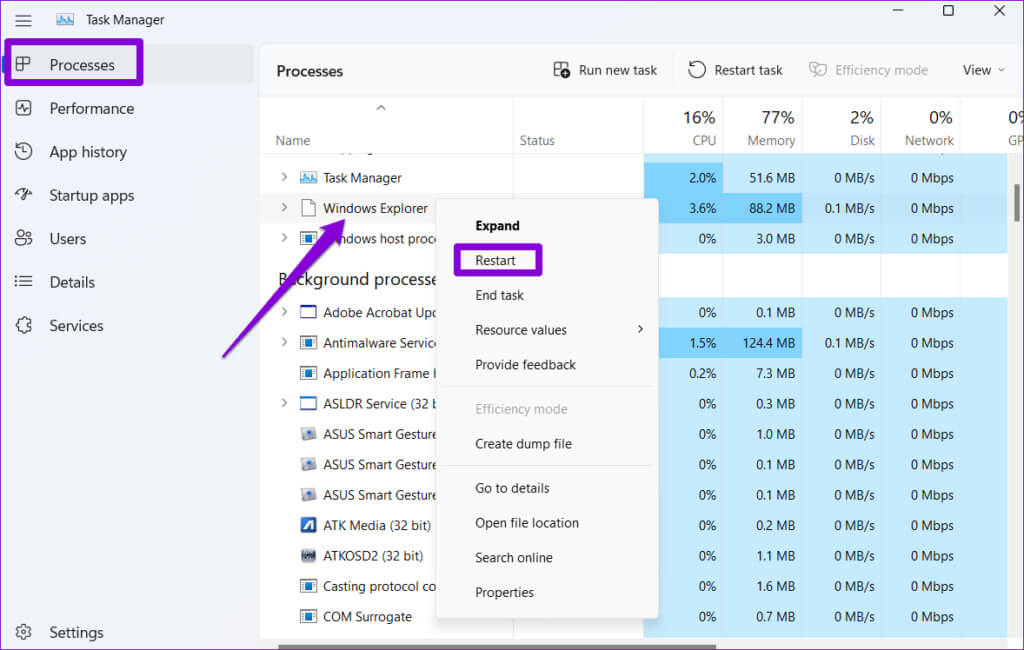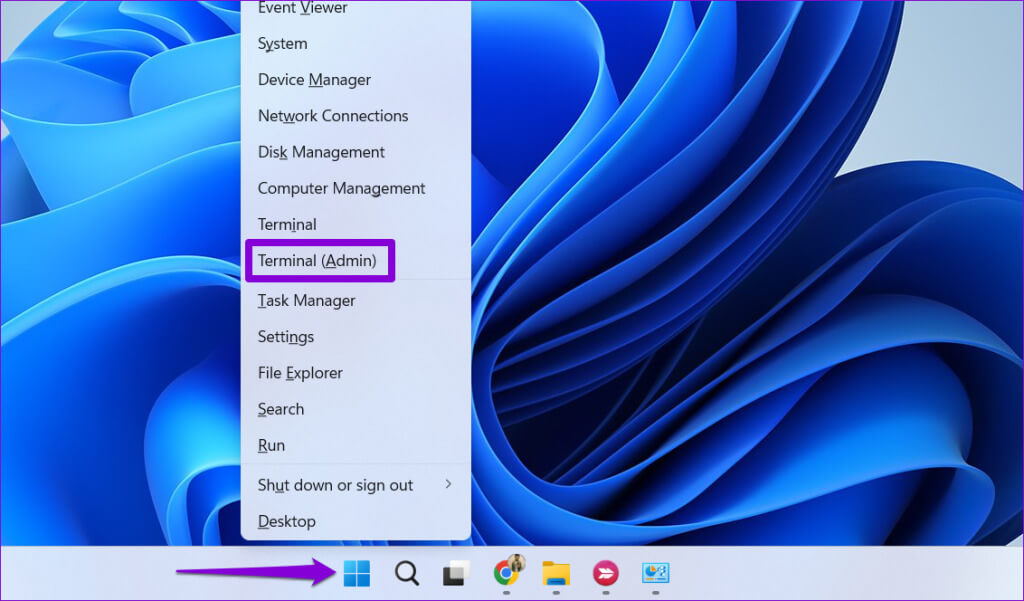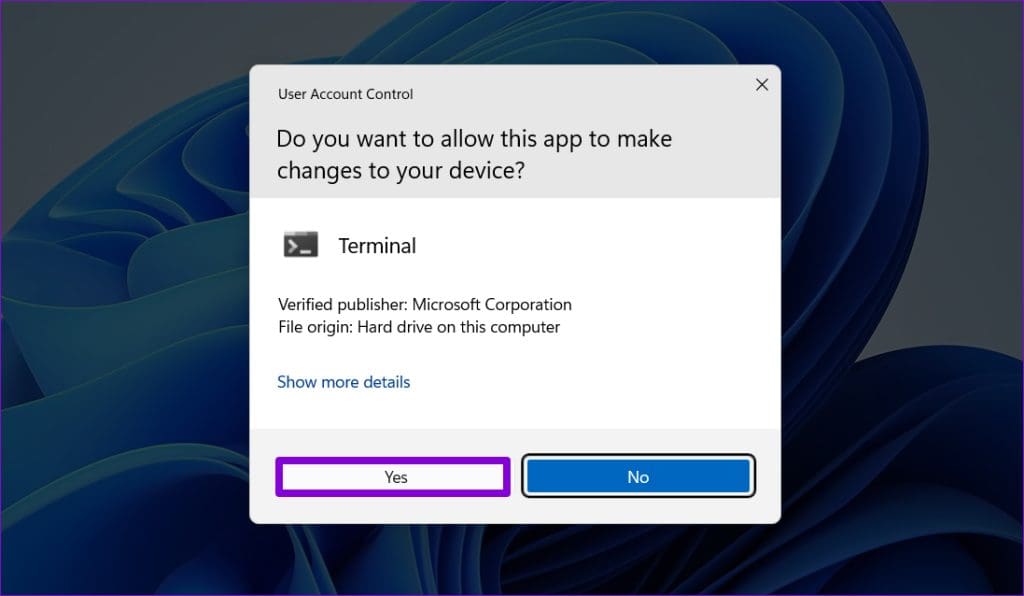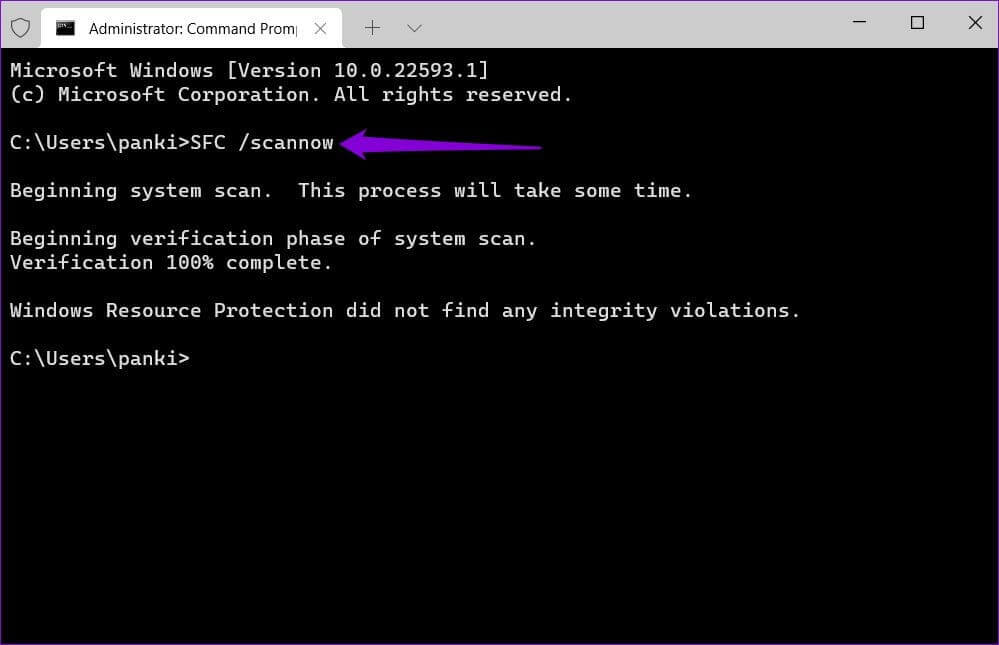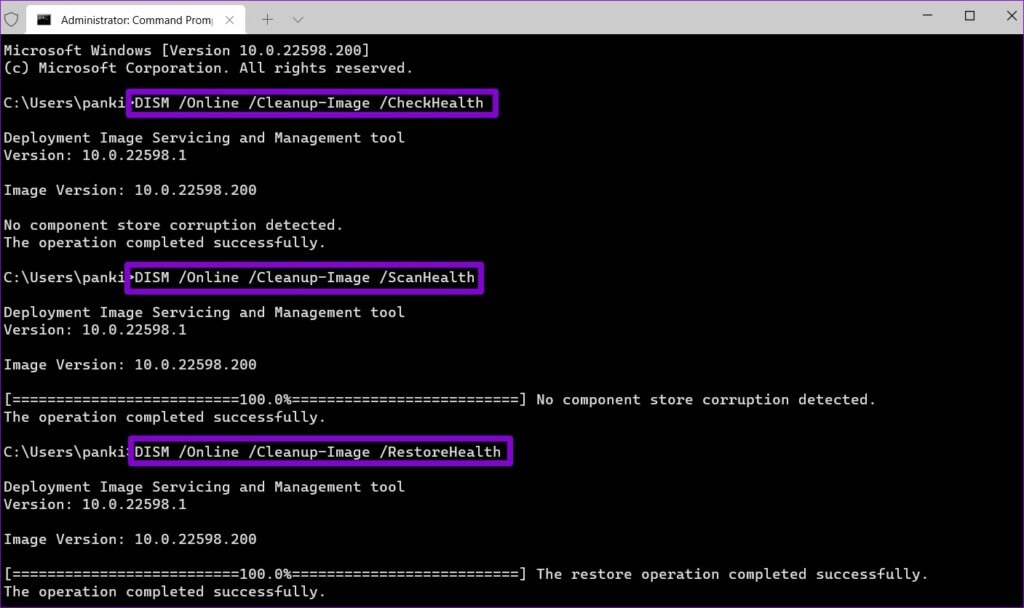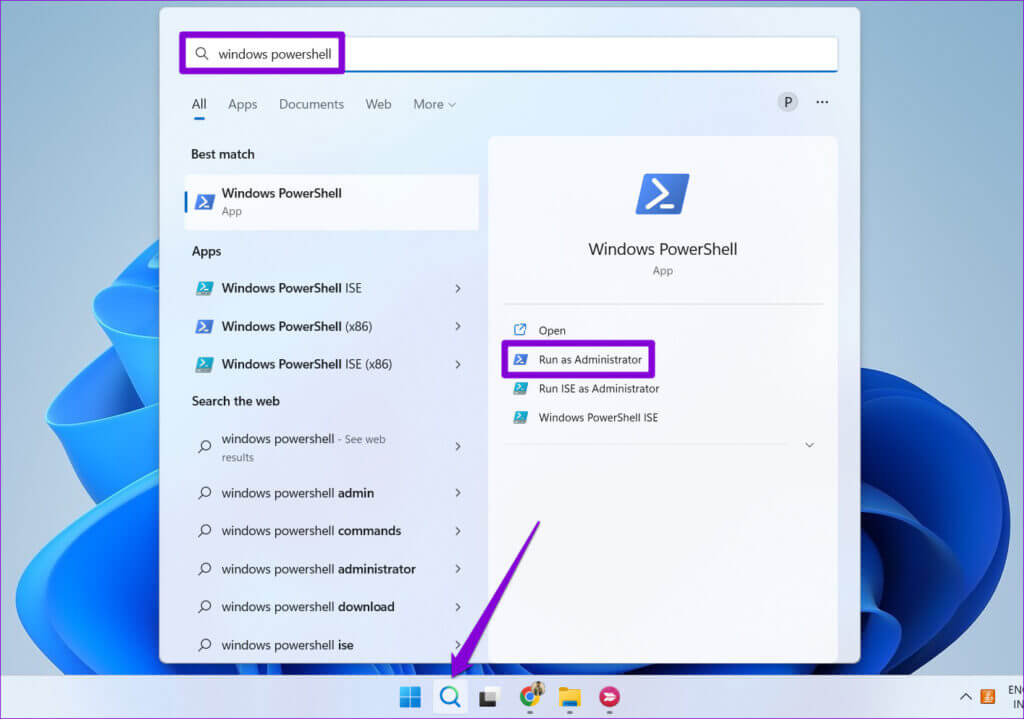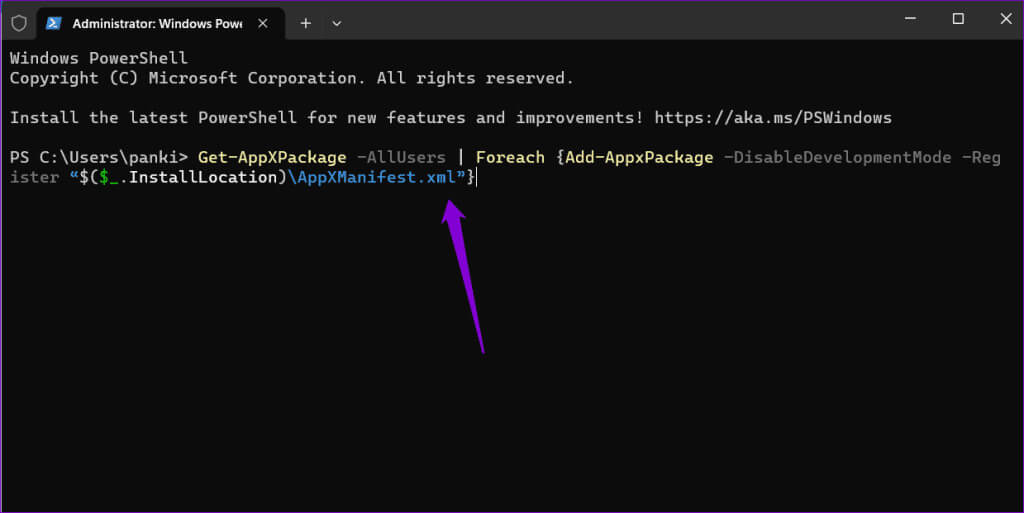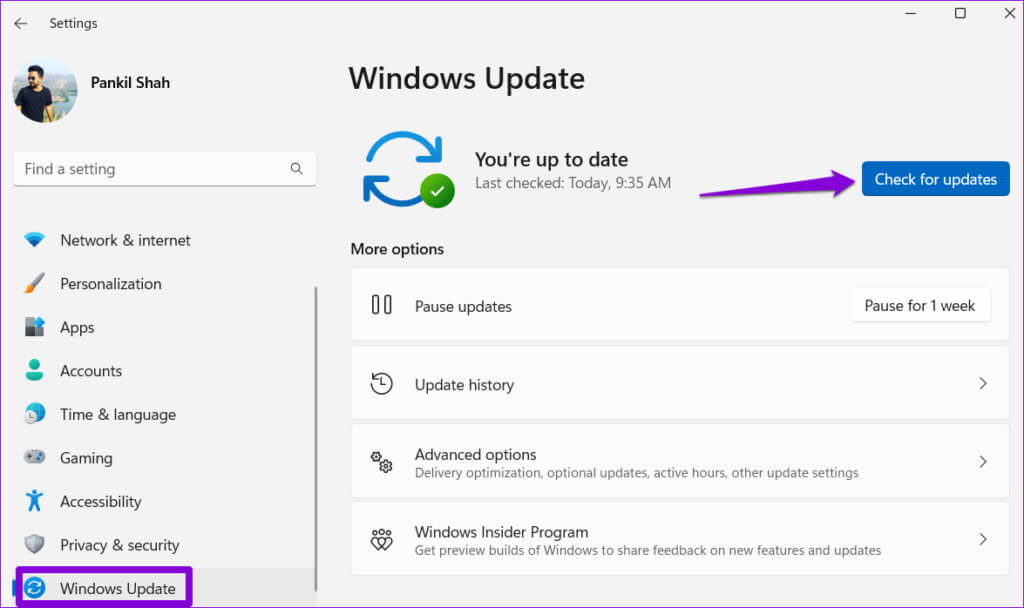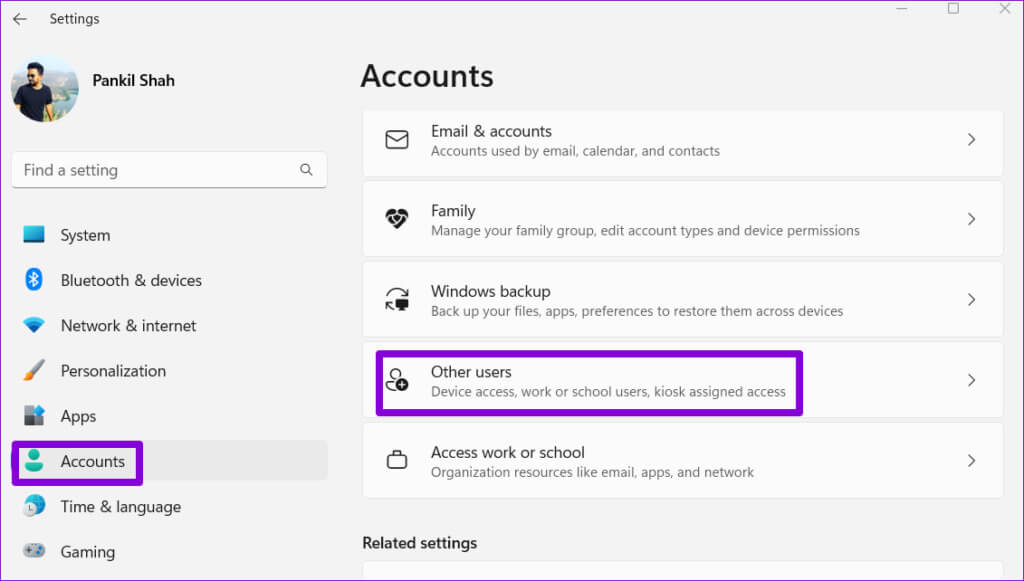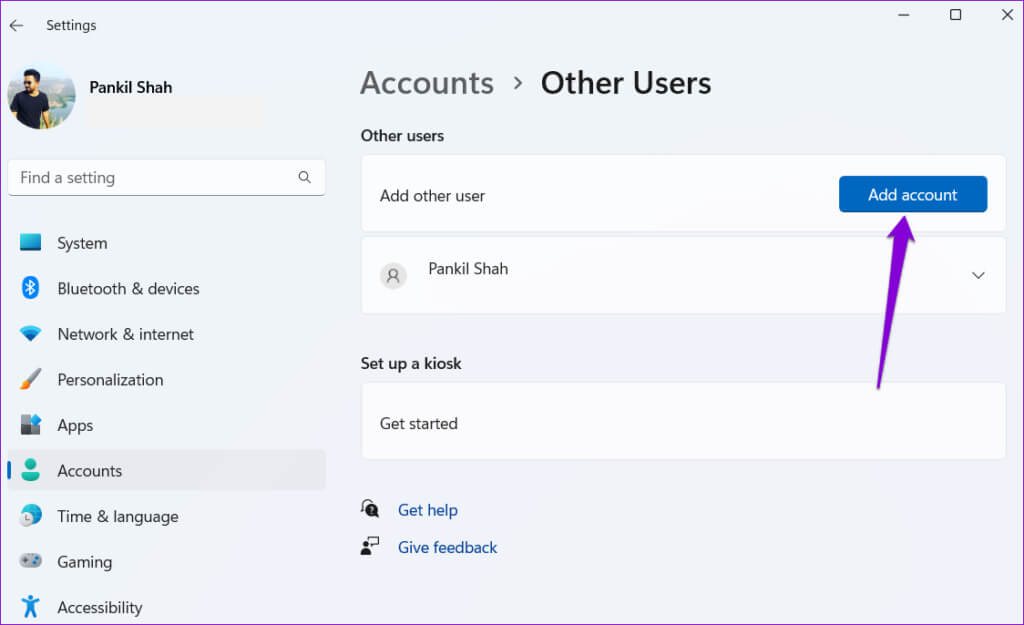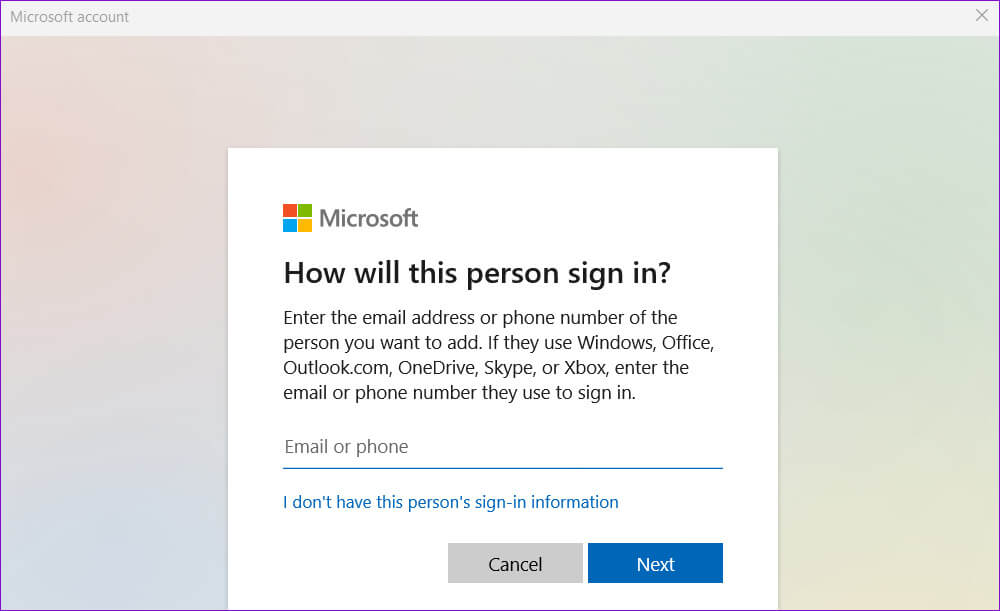أفضل 6 إصلاحات لعدم فتح تقويم شريط المهام على Windows 11
يعرض تقويم شريط مهام Windows 11 عرضًا شهريًا للتواريخ، مرتبة حسب أيام الأسبوع. إنها بسيطة ومريحة ومثالية للتحقق من التقويم أثناء التنقل. ولكن ماذا لو لم يتم فتح تقويم شريط المهام على جهاز الكمبيوتر الذي يعمل بنظام Windows 11؟
إذا كنت محظوظًا، فقد تؤدي إعادة تشغيل جهاز الكمبيوتر الخاص بك ببساطة إلى حل المشكلة. إذا لم يكن الأمر كذلك، فيمكنك العمل من خلال نصائح استكشاف الأخطاء وإصلاحها التالية لإصلاح المشكلة الأساسية في أي وقت من الأوقات.
1. توسيع تقويم شريط المهام
قبل تجربة أي شيء آخر، من الجيد التأكد من عدم طي تقويم شريط المهام عن طريق الخطأ. إذا قمت بذلك، فسيعرض تقويم شريط المهام اليوم والتاريخ الحاليين فقط.
لفتح عرض التقويم الشهري، انقر فوق الساعة الموجودة على شريط المهام، ثم انقر فوق السهم لأعلى بجوار التاريخ الحالي.
بمجرد توسيع التقويم، يجب أن تشاهد العرض الشهري الكامل.
2. أعد تشغيل عملية مستكشف Windows
يعد Windows Explorer عملية نظام مسؤولة عن توفير الواجهة الرسومية للعديد من الأدوات المساعدة، بما في ذلك شريط المهام. إذا حدث خلل في هذه العملية على نظامك، فقد لا يتم تحميل شريط المهام بشكل صحيح، وقد تواجه مشكلة في فتح التقويم. لإصلاح ذلك، يمكنك محاولة إعادة تشغيل عملية مستكشف Windows باستخدام الخطوات التالية:
الخطوة 1: اضغط على Ctrl + Shift + Esc على لوحة المفاتيح لفتح مدير المهام.
الخطوة 2: في علامة التبويب “العمليات”، حدد موقع إدخال Windows Explorer. انقر بزر الماوس الأيمن عليه وحدد إعادة التشغيل.
يجب أن يختفي شريط المهام لبضع ثوان ثم يظهر مرة أخرى. بعد ذلك، حاول فتح تقويم شريط المهام مرة أخرى.
3. إجراء عمليات فحص SFC وDISM
يمكن أيضًا أن تؤدي ملفات النظام التالفة أو المفقودة على جهاز الكمبيوتر الخاص بك إلى سوء عمل شريط المهام. إذا كان الأمر كذلك، فمن المفترض أن يساعد تشغيل عمليات فحص SFC (مدقق ملفات النظام) وDISM (خدمة نشر الصور وإدارتها). وإليك كيفية تشغيلها.
الخطوة 1: انقر بزر الماوس الأيمن فوق أيقونة ابدأ وحدد Terminal (Admin) من القائمة.
الخطوة 2: حدد نعم عندما تظهر مطالبة التحكم في حساب المستخدم (UAC).
خطوة 3: اكتب الأمر التالي في وحدة التحكم واضغط على Enter.
SFC /scannow
الخطوة 4: اكتب الأوامر التالية بشكل فردي واضغط على Enter بعد كل منها لتشغيل فحص DISM.
DISM /Online /Cleanup-Image /CheckHealth DISM /Online /Cleanup-Image /ScanHealth DISM /Online /Cleanup-Image /RestoreHealth
قد يستغرق هذا بعض الوقت، لذا كن صبورا. بعد اكتمال الفحص، أعد تشغيل جهاز الكمبيوتر الخاص بك وتحقق من فتح تقويم شريط المهام كما هو متوقع.
4. أعد تسجيل جميع التطبيقات باستخدام POWERSHELL
شيء آخر يمكنك القيام به لإصلاح مشكلات تقويم شريط المهام هو إعادة تسجيل تطبيقات النظام على جهاز الكمبيوتر الذي يعمل بنظام Windows 11. لا تقلق؛ إنها ليست معقدة كما قد تبدو ولا تتطلب سوى تشغيل أمر واحد.
لإعادة تسجيل تطبيقات النظام على نظام التشغيل Windows:
الخطوة 1: انقر على أيقونة البحث على شريط المهام، واكتب powershell، ثم حدد تشغيل كمسؤول.
الخطوة 2: في وحدة التحكم، اكتب الأمر الموضح أدناه واضغط على Enter.
Get-AppXPackage -AllUsers | Foreach {Add-AppxPackage -DisableDevelopmentMode -Register “$($_.InstallLocation)AppXManifest.xml"}
أعد تشغيل جهاز الكمبيوتر الخاص بك بعد ذلك وتحقق مما إذا كانت المشكلة لا تزال قائمة.
5. تثبيت تحديثات Windows
إذا لم يتم فتح تقويم شريط المهام، فيمكنك التحقق مما إذا كان هناك أي تحديثات معلقة لجهاز الكمبيوتر الذي يعمل بنظام Windows 11. إذا كانت المشكلة تحدث بسبب خطأ ما، فمن المفترض أن يساعد تثبيت التحديثات المعلقة في حلها.
اضغط على مفتاح Windows + I لفتح تطبيق الإعدادات. قم بالتبديل إلى علامة التبويب Windows Update وانقر فوق الزر التحقق من وجود تحديثات لتنزيل التحديثات وتثبيتها.
6. أنشئ حساب مستخدم جديد
إذا فشل كل شيء آخر، فمن المحتمل أن تكون بعض الملفات المهمة المرتبطة بحساب المستخدم الخاص بك تالفة. في هذه الحالة، أفضل خيار لديك هو إنشاء حساب مستخدم آخر والتبديل إليه على Windows. وإليك كيف يمكنك القيام بذلك.
الخطوة 1: اضغط على مفتاح Windows + I لتشغيل تطبيق الإعدادات. انتقل إلى علامة التبويب “الحسابات” وانقر على “المستخدمون الآخرون”.
الخطوة 2: انقر فوق الزر إضافة حساب.
خطوة 3: اكتب عنوان بريدك الإلكتروني واتبع التعليمات التي تظهر على الشاشة لإنشاء حساب مستخدم جديد على Windows.
قم بتسجيل الدخول باستخدام حساب المستخدم الذي تم إنشاؤه حديثًا وتحقق مما إذا كانت المشكلة لا تزال قائمة.
قل وداعًا لمشاكل التقويم
يمنحك تقويم شريط المهام على نظام التشغيل Windows 11 نظرة ثاقبة حول اليوم والتاريخ. ومن ثم، يمكن أن يكون الأمر محبطًا عندما يتعطل ولا يعمل كما هو متوقع. نأمل أن تساعدك واحدة أو أكثر من النصائح المذكورة أعلاه في حل المشكلة. أخبرنا بالإصلاح الذي يناسبك في التعليقات أدناه.