أفضل 8 طرق لإصلاح خطأ “استعادة النظام لم تكتمل بنجاح” على Windows
يعد Windows System Restore أداة استرداد ممتازة يمكنك استخدامها في حالة تلف البيانات أو فشل تثبيت التطبيق. يمكنك العودة إلى نقطة كان فيها جهاز الكمبيوتر الخاص بك يعمل بشكل لا تشوبه شائبة. لكن العديد من المستخدمين يواجهون الخطأ “لم تكتمل استعادة النظام بنجاح” ولا يمكنهم تطبيق نقطة استعادة بنجاح.
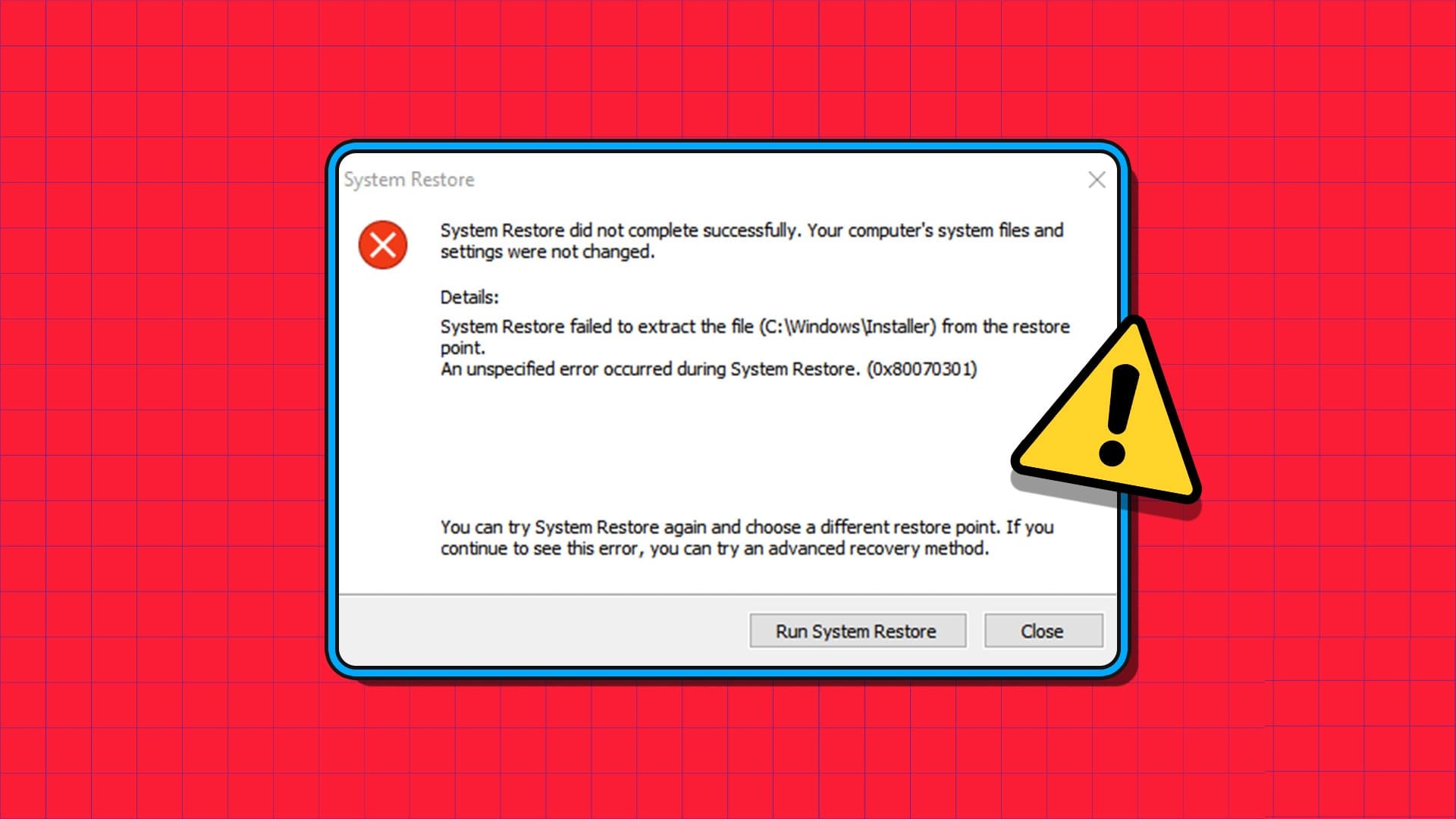
أسباب عدم إنهاء استعادة النظام لخطأ عدة ، مثل نقطة الاستعادة الفاسدة ، أو الخدمات المعطلة ، أو برنامج الحماية من الفيروسات الزائد ، أو أخطاء القرص الصلب. يمكنك تجربة هذه الطرق الثمانية لإصلاح خطأ استعادة النظام المزعج على Windows.
1. إغلاق استعادة نظام التشغيل بالكامل
إذا واجه تطبيق System Restore (استعادة النظام) خللًا أو توقف عن العمل ، فلن يتمكن من تنفيذ الاستعادة. لذلك ، يجب عليك إغلاق الأداة وإعادة تشغيلها ثم إعادة محاولة عملية الاستعادة. هيريس كيفية القيام بذلك:
الخطوة 1: اضغط على اختصار لوحة المفاتيح Ctrl + Shift + Esc لتشغيل إدارة المهام. انقر فوق شريط البحث ، واكتب rstrui ، واضغط على Enter.
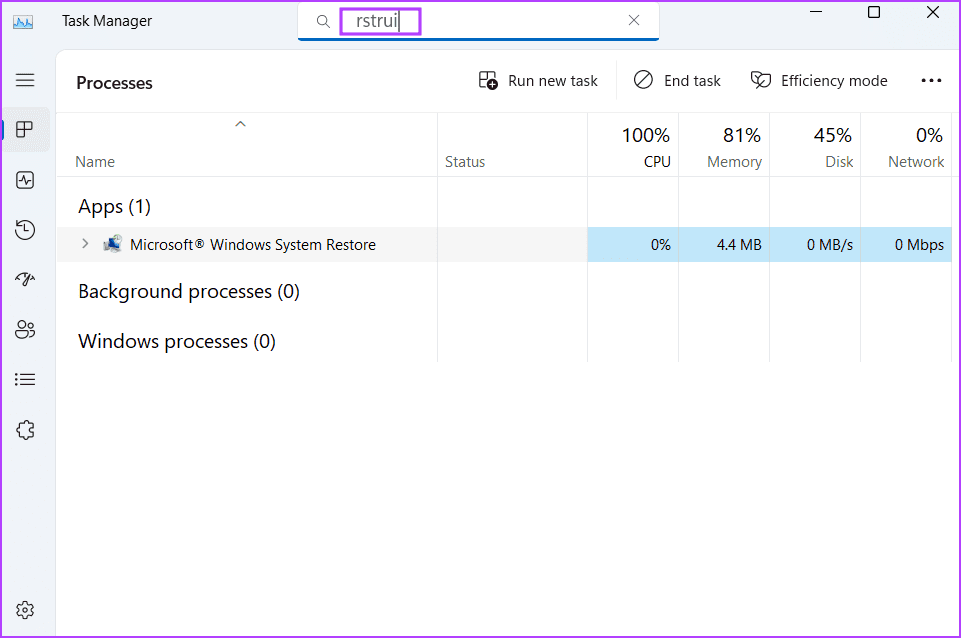
الخطوة 2: انقر بزر الماوس الأيمن على عملية استعادة النظام وانقر على خيار إنهاء المهمة.
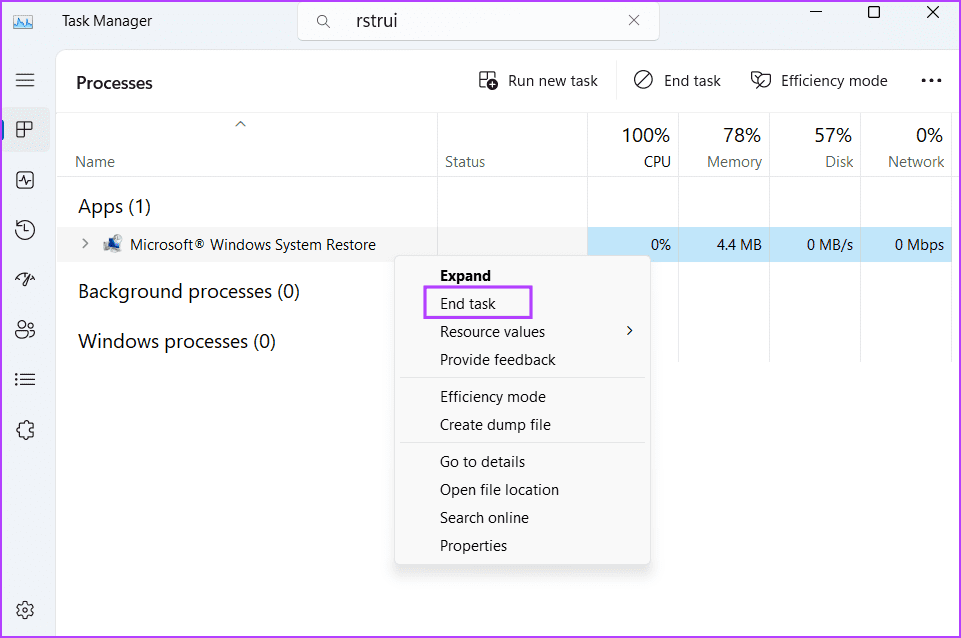
إلى الخطوة 3: أغلق نافذة إدارة المهام.
إلى الخطوة 4: اضغط على مفتاح Windows لفتح قائمة ابدأ ، واكتب rstrui في شريط البحث ، وانقر على خيار الفتح من نتائج البحث.
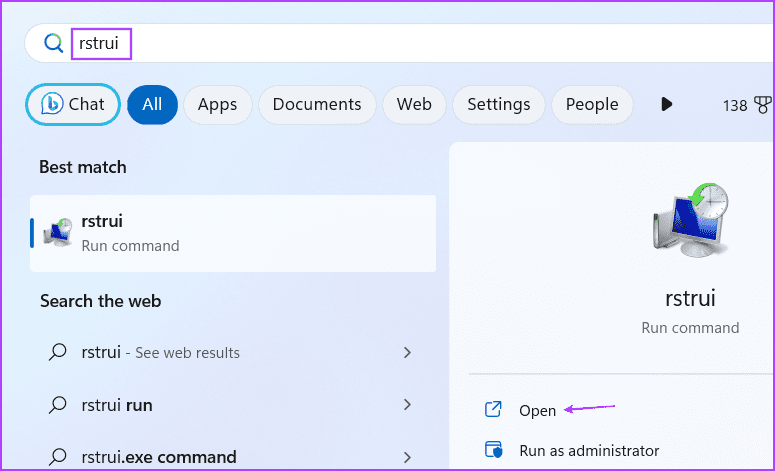
الخطوة 5: حاول تطبيق نقطة استعادة النظام وتحقق مما إذا كانت تواجه خطأ.
2. تعديل خدمة Volume Shadow Copy
تساعد خدمة Volume Shadow Copy “استعادة النظام” في إنشاء الصور وتطبيقها. إذا تعطلت هذه الخدمات أو لم يتم تشغيلها عند الحاجة ، فستواجه مشكلة استمرار فشل استعادة النظام على جهاز الكمبيوتر الخاص بك. كرر الخطوات التالية لتكوين هذه الخدمة:
الخطوة 1: اضغط على مفتاح Windows لفتح قائمة ابدأ ، واكتب الخدمات في شريط البحث ، واضغط على Enter.
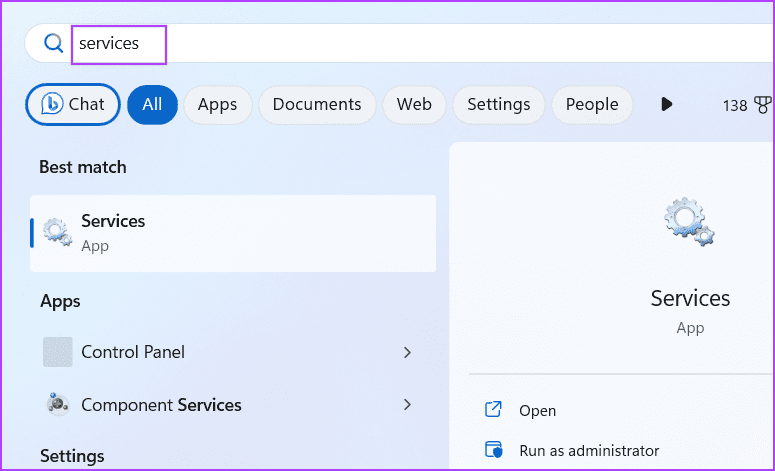
الخطوة 2: من نافذة الخدمات ، حدد موقع خدمة Volume Shadow Copy في القائمة. انقر بزر الماوس الأيمن فوقه واختر خيار إعادة التشغيل.
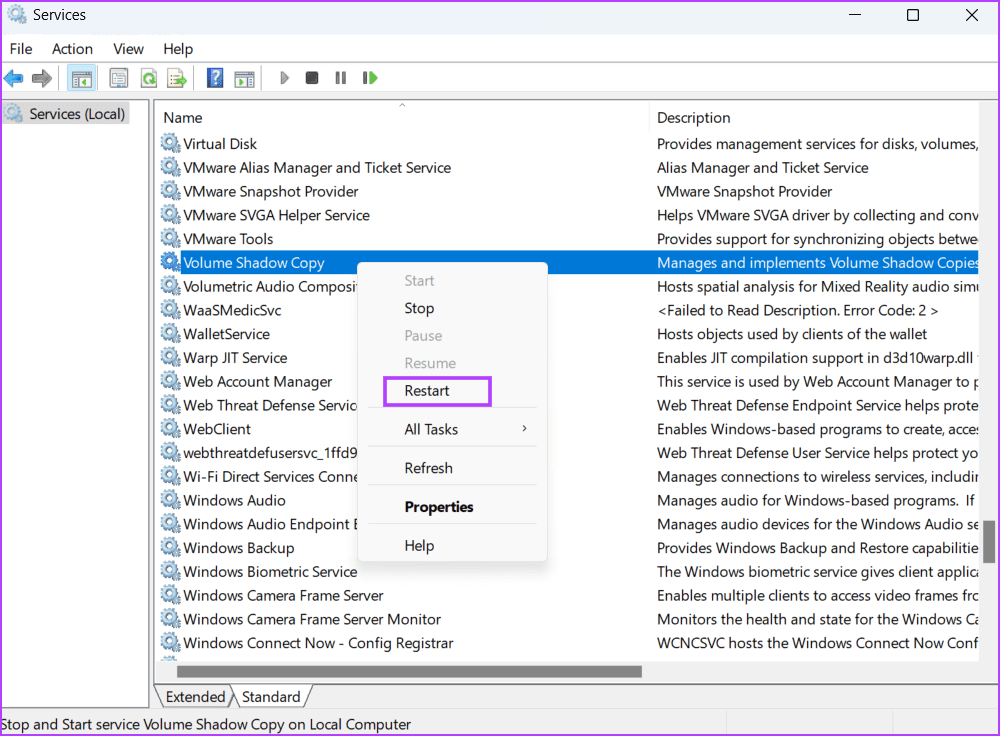
إلى الخطوة 3: إذا كانت خدمة Volume Shadow Copy في حالة معطلة ، فستحتاج إلى تكوينها لتشغيلها تلقائيًا. انقر نقرًا مزدوجًا على الخدمة لفتح خصائصها. انتقل إلى قسم نوع بدء التشغيل وحدد الخيار تلقائي من القائمة.
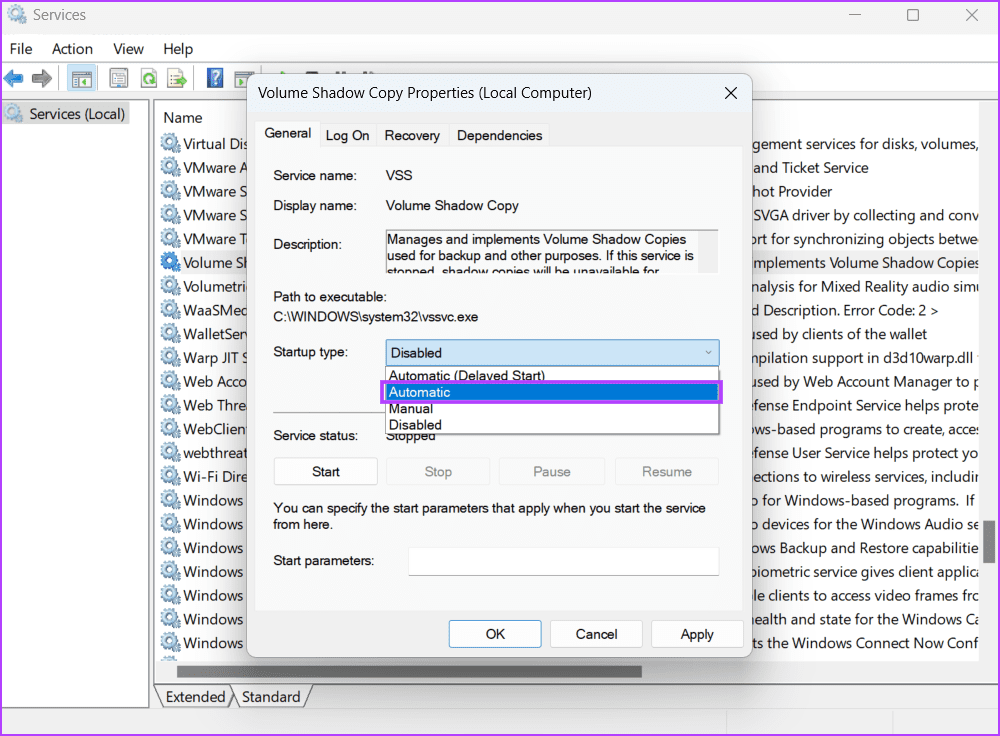
الخطوة 4: انقر فوق الزر “تطبيق“. انقر فوق الزر ابدأ.
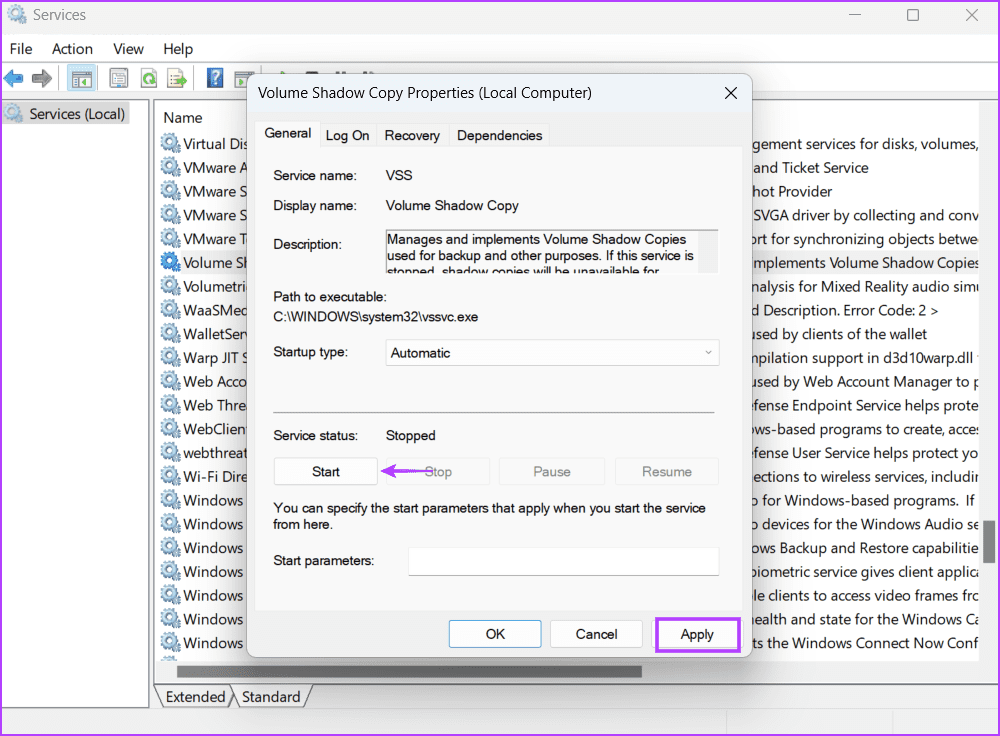
الخطوة 5: أخيرًا ، انقر فوق الزر “موافق“. أغلق الأداة المساعدة للخدمات.
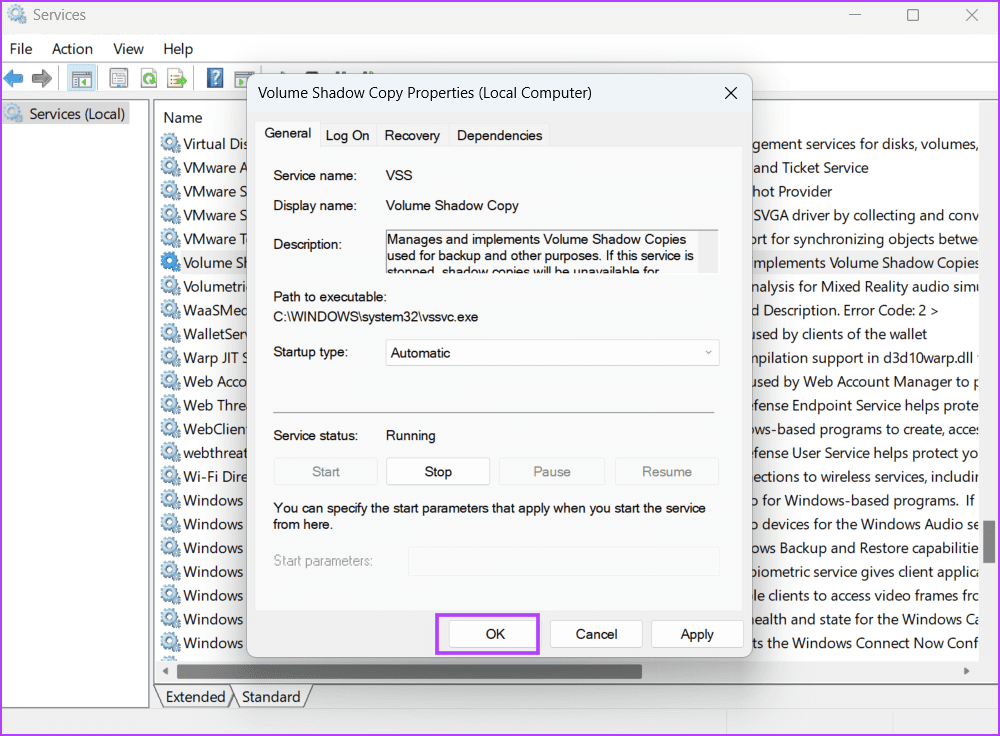
3. محاولة استعادة النظام باستخدام نقطة استعادة أخرى
قد تكون نقطة الاستعادة التي تحاول تطبيقها على نظامك تالفة. لذلك ، يمكنك العودة إلى نقطة استعادة أخرى ، إذا كانت هناك نقطة متوفرة في القائمة. اعتمادًا على تاريخ إنشائه ، قد تفقد بعض التطبيقات والتحديثات المثبتة التي سيتعين عليك إعادة تثبيتها لاحقًا.
اضغط على مفتاح Windows لفتح قائمة ابدأ ، واكتب rstrui في شريط البحث ، وانقر على خيار الفتح من نتائج البحث.
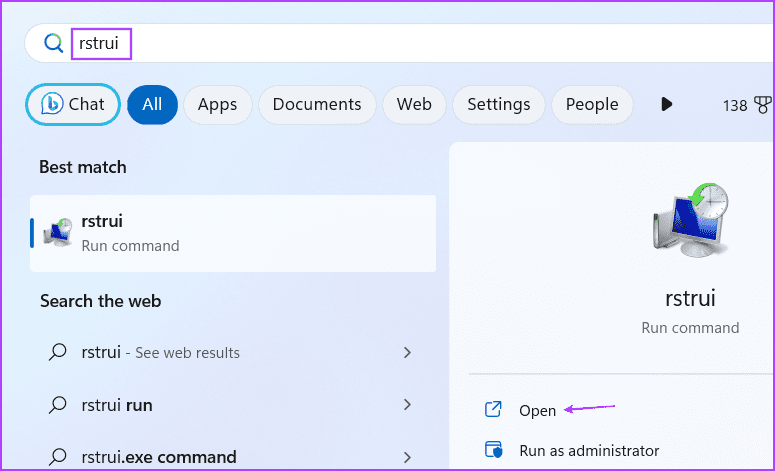
اختر نقطة استعادة مختلفة من القائمة واتبع الإرشادات التي تظهر على الشاشة لتطبيق نقطة الاستعادة على جهاز الكمبيوتر الخاص بك.
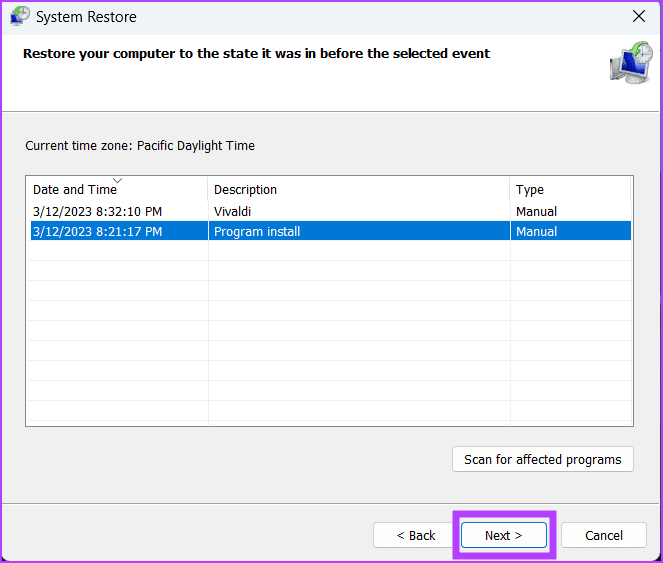
4. تعطيل برنامج الحماية من الفيروسات مؤقتًا
يمكن أن يعيق برنامج الحماية من الفيروسات المفرط أيضًا عملية استعادة النظام. لاستبعاد هذا الاحتمال ، يمكنك تعطيل برنامج مكافحة الفيروسات مؤقتًا وإعادة محاولة عملية استعادة النظام. إليك كيفية تعطيل Windows Defender:
الخطوة 1: اضغط على مفتاح Windows ، واكتب الحماية من الفيروسات والتهديدات ، واضغط على Enter.
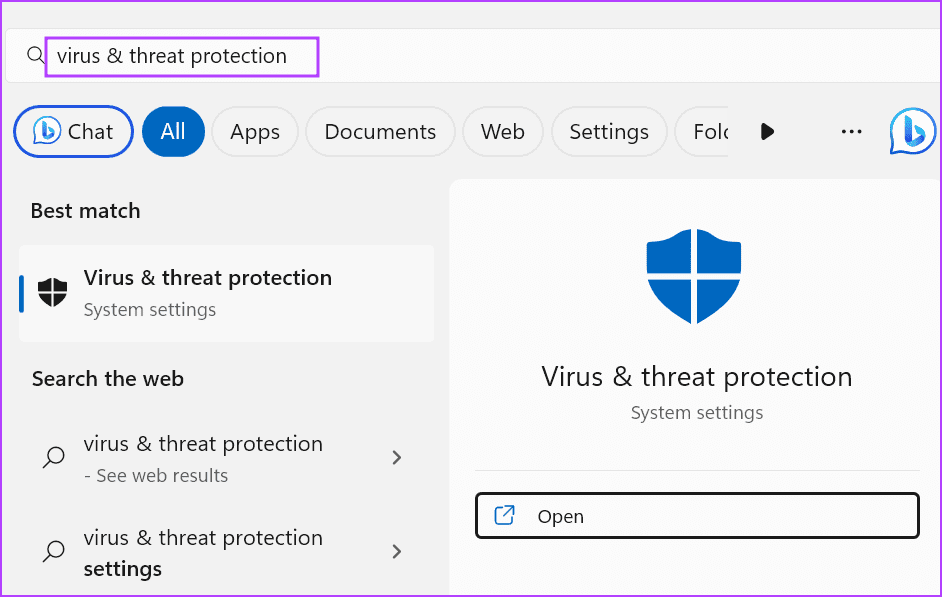
الخطوة 2: قم بالتمرير لأسفل وانقر فوق خيار إدارة الإعدادات المدرج ضمن إعدادات “الحماية من الفيروسات والتهديدات”.
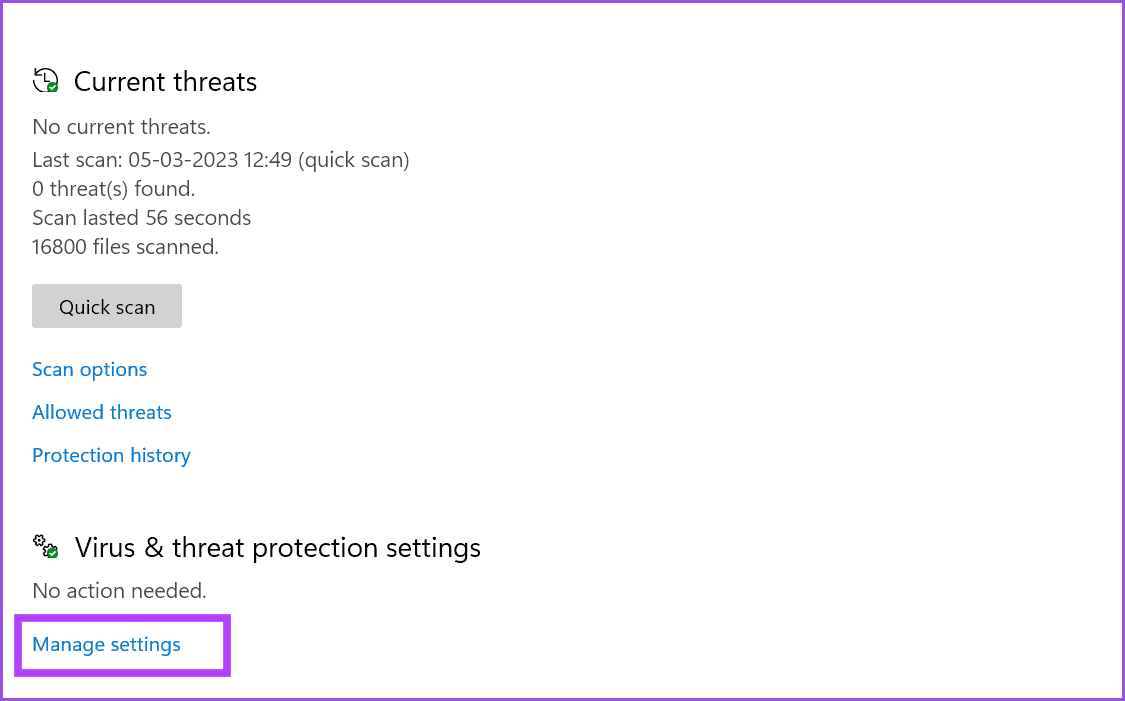
إلى الخطوة 3: انقر فوق التبديل أسفل الحماية في الوقت الحقيقي.
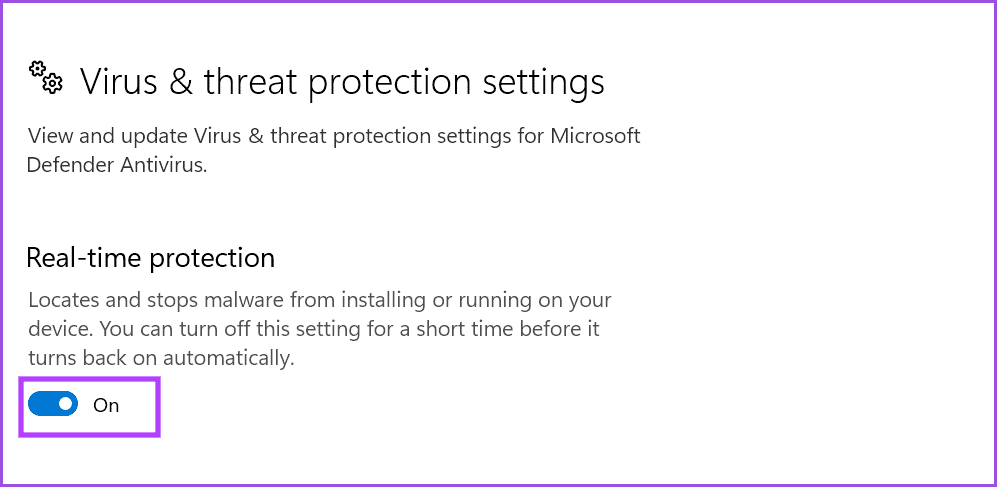
الخطوة 4: سيتم تشغيل نافذة التحكم في حساب المستخدم. انقر فوق الزر “نعم” لتعطيل Windows Defender.
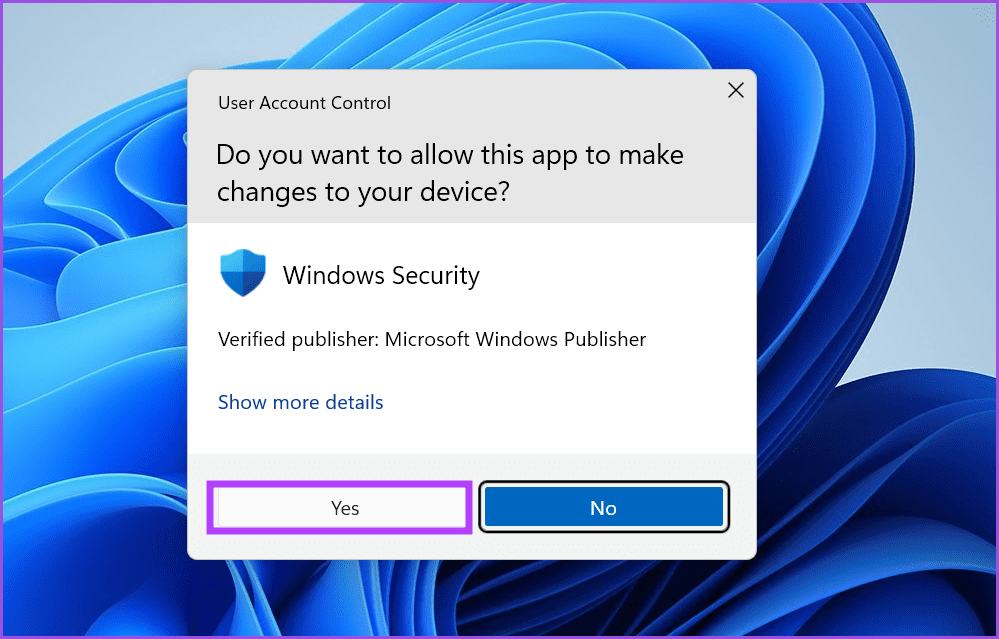
إذا كنت تستخدم برنامج مكافحة فيروسات تابعًا لجهة خارجية ، فانتقل إلى منطقة رموز علبة النظام في الزاوية اليمنى السفلية من شريط المهام وقم بتعطيلها حتى إعادة التشغيل التالية.
5. استعادة النظام في وضع التمهيد النظيف
يمكن أن تتعارض استعادة النظام مع عمليات الخلفية لتطبيقات الجهات الخارجية. لذلك ، يمكنك استخدام وضع التمهيد النظيف مع تشغيل خدمات Microsoft الأساسية فقط في الخلفية (بما في ذلك خدمة Volume Shadow Copy) لتطبيق نقطة استعادة. إليك كيفية القيام بذلك:
الخطوة 1: اضغط على مفتاح Windows لفتح قائمة ابدأ ، واكتب msconfig في شريط البحث ، واضغط على Enter.
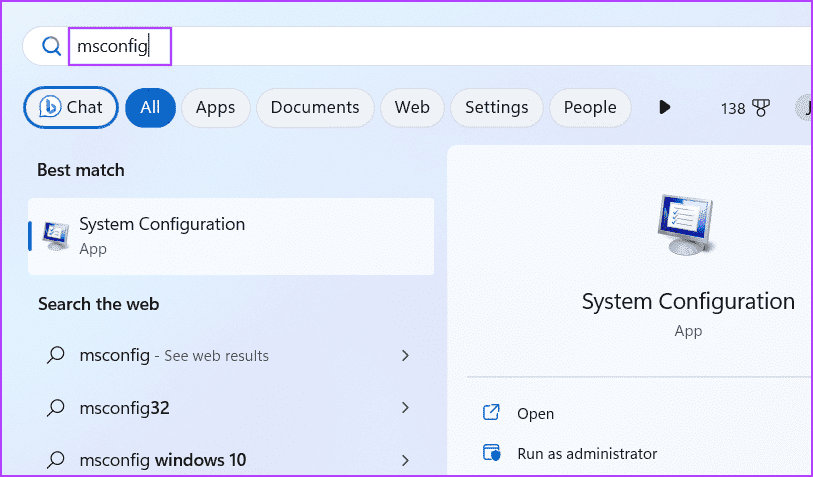
الخطوة 2: عند فتح نافذة System Configuration (تكوين النظام) ، انقر فوق علامة التبويب Services (الخدمات).
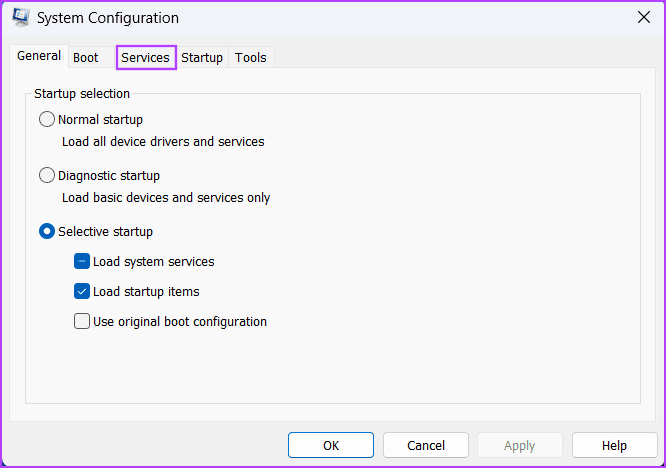
إلى الخطوة 3: حدد مربع الاختيار “إخفاء جميع خدمات Microsoft”. انقر فوق الزر تعطيل الكل لتعطيل جميع خدمات الجهات الخارجية.
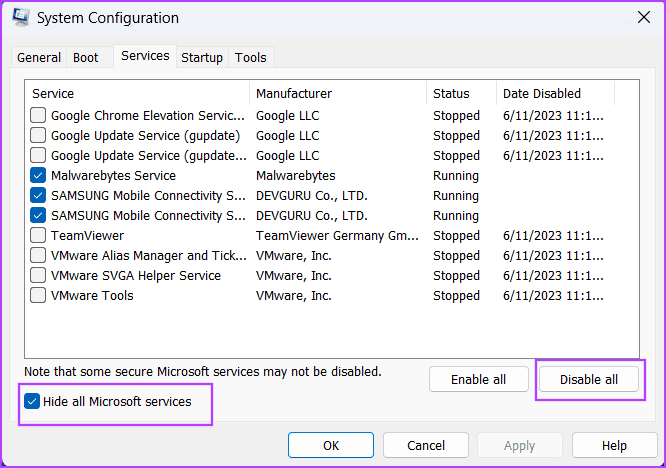
الخطوة 4: انقر فوق الزر “تطبيق“. ثم اضغط على زر موافق.
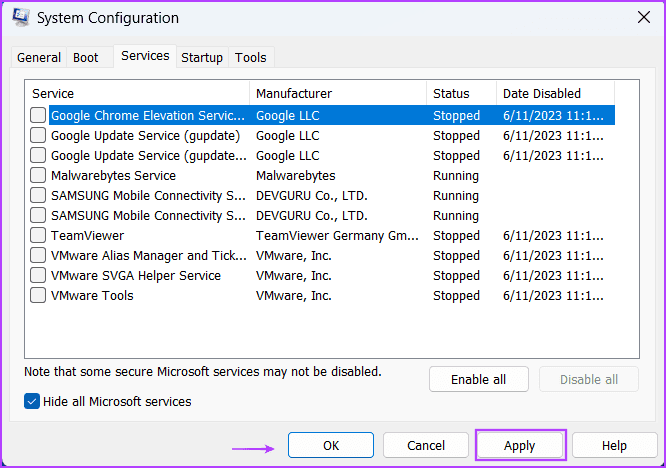
الخطوة 5: أخيرًا ، انقر فوق زر إعادة التشغيل.
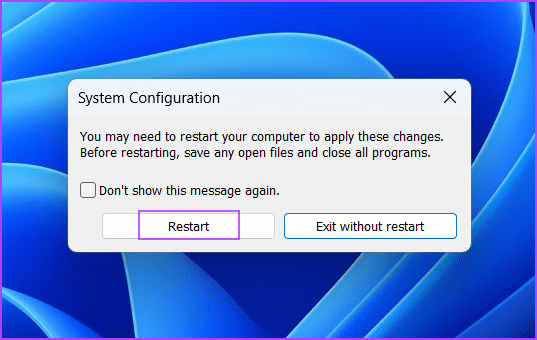
إلى الخطوة 6: انتظر حتى يقوم جهاز الكمبيوتر الخاص بك بالتمهيد إلى سطح المكتب. قم بتسجيل الدخول وتشغيل أداة استعادة النظام. اختر نقطة استعادة وتحقق مما إذا كنت قادرًا على تطبيقها بنجاح.
6. قم بتشغيل تحقق DISK SCAN
إذا كنت لا تزال غير قادر على تطبيق نقطة استعادة النظام ، فأنت بحاجة إلى استخدام أداة فحص القرص للبحث عن الملفات التالفة والقطاعات التالفة. ستحاول الأداة بعد ذلك إصلاح هذه المشكلات نيابةً عنك. إليك كيفية القيام بذلك:
الخطوة 1: اضغط على اختصار لوحة المفاتيح Windows + E لتشغيل مستكشف الملفات.
الخطوة 2: حدد محرك الأقراص C: وانقر بزر الماوس الأيمن فوقه. انقر فوق خيار الخصائص.
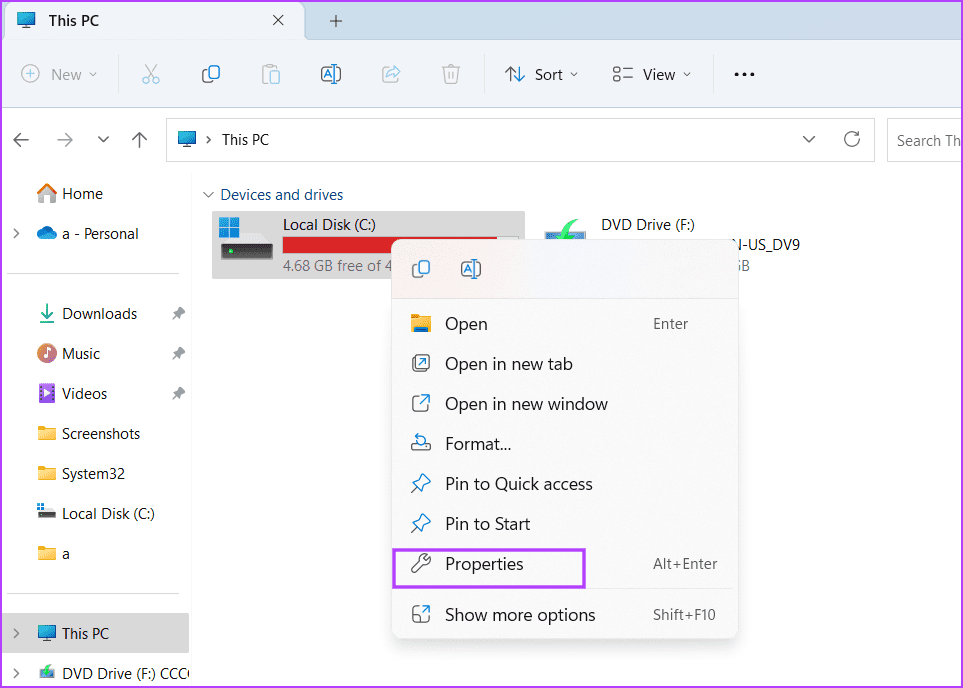
إلى الخطوة 3: قم بالتبديل إلى علامة التبويب “أدوات“. انقر فوق الزر “فحص“.
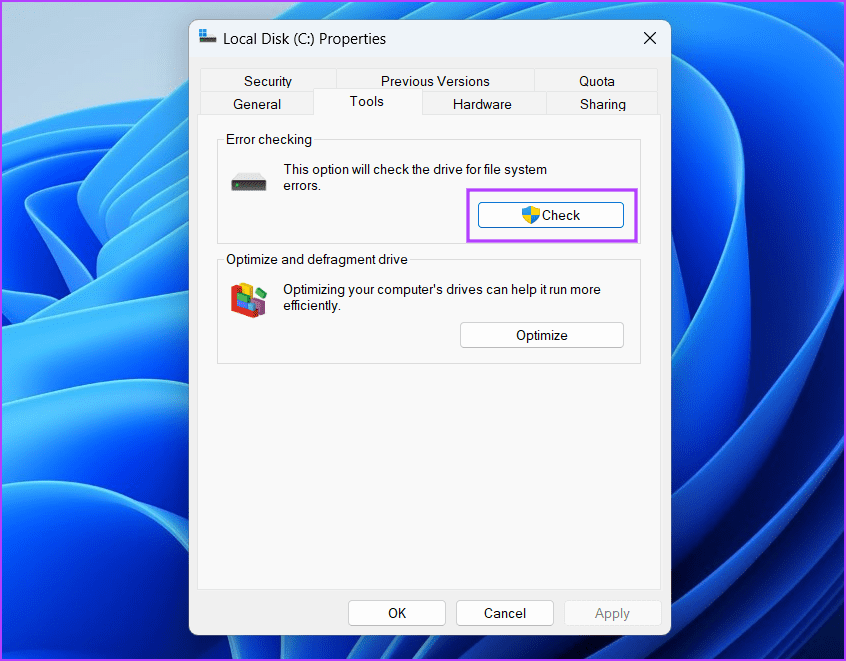
الخطوة 4: انقر فوق خيار Scan drive.
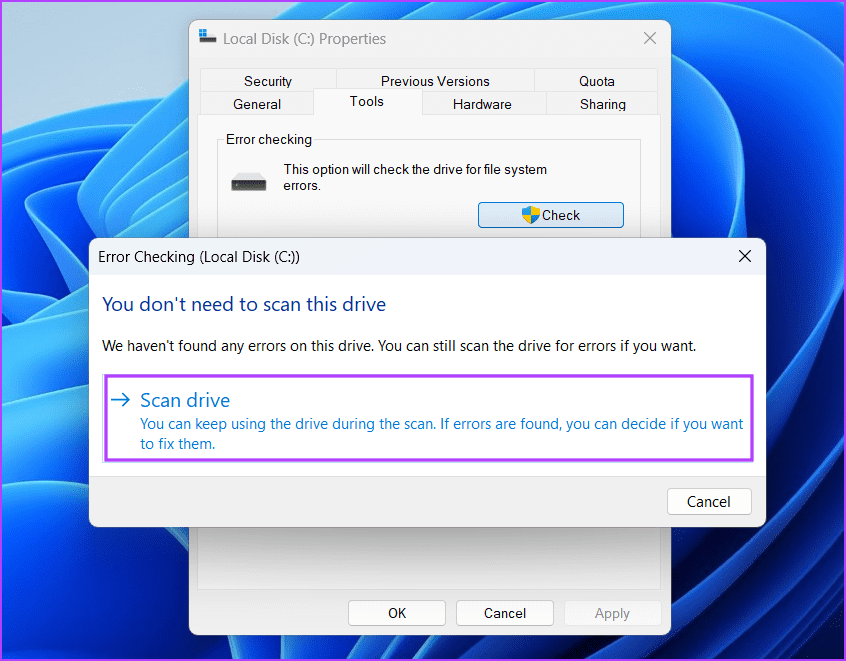
الخطوة 5: سيستغرق الفحص بعض الوقت ليكتمل. أغلق نافذة الخصائص بعد ذلك.
7. إلغاء تثبيت التحديثات الأخيرة
يمكن أن تؤدي تحديثات Buggy Windows إلى كسر بعض الميزات على جهاز الكمبيوتر الخاص بك. إذا واجهت مشكلة عدم عمل استعادة النظام بعد تثبيت تحديث Windows حديث ، فيجب عليك التراجع عن التحديث. إليك الطريقة:
الخطوة 1: اضغط على مفتاح Windows لفتح قائمة ابدأ ، واكتب Uninstall Updates في شريط البحث ، واضغط على Enter.
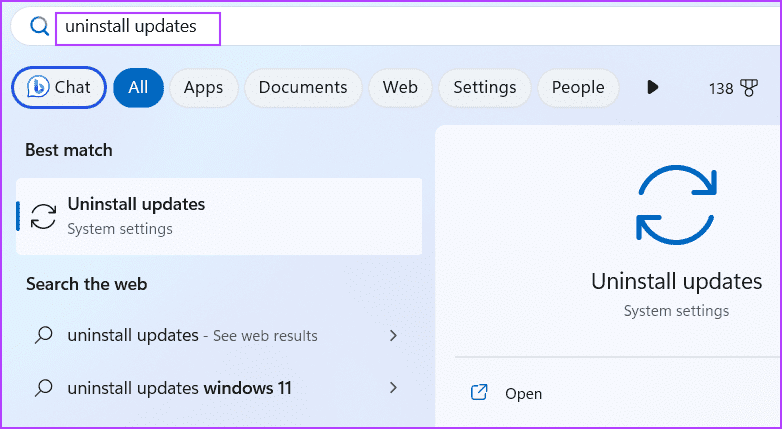
الخطوة 2: حدد موقع آخر تحديث مثبت في القائمة. عندما تجد واحدة ، انقر فوق الزر إلغاء التثبيت.
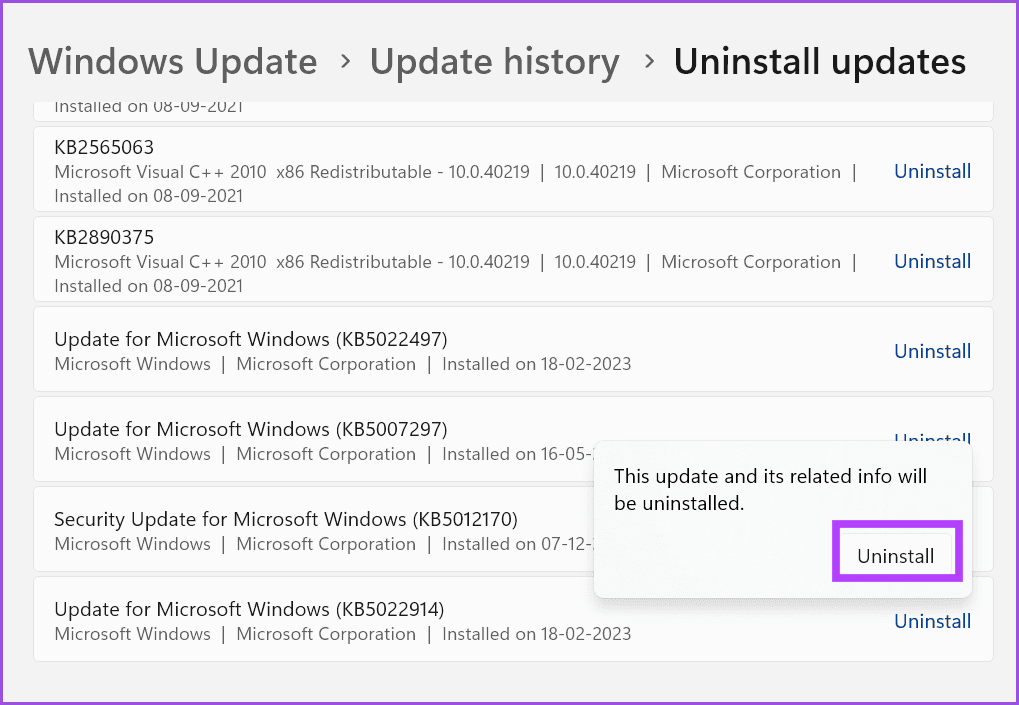
إلى الخطوة 3: أعد تأكيد قرارك لإزالة التحديث بالنقر فوق الزر “إلغاء التثبيت”.
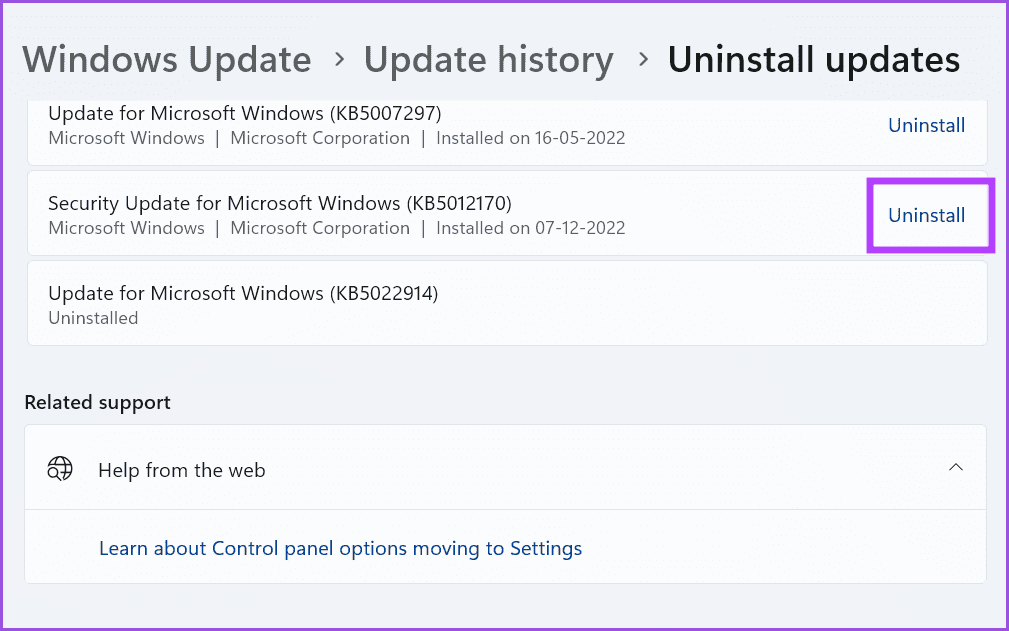
قد تحتاج إلى إعادة تشغيل جهاز الكمبيوتر الخاص بك لإزالة التحديث.
8. قم بإجراء ترقية موضعية
الملاذ الأخير هو إجراء ترقية موضعية لجهاز الكمبيوتر الشخصي الذي يعمل بنظام Windows. إنه خيار أفضل بكثير مقارنةً بإعادة تعيين النظام لأنه يستبدل ملفات نظام التشغيل Windows فقط مع الحفاظ على الملفات الشخصية والبرامج والتطبيقات المثبتة والإعدادات سليمة. ومع ذلك ، لا يمكنك إجراء ترقية موضعية إلا إذا كان لديك إما Home أو Pro Edition من Windows 10 أو Windows 11. وإليك كيفية القيام بذلك:
الخطوة 1: قم بتنزيل ملف Windows ISO على نظامك. في هذه الحالة ، سنقوم بفحص Windows 11 ISO.
الخطوة 2: انقر نقرًا مزدوجًا فوق الملف لتثبيته. ثم انقر نقرًا مزدوجًا فوق ملف setup.exe لتشغيل مثبت Windows.
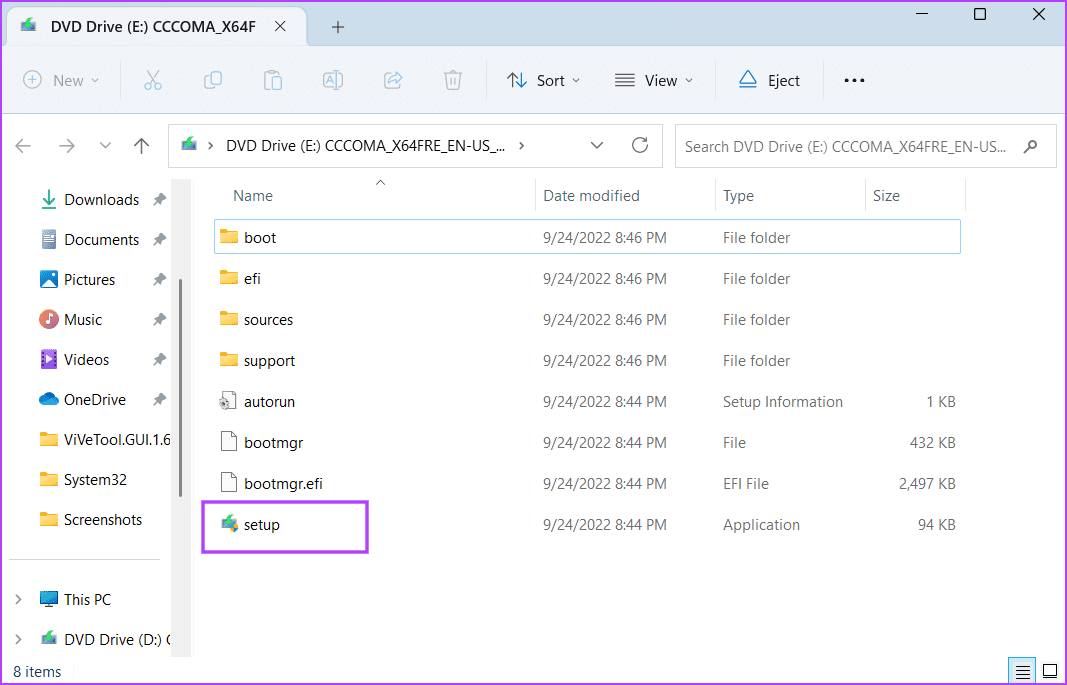
إلى الخطوة 3: سيتم تشغيل نافذة التحكم في حساب المستخدم. انقر فوق الزر “نعم“.
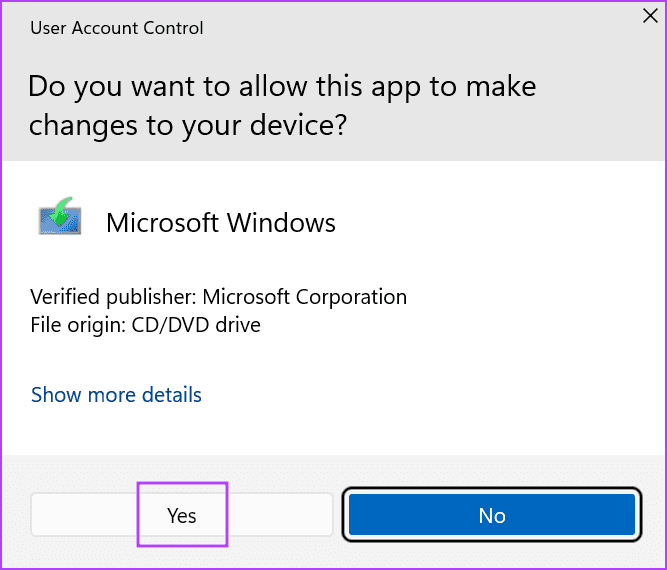
الخطوة 4: انقر فوق الخيار “تغيير كيفية تنزيل تحديثات الإعداد”.
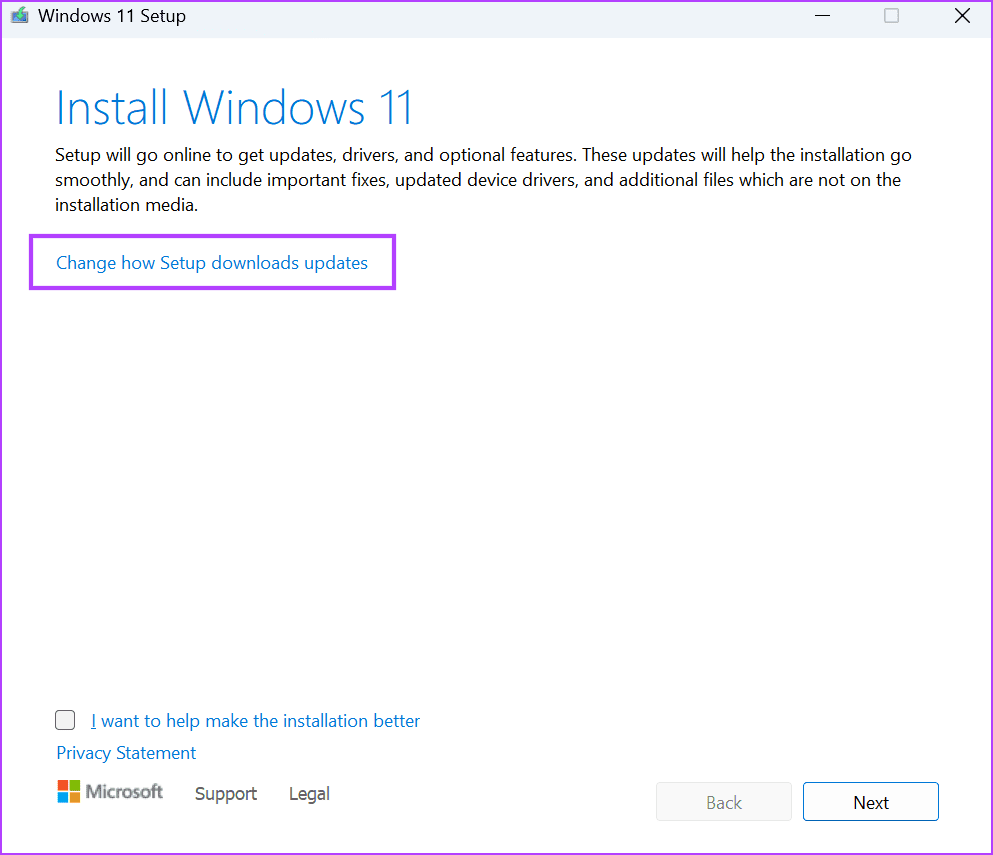
الخطوة 5: حدد الخيار “ليس الآن” وانقر على “التالي“.
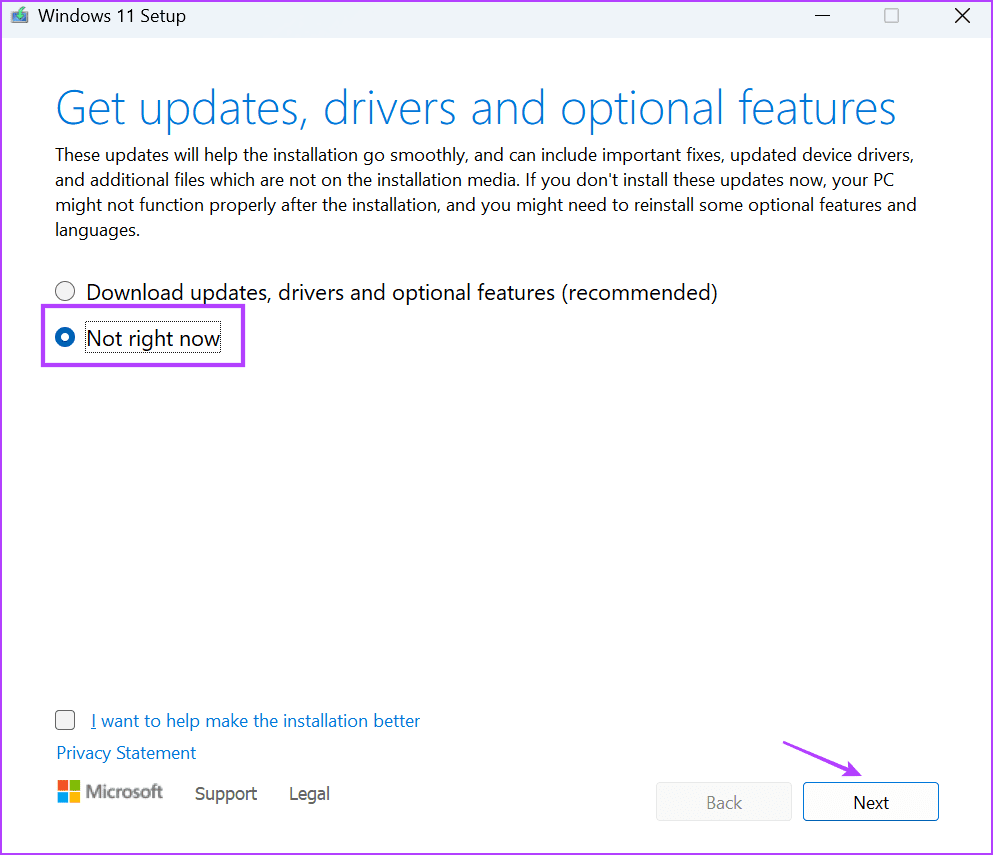
إلى الخطوة 6: ستظهر صفحة اتفاقية ترخيص المستخدم النهائي. انقر فوق الزر قبول.
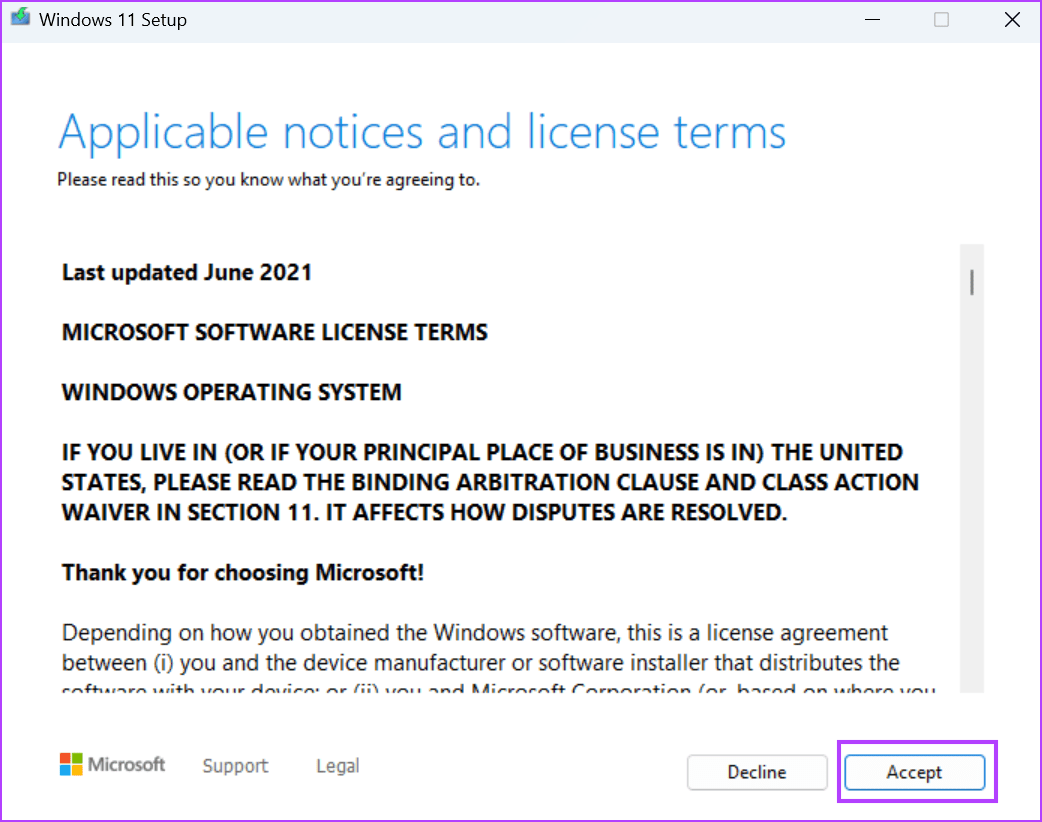
الخطوة 7: انقر فوق الخيار “تغيير ما يجب الاحتفاظ به”.
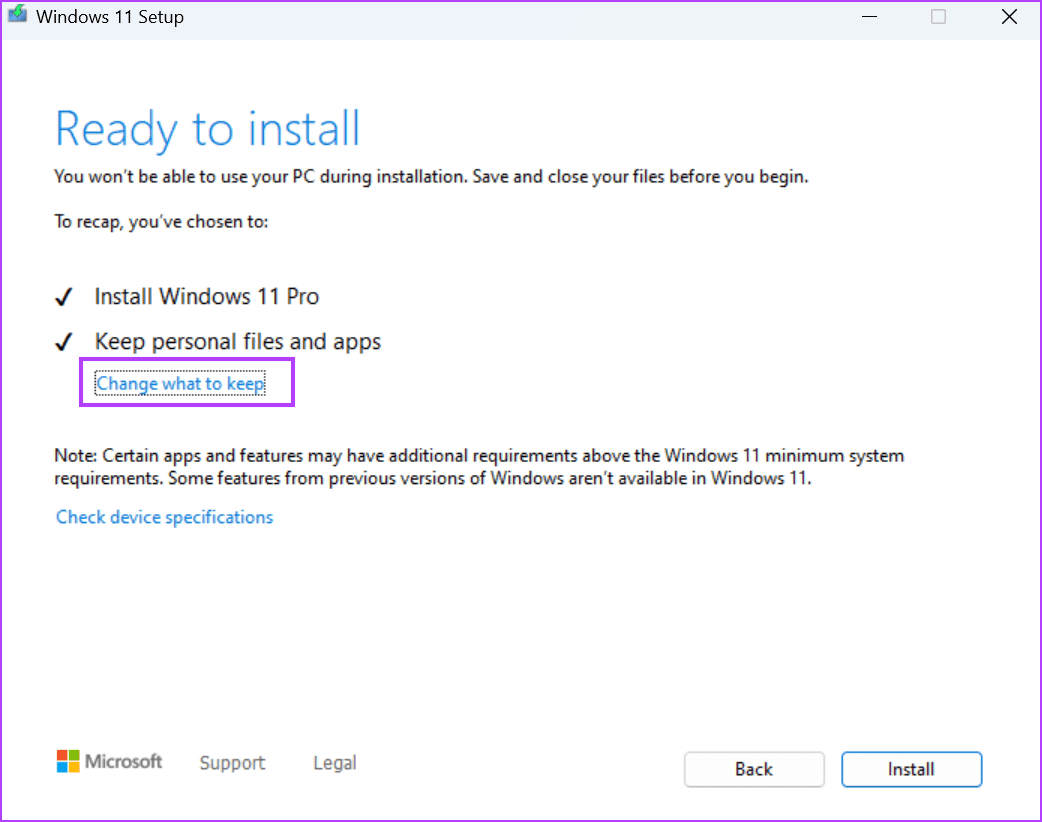
الخطوة 8: اختر خيار “الاحتفاظ بالملفات والتطبيقات الشخصية” وانقر على “التالي“.
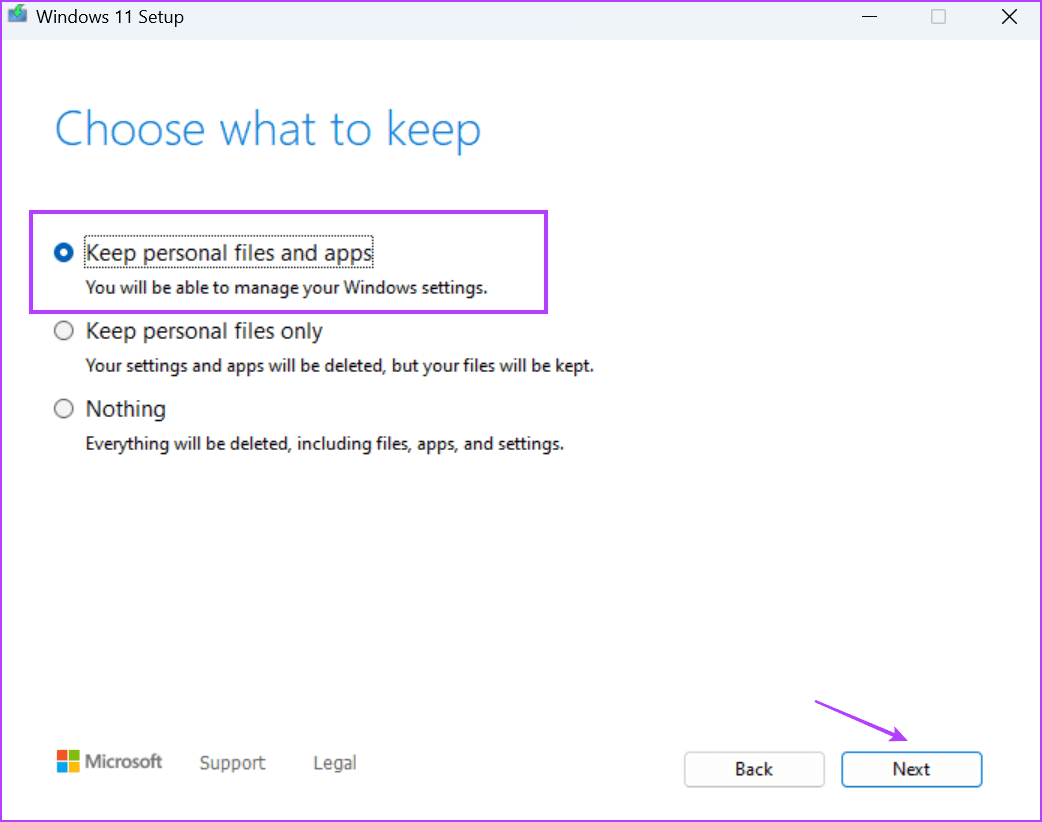
إلى الخطوة 9: اضغط على زر التثبيت.
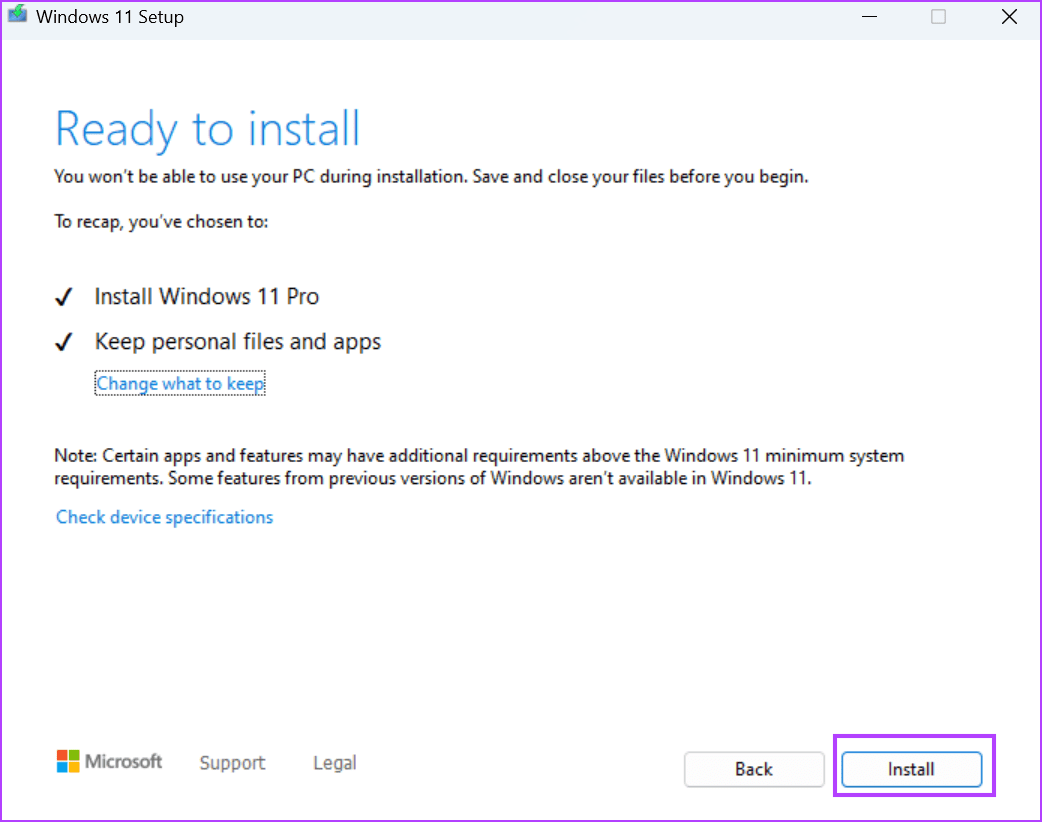
الخطوة 10: اتبع التعليمات التي تظهر على الشاشة لإجراء الترقية الموضعية. انتظر حتى يقوم جهاز الكمبيوتر الذي يعمل بنظام Windows بالتمهيد إلى سطح المكتب.
إصلاح استعادة النظام
لا تقم بإعادة تعيين جهاز الكمبيوتر بشكل مندفع عند حدوث الخطأ “لم تكتمل استعادة النظام بنجاح”. أولاً ، جرب نقطة استعادة مختلفة ، وقم بتعديل خدماتها ، واستخدم تمهيدًا نظيفًا لإجراء استعادة النظام. بعد ذلك ، قم بفحص محركات الأقراص بحثًا عن الأخطاء ، وقم بإزالة تحديثات Windows ، وقم بإجراء ترقية موضعية كحل أخير.
