كيفية إصلاح مشكلة Windows عالق عند “دعنا نوصلك بشبكة”
هل تواجه مشكلة في إعداد Windows؟ انت لست وحدك. قد يكون التعثر في شاشة “دعنا نوصلك بشبكة” على جهاز الكمبيوتر الشخصي الذي يعمل بنظام Windows أمرًا محبطًا. في هذه المقالة، نريد أن نعرض لك جميع الطرق الفعالة لحل المشكلة وإعداد جهاز الكمبيوتر الذي يعمل بنظام Windows في أقرب وقت ممكن. فيما يلي كيفية إصلاح مشكلة Windows عالق عند “دعنا نوصلك بشبكة”.
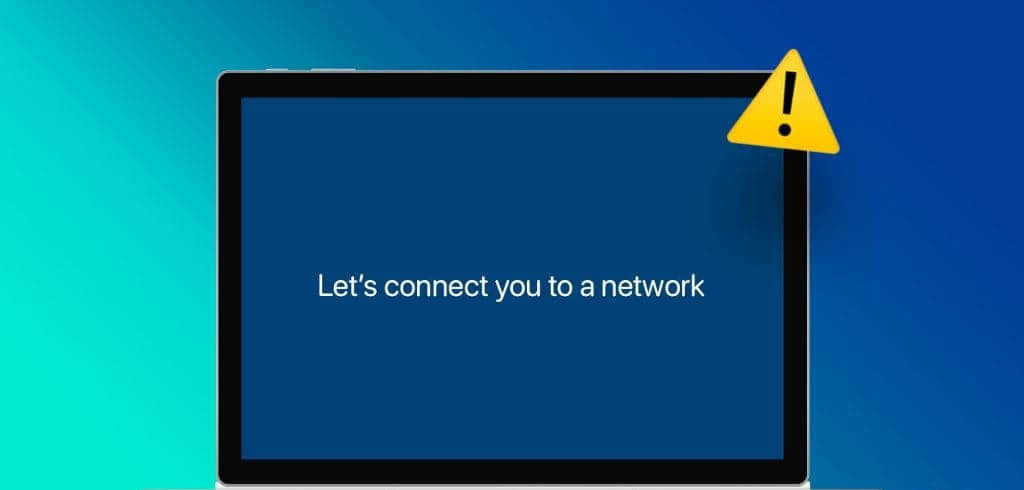
عند محاولة تثبيت Windows على جهاز الكمبيوتر الخاص بك، قد تتعثر أحيانًا على شاشة “دعنا نوصلك بشبكة”. إذا كان هناك زر رجوع أو تخطي على الشاشة، فانقر عليه وتحقق مما إذا لاحظت أي تغييرات. وإذا تعطل جهازك مرة أخرى على نفس الشاشة، فاتبع الخطوات أدناه لحل المشكلة.
لكن أولاً، دعنا نفهم سبب حدوث مشكلة Windows عالق عند “دعنا نوصلك بشبكة” في المقام الأول.
لماذا يتعطل إعداد Windows عند عبارة “لنوصلك بشبكة”
عندما تواجه شاشة “دعنا نوصلك بشبكة” أثناء إعداد Windows وتجد نفسك عالقًا، فقد تكون هناك عدة عوامل تسبب هذه المشكلة. ومع ذلك، يمكن أن تعزى المشكلة بشكل أساسي إلى مشكلات تتعلق باتصالك بالإنترنت.
قد يتعذر على جهاز الكمبيوتر الشخصي الذي يعمل بنظام Windows الاتصال بالإنترنت بسبب وجود خطة غير نشطة أو وجود أجهزة مودم أو أجهزة توجيه خاطئة أو إذا كانت شبكة Wi-Fi خارج النطاق. علاوة على ذلك، قد تكون هناك أيضًا مشكلات برمجية على جهاز الكمبيوتر الذي يعمل بنظام Windows. سنساعدك على إصلاح كل ذلك – فلنبدأ!
كيف يمكنك تجاوز “دعنا نوصلك بشبكة” في نظام التشغيل Windows
فيما يلي ست طرق فعالة إذا كان جهاز الكمبيوتر الخاص بك يعرض بشكل متكرر عبارة “Let’s Connect You to a Network” أثناء الإعداد.
1. أعد تشغيل جهاز التوجيه
يمكنك محاولة إعادة تشغيل جهاز توجيه Wi-Fi وتحديث اتصال الشبكة بشكل أساسي. يمكنك الآن التحقق مما إذا كان يعمل على حل المشكلة على جهاز الكمبيوتر الذي يعمل بنظام Windows.
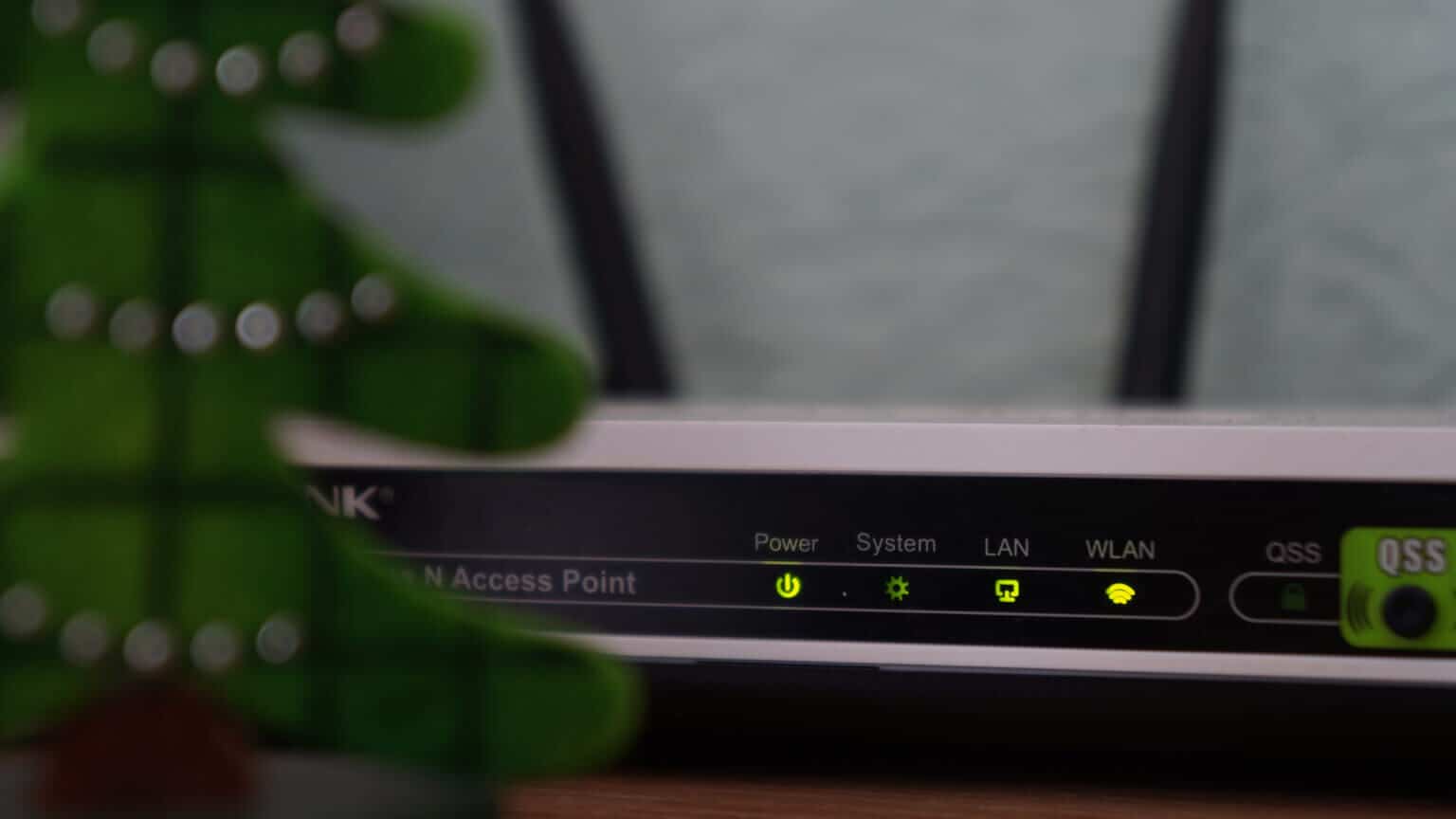
2. استخدم نقطة اتصال محمولة
إذا لم يتمكن جهاز الكمبيوتر الخاص بك من الاتصال باتصال لاسلكي، فاستخدم نقطة اتصال محمولة بدلاً من ذلك. قد تساعدك مشاركة بيانات الهاتف المحمول الخاصة بهاتفك في حل المشكلة. فقط تأكد من فصل جميع الأجهزة الأخرى باستخدام نفس الاتصال. يجب أن يكون الكمبيوتر الذي تحاول تثبيت Windows عليه هو الجهاز الوحيد المتصل بنقطة الاتصال بهاتفك.
3. استخدم محول إيثرنت
استخدم اتصال الكابل إذا كان جهازك لا يزال غير قادر على الاتصال باتصال لاسلكي أو اتصال نقطة اتصال. إذا لم يكن الكمبيوتر المحمول لديك مزودًا بمنفذ Ethernet، فاستخدم محول USB إلى Ethernet. ثم استخدم كابلًا لتوصيل جهازك بجهاز التوجيه الخاص بك. حاول تثبيت Windows أو تنشيطه مرة أخرى.

4. أوقف عملية تدفق اتصال الشبكة
في بعض الأحيان، قد تتعطل عملية الإعداد بسبب أخطاء التكوين أو التعارضات في إعدادات الشبكة. من خلال إيقاف واستئناف عملية “تدفق اتصال الشبكة”، قد يحاول جهاز الكمبيوتر الخاص بك تكوين إعدادات الشبكة مرة أخرى، ونأمل أن يكون ذلك بدون الأخطاء السابقة.
الخطوة 1: افصل جميع الأجهزة الطرفية المتصلة بجهاز الكمبيوتر الخاص بك.
الخطوة 2: ثم قم بتوصيل لوحة المفاتيح بأحد منافذ USB.
ملاحظة: استخدم محول USB-C إلى USB إذا كان جهاز الكمبيوتر الخاص بك لا يدعم اتصالات USB.
خطوة 3: بعد ذلك، اضغط على Shift و F10 (Fn + Shift + F10) لتشغيل موجه الأوامر.
الخطوة 4: اكتب Taskmgr واضغط على Enter.
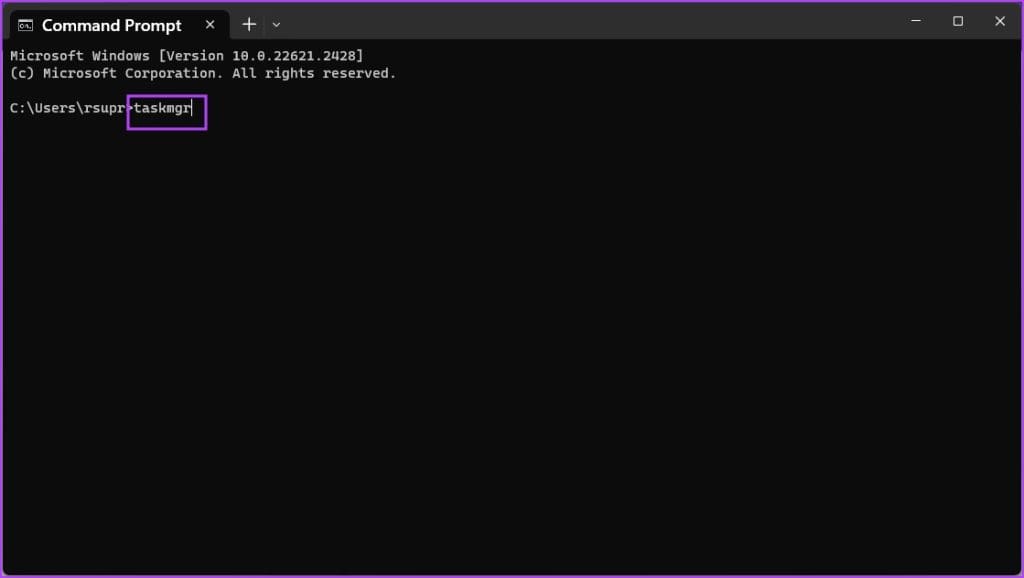
خطوة 6: حدد موقع عملية تدفق اتصال الشبكة.
الخطوة 7: انقر بزر الماوس الأيمن عليها وحدد إنهاء المهمة.
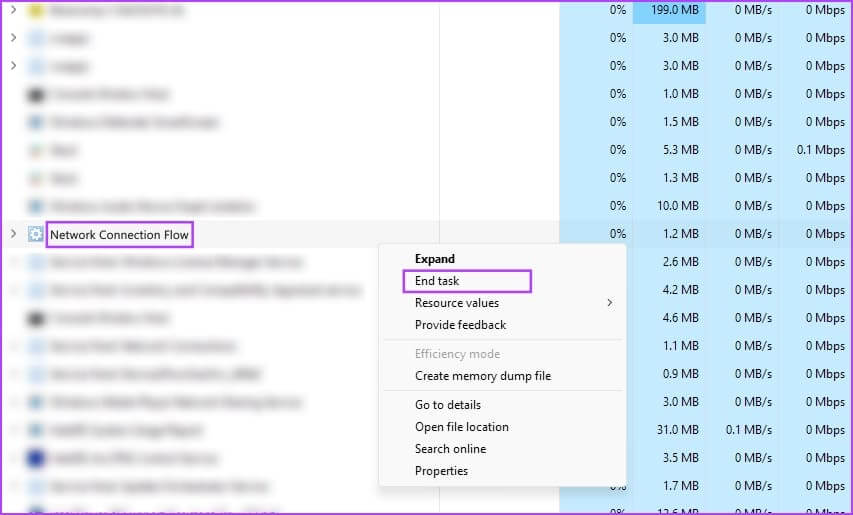
الآن، يجب أن تختفي المطالبة “دعنا نوصلك بشبكة”.
5. تجاوز التحذير
يمكنك أيضًا استخدام أمر لتجاوز التحذير وتخطي الاتصال بالإنترنت أثناء العملية. إليك كيف يمكنك فعل ذلك.
الخطوة 1: افصل جميع الأجهزة الطرفية المتصلة بجهاز الكمبيوتر الخاص بك.
الخطوة 2: ثم قم بتوصيل لوحة المفاتيح بأحد منافذ USB.
ملاحظة: استخدم محول USB-C إذا كان جهاز الكمبيوتر الخاص بك لا يدعم اتصالات USB.
خطوة 3: اضغط على Shift وF10 أو (Fn + Shift + F10) لتشغيل موجه الأوامر.
الخطوة 4: اكتب OOBE\BYPASSNRO ثم اضغط على زر الإدخال.
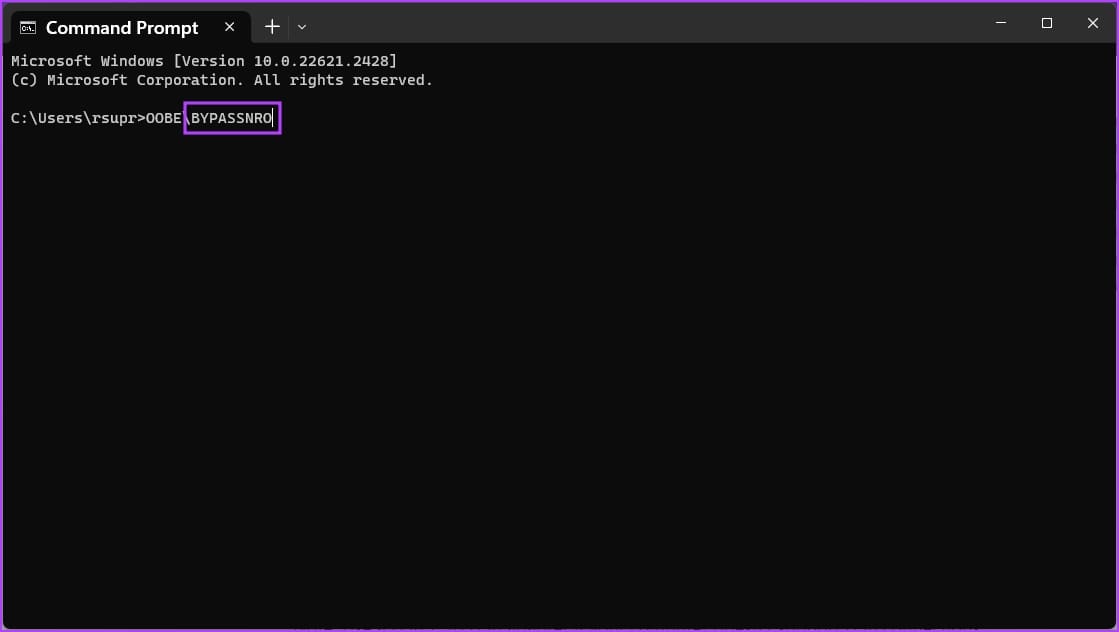
6. اتصل بدعم العملاء
وكحل أخير، يمكنك الاتصال بدعم العملاء الخاص بالشركة المصنعة لجهاز الكمبيوتر الخاص بك. سيكونون قادرين على تشخيص أي مشكلات قد تكون موجودة في الأجهزة وحل المشكلة في أقرب وقت ممكن.
إذا كان لديك أي أسئلة أخرى، يمكنك إلقاء نظرة على قسم الأسئلة الشائعة أدناه.
الأسئلة الشائعة:
س1. هل يمكنني تخطي إعداد الشبكة أثناء التثبيت؟
الجواب: نعم، يمكنك تخطي إعداد الشبكة مؤقتًا أثناء التثبيت. يجب أن يكون هناك خيار للقيام بذلك.
س2. هل سيؤدي فرض إعادة تشغيل جهاز الكمبيوتر الخاص بي إلى تجاوز الرسالة المتكررة “دعنا نوصلك بشبكة”؟
الجواب: لا يُنصح بإعادة تشغيل جهاز الكمبيوتر الخاص بك أثناء الإعداد كحل أول. قد يؤدي ذلك إلى تلف البيانات. بدلاً من ذلك، حاول بعض خطوات استكشاف الأخطاء وإصلاحها في البداية.
س3. هل هناك أي إعدادات BIOS/UEFI محددة يجب أن أتحقق منها أثناء الإعداد؟
الجواب: من الممارسات الجيدة دائمًا مراجعة إعدادات BIOS/UEFI. تأكد من تمكين وحدة تحكم الشبكة لديك وتعيينها على الوضع الصحيح (على سبيل المثال، AHCI لمحركات أقراص SSD، وRAID لبعض التكوينات). من المحتمل أيضًا أن تتسبب الإعدادات غير الصحيحة في حدوث هذه المشكلة.
إعداد جهاز الكمبيوتر الذي يعمل بنظام Windows بكل سهولة
نأمل أن تساعدك هذه المقالة في حل مشكلة Windows عالق عند “دعنا نوصلك بشبكة”. إذا كنت تريد معرفة المزيد عن المشكلة وتريد المزيد من المساعدة لحلها – يمكنك دائمًا ترك استفساراتك في قسم التعليقات أدناه!
