أفضل 7 طرق لإصلاح فتح قائمة البحث بشكل عشوائي في Windows 11
تعد قائمة Windows 11 Search أداة قوية تتيح لك البحث عن الملفات وتشغيل التطبيقات وحتى إجراء عمليات بحث على الويب من سطح المكتب. ومع ذلك ، قد يكون الأمر مزعجًا إذا فتحت قائمة البحث بشكل عشوائي بدون مدخلاتك. لحسن الحظ ، من الممكن حل هذه المشكلة المزعجة.
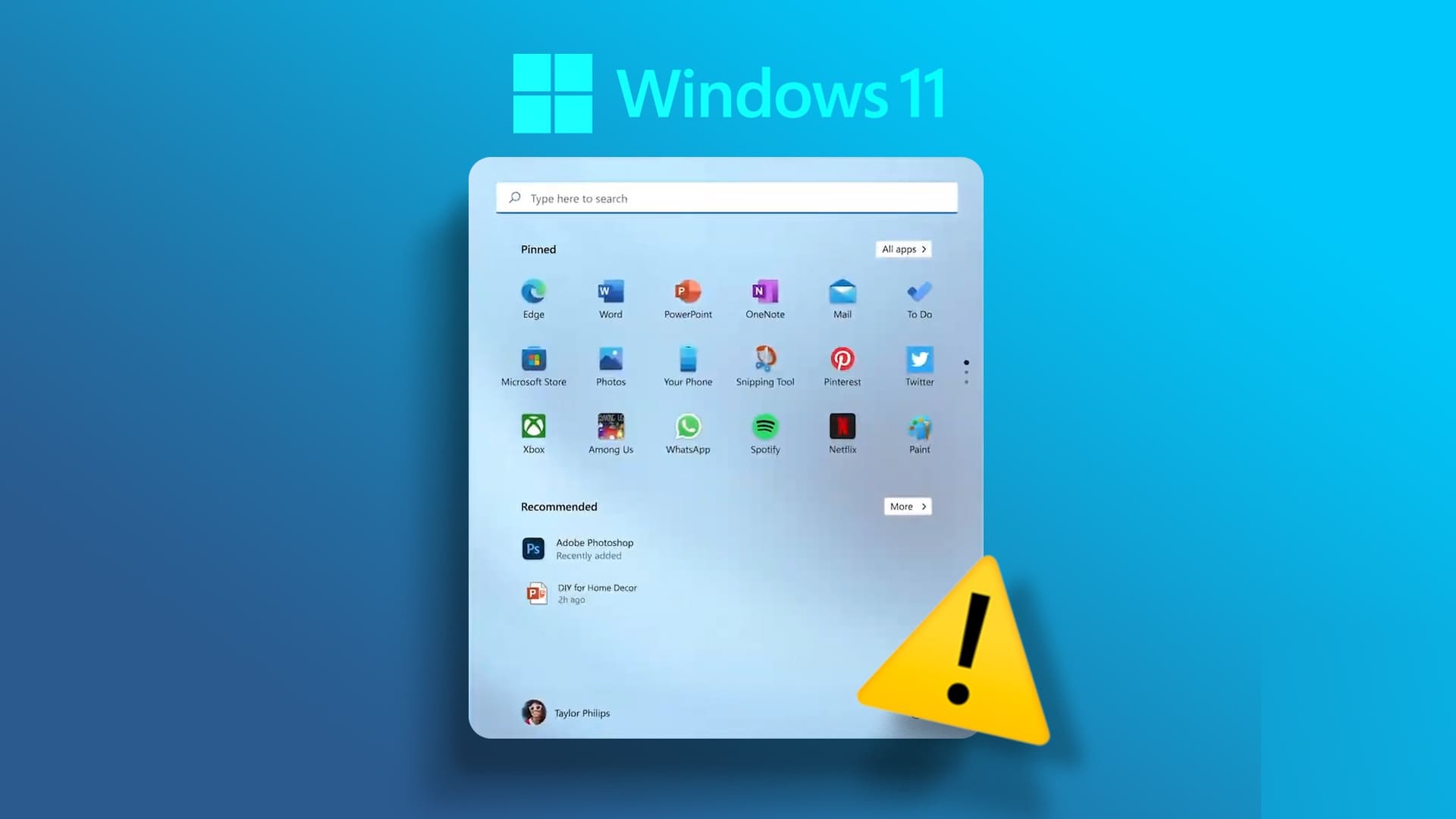
إذا كنت محظوظًا ، فقد تمنع إعادة تشغيل النظام Windows Search من الفتح بشكل عشوائي. ومع ذلك ، إذا لم يفلح ذلك ، فيمكنك استخدام نصائح استكشاف الأخطاء وإصلاحها التالية لمنع فتح قائمة البحث بشكل عشوائي على جهاز الكمبيوتر الخاص بك.
1. قم بتشغيل أداة حل مشكلات البحث والفهرسة
يعد تشغيل مستكشفات أخطاء Windows ومصلحها أحد أكثر الطرق فعالية لمعالجة المشكلات على مستوى النظام. في هذه الحالة ، يمكنك استخدام مستكشف أخطاء البحث والفهرسة ومصلحها لإصلاح أي مشكلات شائعة في قائمة البحث. إليك الطريقة.
الخطوة 1: انقر بزر الماوس الأيمن على أيقونة ابدأ وحدد الإعدادات من القائمة.
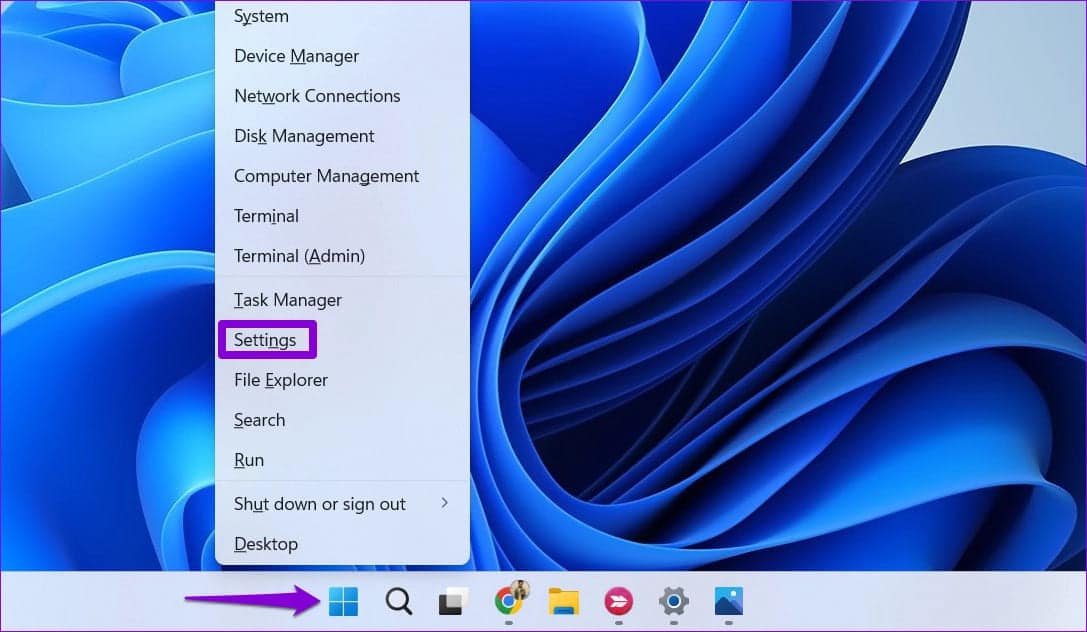
الخطوة 2: في علامة تبويب النظام ، قم بالتمرير لأسفل وانقر فوق استكشاف الأخطاء وإصلاحها.
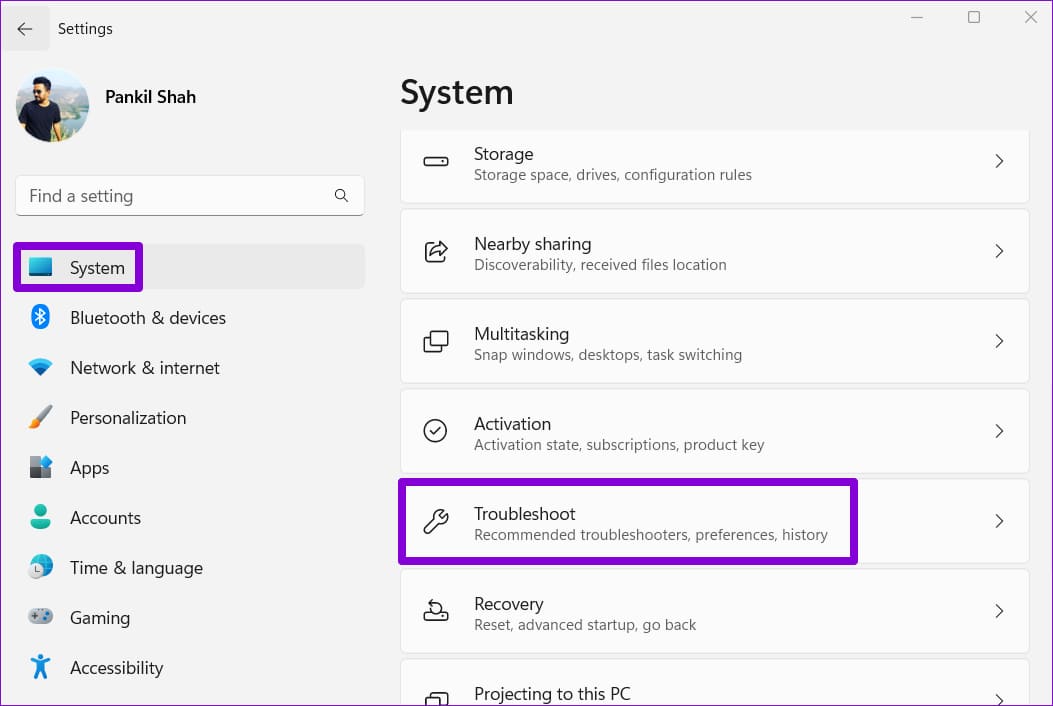
إلى الخطوة 3: انقر فوق مستكشفات الأخطاء ومصلحاتها الأخرى.
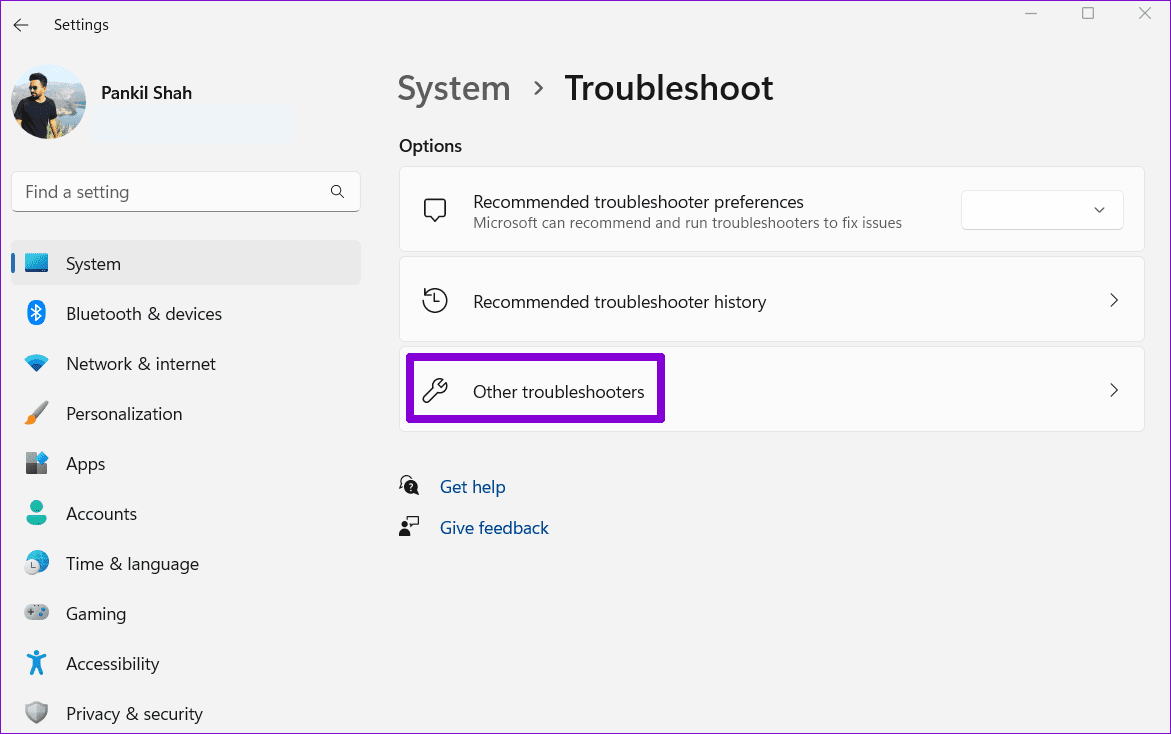
الخطوة 4: انقر فوق الزر “تشغيل” بجوار البحث والفهرسة.
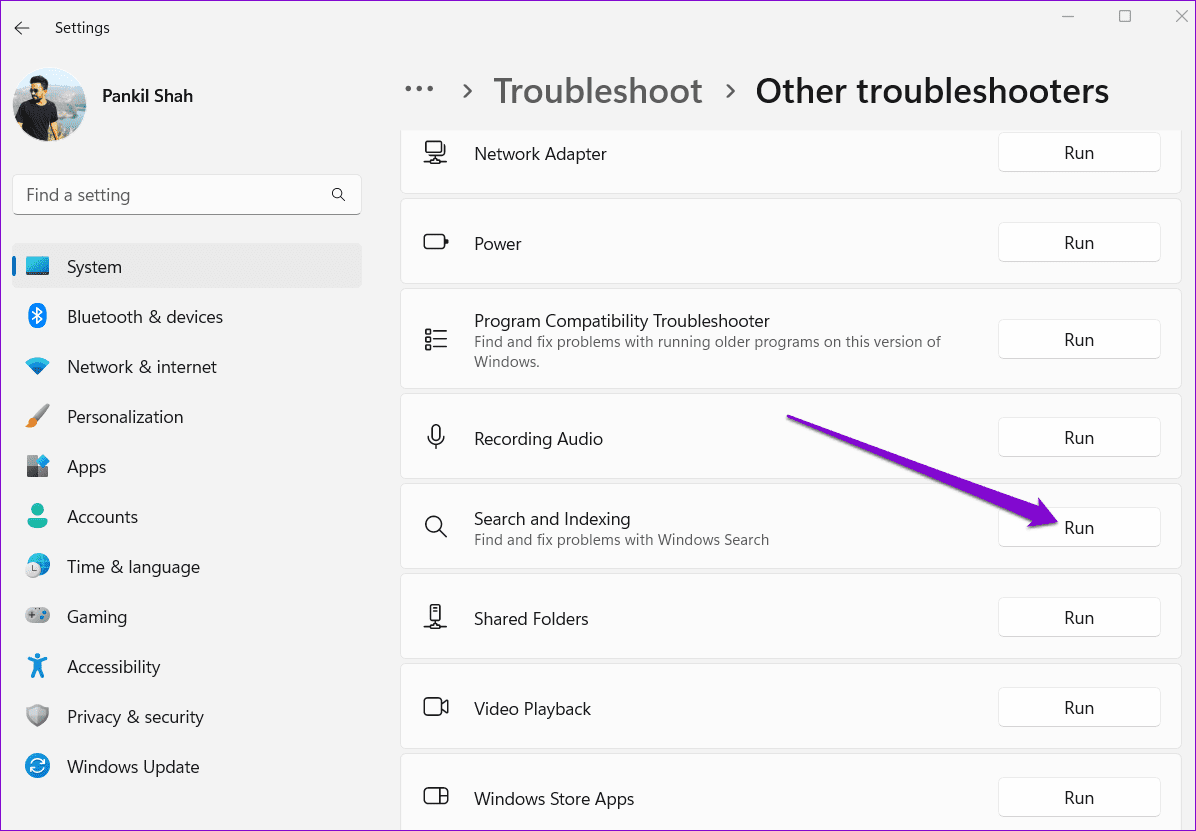
اتبع التعليمات التي تظهر على الشاشة لتشغيل مستكشف الأخطاء ومصلحها والسماح له بحل أي مشاكل.
2. فصل الأجهزة المحيطية
في بعض الأحيان ، قد يتسبب التداخل من الأجهزة الخارجية المتصلة بجهاز الكمبيوتر الخاص بك ، مثل لوحة المفاتيح أو الماوس المعطلين ، في فتح بحث Windows بشكل عشوائي. للتحقق من هذا الاحتمال ، يمكنك فصل جميع الأجهزة الخارجية. إذا أدى ذلك إلى حل مشكلتك ، فيمكنك إعادة توصيل أجهزتك بشكل فردي لتحديد السبب الذي يسبب المشكلة.

3. تعطيل إيماءة لوحة اللمس بثلاثة أصابع (لأجهزة الكمبيوتر المحمولة)
عندما تنقر على لوحة اللمس بثلاثة أصابع على أجهزة الكمبيوتر المحمولة التي تعمل بنظام Windows ، فإنها تقوم بتشغيل قائمة البحث افتراضيًا. قد يتسبب هذا في ظهور Windows Search بشكل غير متوقع أثناء الكتابة أو استخدام لوحة اللمس. لتجنب ذلك ، يمكنك تعطيل إيماءة الأصابع الثلاثة على الكمبيوتر المحمول الخاص بك باتباع الخطوات أدناه.
الخطوة 1: افتح قائمة ابدأ وانقر فوق رمز الترس لتشغيل تطبيق الإعدادات.
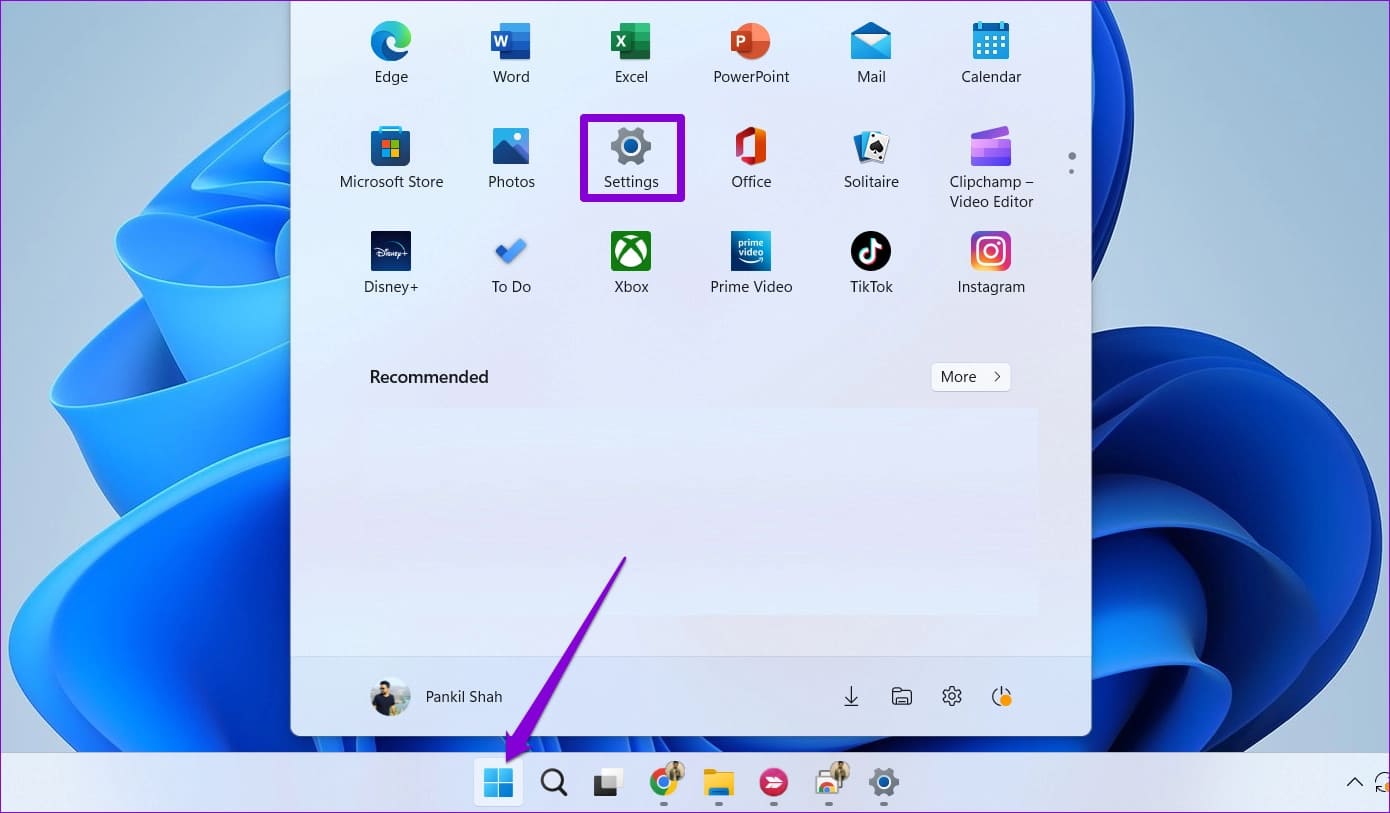
الخطوة 2: في علامة التبويب Bluetooth والأجهزة ، انقر فوق Touchpad.
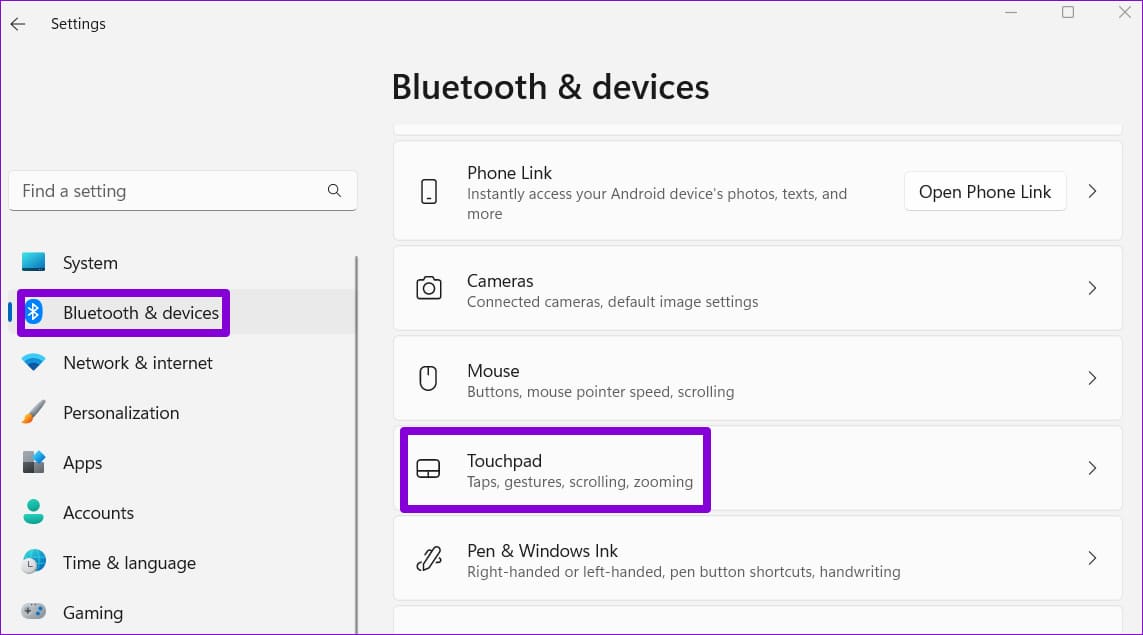
إلى الخطوة 3: انقر على إيماءات الأصابع الثلاثة لتوسيعها. بعد ذلك ، استخدم القائمة المنسدلة بجوار Taps لتهيئة الإيماءة لشيء آخر أو تعطيلها.
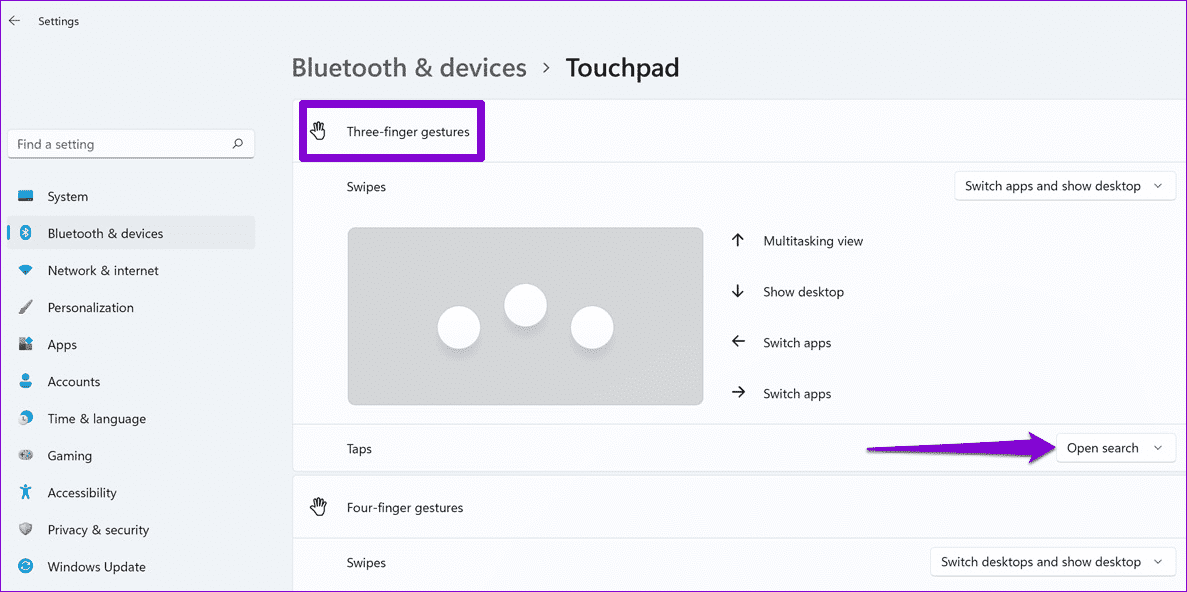
4. أعد تشغيل عملية مضيف البحث
SearchHost.exe هي عملية نظام يتم تشغيلها متى قمت بالوصول إلى قائمة Windows Search. على الرغم من أن العملية تُغلق تلقائيًا بمجرد الخروج من قائمة البحث ، فقد تكون هناك أوقات تتعطل فيها أو تتعرض لأخطاء. عندما يحدث هذا ، قد يستمر Windows Search في الفتح بشكل عشوائي على جهاز الكمبيوتر الخاص بك. يمكنك إعادة تشغيل عملية SearchHost على نظامك لمعرفة ما إذا كان ذلك يعيد الحياة إلى طبيعتها.
الخطوة 1: اضغط على اختصار لوحة المفاتيح Ctrl + Shift + Esc لفتح إدارة المهام.
الخطوة 2: في علامة التبويب “التفاصيل” ، حدد موقع عملية SearchHost.exe. انقر بزر الماوس الأيمن فوقه وحدد إنهاء المهمة.
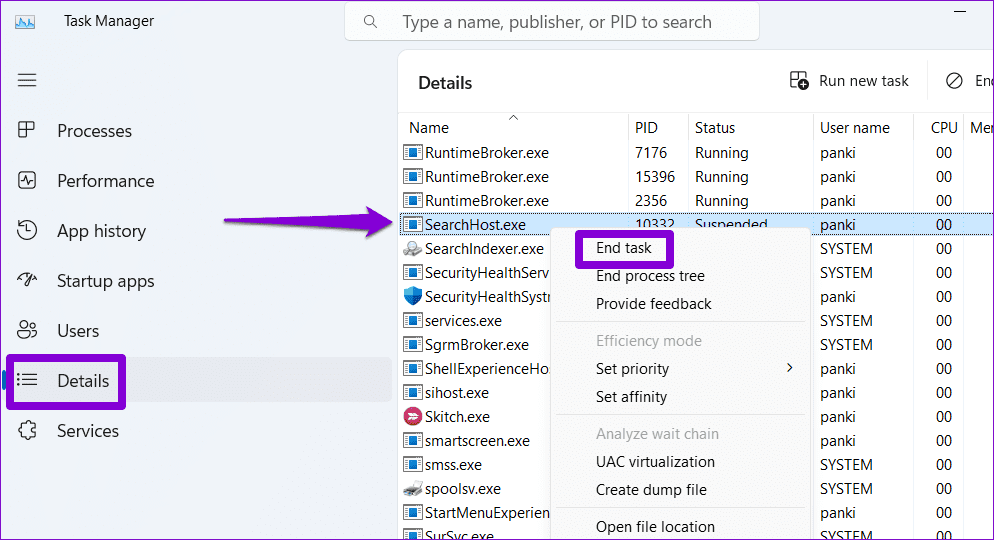
إلى الخطوة 3: حدد إنهاء العملية للتأكيد.
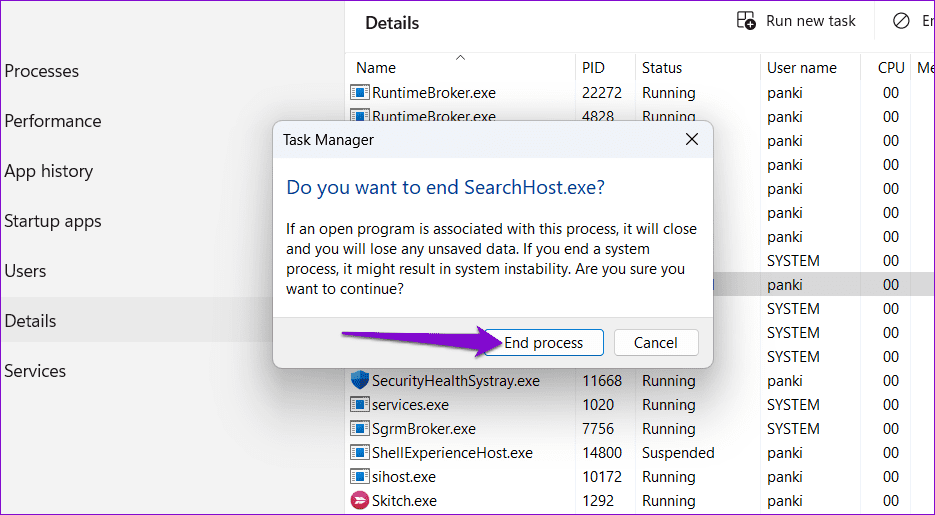
يجب أن تبدأ الخدمة تلقائيًا مرة أخرى ، مع حل أي تشوهات من خلال قائمة البحث.
5. أعد تشغيل خدمة بحث WINDOWS
خدمة Windows Search هي المسؤولة عن فهرسة المحتوى والتخزين المؤقت للخصائص وتقديم نتائج البحث عن الملفات والبريد والمزيد. إذا كانت هذه الخدمة تواجه مشكلات ، فقد تتصرف قائمة البحث بشكل غريب. يمكنك معرفة ما إذا كانت إعادة تشغيل هذه الخدمة توقف Windows Search من الفتح بشكل عشوائي.
الخطوة 1: اضغط على مفتاح Windows + R اختصار لوحة المفاتيح لتشغيل أمر التشغيل ، واكتب services.msc ، واضغط على Enter.
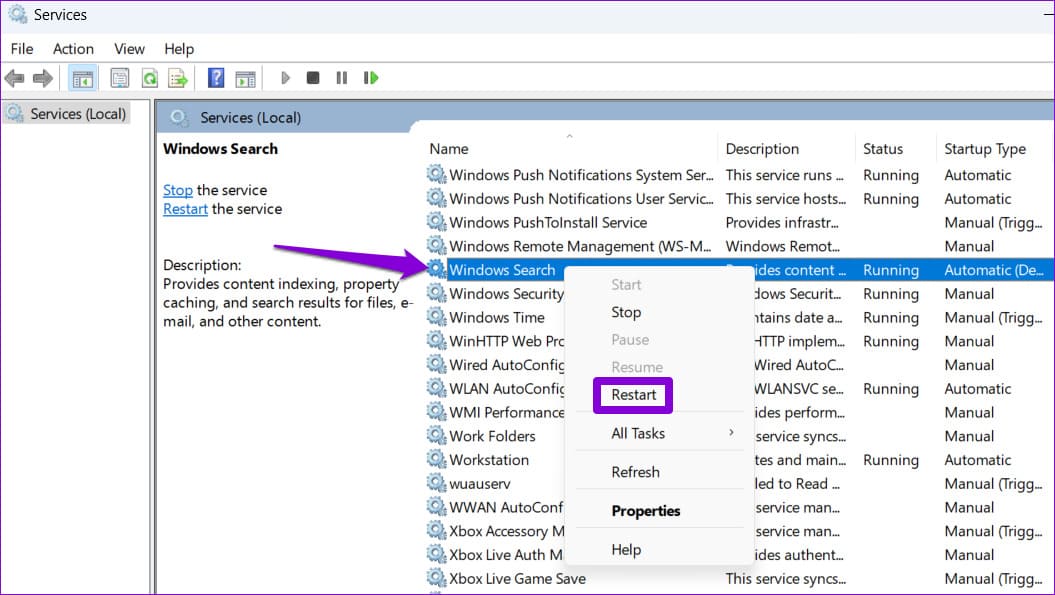
الخطوة 2: قم بالتمرير خلال القائمة لتحديد موقع خدمة Windows Search. انقر بزر الماوس الأيمن فوقه وحدد إعادة التشغيل من قائمة السياق.
6. تشغيل SFC وفحص DISM
سبب آخر لمثل هذا السلوك غير المعتاد هو تلف أو فقدان ملفات النظام. لحسن الحظ ، يتضمن Windows 11 أدوات مثل SFC (مدقق ملفات النظام) و DISM (خدمة نشر الصور وإدارتها) ، والتي يمكنها إصلاح أي ملفات نظام تالفة على جهاز الكمبيوتر الخاص بك تلقائيًا. إليك كيفية تشغيلها.
الخطوة 1: اضغط على اختصار لوحة المفاتيح مفتاح Windows + S لفتح قائمة البحث واكتب Terminal في المربع. انقر بزر الماوس الأيمن على النتيجة الأولى وحدد تشغيل كمسؤول.
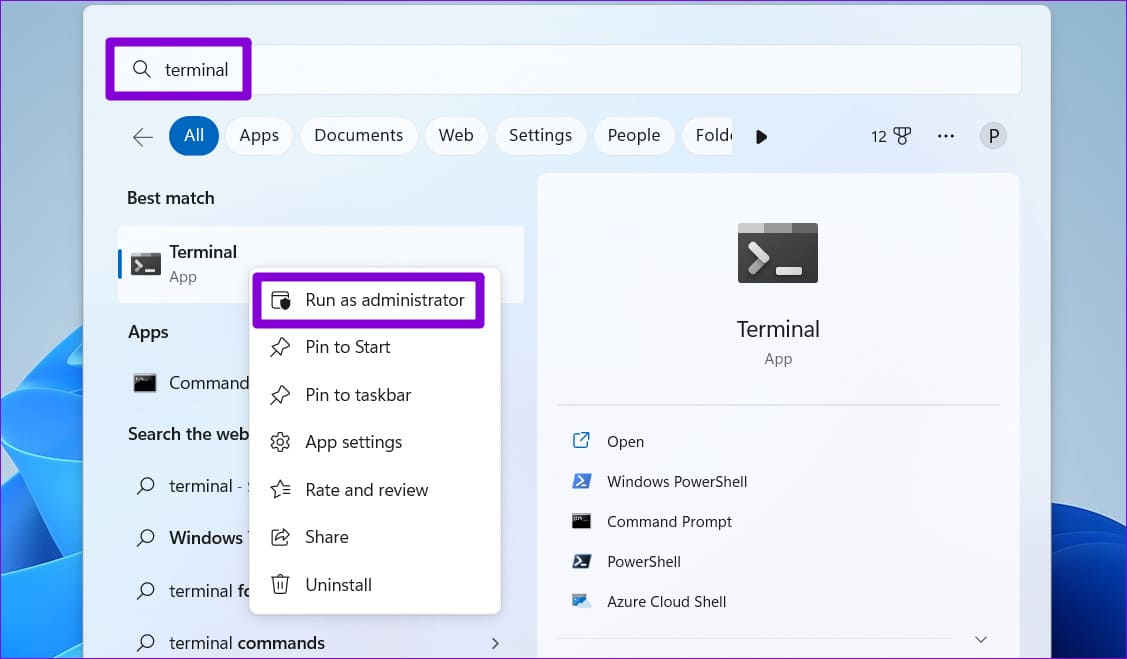
الخطوة 2: حدد نعم للمتابعة عند ظهور موجه التحكم في حساب المستخدم (UAC).
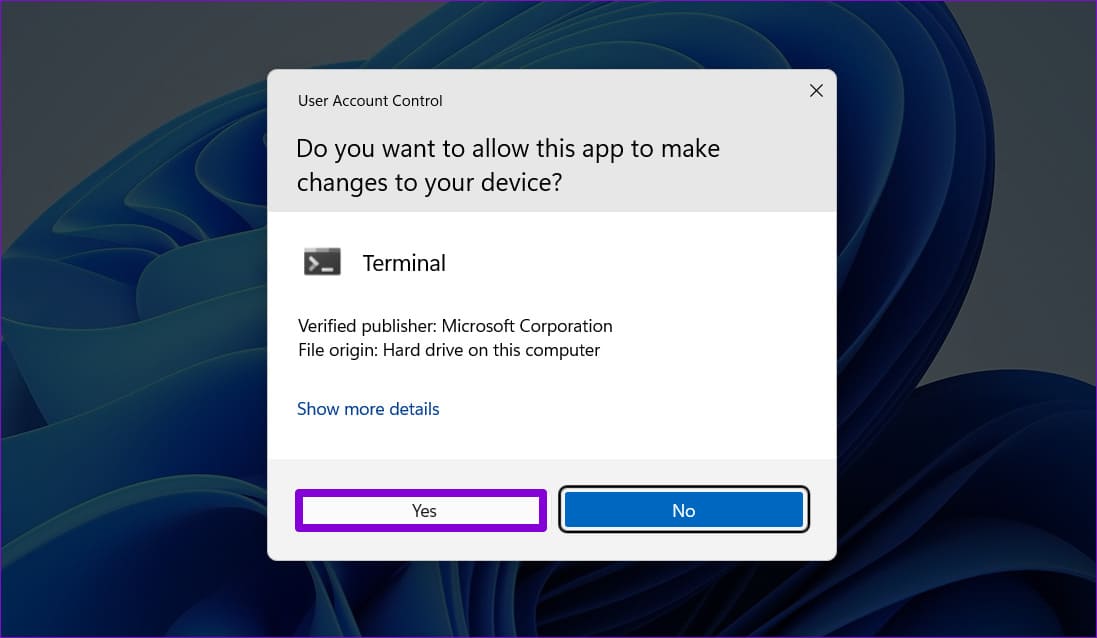
إلى الخطوة 3: الصق الأمر التالي في وحدة التحكم واضغط على Enter لتشغيل فحص SFC:
SFC /scannow
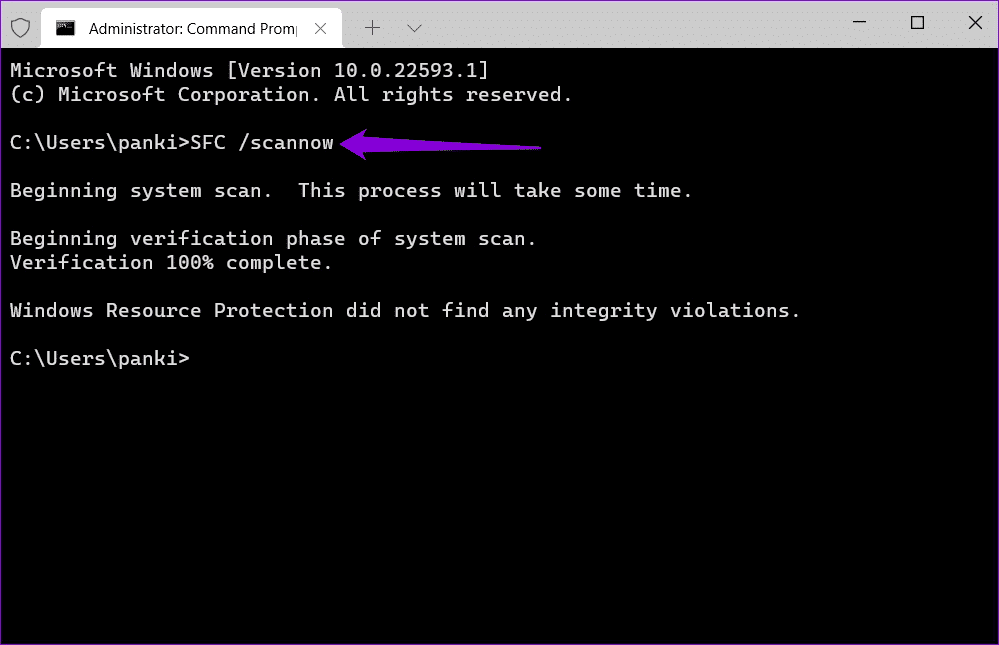
الخطوة 4: اكتب الأوامر التالية واحدة تلو الأخرى واضغط على Enter بعد كل أمر لتشغيل فحص DISM:
DISM /Online /Cleanup-Image /CheckHealth DISM /Online /Cleanup-Image /ScanHealth DISM /Online /Cleanup-Image /RestoreHealth
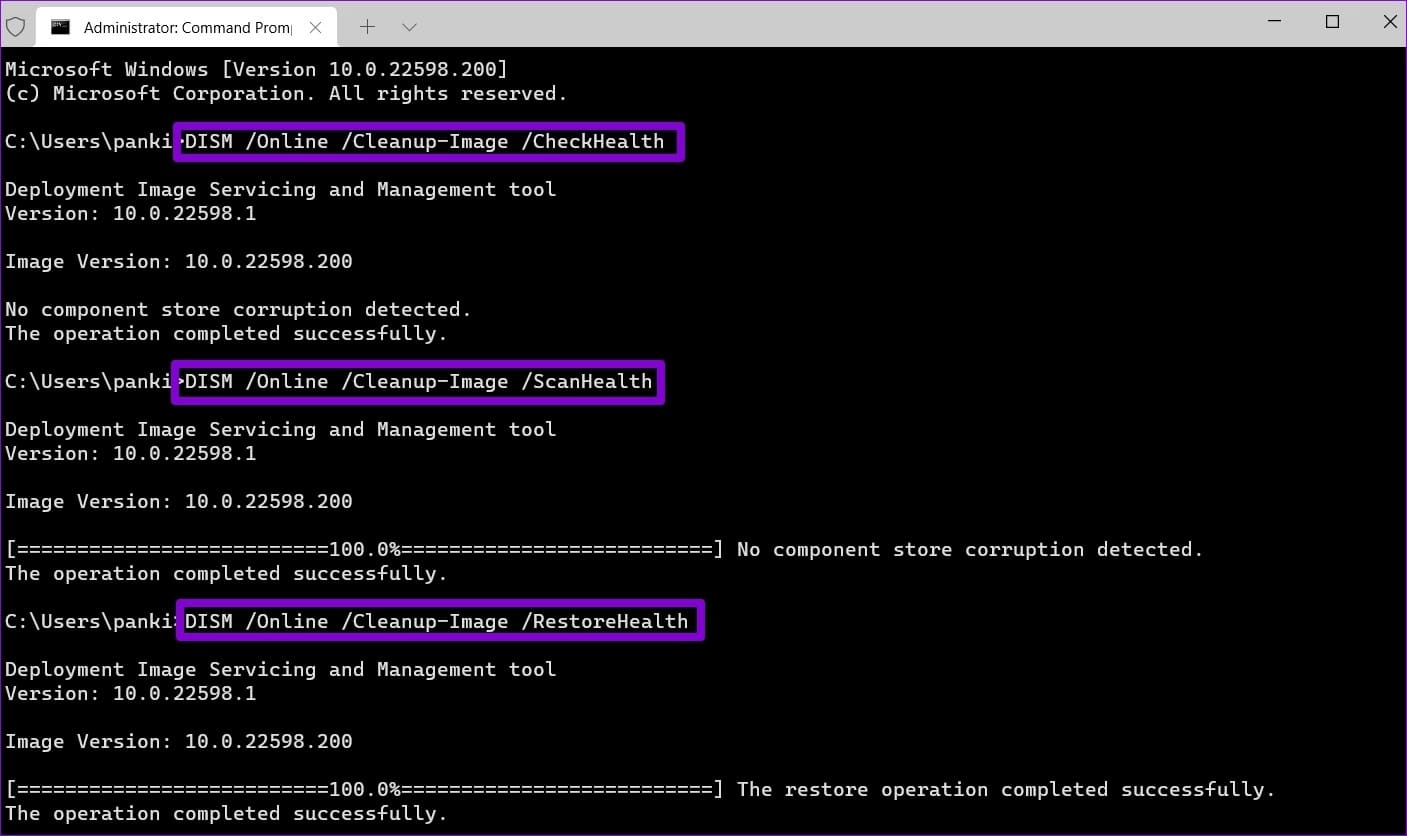
انتظر حتى يكتمل الفحص ، ثم أعد تشغيل الكمبيوتر. بعد ذلك ، تحقق مما إذا كانت المشكلة لا تزال قائمة.
7. أداء استعادة النظام
إذا كان شريط البحث لا يزال يظهر على جهاز الكمبيوتر الخاص بك الذي يعمل بنظام Windows 11 ، فإن التغيير الأخير الذي تم إجراؤه على نظامك أو التحديث الخاطئ هو السبب. إذا كنت تشك في أن الأمر كذلك ، فيمكنك إجراء استعادة للنظام لإعادة الكمبيوتر إلى الحالة التي كانت عليها قبل ظهور المشكلة لأول مرة.
الخطوة 1: انقر فوق رمز البحث على شريط المهام ، واكتب إنشاء نقطة استعادة واضغط على Enter.
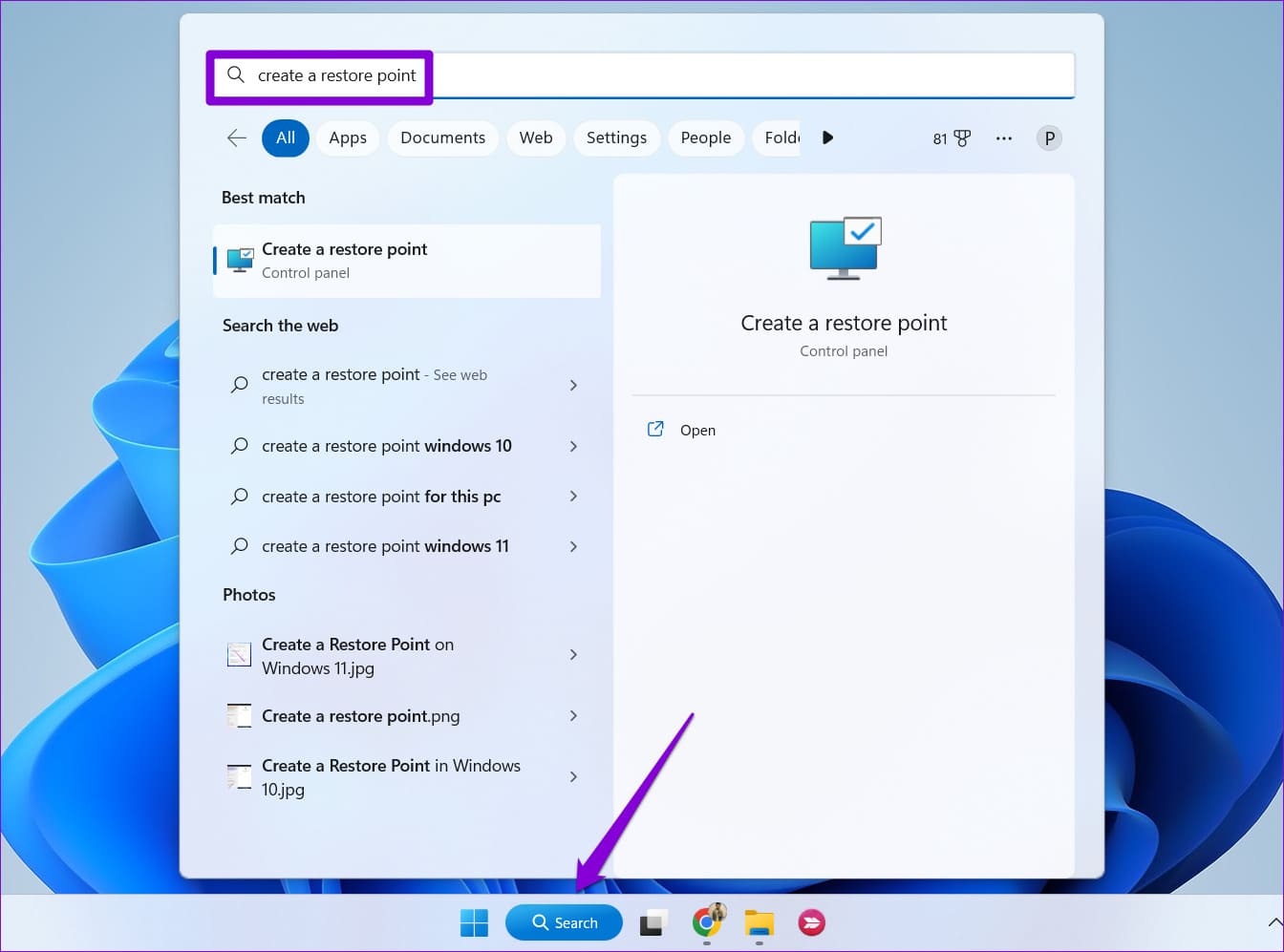
الخطوة 2: ضمن علامة التبويب System Protection (حماية النظام) ، انقر فوق الزر System Restore (استعادة النظام).
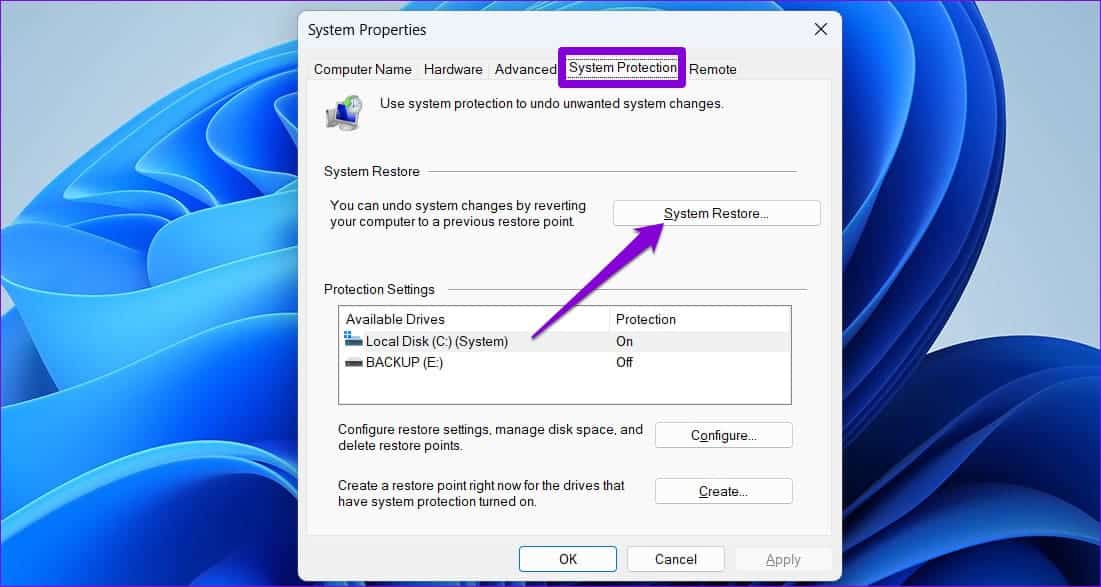
إلى الخطوة 3: انقر فوق “التالي” للمتابعة.
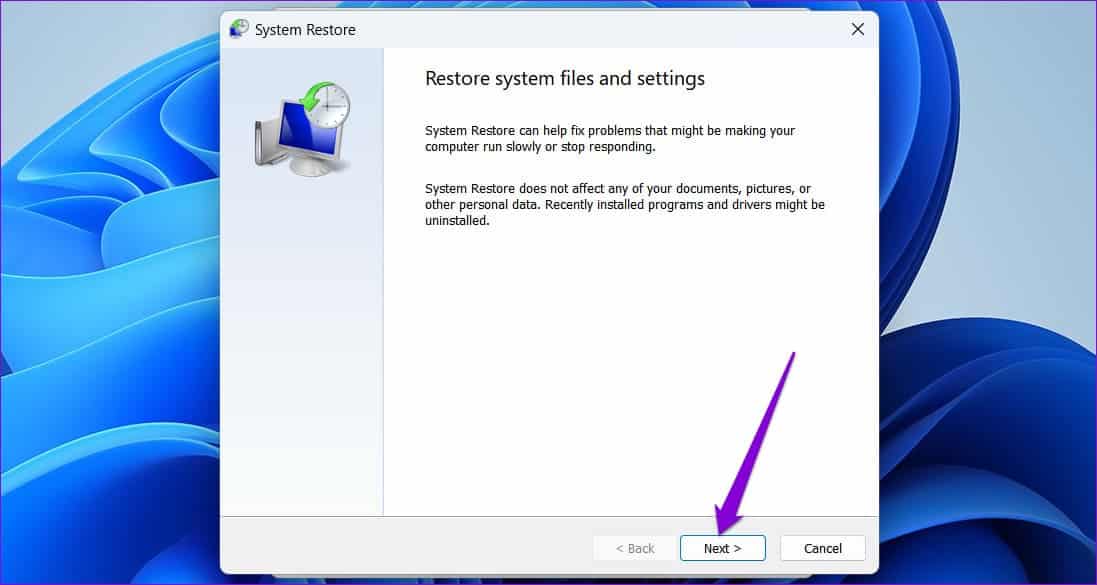
الخطوة 4: حدد نقطة استعادة قبل أن تبدأ المشكلة.
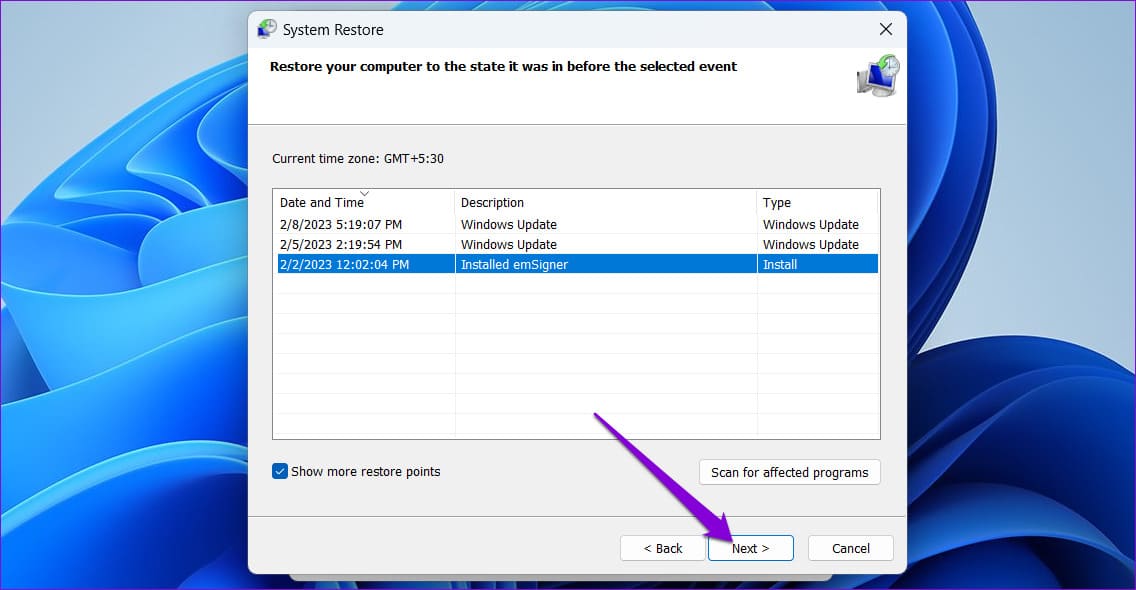
الخطوة 5: انقر فوق “إنهاء” للمتابعة.
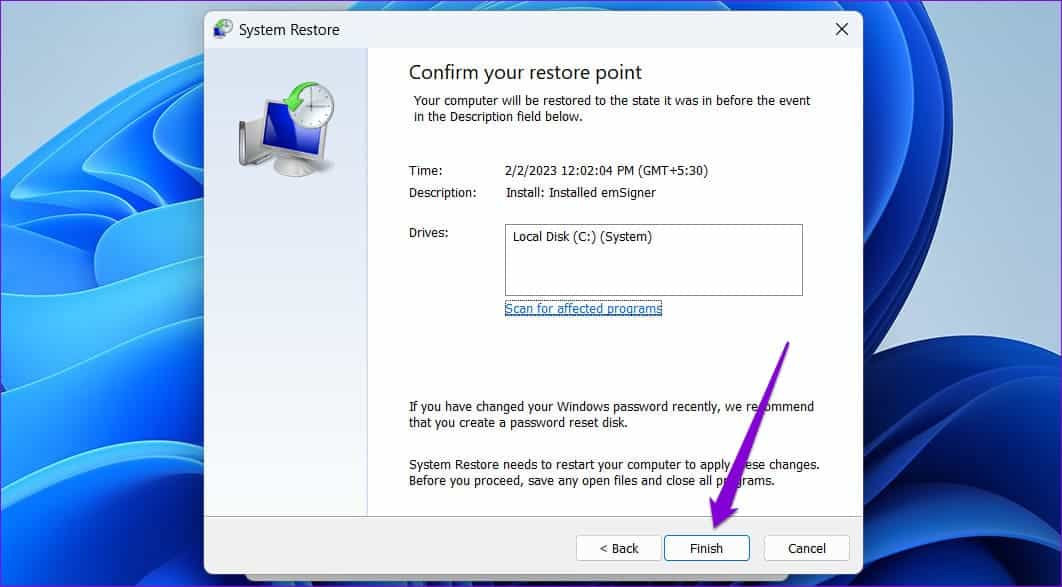
بمجرد أن يستعيد Windows نظامك إلى الحالة المحددة ولا ينبغي أن تفتح قائمة البحث من تلقاء نفسها.
لا مزيد من الانزعاج
مثل هذه المشكلات في قائمة Windows Search ليست شيئًا جديدًا. ومع ذلك ، يمكنك تجنب السماح للمشتتات بتعطيل سير عملك أو مقاطعة جلسة اللعب الخاصة بك. انتقل من خلال الإصلاحات المذكورة أعلاه لمنع Windows Search من الفتح بشكل عشوائي على جهاز الكمبيوتر الخاص بك.
