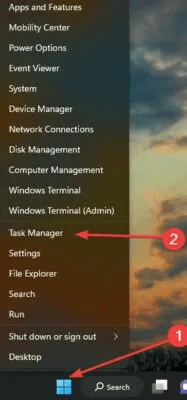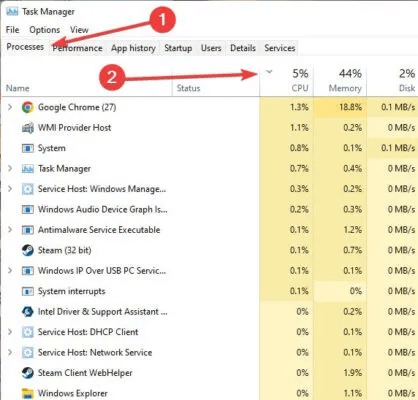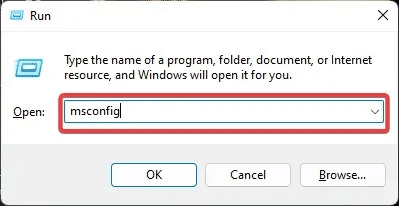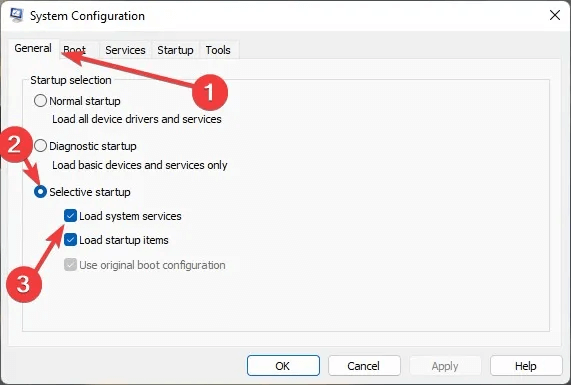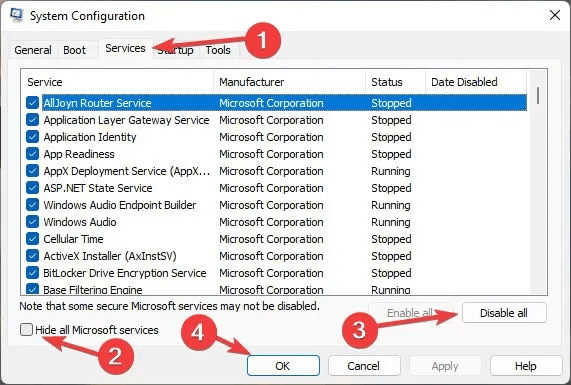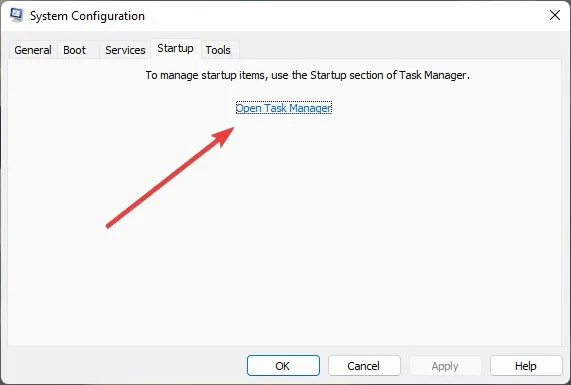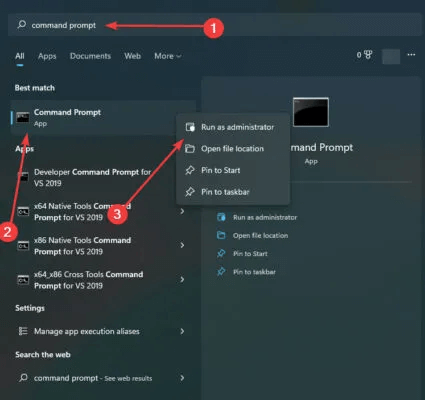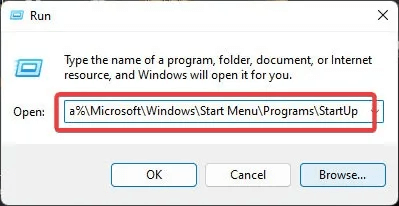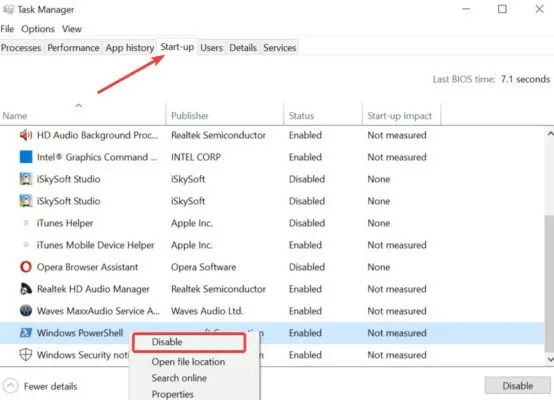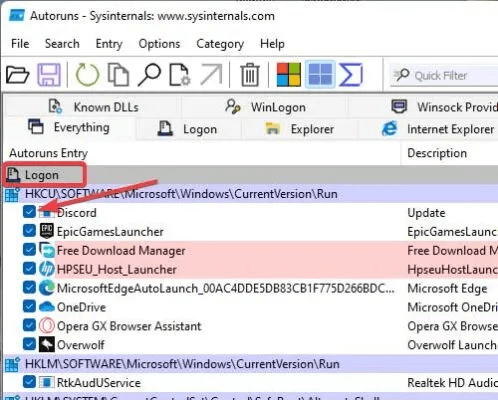6 طرق لإصلاح استمرار Windows Powershell في الظهور
يتم تعيين بعض التطبيقات للتشغيل عند بدء التشغيل ، مما يجعلها تعمل بمجرد بدء تشغيل Windows. ولكن إذا ظهر Windows Powershell ، فلديك مشكلة. كما اتضح ، هذه مشكلة معروفة تؤثر على حصة عادلة من مستخدمي Windows. لحسن الحظ ، هناك طرق لإصلاح استمرار Windows Powershell في الظهور، كما هو مفصل في هذا الدليل.

نصيحة: يتعذر على WINDOWS العثور على POWERSHELL.EXE، نوضح لك هنا كيفية العثور عليه.
إصلاحات عامة
قبل تطبيق الإصلاحات الخاصة بالمشكلة ، يمكن أن تساعدك هذه النصائح العامة في حل المشكلة إذا كان سببها فيروس أو خطأ في النظام.
- فحص جهاز الكمبيوتر باستخدام أداة إزالة البرامج الضارة: إذا كان لديك برنامج مكافحة فيروسات أو برنامج مكافحة برامج ضارة تابع لجهة خارجية ، فيمكنك البحث في الكمبيوتر عن أي برامج ضارة. ولكن إذا لم تقم بذلك ، فيمكنك جعل Windows Defender يقوم بإجراء فحص كامل على جهاز الكمبيوتر الخاص بك.
- قم بإجراء عمليات فحص Chkdsk و DISM و SFC: يحتوي Windows على عدد قليل من الأدوات المساعدة القيمة للتحقق من ملفات النظام والتأكد من أنها سليمة وعدم وجود ملفات تالفة في مجلد النظام الخاص بك. عن طريق كتابة الأوامر المرتبطة ، يمكنك تشغيل هذه الأدوات المساعدة في Windows Terminal أو PowerShell.
- تحديث Windows: انتقل إلى الإعدادات وتحقق من وجود أي تحديثات متوفرة في علامة التبويب Windows Update.
قم بتشغيل مستكشف أخطاء صيانة النظام ومصلحها: افتح نافذة التشغيل بالضغط على Win + R ، ثم اكتب%systemroot%\system32\msdt.exe -id MaintenanceDiagnosticواضغط على Enter لفتح الأداة المساعدة System Maintenance.
1. تحقق مما إذا كانت مهمة أو برنامج نصي قيد التشغيل في الخلفية
يعتمد نظام Windows الخاص بك على PowerShell لبدء العمليات في الخلفية أو السماح للتطبيقات بالوصول إلى ملفات الأمان. إذا استمر Windows PowerShell في الظهور ، فهناك فرصة جيدة لأن يقوم نظامك بتشغيل عمليات التحديث أو مهام الخلفية الحيوية. يمكنك التحقق مما إذا كانت هذه هي الحالة باتباع الخطوات التالية:
- انقر بزر الماوس الأيمن على قائمة ابدأ واختر “مدير المهام”.
- في علامة التبويب “العمليات” ، انقر فوق “وحدة المعالجة المركزية” لإعادة تنظيم القائمة بناءً على استخدام وحدة المعالجة المركزية.
- راجع القائمة لمعرفة أي عملية تستخدم كمية غير طبيعية من وحدة المعالجة المركزية. إذا كانت عملية غير معروفة ، فابحث عن الاسم في Google لمعرفة ما إذا كان من المقبول إنهاء المهمة.
- بدلاً من ذلك ، إذا كانت عملية تسمى “wsappx” أو أي خدمة تستخدم الكثير من وحدة المعالجة المركزية ، فهذا يعني أن Windows يقوم بتحديث تطبيق أو نفسه.
ملاحظة: إذا لاحظت PowerShell في إدارة المهام ، فلن يساعدك إنهاء المهمة ، ويجب عليك الانتقال إلى الإصلاحات التالية.
2. التمهيد في الوضع النظيف
تشتهر تطبيقات الجهات الخارجية بإنشاء ملفات ضارة في نظامك والاستفادة من Windows PowerShell لإجراء تغييرات في جهاز الكمبيوتر الخاص بك. الطريقة الوحيدة لتحديد هذه التطبيقات وقطع الوصول إلى جهاز الكمبيوتر الخاص بك هي تشغيله في الوضع النظيف.
- قم بتشغيل مربع التشغيل بالضغط على مفتاحي Windows + R في نفس الوقت. اكتب msconfig واضغط على Enter.
- في علامة التبويب “عام” ، حدد “بدء التشغيل الاختياري” وإلغاء تحديد “تحميل عناصر بدء التشغيل”.
- توجه إلى علامة التبويب “الخدمات” وانقر على “إخفاء جميع خدمات Microsoft”. حدد “تعطيل الكل” في الجزء السفلي من النافذة وانقر على “موافق”.
- انقر فوق علامة التبويب “بدء التشغيل” واختر “فتح مدير المهام”.
- في علامة التبويب “بدء التشغيل” في “إدارة المهام” ، انقر بزر الماوس الأيمن فوق كل عنصر و “تعطيله”.
- أخيرًا ، انقر فوق “موافق” وأعد تشغيل الكمبيوتر. إذا تم تشغيل جهاز الكمبيوتر الخاص بك دون مشكلة ، فهذا يعني أن أحد التطبيقات المثبتة مؤخرًا هو المسؤول ، ويجب عليك إلغاء تثبيته لحل المشكلة. إذا لم يكن كذلك ، فانتقل إلى الطريقة التالية.
3. تعطيل Windows Powershell مؤقتًا
يمكنك استخدام موجه الأوامر لتعطيل Windows PowerShell مؤقتًا. إذا كنت تستخدم PowerShell لتعطيل نفسه ، فقد ينتهي به الأمر إلى الانهيار والتسبب في حدوث مشكلات. لاحظ أن هذه الطريقة تعمل على نظام التشغيل Windows 10 1803 وتتطلب امتيازات المسؤول.
- انقر فوق الزر Windows Search واكتب “موجه الأوامر”. انقر بزر الماوس الأيمن على أفضل نتيجة واختر “تشغيل كمسؤول”.
- اكتب الأوامر التالية واضغط على Enter بعد كل منها. تذكر إعادة تمكين PowerShell لاحقًا. لتعطيله ، اكتب:
Dism /online /Disable-Feature /FeatureName: MicrosoftWindowsPowerShellV2Root
لإعادة تمكينه ، اكتب:
Dism /online /Enable-Feature /FeatureName: MicrosoftWindowsPowerShellV2Root
4. حذف اختصار Powershell من مجلد بدء التشغيل
يحتوي مجلد بدء التشغيل على جميع اختصارات تطبيقات بدء التشغيل حتى يتمكن Windows من تشغيلها بمجرد بدء التشغيل. يمكن أيضًا العثور على اختصار Windows “PowerShell.exe” في هذا المجلد ، حيث يتم تعيين هذا التطبيق للتشغيل عند بدء التشغيل في معظم الأوقات. وبالتالي ، إذا استمر Windows PowerShell في الظهور ، فيجب عليك تحديد موقع اختصار هذا التطبيق وحذفه من مجلد بدء التشغيل.
- قم بتشغيل مربع التشغيل بالضغط على مفتاحي Windows + R. اكتب في %ProgramData%\Microsoft\Windows\Start Menu\Programs\StartUp واضغط على Enter.
- ابحث عن اختصار PowerShell وانقر عليه بزر الماوس الأيمن واختر “حذف”. إذا كانت القائمة فارغة أو لم تتمكن من العثور على PowerShell ، فانتقل إلى الطريقة التالية.
5. حذف حالة بدء تشغيل Powershell في إدارة المهام
يمكنك أيضًا تعطيل حالة بدء تشغيل PowerShell عبر إدارة المهام لمنعها من التشغيل عند بدء التشغيل.
- انقر بزر الماوس الأيمن على قائمة ابدأ واختر “مدير المهام”.
- انقر فوق علامة التبويب “بدء التشغيل” وابحث عن “Windows PowerShell”. انقر بزر الماوس الأيمن فوقه وحدد “تعطيل”.
6. استخدم برنامج Microsoft Autoruns
تقدم Microsoft أداة قوية لإيقاف التطبيقات التي تم تعيينها للتشغيل تلقائيًا على Windows الخاص بك.
- تنزيل Autoruns.
- افتح التطبيق ، وفي علامة التبويب “تسجيل الدخول” ، حدد موقع “PowerShell” وقم بإلغاء تحديد المربع الخاص به.
نصيحة: هل متجر Microsoft لا يعمل كما ينبغي؟ نوضح لك كيفية إصلاحها.
أسئلة شائعة
س1: هل من المقبول تعطيل PowerShell إلى أجل غير مسمى؟
الجواب: على الرغم من أننا لا نشجعك على القيام بذلك ، فإن خيارك الوحيد في بعض الأحيان هو تعطيل وحدة التحكم هذه إلى أجل غير مسمى. يجب أن يكون Windows جيدًا بدون PowerShell لأنه يمكنه استخدام Command Prompt ، لكن PowerShell هو إصدار مطور من موجه الأوامر يمكنه فعل أكثر من cmd.
س2: ما الذي يمكن أن يفعله PowerShell لا يستطيع موجه الأوامر هذا؟
الجواب: بينما تم إنشاء PowerShell على نظام .NET الأساسي ، فإنه يمكنه التواصل مع كائنات Windows حتى على المستوى الأساسي ، على عكس موجه الأوامر ، الذي لا يمكنه ذلك.
س3: هل يمكنني تحديث Windows PowerShell؟
الجواب: يقوم Windows بتحديث التطبيقات المتعلقة بالنظام مع كل تحديث لـ Windows ، لذلك ليست هناك حاجة لتحديث PowerShell بشكل منفصل. ومع ذلك ، يمكنك تحديث PowerShell يدويًا دون انتظار قيام Windows بذلك نيابة عنك مع التحديث التالي. للحصول على تحديثات PowerShell من تطبيق Microsoft Store ، ابحث في Windows PowerShell في تطبيق Microsoft Store Windows ، وأول تطبيق معروض هو التطبيق الذي تبحث عنه.