أفضل 5 طرق لإصلاح عدم فتح PowerShell على Windows 11
يعد PowerShell أداة سطر أوامر مهمة تسمح لك بأداء مهام متنوعة وأتمتة العمليات. يمكنك استخدامه لتوفير الحقوق الإدارية للتطبيقات وإلغاء تثبيت التطبيقات من جهاز الكمبيوتر الخاص بك وغير ذلك الكثير. ومع ذلك ، لا يمكنك تنفيذ كل هذه المهام إذا لم يتم فتح PowerShell على جهاز الكمبيوتر الخاص بك.
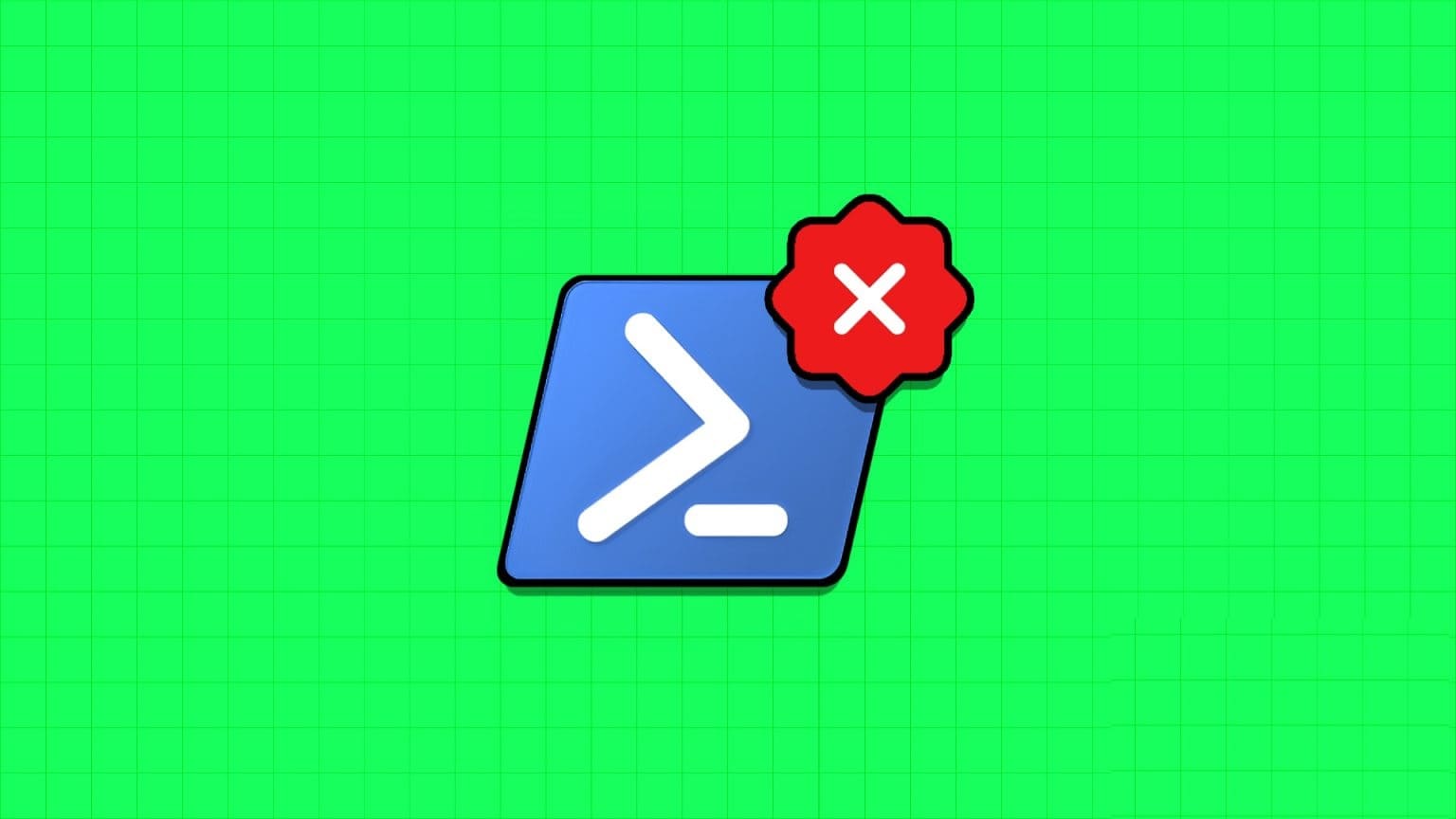
هناك طرق مختلفة لتشغيل PowerShell. ومع ذلك ، إذا لم تنجح أي من الطرق ، فقد وصلت إلى المكان الصحيح. سنستكشف طرقًا لإصلاح عدم عمل PowerShell أو فتحه على جهاز كمبيوتر يعمل بنظام Windows 11 أو Windows 10. لذا فلنبدأ.
1. تمكين WINDOWS POWERSHELL
إذا لم تتمكن من تشغيل PowerShell ، فستحتاج إلى التأكد من تمكينه على جهاز الكمبيوتر الخاص بك. للتحقق من ذلك ، اتبع الخطوات التالية:
الخطوة 1: اضغط على مفتاح Windows لتشغيل قائمة ابدأ.
الخطوة 2: اكتب لوحة التحكم في شريط البحث واضغط على Enter.
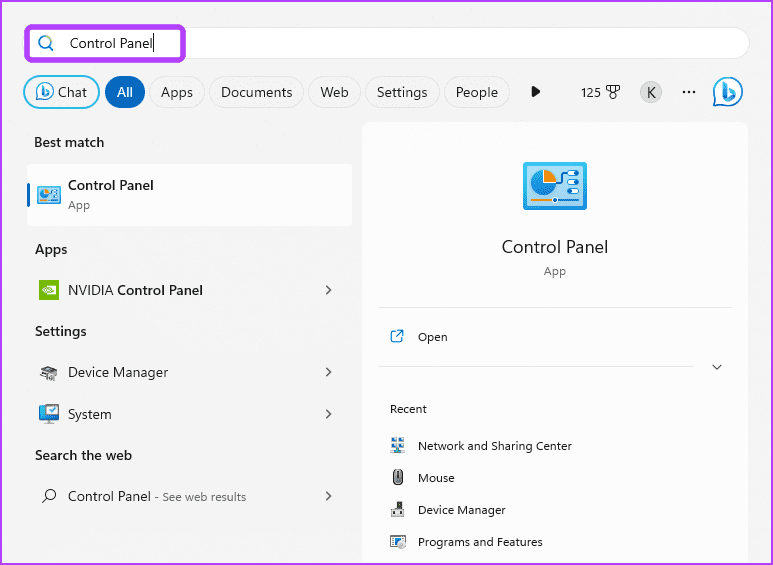
إلى الخطوة 3: اختر البرامج.
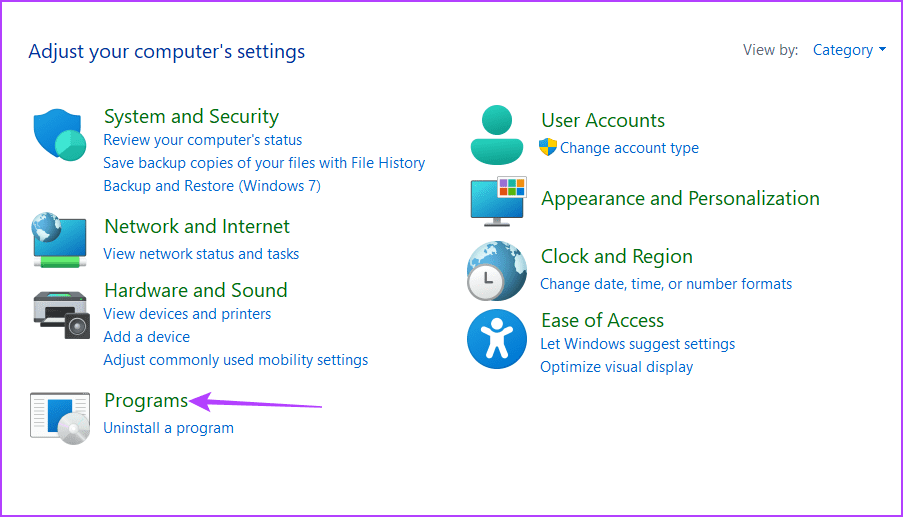
الخطوة 4: انقر فوق الخيار “تشغيل ميزات Windows أو إيقاف تشغيلها”.
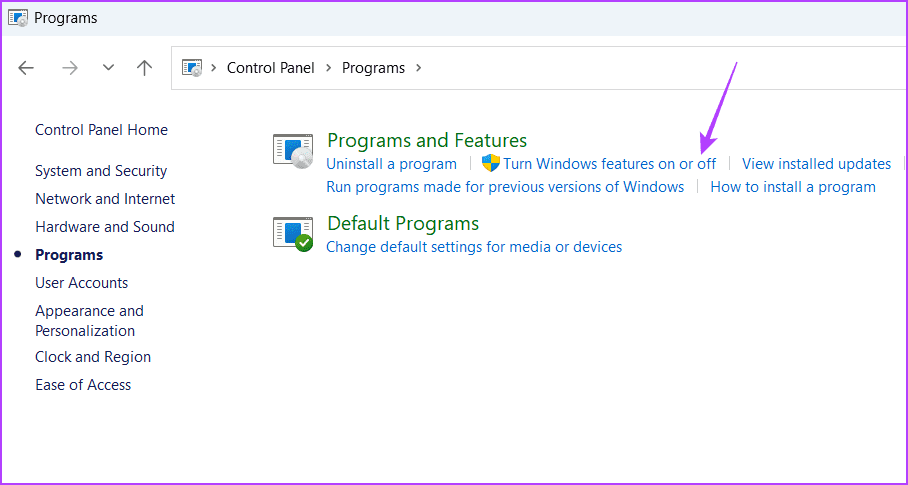
الخطوة 5: انقر فوق رمز Plus (+) قبل Windows PowerShell 2.0.
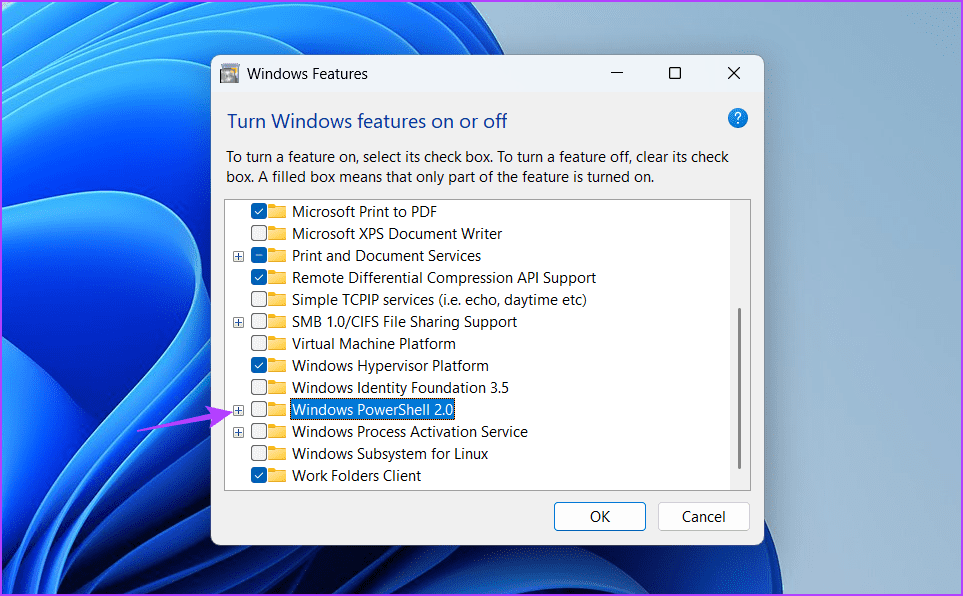
الخطوة 6: حدد مربع Windows PowerShell 2.0 و Windows PowerShell 2.0 Engine. ثم انقر فوق “موافق” لحفظ التغييرات.
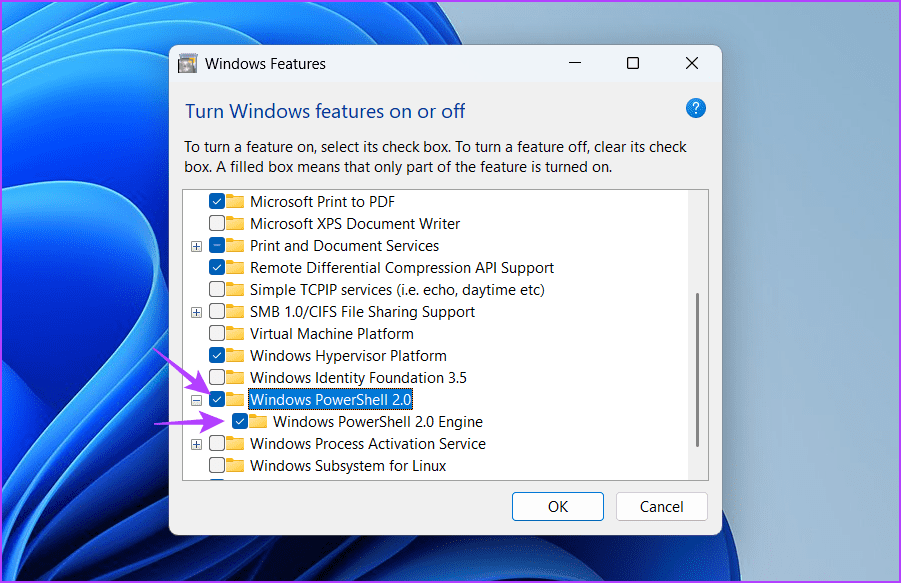
أعد تشغيل الكمبيوتر لتطبيق التغييرات.
2. تشغيل SFC و فحص DISM
من الشائع أن تتلف ملفات النظام. عندما يحدث ذلك ، تصبح عرضة للعديد من المشكلات ، بما في ذلك القضية المطروحة.
إذا لم تتمكن من تشغيل PowerShell بسبب ملفات النظام الفاسدة ، فسيتعين عليك تشغيل SFC (مدقق ملفات النظام) و DISM (خدمة نشر الصور وإدارتها). تقوم هذه الأدوات المساعدة المدمجة بتشخيص ومحاولة إصلاح ملفات النظام الفاسدة باستخدام ملفات صور Windows. اتبع الخطوات التالية لتشغيل فحص SFC و DISM:
الخطوة 1: اضغط على مفتاح Windows لتشغيل قائمة ابدأ ، واكتب موجه الأوامر في شريط البحث واختر “تشغيل كمسؤول” من الجزء الأيمن.
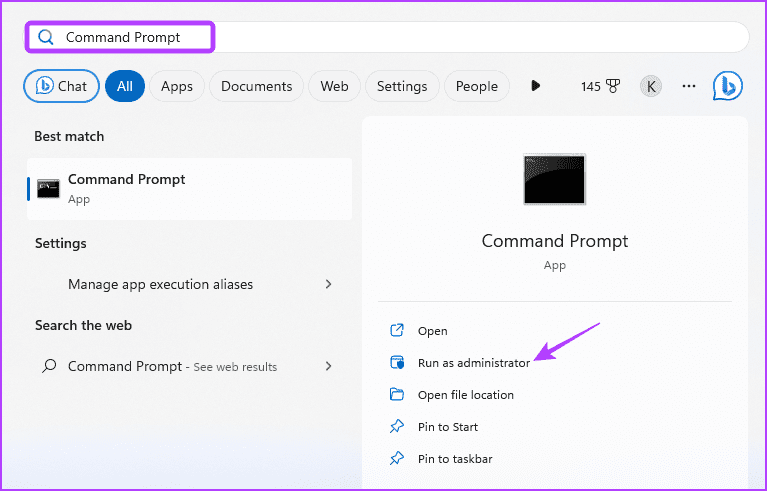
الخطوة 2: في نافذة موجه الأوامر المرتفعة ، اكتب sfc / scannow واضغط على Enter.
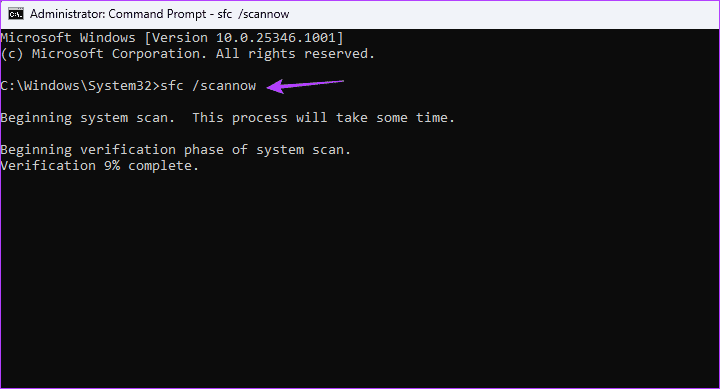
قد يستغرق هذا الفحص بعض الوقت ليكتمل إذا كانت هناك مشاكل في جهاز الكمبيوتر الخاص بك.
إلى الخطوة 3: لإجراء فحص DISM على جهاز الكمبيوتر الذي يعمل بنظام Windows ، اكتب الأوامر التالية واحدة تلو الأخرى واضغط على Enter بعد كل أمر:
DISM /Online /Cleanup-Image /CheckHealth DISM /Online /Cleanup-Image /ScanHealth DISM /Online /Cleanup-Image /RestoreHealth
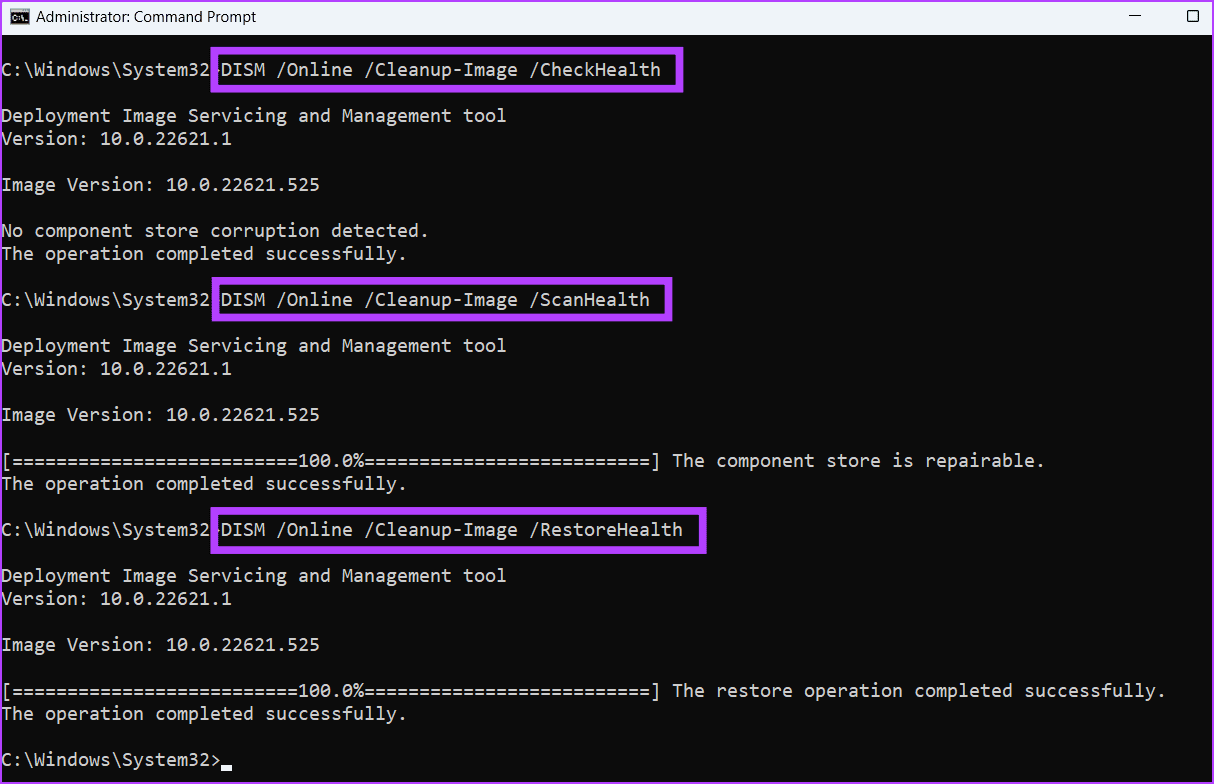
بعد ذلك ، أعد تشغيل الكمبيوتر وتحقق من المشكلة. إذا استمر ، فجرّب الحل التالي في القائمة.
3. تغيير إعدادات محرر سياسة المجموعة المحلية
يمكن أن تؤدي سياسة “عدم تشغيل تطبيق Windows المحدد” في Local Group Policy Editor إلى إيقاف فتح Windows PowerShell على جهاز الكمبيوتر الخاص بك. سيتعين عليك تعطيل هذه السياسة لحل المشكلة. إليك كيفية القيام بذلك:
ملاحظة: يعد Local Group Policy Editor ميزة متاحة حصريًا لإصدارات Windows Pro و Enterprise و Education. إذا حاولت الوصول إليه على Windows Home ، فستحصل على “خطأ مفقود gpedit.msc”. لحسن الحظ ، يعد التخلص من هذا الخطأ عملية مباشرة. راجع دليلنا حول إصلاح “خطأ مفقود gpedit.msc” على Windows.
الخطوة 1: اضغط على اختصار لوحة مفاتيح Windows + R لفتح أداة التشغيل.
الخطوة 2: اكتب gpedit.msc في شريط البحث وانقر فوق موافق.
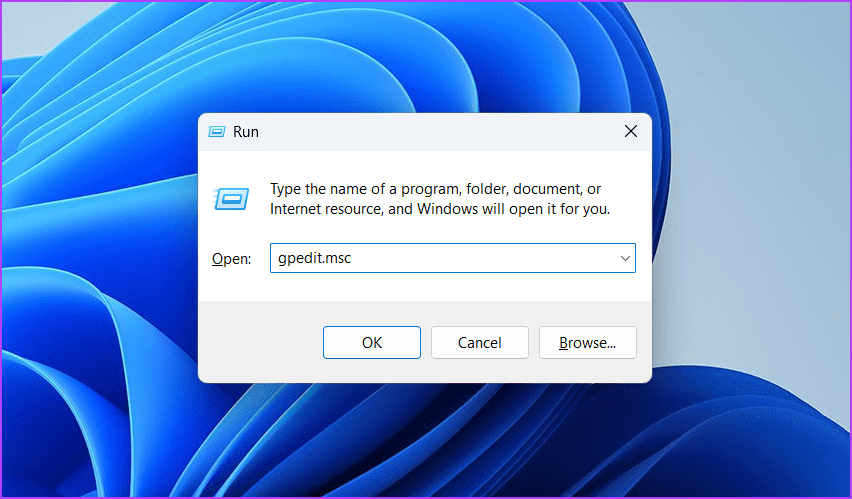
إلى الخطوة 3: في Local Group Policy Editor ، انتقل إلى الموقع التالي:
User Configuration\Administrative Templates\Systemالخطوة 4: انقر نقرًا مزدوجًا فوق سياسة “عدم تشغيل تطبيقات Windows المحددة” في الجزء الأيسر.
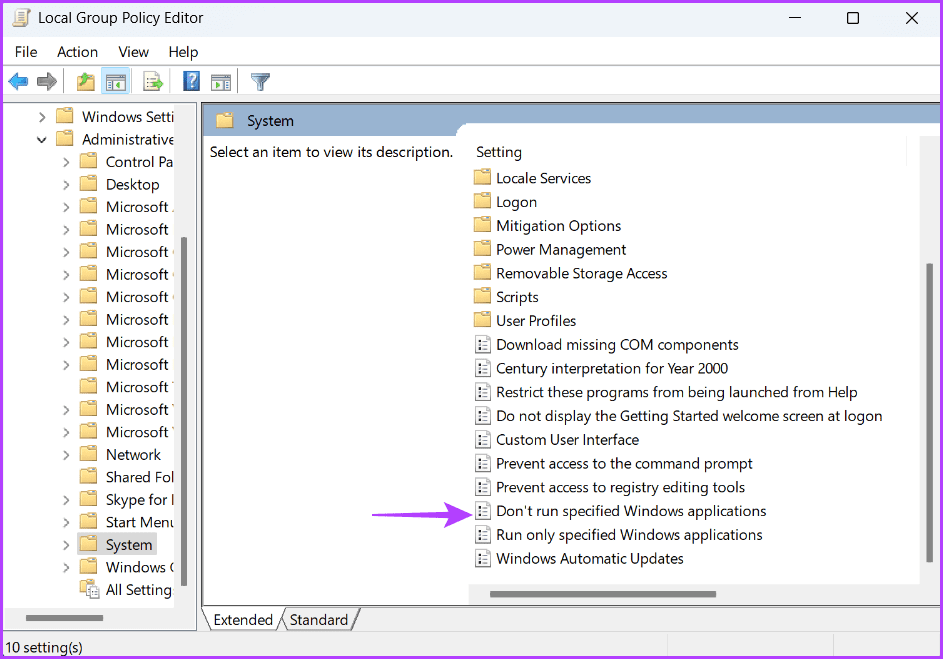
الخطوة 5: اختر غير مهيأ. ثم انقر فوق “تطبيق” و “موافق“.
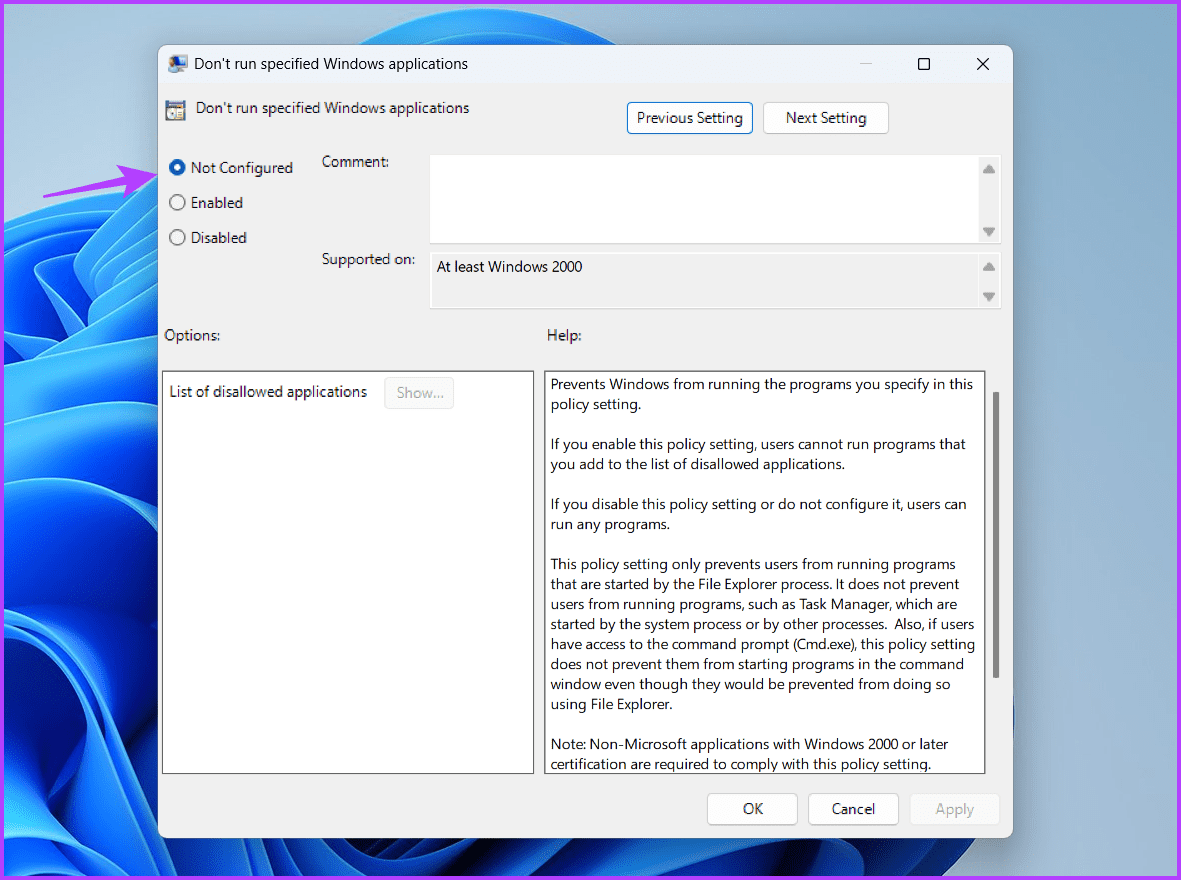
بعد ذلك ، أعد تشغيل الكمبيوتر وتحقق من المشكلة.
4. إجراء تمهيد نظيف
هناك طريقة سريعة أخرى لإصلاح عدم عمل PowerShell أو فتحه على Windows وهي إجراء تمهيد نظيف. يبدأ Windows بمجموعة أساسية فقط من تطبيقات بدء التشغيل وبرامج التشغيل في حالة التمهيد النظيف.
سيكون إجراء تمهيد نظيف مفيدًا إذا لم يتم فتح PowerShell بسبب التعارض بين تطبيق جهة خارجية و PowerShell. يمكنك إجراء تمهيد نظيف باتباع الإرشادات التالية:
الخطوة 1: اضغط على مفتاح Windows لفتح قائمة ابدأ ، واكتب تكوين النظام في شريط البحث واضغط على Enter.
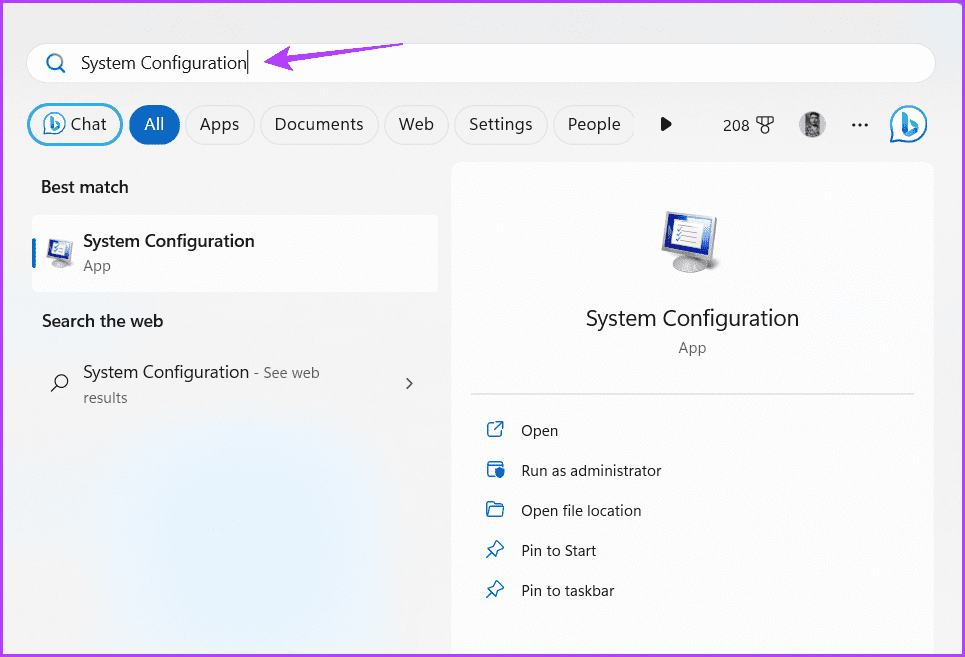
الخطوة 2: اختر بدء التشغيل الانتقائي ثم انقر فوق علامة التبويب الخدمات.
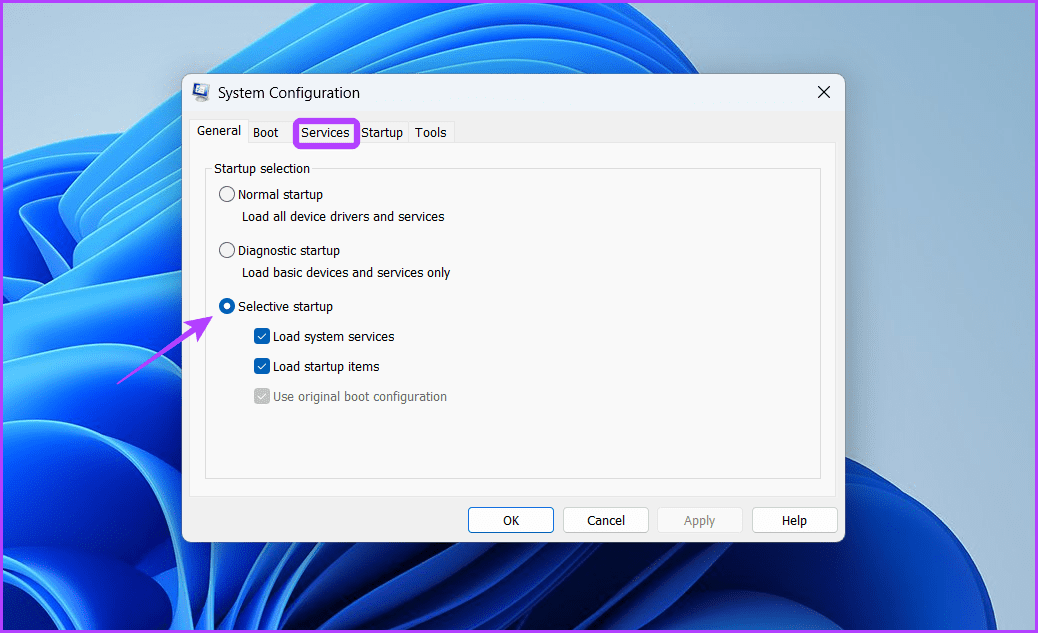
إلى الخطوة 3: حدد مربع “إخفاء جميع خدمات Microsoft”. ثم ، انقر فوق الزر تعطيل الكل.
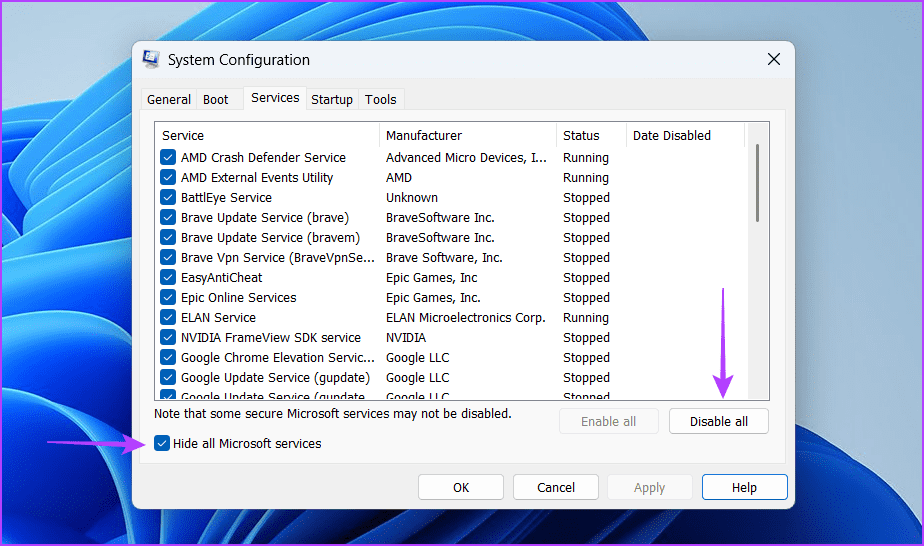
الخطوة 4: قم بالتبديل إلى علامة التبويب بدء التشغيل. ثم انقر فوق “فتح مدير المهام”.
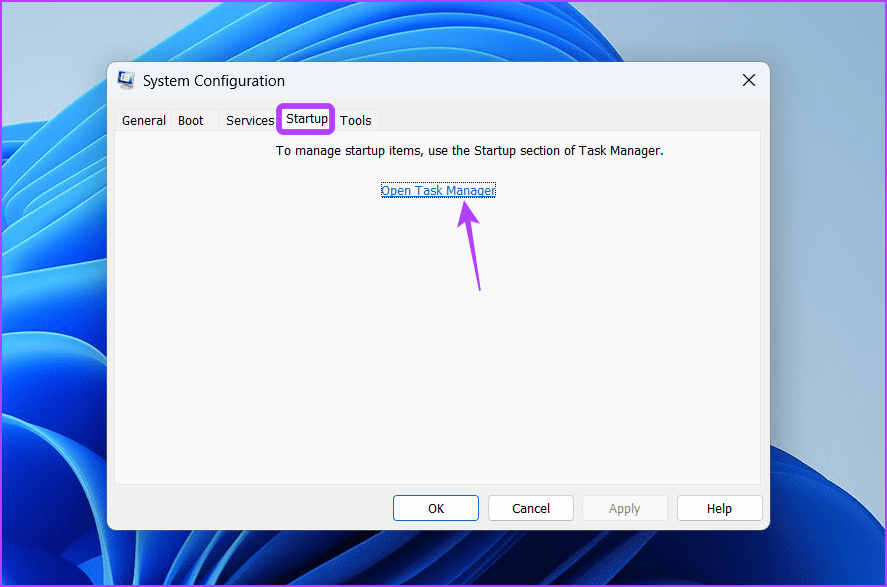
الخطوة 5: اختر تطبيقًا تابعًا لجهة خارجية وانقر على خيار تعطيل في الأعلى. وبالمثل ، قم بتعطيل جميع تطبيقات الطرف الثالث الأخرى.
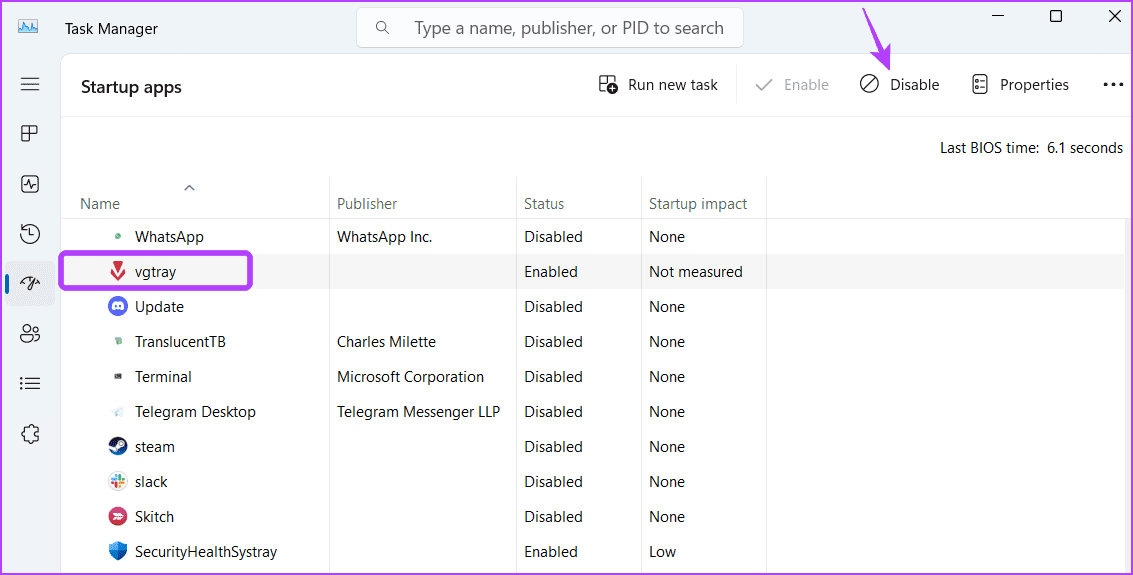
بعد ذلك ، أعد تشغيل الكمبيوتر للدخول في حالة تمهيد نظيف وحاول فتح Windows PowerShell مرة أخرى. إذا أدى ذلك إلى حل مشكلتك ، فإن أحد برامج الجهات الخارجية التي قمت بتعطيلها للتو كان يسبب المشكلة.
لتضييق نطاق هذا التطبيق ، استمر في التمهيد النظيف لنظام Windows ، ولكن هذه المرة ، قم بتمكين تطبيق واحد في كل عملية تمهيد. بمجرد ظهور المشكلة مرة أخرى ، قم بتعطيل أو إلغاء تثبيت التطبيق الذي قمت بتمكينه للتو من جهاز الكمبيوتر الخاص بك.
5. إنشاء حساب مستخدم جديد
إذا كنت لا تزال غير قادر على تشغيل PowerShell على جهاز الكمبيوتر الخاص بك ، فربما تكون هناك مشكلة في حساب المستخدم الخاص بك. في هذه الحالة ، يكون الحل هو إنشاء حساب مستخدم جديد. إليك الطريقة:
الخطوة 1: افتح أداة التشغيل ، واكتب netplwiz ، واضغط على Enter.
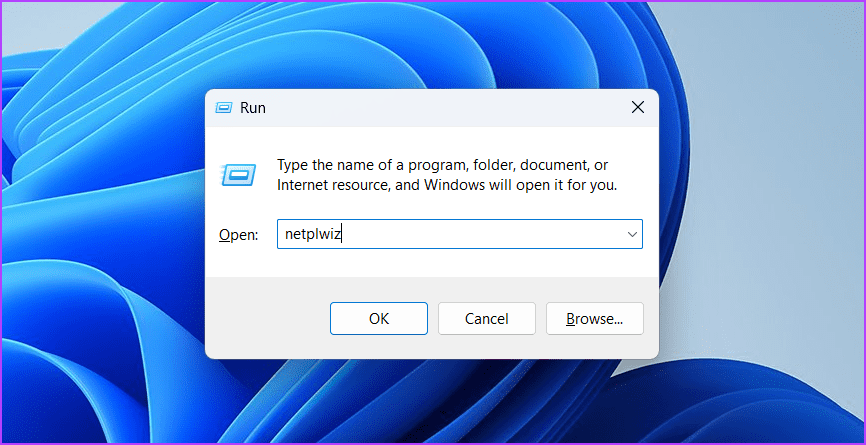
الخطوة 2: انقر فوق الزر “إضافة“.
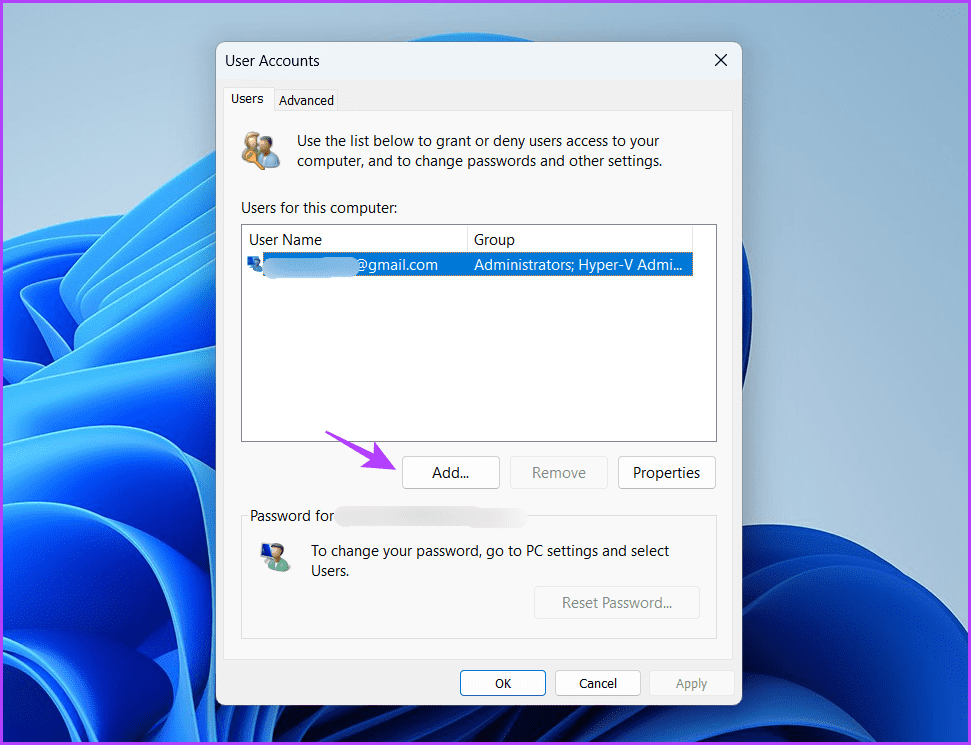
إلى الخطوة 3: انقر فوق الخيار “تسجيل الدخول بدون حساب Microsoft (غير مستحسن)”.
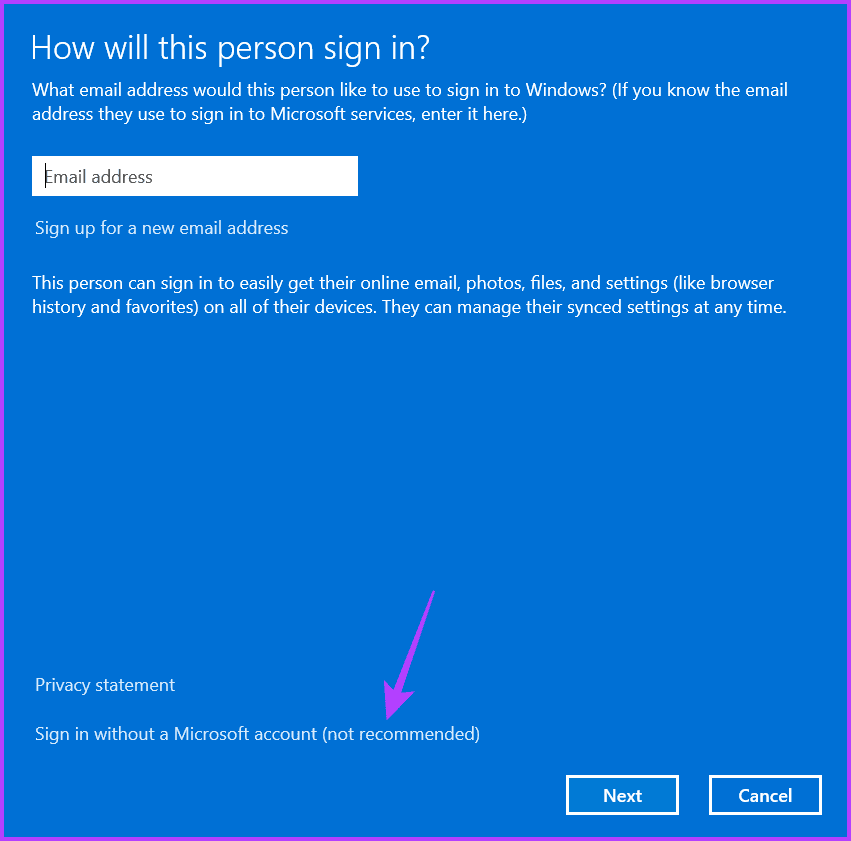
الخطوة 4: انقر فوق الحساب المحلي.
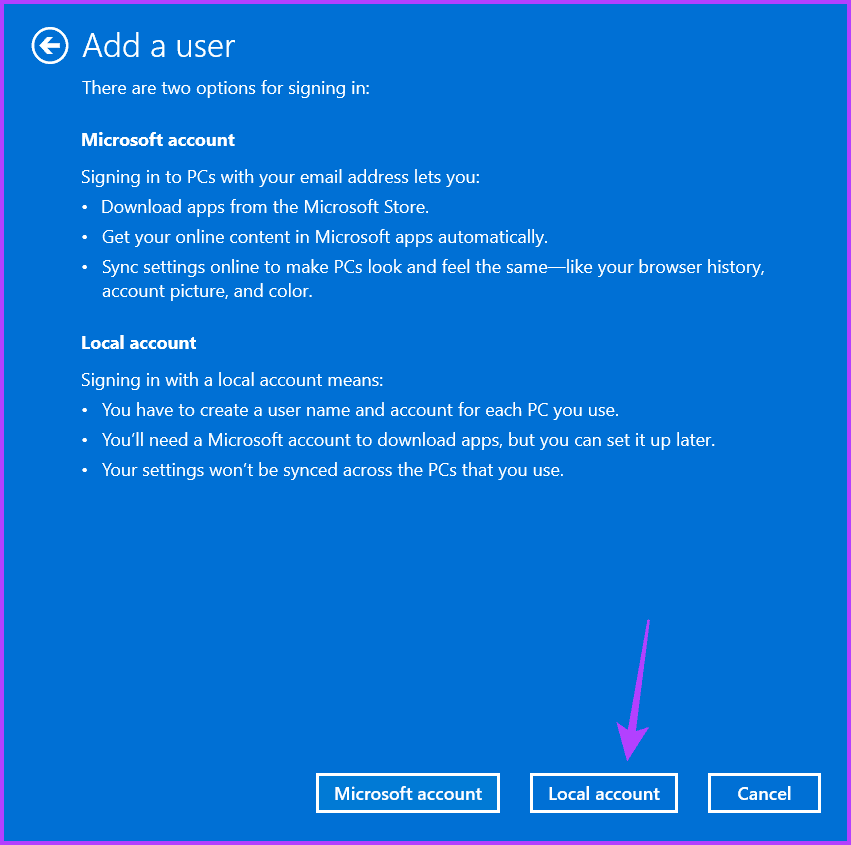
الخطوة 5: أدخل بيانات الاعتماد ثم انقر فوق التالي.
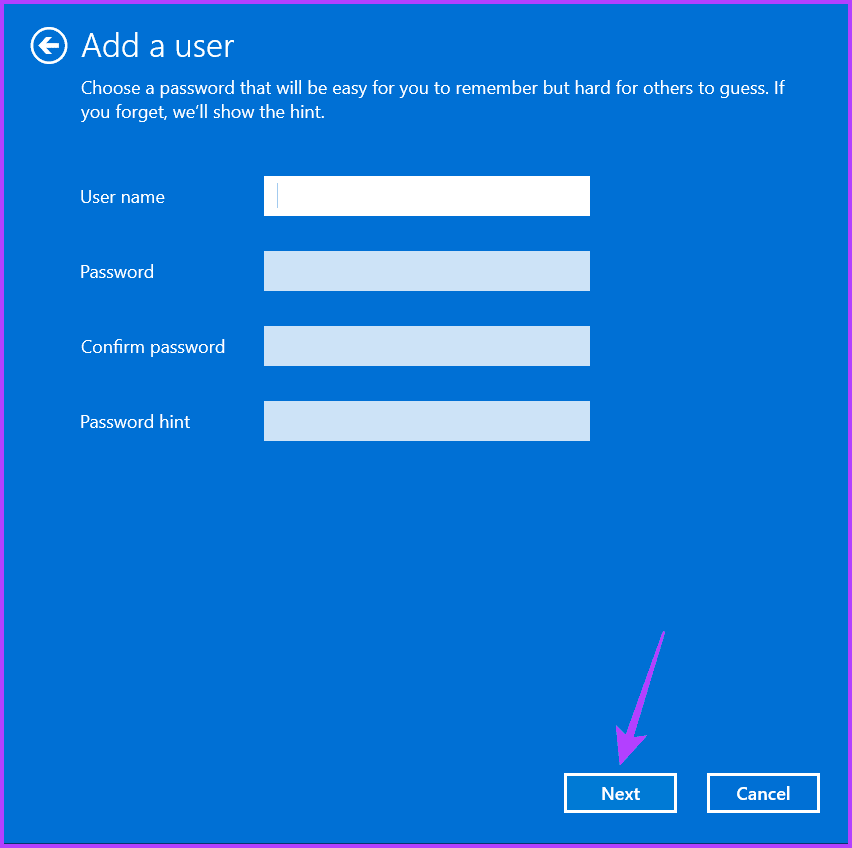
إلى الخطوة 6: انقر فوق “إنهاء“.
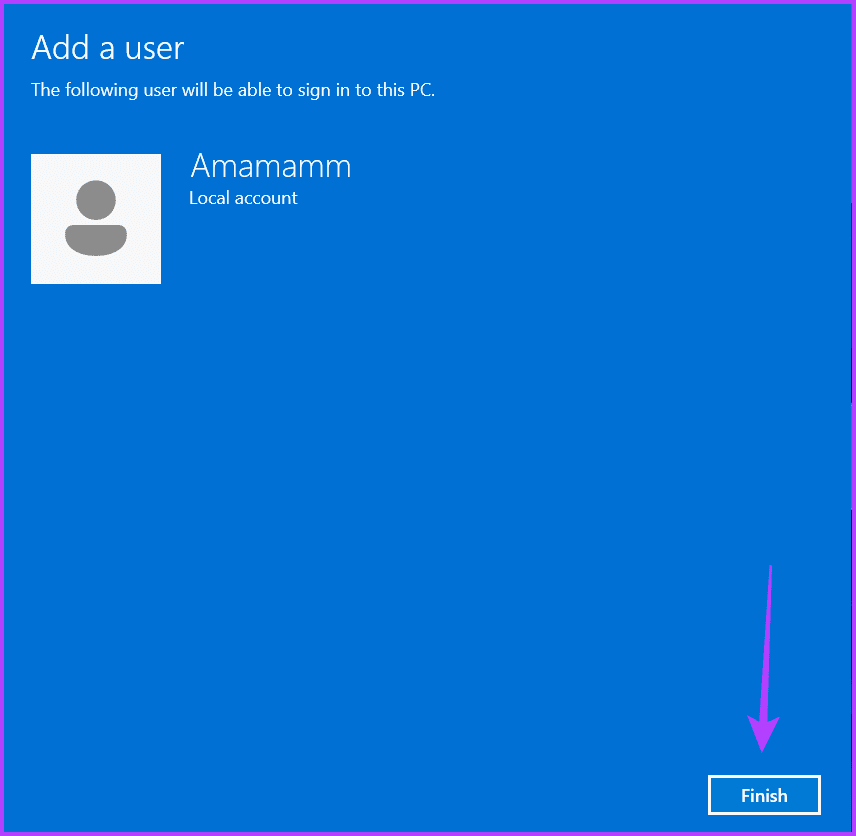
بعد ذلك ، قم بالوصول إلى حسابك من نافذة حسابات المستخدمين واستخدم Windows PowerShell.
إصلاح POWERSHELL لا يفتح على WINDOWS 11
من الشائع أن تواجه تطبيقات UWP (النظام الأساسي العام لـ Windows) مشكلات ، ولا يختلف Windows PowerShell. قد يفشل تشغيل Windows PowerShell على جهاز الكمبيوتر الخاص بك بسبب تلف ملفات النظام أو إعدادات محرر نهج المجموعة المحلية التي تم تكوينها بشكل خاطئ. لحسن الحظ ، يمكنك استكشاف المشكلة وإصلاحها بسرعة باستخدام الإصلاحات المذكورة أعلاه.
