أفضل 6 طرق لإصلاح عدم إيقاف تشغيل جهاز الكمبيوتر بعد إيقاف التشغيل على Windows
عندما تقوم بإيقاف تشغيل جهاز الكمبيوتر الذي يعمل بنظام Windows، فإنك تتوقع أن يتم إيقاف تشغيله تمامًا. ومع ذلك، قد لا يكون هذا هو الحال دائما. في بعض الأحيان، قد لا يتم إيقاف تشغيل جهاز الكمبيوتر الشخصي أو الكمبيوتر المحمول الذي يعمل بنظام Windows بعد إيقاف التشغيل، مما يتسبب في استمرار تشغيل المراوح واللوحة الأم. ولا يؤدي هذا إلى زيادة استهلاك الطاقة فحسب، بل يؤدي أيضًا إلى التآكل غير الضروري لمكونات الكمبيوتر لديك.
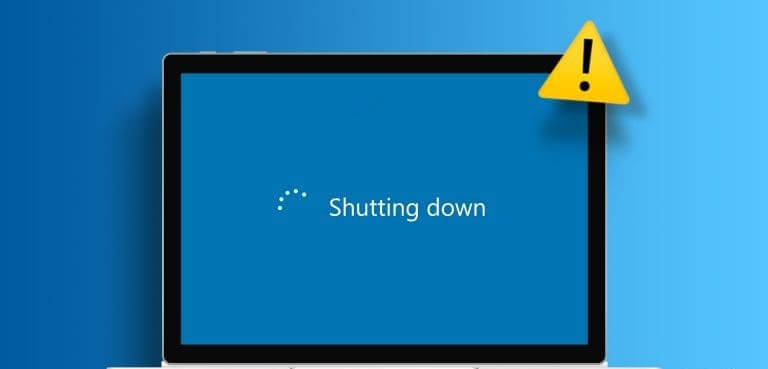
يمكن أن يكون هناك عدة أسباب وراء حدوث ذلك. إذا كنت لا تعرف سبب المشكلة، فاتبع النصائح التالية لحل المشكلة إلى الأبد.
1. إيقاف تشغيل جهاز الكمبيوتر الخاص بك
يمكنك البدء بإغلاق جهاز الكمبيوتر الخاص بك بالقوة ومعرفة ما إذا كان يعمل. اضغط مع الاستمرار على زر الطاقة الفعلي لمدة تتراوح بين 5 و10 ثوانٍ، ثم تحقق مما إذا لاحظت أي تغييرات. إذا لم يساعد ذلك، يمكنك محاولة فصل سلك الطاقة. إذا كنت تستخدم جهاز كمبيوتر محمولاً، فقم بإزالة البطارية ثم انتظر لمدة دقيقة أو دقيقتين قبل إعادة إدخالها.
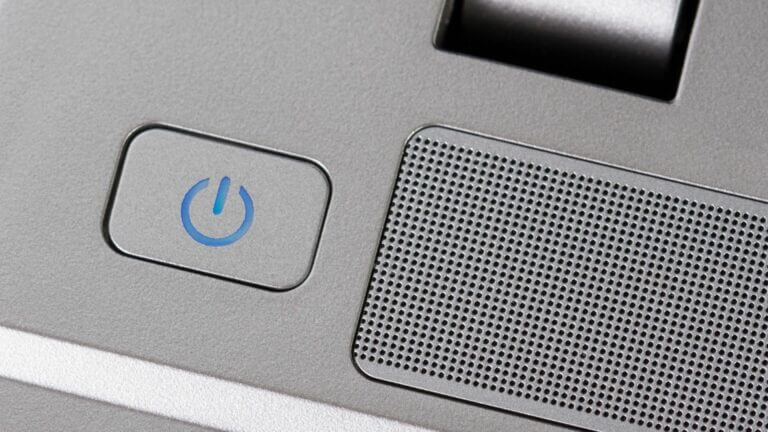
وبطبيعة الحال، هذه مجرد إصلاحات مؤقتة. إذا كنت تتطلع إلى إصلاح المشكلة الأساسية للأبد، فتابع الإصلاحات الموضحة أدناه.
2. تعطيل بدء التشغيل السريع
يعد Fast Startup ميزة مفيدة تضع جهاز الكمبيوتر الخاص بك في حالة إسبات بدلاً من إيقاف التشغيل الكامل. يتيح ذلك لجهاز الكمبيوتر الخاص بك إمكانية التشغيل بسرعة في المرة التالية التي تقوم فيها بتشغيله. ومع ذلك، قد يؤدي ذلك في بعض الأحيان إلى منع Windows من إيقاف التشغيل بشكل كامل، مما يتسبب في حدوث مشكلات. يمكنك محاولة تعطيل Fast Startup مؤقتًا لمعرفة ما إذا كان ذلك سيؤدي إلى حل المشكلة.
الخطوة 1: اضغط على مفتاح Windows + R لفتح مربع الحوار “تشغيل”. اكتب عنصر التحكم في المربع واضغط على Enter.
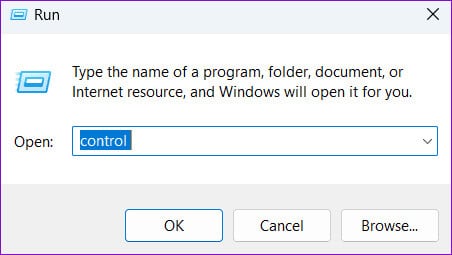
الخطوة 2: استخدم القائمة المنسدلة في الزاوية اليمنى العليا لتغيير نوع العرض إلى أيقونات كبيرة. ثم حدد خيارات الطاقة.
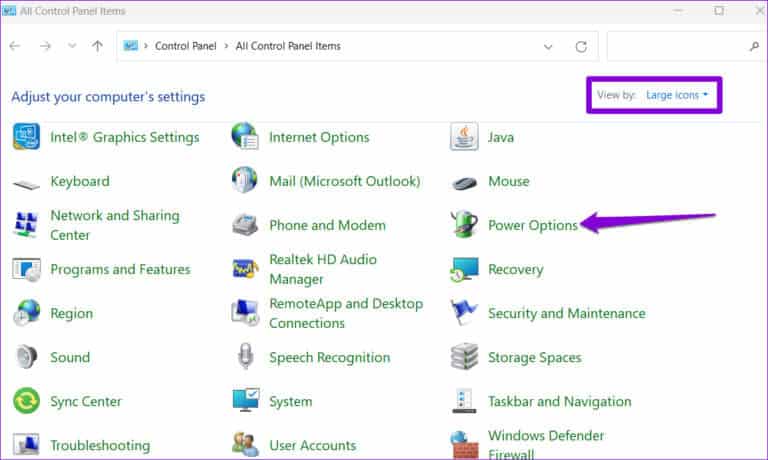
خطوة 3: انقر فوق الخيار “اختيار ما تفعله أزرار الطاقة” في الشريط الجانبي الأيسر.
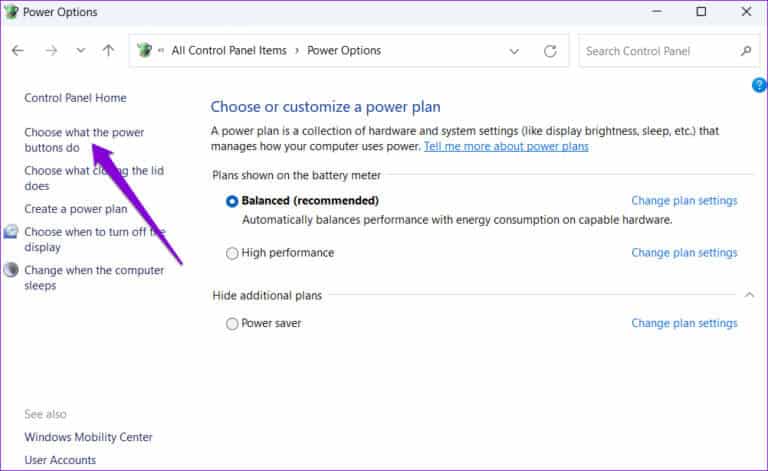
الخطوة 4: انقر فوق “تغيير الإعدادات غير المتوفرة حاليًا”. حدد نعم إذا ظهرت مطالبة التحكم في حساب المستخدم (UAC).
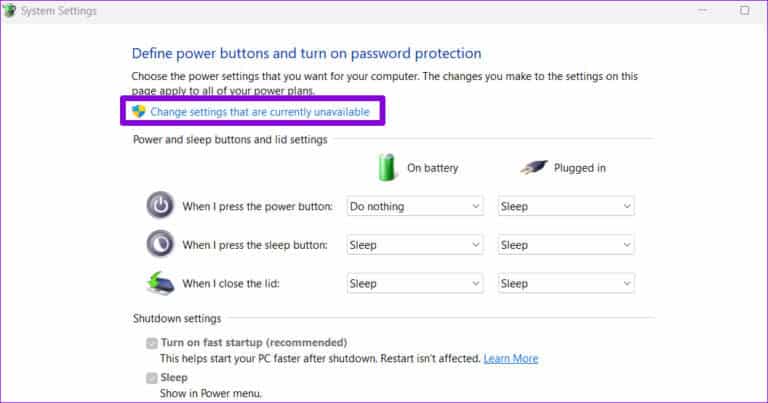
الخطوة 5: قم بإلغاء تحديد المربع الذي يقرأ “تشغيل بدء التشغيل السريع (مستحسن)” وانقر فوق الزر “حفظ التغييرات” في الأسفل.
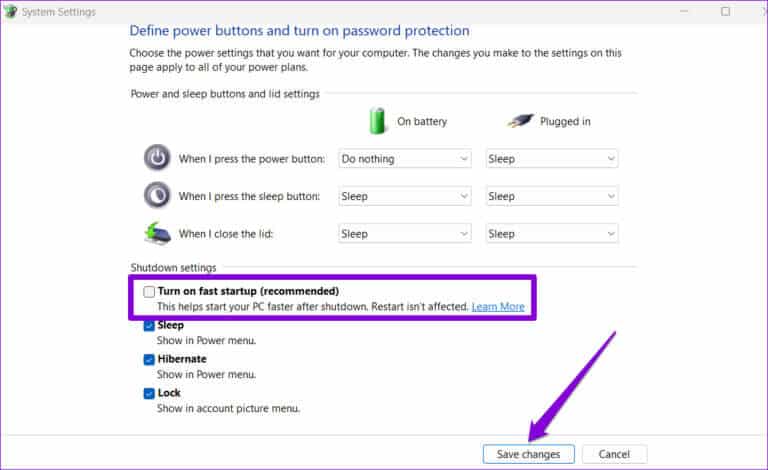
أعد تشغيل جهاز الكمبيوتر الخاص بك بعد ذلك، ثم حاول إيقاف تشغيله.
3. تشغيل مستكشف أخطاء الطاقة ومصلحها
يحتوي جهاز الكمبيوتر الشخصي الذي يعمل بنظام التشغيل Windows على أداة مستكشف أخطاء الطاقة ومصلحها والتي يمكنها مساعدتك في إصلاح المشكلات الشائعة المتعلقة بإعدادات الطاقة والنوم. يمكنك محاولة تشغيله لمعرفة ما إذا كان ذلك يحل المشكلة.
الخطوة 1: انقر فوق أيقونة البحث على شريط المهام أو اضغط على مفتاح Windows + S للوصول إلى قائمة البحث. اكتب إعدادات مستكشف الأخطاء ومصلحها واضغط على Enter.
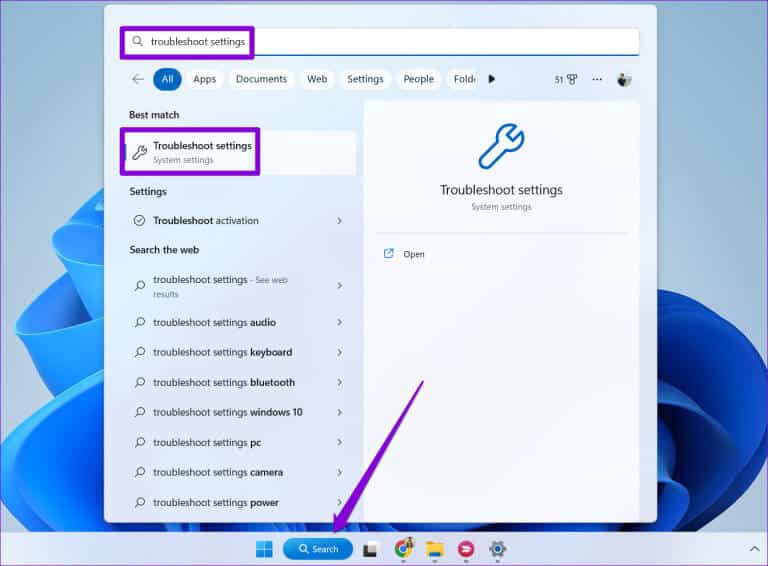
الخطوة 2: حدد مستكشفات الأخطاء ومصلحاتها الأخرى.
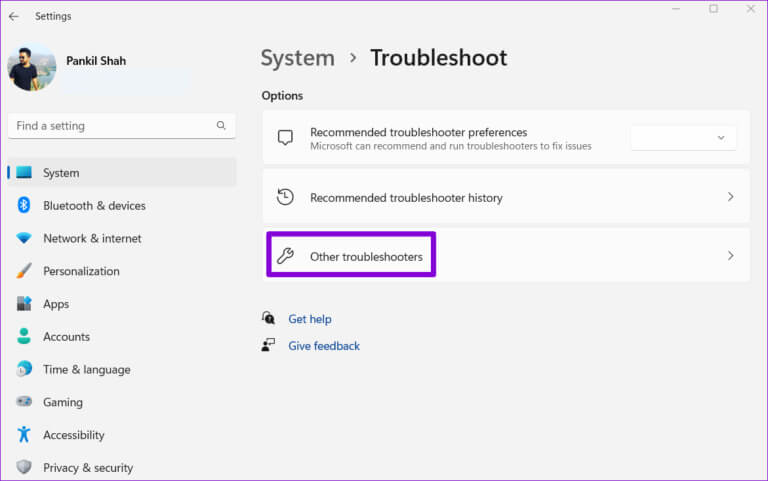
خطوة 3: انقر فوق الزر “تشغيل” بجوار “الطاقة”.
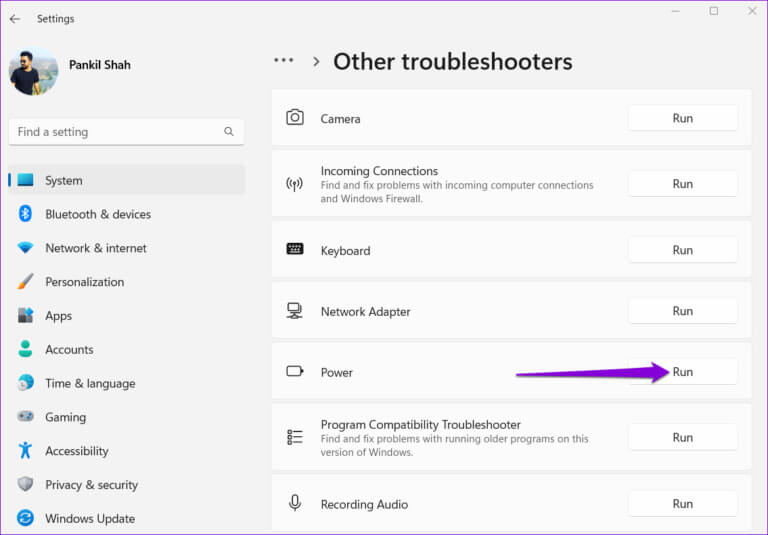
انتظر حتى يتم تشغيل الأداة وحل أية مشكلات. بعد ذلك، تحقق مما إذا كانت المشكلة لا تزال موجودة.
4. تكوين إعدادات إدارة الطاقة لأجهزة USB
سبب آخر لعدم إيقاف تشغيل الكمبيوتر المحمول أو الكمبيوتر الشخصي الذي يعمل بنظام Windows بشكل كامل يرجع إلى أجهزة USB المتصلة. لتجنب ذلك، تحتاج إلى تغيير إعدادات إدارة الطاقة لجميع أجهزة USB الخاصة بك. فيما يلي الخطوات لنفسه.
الخطوة 1: انقر بزر الماوس الأيمن على أيقونة ابدأ وحدد إدارة الأجهزة من القائمة.
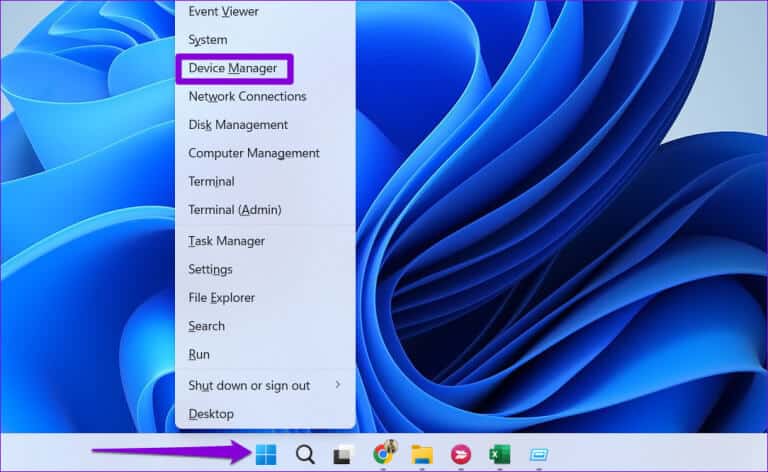
الخطوة 2: قم بتوسيع وحدات تحكم الناقل التسلسلي العالمي. انقر بزر الماوس الأيمن على الإدخال الأول وحدد خصائص.
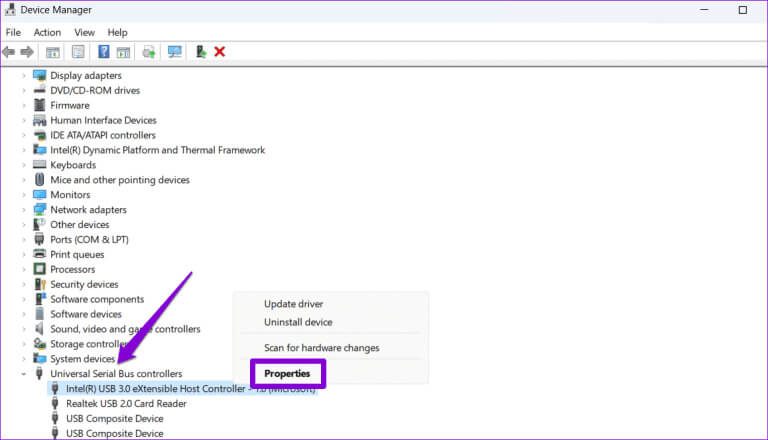
خطوة 3: قم بالتبديل إلى علامة التبويب “إدارة الطاقة” وقم بإلغاء تحديد مربع الاختيار الذي يقرأ “السماح للكمبيوتر بإيقاف تشغيل هذا الجهاز لتوفير الطاقة”. ثم انقر فوق “موافق”.
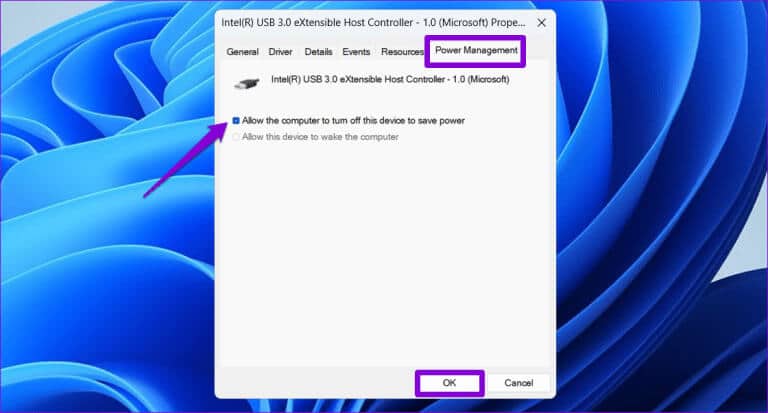
كرر هذه الخطوات لجميع أجهزة USB الخاصة بك. بعد ذلك، يجب ألا يظل جهاز الكمبيوتر الشخصي أو الكمبيوتر المحمول الخاص بك الذي يعمل بنظام Windows قيد التشغيل بعد إيقاف التشغيل.
5. أعد تثبيت برامج تشغيل الرسومات
يمكن أيضًا أن تتسبب برامج تشغيل الرسومات القديمة أو التالفة في بقاء جهاز الكمبيوتر الذي يعمل بنظام Windows قيد التشغيل بعد إيقاف التشغيل. إذا كان الأمر كذلك، فإن إلغاء تثبيت برنامج تشغيل الرسومات وإعادة تثبيته من شأنه استعادة الوضع الطبيعي.
الخطوة 1: انقر بزر الماوس الأيمن على أيقونة ابدأ وحدد إدارة الأجهزة من القائمة.
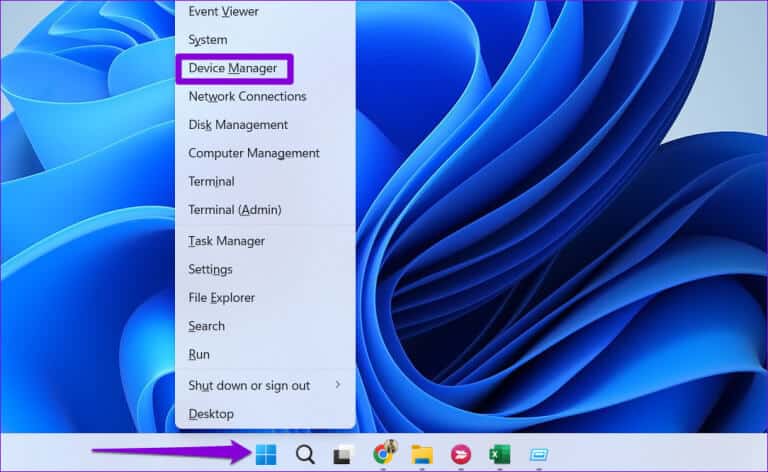
الخطوة 2: قم بتوسيع محولات العرض، وانقر بزر الماوس الأيمن على برنامج تشغيل الرسومات الخاص بك وحدد إلغاء تثبيت الجهاز.
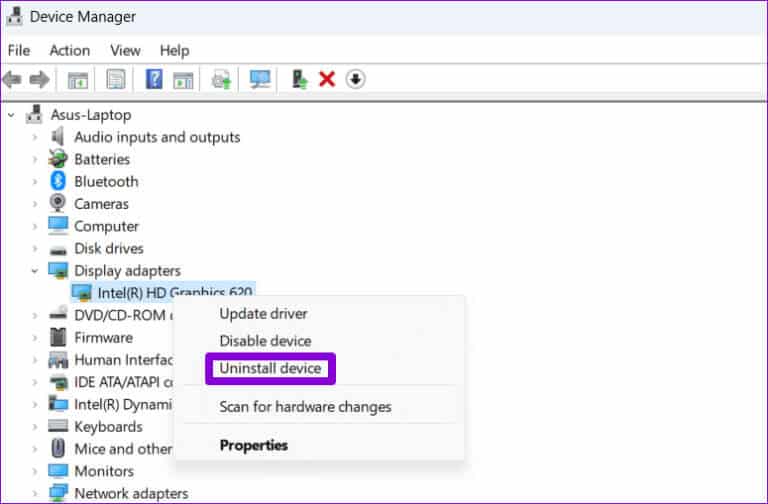
ملاحظة: إذا كانت هناك علامة تعجب بجوار أي إدخالات في “إدارة الأجهزة”، فهذا يعني أن برامج التشغيل هذه لا تعمل بشكل صحيح. في هذه الحالة، سوف تحتاج إلى تحديث برامج التشغيل هذه لإصلاح المشكلة.
أعد تشغيل جهاز الكمبيوتر الخاص بك بعد إزالة برنامج تشغيل الرسومات. سيقوم Windows تلقائيًا بإعادة تثبيت برنامج التشغيل المفقود أثناء بدء التشغيل.
6. تحديث BIOS/UEFI
إذا فشلت كل الخطوات الأخرى، فيمكنك محاولة تحديث BIOS الخاص بك إلى الإصدار الأحدث لحل المشكلة. للقيام بذلك، ستحتاج إلى تنزيل أحدث إصدار من BIOS أو UEFI لجهازك ونسخه إلى محرك أقراص USB محمول.
نظرًا لأن خطوات تحديث BIOS يمكن أن تختلف وفقًا لنوع جهاز الكمبيوتر الخاص بك وطرازه، فمن الأفضل الرجوع إلى صفحة الدعم الخاصة بالشركة المصنعة لجهاز الكمبيوتر الخاص بك للحصول على إرشادات مفصلة.
تحديث BIOS على أجهزة كمبيوتر Dell
تحديث BIOS على أجهزة كمبيوتر HP
قم بتحديث BIOS على أجهزة كمبيوتر Lenovo
لا تدع جهاز الكمبيوتر الخاص بك معلقًا
في معظم الحالات، يجب أن يبدأ جهاز الكمبيوتر الشخصي أو الكمبيوتر المحمول الذي يعمل بنظام التشغيل Windows في إيقاف التشغيل بعد إيقاف التشغيل بمجرد تعطيل بدء التشغيل السريع. إذا لم يكن الأمر كذلك، فقد تحتاج إلى تكوين خيارات إدارة الطاقة لجميع أجهزة USB أو تحديث BIOS الخاص بك. تأكد من إخبارنا في التعليقات بالحل الذي يناسبك.
