أفضل 7 إصلاحات لخطأ تم تعطيل خدمة استكشاف الأخطاء وإصلاحها لـ Windows عبر الإنترنت على Windows
يقدم Windows العديد من أدوات استكشاف الأخطاء وإصلاحها التي يمكن أن تكون مفيدة في إصلاح مشكلات النظام المختلفة. عادةً ما تعمل أدوات استكشاف الأخطاء وإصلاحها هذه بشكل جيد ، ولكن في بعض الأحيان قد ترى خطأ “تم تعطيل خدمة استكشاف الأخطاء وإصلاحها لـ Windows عبر الإنترنت” عند تشغيلها. يمكن أن يظهر هذا الخطأ عند استخدام أدوات استكشاف الأخطاء وإصلاحها المضمنة والخارجية.
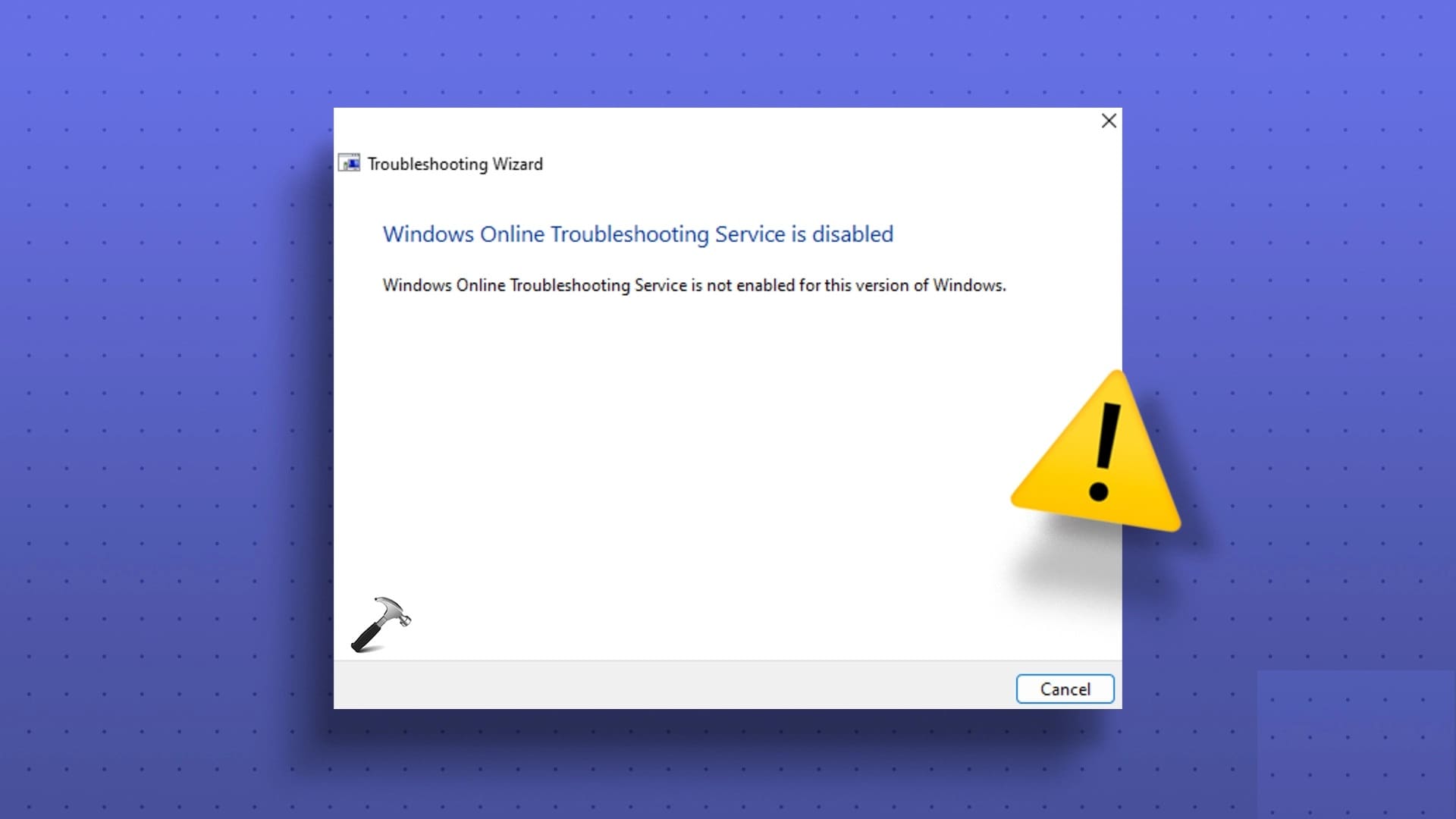
على هذا النحو ، إذا رأيت نفس رسالة الخطأ عند الوصول إلى مستكشف الأخطاء ومصلحها ، فهذا هو المنشور الذي تريد أن تكون فيه. سنرى هنا سبع طرق سريعة لإصلاح خطأ “تعطيل خدمة استكشاف الأخطاء وإصلاحها عبر الإنترنت في Windows” على جهاز الكمبيوتر الذي يعمل بنظام Windows 11. لذا فلنبدأ.
1. تحقق مما إذا تم تنشيط WINDOWS الخاص بك
قبل إجراء أي تغييرات على جهاز الكمبيوتر الخاص بك ، ستحتاج إلى التأكد من أنك تستخدم نسخة Windows مرخصة ومنشطة. للتحقق من حالة تنشيط Windows لديك ، اتبع الإرشادات التالية:
الخطوة 1: اضغط على اختصار Windows + I لفتح تطبيق الإعدادات.
الخطوة 2: اختر النظام من الشريط الجانبي الأيسر وانقر على خيار التنشيط في الجزء الأيمن.
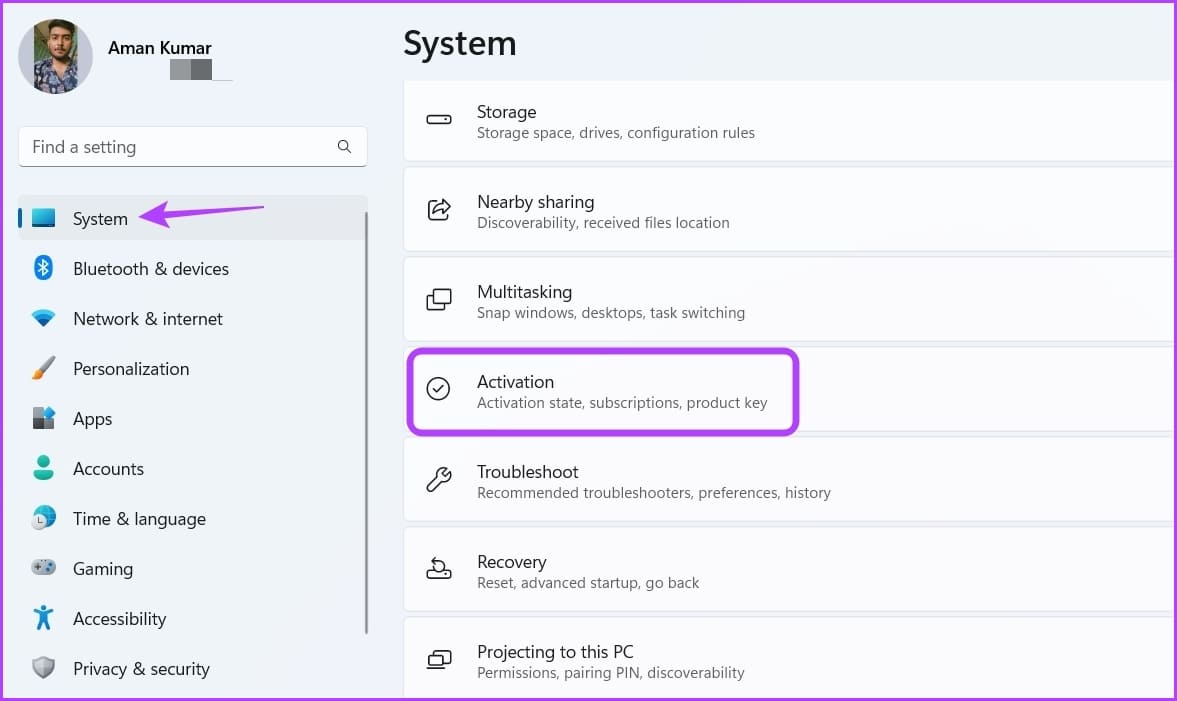
في نافذة التنشيط ، تحقق من الرسالة الموجودة بجوار حالة التنشيط. إذا كانت الرسالة غير نشطة ، فستحتاج إلى الحصول على مفتاح منتج أو ترخيص رقمي لحل الخطأ. قد يكون الترخيص الرقمي أو المفتاح مكتوبًا على جهاز الكمبيوتر الخاص بك.
ومع ذلك ، إذا كانت حالة التنشيط تشير إلى “نشط” ، فهناك سبب آخر وراء الخطأ. في هذه الحالة ، جرب الحلول التالية لإزالة الخطأ.
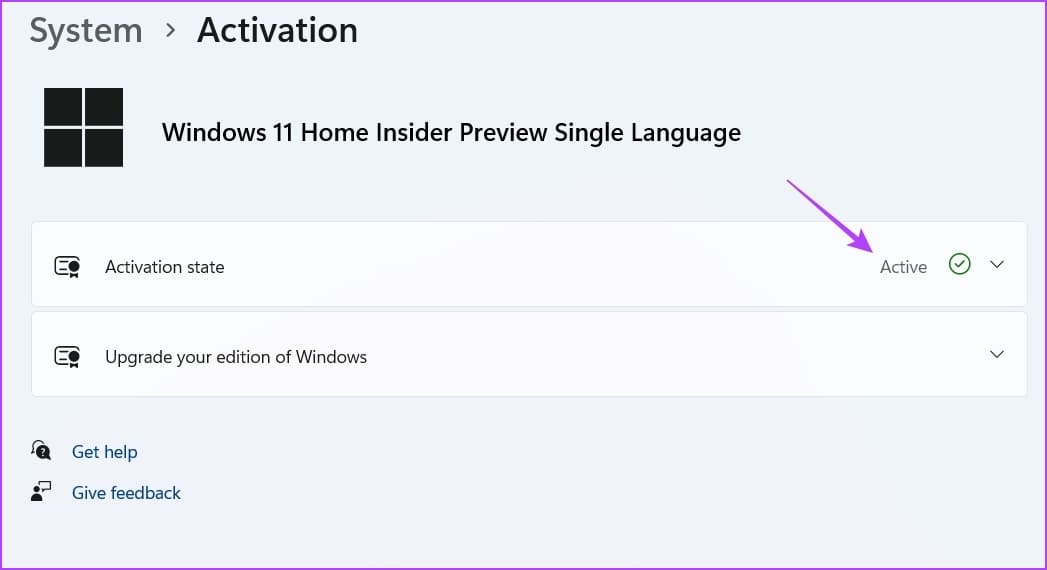
2. تحرير إعدادات سياسة المجموعة
يسمح نهج Scripted Diagnostics للمستخدمين بالوصول إلى أدوات استكشاف الأخطاء وإصلاحها المضمنة وعبر الإنترنت. إذا تم تعطيل إعداد السياسة هذا ، فمن المحتمل أن ترى الخطأ في متناول اليد.
لإصلاح ذلك ، سيتعين عليك تمكين إعداد سياسة التشخيص النصي في محرر نهج المجموعة. لاحظ أن محرر نهج المجموعة غير متاح في Windows 11 Home Edition ، وسترى خطأ gpedit.msc لم يتم العثور عليه إذا حاولت الدخول إليه. يمكنك مراجعة دليلنا لإصلاح خطأ gpedit المفقود.
ومع ذلك ، إليك كيفية الوصول إلى محرر نهج المجموعة وتمكين إعداد سياسة التشخيصات النصية:
الخطوة 1: اضغط على اختصار Windows + R لفتح أداة التشغيل.
الخطوة 2: اكتب gpedit.msc وانقر فوق موافق.
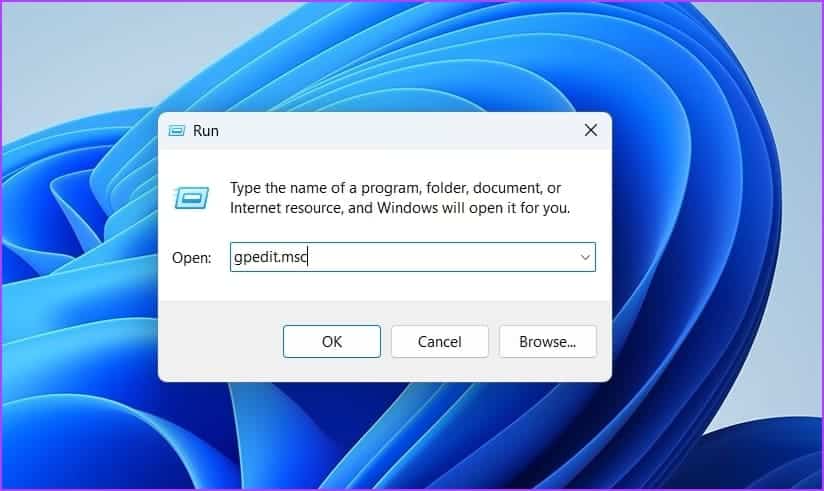
إلى الخطوة 3: انتقل إلى الموقع التالي في محرر نهج المجموعة:
Computer Configuration > Administrative Templates > System > Troubleshooting and Diagnostics > Scripted Diagnostics
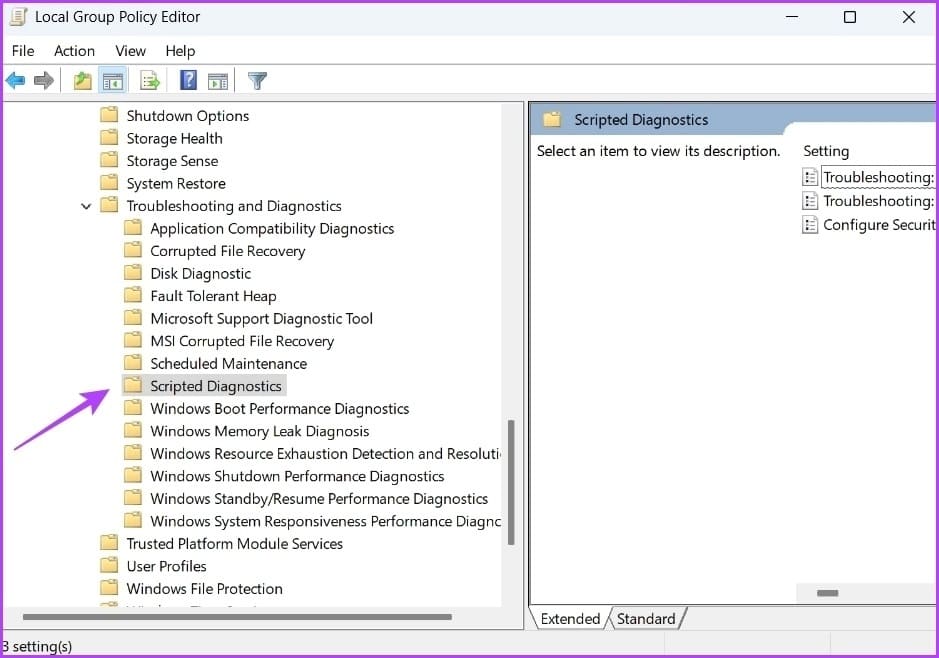
الخطوة 4: انقر نقرًا مزدوجًا على “استكشاف الأخطاء وإصلاحها: السماح للمستخدمين بالوصول إلى محتوى استكشاف الأخطاء وإصلاحها عبر الإنترنت على خوادم Microsoft من لوحة تحكم استكشاف الأخطاء وإصلاحها (عبر خدمة استكشاف الأخطاء وإصلاحها لـ Windows عبر الإنترنت – WOTS)” في الجزء الأيمن.
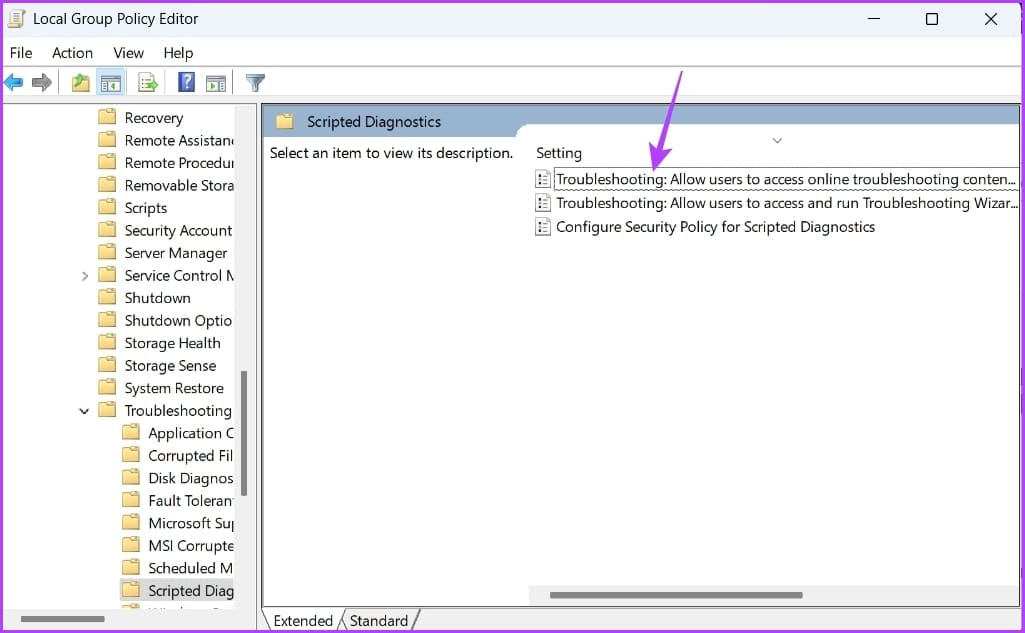
الخطوة 5: اختر الخيار Enabled ثم انقر فوق تطبيق ثم OK.
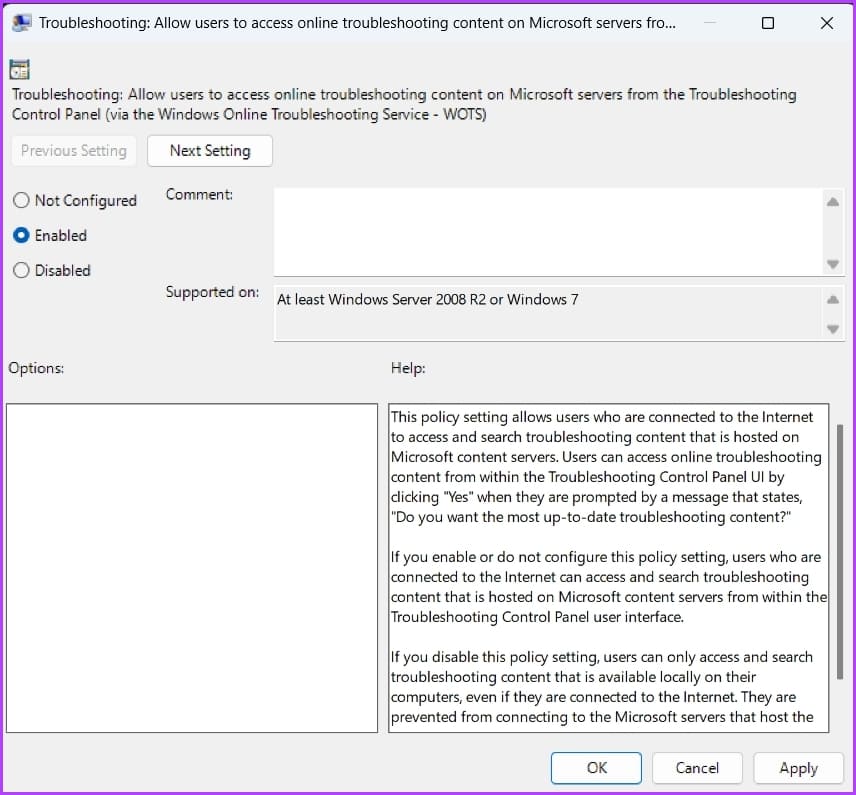
3. تخصيص إعدادات السجل
هناك طريقة سريعة أخرى لإصلاح خطأ “خدمة استكشاف الأخطاء وإصلاحها عبر الإنترنت لـ Windows غير ممكّنة لهذا الإصدار من Windows” وهي تعديل إعدادات التسجيل. ومع ذلك ، قد يكون تحرير السجل أمرًا خطيرًا ، حيث يمكن أن يؤدي تعديل خاطئ واحد إلى جعل نظامك غير مستقر. وبالتالي ، يجب عليك إجراء نسخ احتياطي للسجل واستعادته قبل الخوض في الخطوات التالية:
الخطوة 1: افتح أداة التشغيل ، واكتب regedit وانقر فوق موافق.
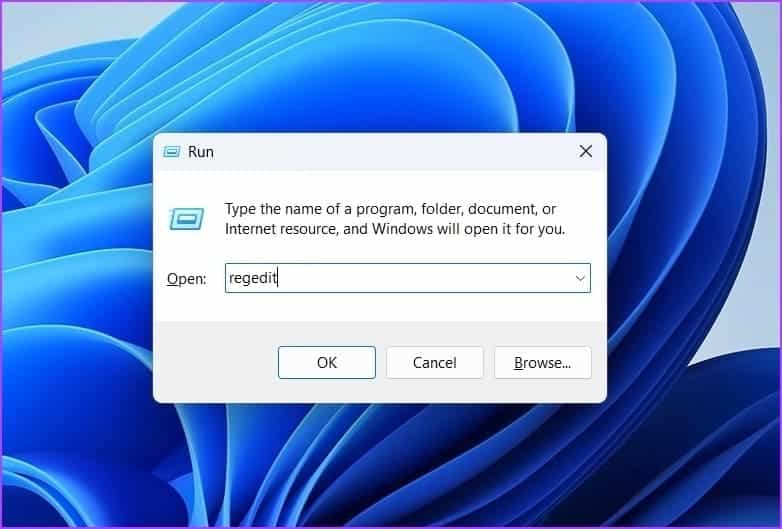
الخطوة 2: في محرر التسجيل ، انسخ والصق المسار التالي في شريط العناوين:
HKEY_CURRENT_USER\Software\Microsoft\Windows\CurrentVersion\WinTrust\Trust Providers\Software Publishing
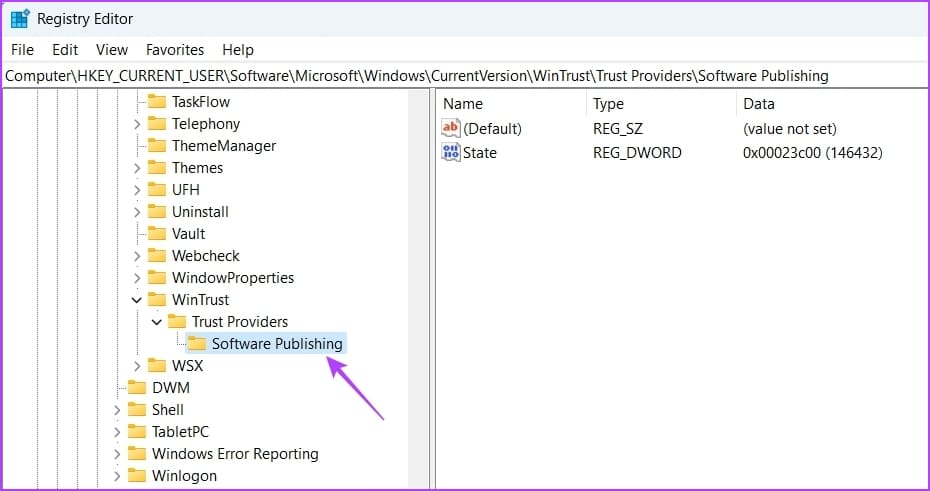
إلى الخطوة 3: انقر نقرًا مزدوجًا فوق إدخال الحالة في الجزء الأيمن.
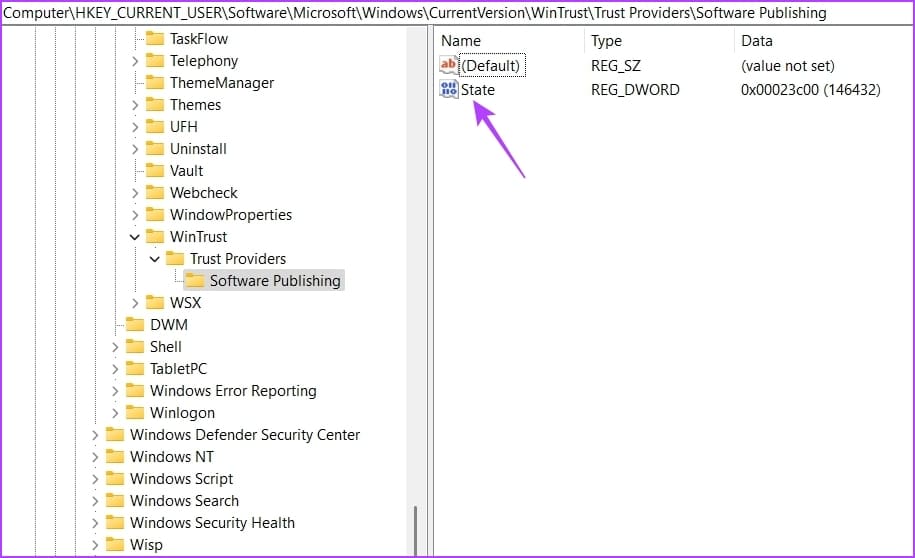
الخطوة 4: اكتب 23c00 في قسم بيانات القيمة وانقر فوق موافق.
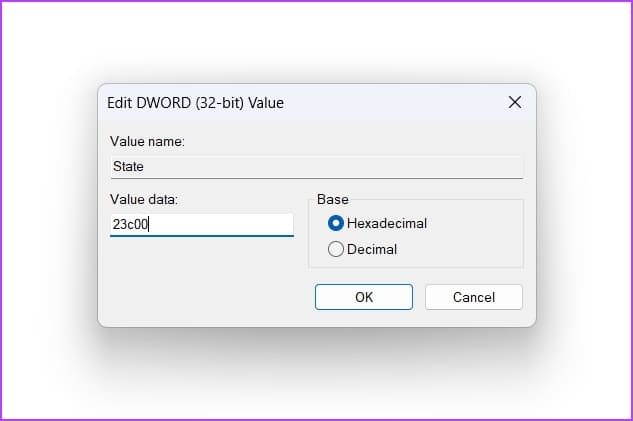
4. ابدأ خدمة WINDOWS المهمة
خدمات النقل الذكي في الخلفية (BITS) هي خدمة Windows مهمة تسمح للتطبيقات والخدمات بالعمل في الخلفية. ومع ذلك ، إذا لم تكن هذه الخدمة قيد التشغيل ، فلن تتمكن من تشغيل خدمات مثل مستكشفات أخطاء Windows ومصلحاتها في الخلفية.
سيتعين عليك بدء خدمة BITS لإصلاح المشكلة. إليك كيفية القيام بذلك:
الخطوة 1: اضغط على اختصار Windows + R لفتح مربع الحوار Run ، واكتب services.msc في أداة التشغيل وانقر فوق OK.
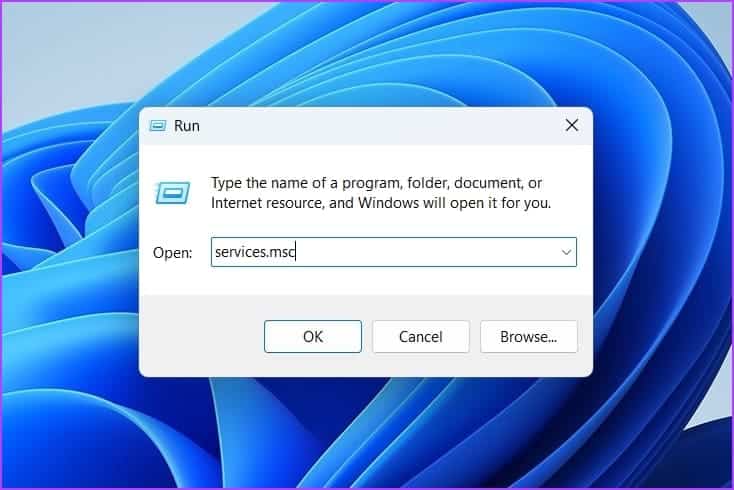
الخطوة 2: انقر بزر الماوس الأيمن فوق خدمات النقل الذكي في الخلفية واختر ابدأ.
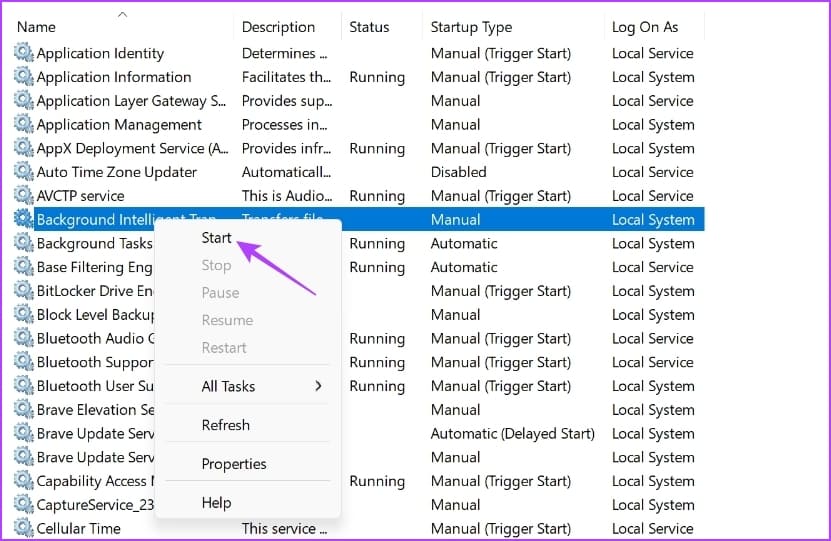
5. قم بتعطيل أمان WINDOWS مؤقتًا
أمان Windows هو تطبيق الأمان الافتراضي الذي يحمي نظامك من الهجمات الإلكترونية والفيروسات. يقوم بذلك عن طريق منع تشغيل التطبيقات والخدمات المشبوهة. لكن في بعض الأحيان ، يمكن أن يتداخل أمان Windows مع الخدمات المهمة المسؤولة عن تشغيل مستكشفات الأخطاء ومصلحها والتسبب في الخطأ.
يمكنك تعطيل تطبيق أمان Windows مؤقتًا والتحقق مما إذا كان يعمل على حل المشكلة. إليك كيفية القيام بذلك:
الخطوة 1: اضغط على مفتاح Windows لفتح قائمة ابدأ ، واكتب Windows Security في شريط البحث ، واضغط على Enter.
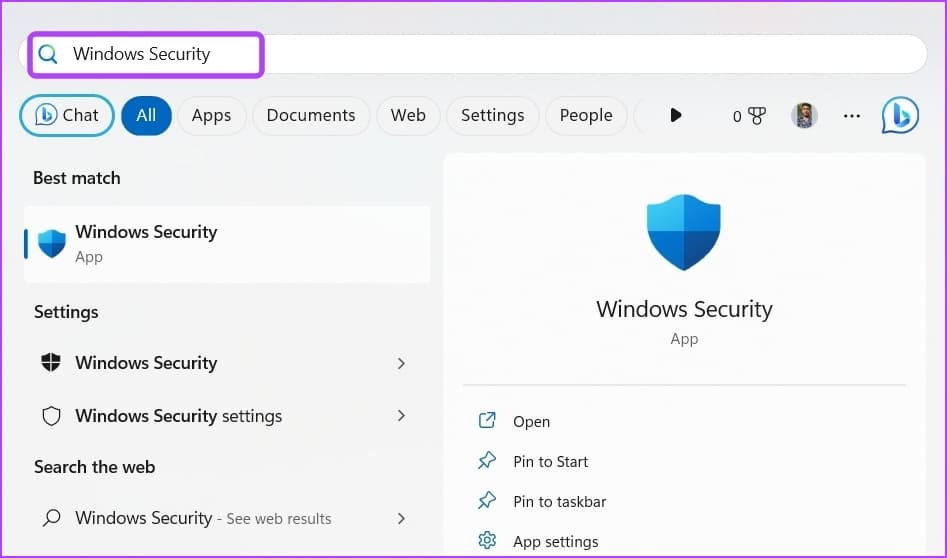
الخطوة 2: اختر “الحماية من الفيروسات والمخاطر” من الشريط الجانبي الأيسر.
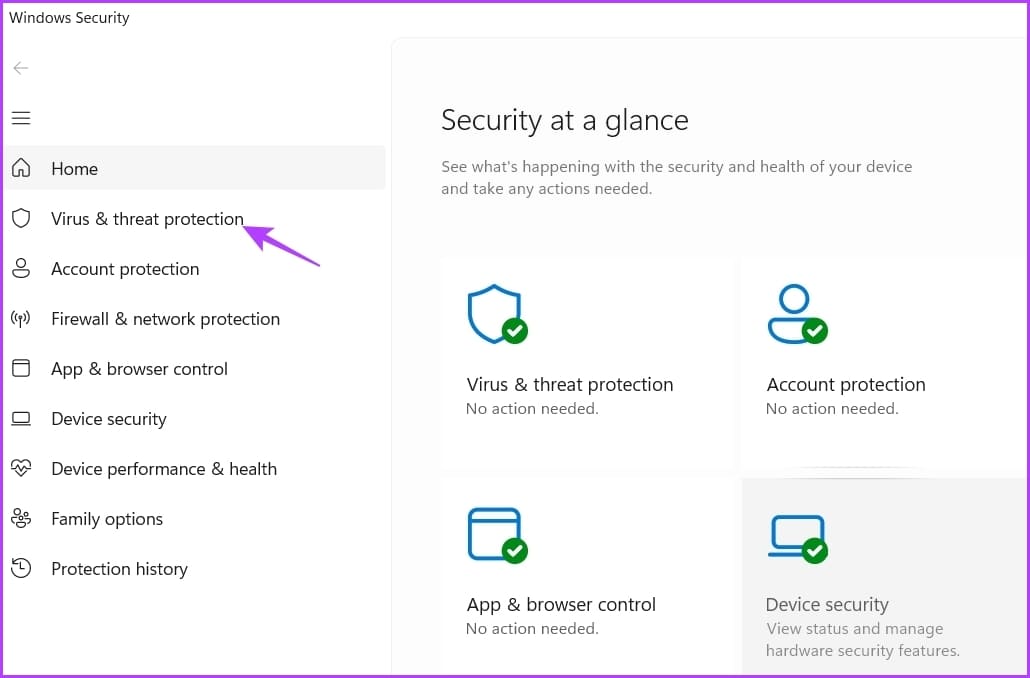
إلى الخطوة 3: انقر فوق إدارة الإعدادات.
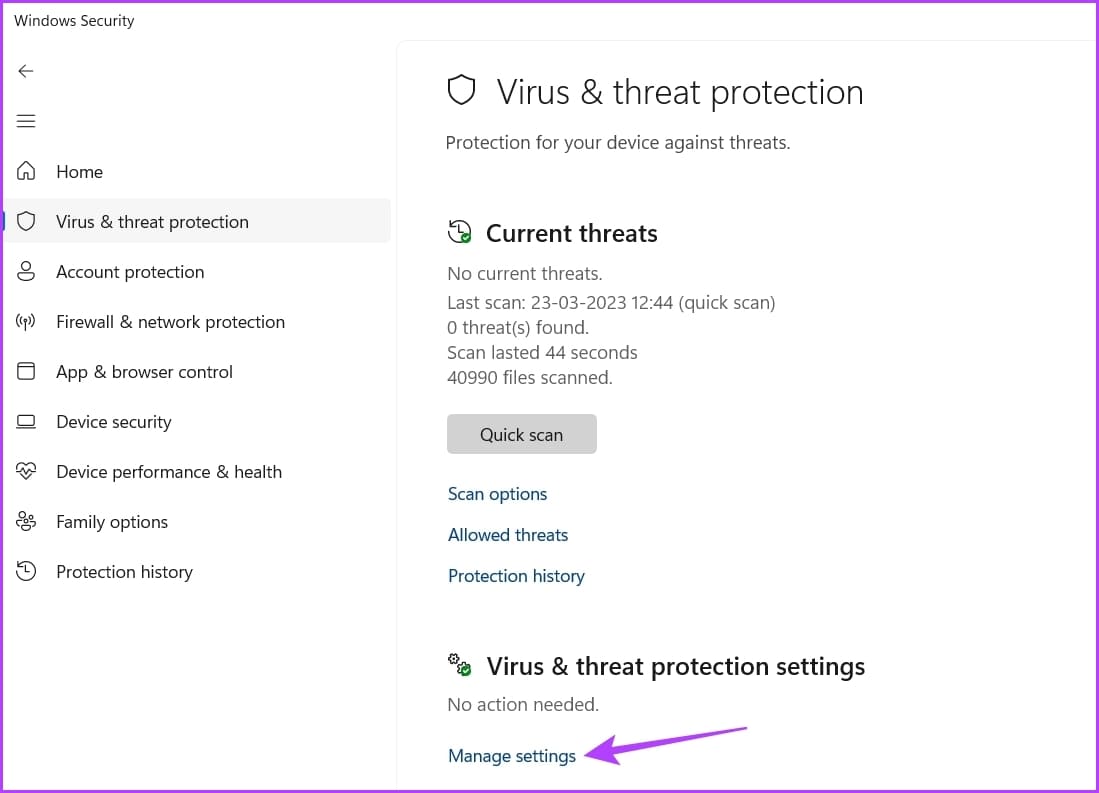
الخطوة 4: قم بتعطيل التبديل ضمن الحماية في الوقت الحقيقي.
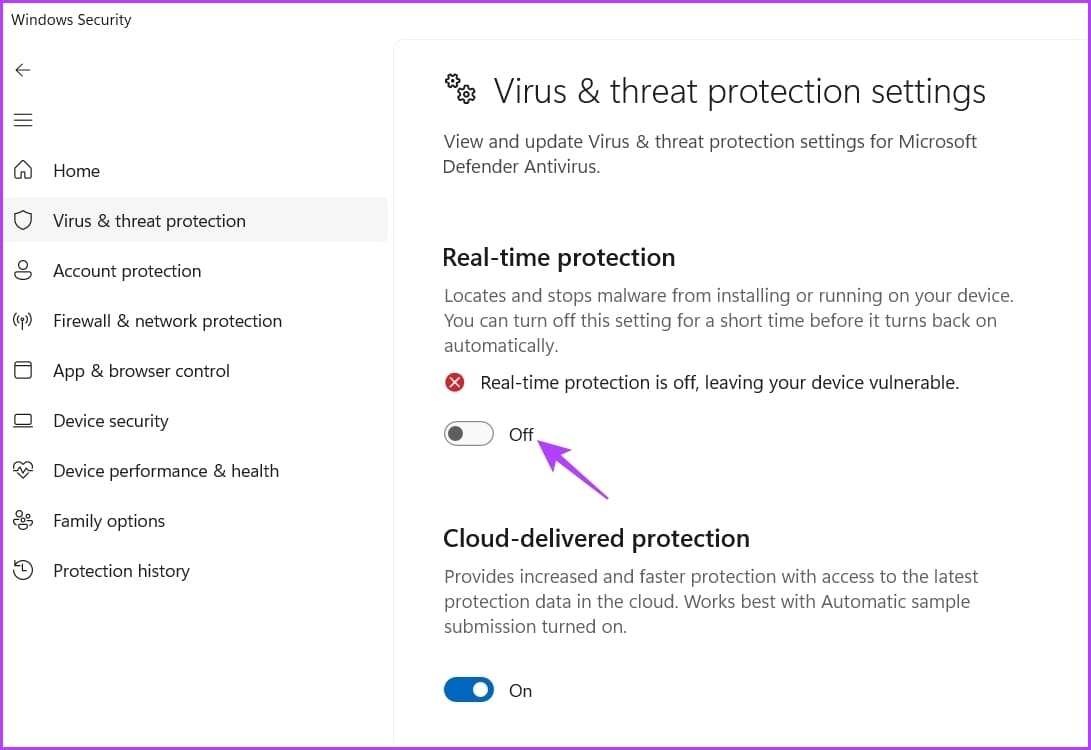
بعد ذلك ، تحقق مما إذا كنت لا تزال ترى رسالة الخطأ حول استخدام مستكشف الأخطاء ومصلحها. إذا كانت الإجابة بنعم ، فأعد تمكين تطبيق Windows Security عن طريق تمكين تبديل الحماية في الوقت الحقيقي.
6. قم بتنزيل تحديث WINDOWS
قد يظهر الخطأ “خدمة استكشاف الأخطاء وإصلاحها عبر الإنترنت لـ Windows غير ممكّنة لهذا الإصدار من Windows” بسبب مشكلة في إصدار Windows الخاص بك. في هذه الحالة ، فإن أفضل ما يمكنك فعله هو تنزيل آخر تحديث لنظام Windows.
للقيام بذلك ، افتح تطبيق الإعدادات ، واختر Windows Update في الشريط الجانبي الأيسر ، وانقر فوق التحقق من وجود تحديثات في الجزء الأيمن. اسمح لـ Windows بالبحث عن أي تحديثات متوفرة. إذا عثر على أي منها ، فسيتم تنزيله وتثبيته تلقائيًا على جهاز الكمبيوتر الخاص بك.
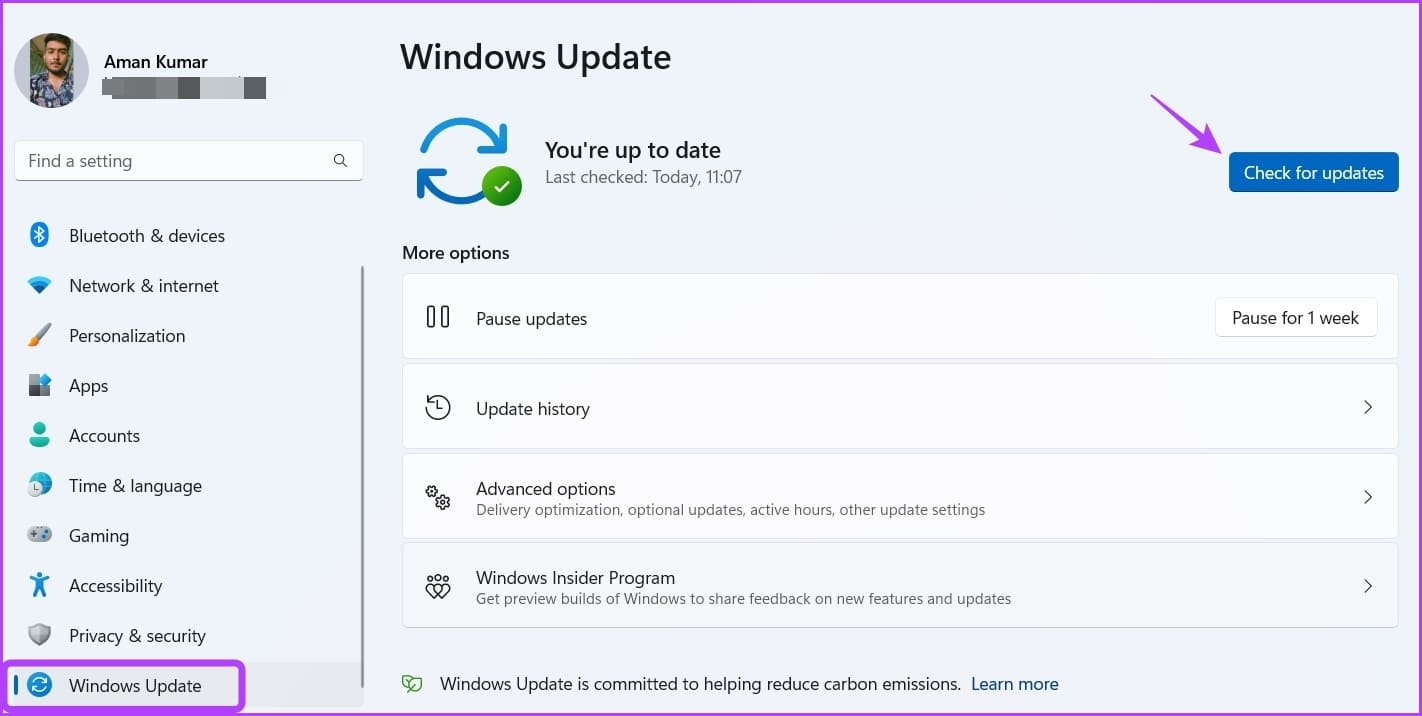
7. إزالة الفساد من جهاز الكمبيوتر الخاص بك
يمكن أيضًا أن يكون الفساد في ملفات النظام المهمة هو السبب وراء ظهور رسالة الخطأ. يمكنك التخلص من التلف بسرعة عن طريق إجراء فحص SFC. إليك الطريقة:
الخطوة 1: اكتب موجه الأوامر في شريط بحث قائمة ابدأ واختر تشغيل كمسؤول من الجزء الأيمن.
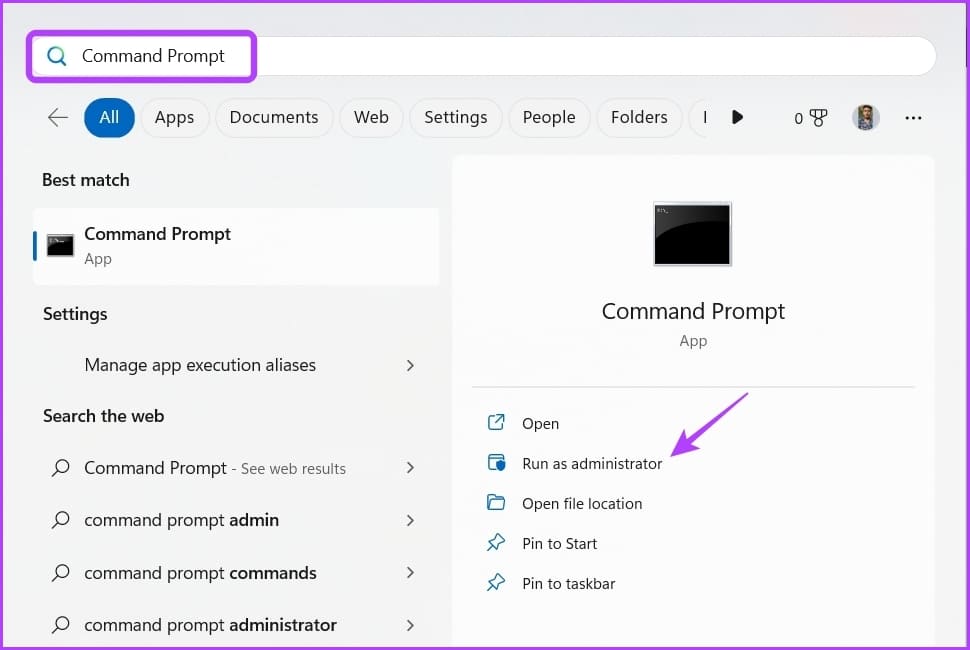
الخطوة 2: اكتب الأمر التالي واضغط على Enter.
sfc /scannow
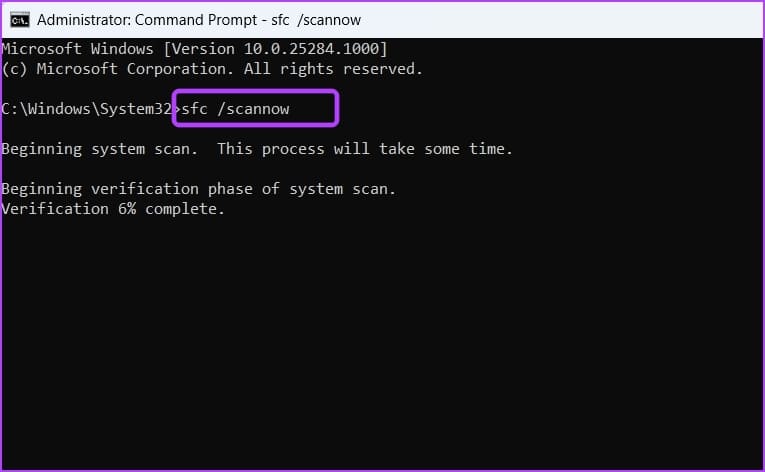
بعد اكتمال الفحص ، تحقق من المشكلة. إذا كنت لا تزال تواجهه ، فقم بتشغيل فحص DISM.
تعد خدمة نشر الصور وإدارتها ، المعروفة أيضًا باسم DISM scan ، أداة مساعدة أخرى لـ Windows تعمل على إصلاح صور Windows ، بما في ذلك نظام التشغيل Windows نفسه. لتشغيل فحص DISM ، قم بتنفيذ هذه الأوامر واحدة تلو الأخرى في نافذة موجه الأوامر المرتفعة.
DISM /Online /Cleanup-Image /CheckHealth DISM /Online /Cleanup-Image /ScanHealth DISM /Online /Cleanup-Image /RestoreHealth
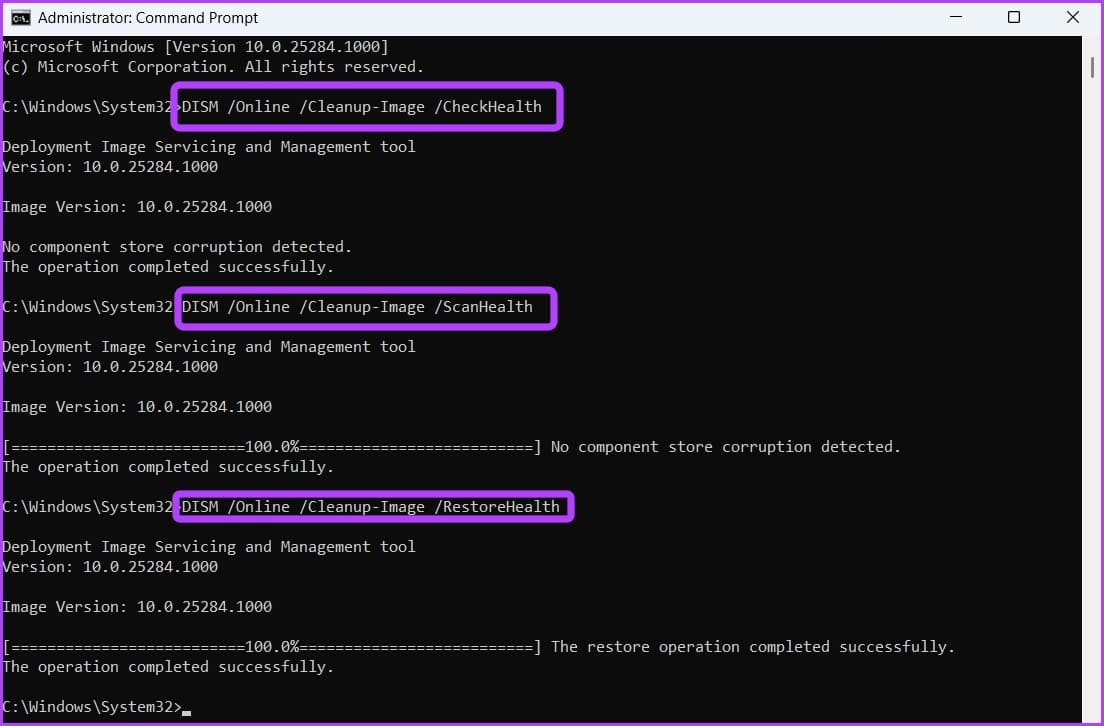
قم بحل المشكلة باستخدام أداة استكشاف الأخطاء وإصلاحها لـ WINDOWS
سواء كنت تواجه مشكلة في الصوت أو الشبكة ، يوفر Windows أدوات استكشاف الأخطاء وإصلاحها لجميع أنواع المشاكل تقريبًا. ومع ذلك ، قد تواجه مشكلات في الوصول إلى مستكشف الأخطاء ومصلحها.
لحسن الحظ ، يمكنك بسرعة إصلاح الخطأ “تم تعطيل خدمة استكشاف الأخطاء وإصلاحها عبر الإنترنت لـ Windows” على Windows باستخدام الحلول المذكورة أعلاه.
