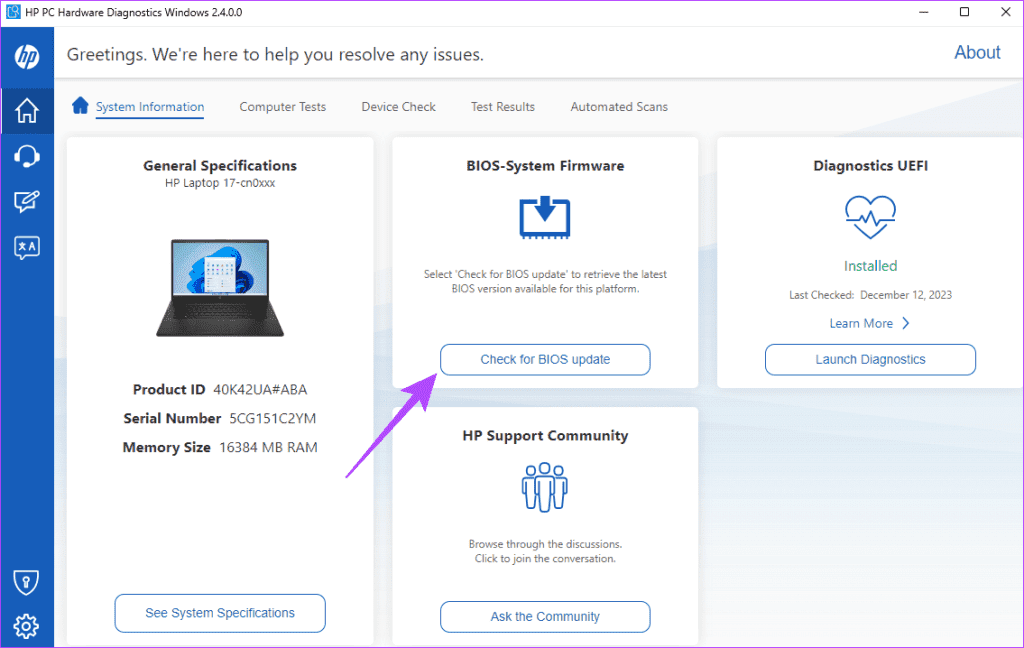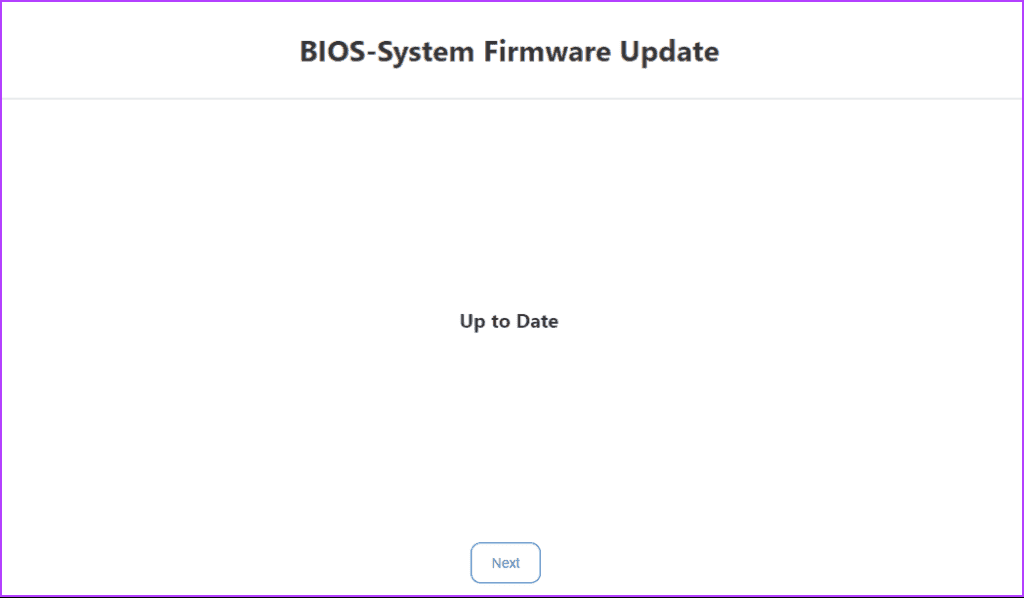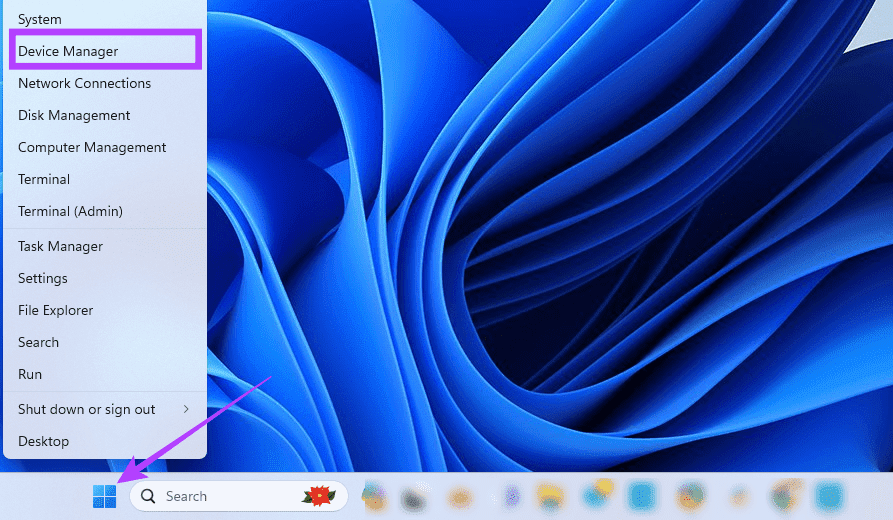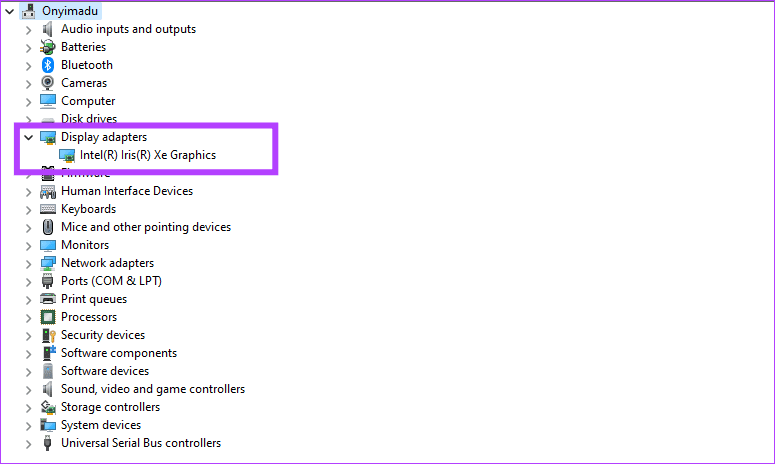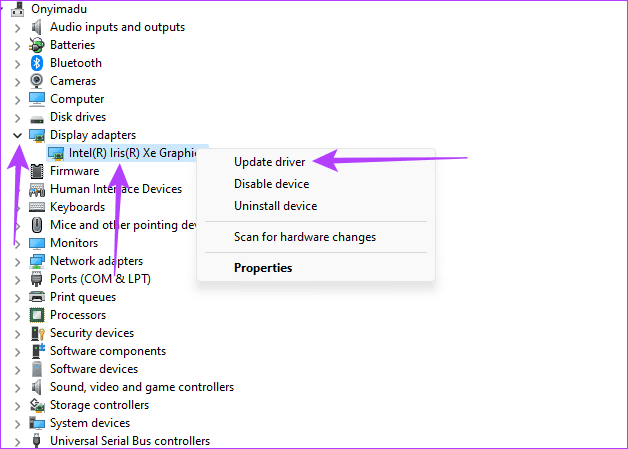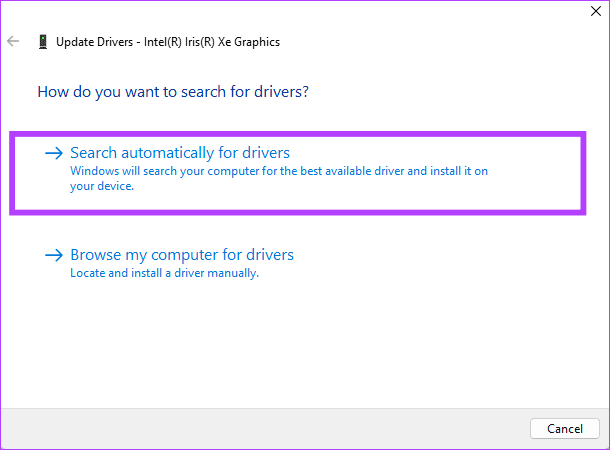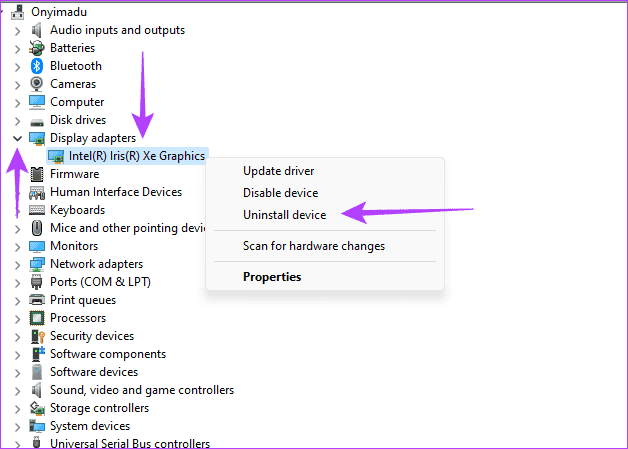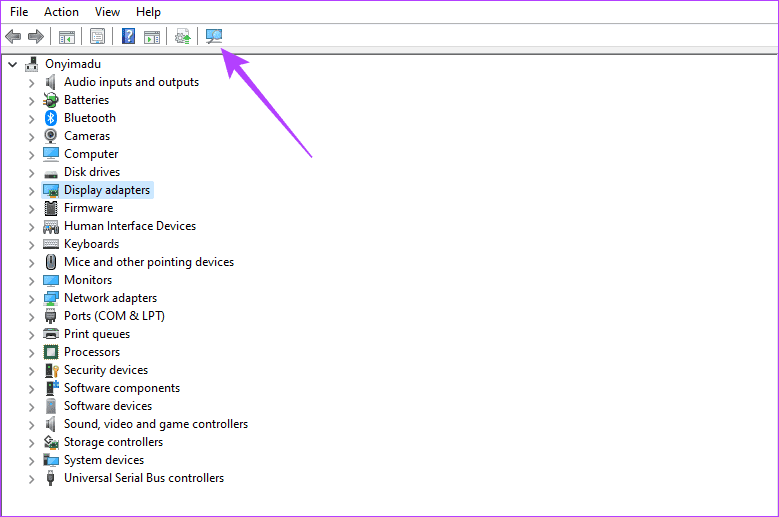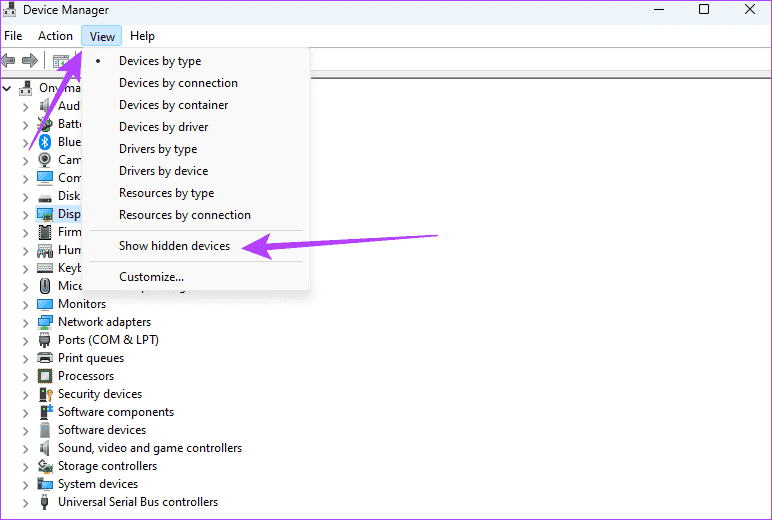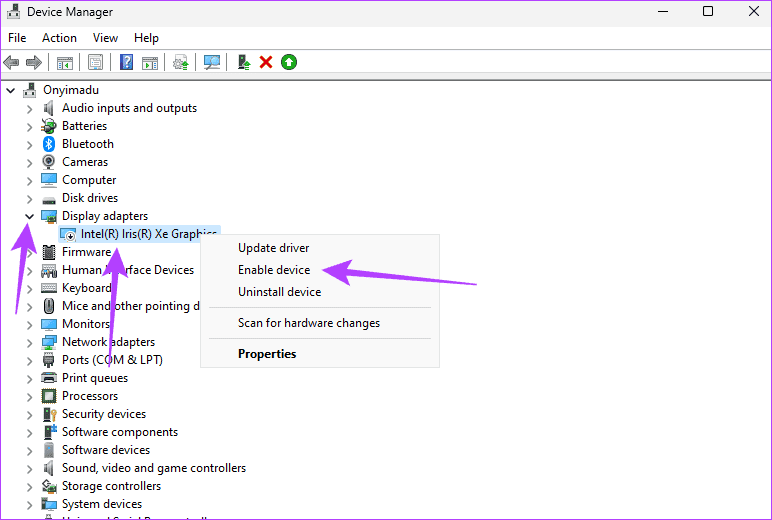أفضل 5 إصلاحات لعدم اكتشاف وحدة معالجة الرسومات GPU على Windows 11
وحدة معالجة الرسومات (GPU) هي أحد مكونات أجهزة الكمبيوتر لمعالجة مهام الرسومات. يتم استخدامها بشكل أساسي لتحسين عرض الفيديو والصور والمحتوى الرسومي المكثف الآخر. ومع ذلك، غالبًا ما يشتكي بعض المستخدمين من أن جهاز الكمبيوتر الذي يعمل بنظام Windows 11 الخاص بهم لا يكتشف وحدة معالجة الرسومات.
هذه مشكلة حقيقية عندما يكون لديك بطاقة رسومات جديدة وتحاول تثبيتها على الكمبيوتر. في بعض الأحيان، تكون هذه المشكلة بسبب الاتصالات غير الصحيحة. إذا تأكدت من وضع بطاقة الرسومات في فتحة PCIe وتوصيلها بشكل صحيح، فقد يكون هناك المزيد من العوامل المثيرة للقلق المتعلقة بنظام BIOS أو برامج التشغيل. لقد بحثنا في المشكلة، وستقدم هذه المقالة الإصلاحات الأكثر شمولاً عندما لا يتعرف الكمبيوتر على وحدة معالجة الرسومات الخاصة بك.
1. قم بتحديث BIOS النظام
يعد تحديث BIOS مهمًا جدًا عندما لا يكتشف Windows 11 وحدة معالجة الرسومات لأن وحدة معالجة الرسومات الأحدث قد تحتاج إلى التحديث من أجل التوافق والاتصال المناسب باللوحة الأم. وأيضًا، نظرًا لأن BIOS يتحكم في عملية تهيئة مكون الجهاز، فإن التحديث سيضمن عدم وجود أخطاء في التهيئة. إذا قمت بإجراء أي تغييرات على إعدادات BISO، فقد تفكر في استعادته إلى إعداداته الافتراضية.
لاحظ أن عملية تحديث BIOS ستختلف حسب الشركة المصنعة، لذلك قد يتعين عليك استشارة موقع الشركة المصنعة على الويب. ومع ذلك، نعرض لك كيفية تحديث HP BIOS أدناه باستخدام HP PC Hardware Diagnostics.
الخطوة 1: قم بتنزيل وتثبيت برنامج HP PC Hardware Diagnostics على جهاز الكمبيوتر الخاص بك.
الخطوة 2: قم بتشغيل الأداة المثبتة حديثًا.
إلى الخطوة 3: انقر فوق الزر “التحقق من تحديث BIOS” ضمن البرامج الثابتة لنظام BIOS.
الخطوة 4: في حالة توفر تحديث، انقر فوق الزر “موافق” لبدء التحديث. إذا كانت هناك رسالة مثل هذه، فهذا يعني أن جهاز الكمبيوتر الخاص بك محدث.
2. تأكد من إدخال بطاقة الرسومات بشكل صحيح
يجب التحقق أولاً من التأكد من إدخال بطاقة الرسومات بشكل صحيح. عندما لا يتم اكتشاف أي بطاقة رسوميات، فقد يكون الاتصال بين بطاقة الرسومات واللوحة الأم غير صحيح.
لتحديد ما إذا تم إدراجه بشكل صحيح، يمكنك التحقق من “إدارة الأجهزة” لمعرفة ما إذا كان مدرجًا أم لا. إذا لم يكن الأمر كذلك، فستحتاج إلى تفكيكه وإعادة إدخاله فعليًا. تعتمد الخطوات ذاتها على العلامة التجارية لجهاز الكمبيوتر الخاص بك.
الخطوة 1: انقر بزر الماوس الأيمن فوق قائمة “ابدأ” وانقر فوق “إدارة الأجهزة”.
الخطوة 2: قم بتوسيع محولات العرض وتحقق من إدراج برنامج تشغيل GPU الخاص بك. إذا لم يكن الأمر كذلك، باتباع تعليمات الشركة المصنعة، يمكنك فتح الكمبيوتر وإعادة إدخال وحدة معالجة الرسومات.
3. قم بتحديث أو إعادة تثبيت برنامج تشغيل الرسومات
عندما يكون برنامج تشغيل الرسومات لديك قديمًا أو تالفًا، فقد تتوقع بعض الحالات الشاذة أثناء استخدام الكمبيوتر. إحدى هذه الحالات هي عندما لا يكتشف Windows 11 وحدة معالجة الرسومات. تحتاج إلى تحديث برنامج التشغيل أو إعادة تثبيته. يمكنك تنزيل إصدار محدث من موقع الويب الخاص بالشركة المصنعة أو استخدام الأداة المساعدة لإدارة الأجهزة، كما هو موضح أدناه.
الخطوة 1: انقر بزر الماوس الأيمن فوق قائمة “ابدأ” وانقر فوق “إدارة الأجهزة”.
الخطوة 2: قم بتوسيع فئة محولات العرض، وانقر بزر الماوس الأيمن فوق برنامج تشغيل الرسومات الخاص بك، ثم انقر فوق تحديث برنامج التشغيل.
إلى الخطوة 3: انقر فوق “البحث تلقائيًا عن التحديثات” واتبع أي تعليمات تظهر على الشاشة لإكمال العملية.
وبدلاً من ذلك، يمكنك إعادة تثبيت برنامج تشغيل الرسومات باتباع الخطوات التالية.
الخطوة 1: انقر بزر الماوس الأيمن فوق قائمة “ابدأ” وانقر فوق “إدارة الأجهزة”.
الخطوة 2: قم بتوسيع فئة محولات العرض، وانقر نقرًا مزدوجًا فوق برنامج تشغيل الرسومات الخاص بك، وأكد اختيارك.
إلى الخطوة 3: أعد تشغيل الكمبيوتر، وقم بتشغيل “إدارة الأجهزة” مرة أخرى، وانقر على أيقونة “المسح بحثًا عن تغييرات الأجهزة”.
4. إظهار وتمكين برنامج تشغيل GPU المخفي
على الرغم من أن جهاز الكمبيوتر الخاص بك قد اكتشف وحدة معالجة الرسومات، إلا أن هناك احتمال أن تكون مخفية وتعطيلها في إدارة الأجهزة. لذا، يجب عليك التحقق مرة أخرى مما إذا كان يظهر كمحرك مخفي، ومن ثم يمكنك تمكينه. سيكون هذا الحل مفيدًا، خاصة إذا تم اكتشاف وحدة معالجة الرسومات في BIOS ولكن ليس في Windows 11 Device Manager.
الخطوة 1: انقر بزر الماوس الأيمن فوق قائمة “ابدأ” وانقر فوق “إدارة الأجهزة”.
الخطوة 2: انقر على القائمة “عرض“، ثم انقر على “إظهار الأجهزة المخفية”.
إلى الخطوة 3: قم بتوسيع محولات العرض، وانقر بزر الماوس الأيمن فوق برنامج التشغيل الخاص بك، ثم انقر فوق تمكين الجهاز.
5. قم بتعطيل أجهزة PCIE الإضافية المخفية مؤقتًا
عندما لا يكتشف جهازك الذي يعمل بنظام التشغيل Windows 11 وحدة معالجة الرسومات، فقد تكون لديك مشكلة مع وحدة تحكم PCIe، التي تدير فتحات PCIe على اللوحة الأم. تعد الأجهزة المتعارضة السبب الرئيسي لمشكلة برنامج التشغيل هذه. يجب عليك تعطيل أي أجهزة PCIe إضافية مؤقتًا. غالبًا ما تكون مخفية في إدارة الأجهزة.
الخطوة 1: انقر بزر الماوس الأيمن فوق قائمة “ابدأ” وانقر فوق “إدارة الأجهزة”.
الخطوة 2: انقر على القائمة “عرض”، ثم انقر على “إظهار الأجهزة المخفية”.
إلى الخطوة 3: قم بتوسيع محولات العرض، وانقر بزر الماوس الأيمن فوق برنامج تشغيل PCIe إضافي، وانقر فوق تعطيل الجهاز، وأكد اختيارك. يجب عليك تكرار هذه العملية مع كل برنامج تشغيل PCIe إضافي. لاحظ أنه بمجرد إعادة تشغيل جهاز الكمبيوتر الخاص بك، سيتم إعادة تمكين برامج التشغيل هذه.
اكتشف وحدة معالجة الرسومات بسهولة على نظام التشغيل Windows 11
سيكون هذا بقدر ما نشاركه في هذا الدليل. سيعمل تحديث BIOS بشكل عام في معظم الأوقات، لكن الحلول الأخرى تعد خيارات فعالة للغاية بعد تجربة تحديث BIOS. يرجى إعلامنا في قسم التعليقات أدناه بالحل الذي نجح.