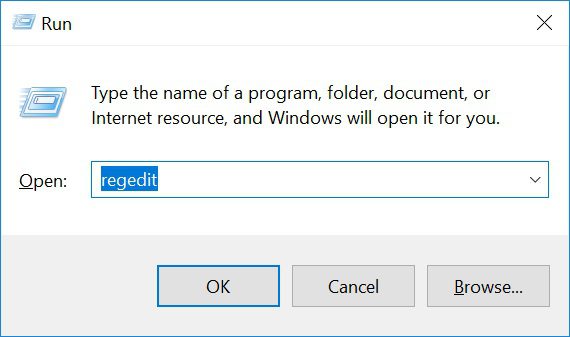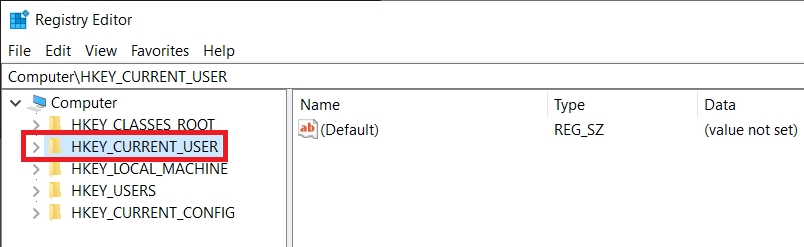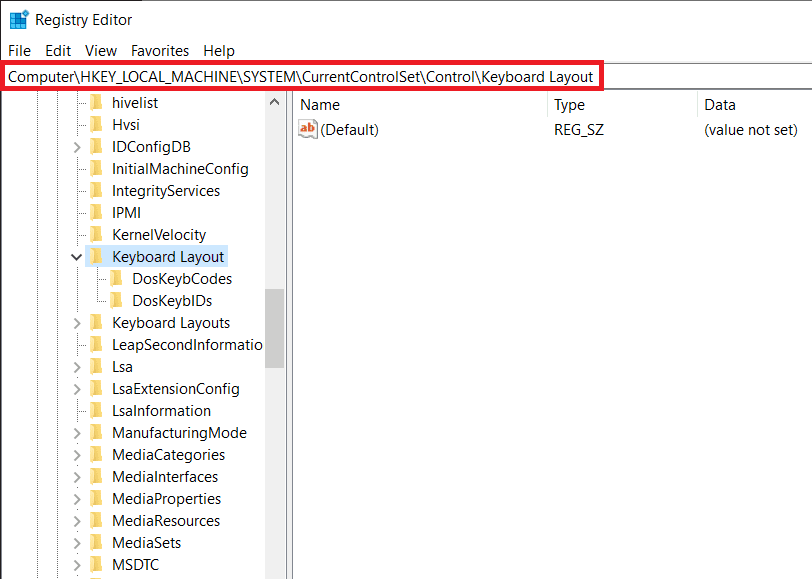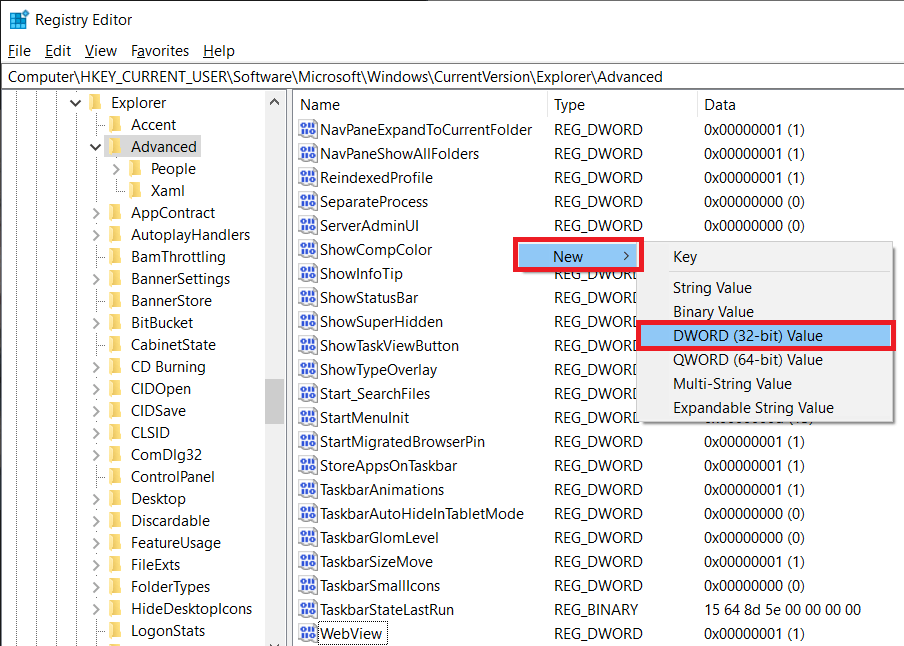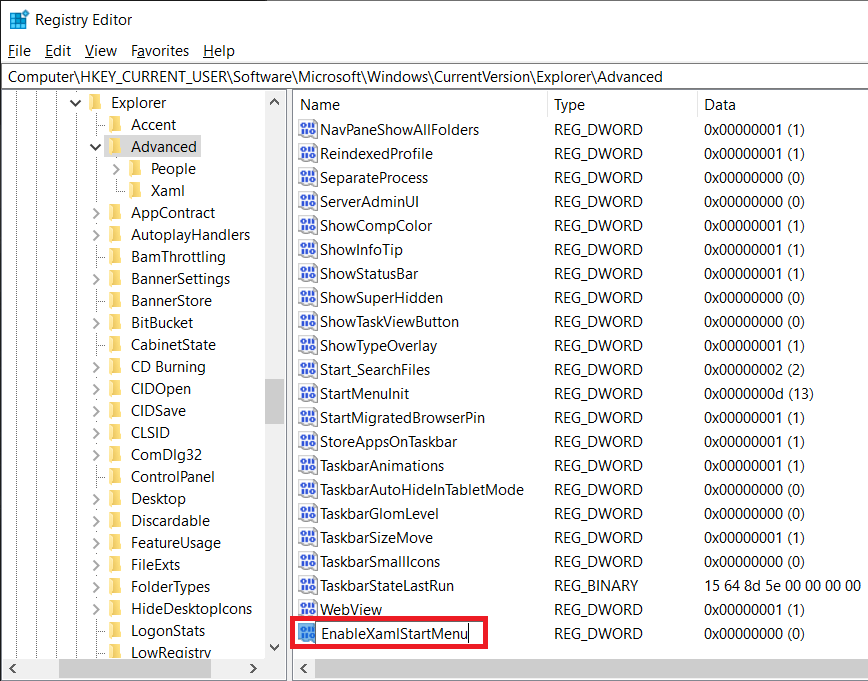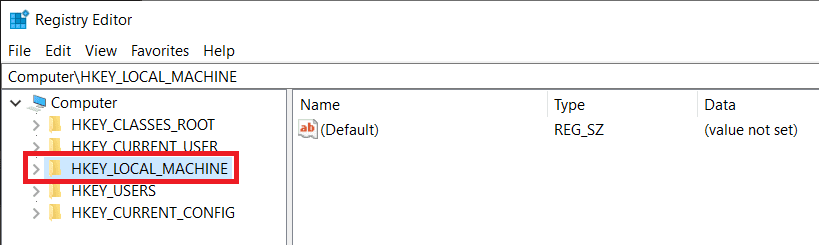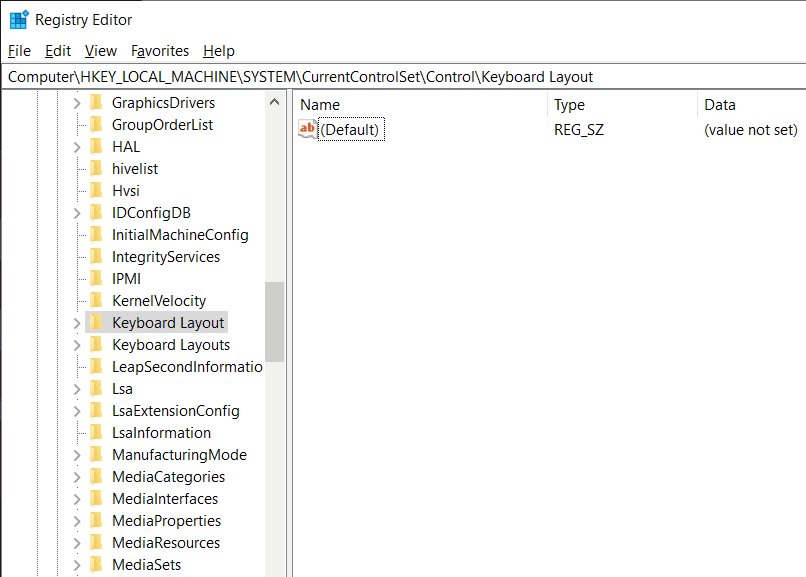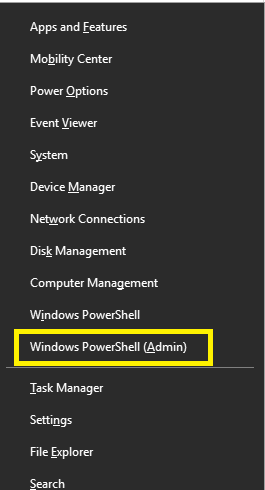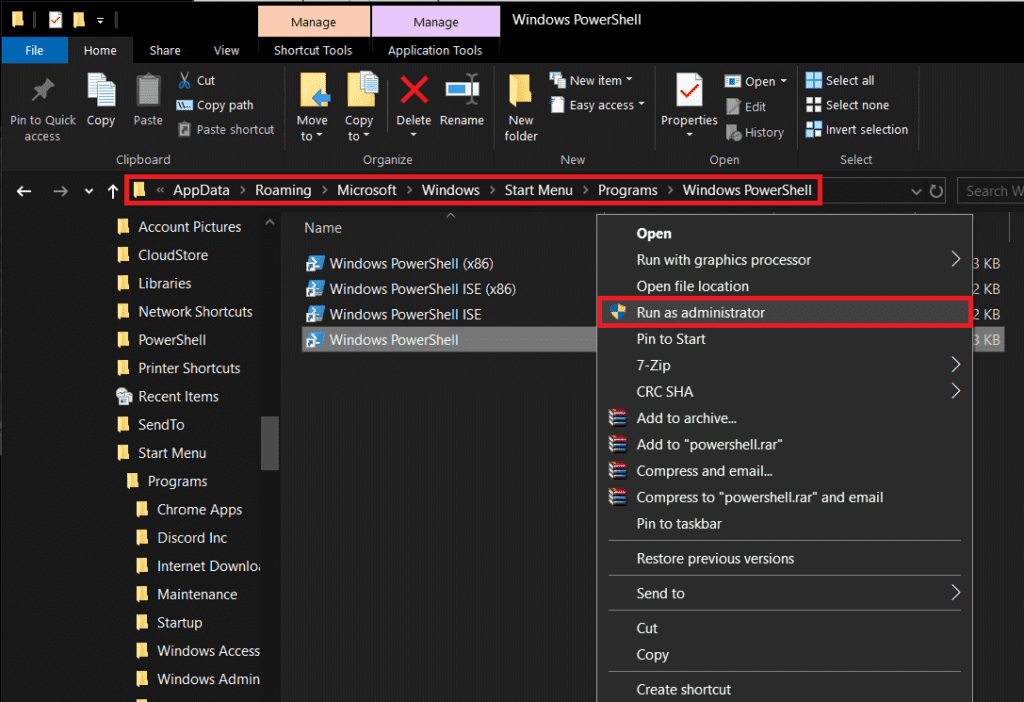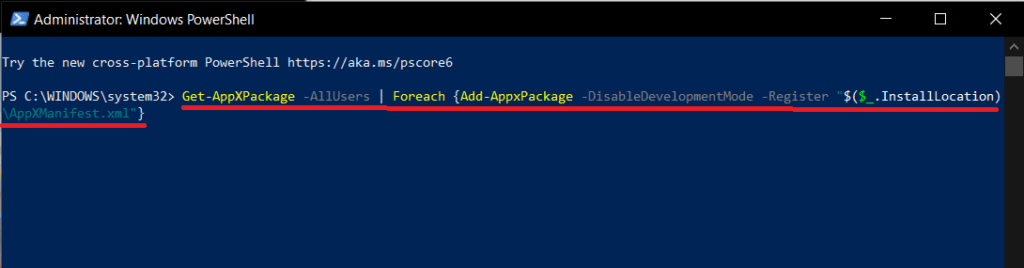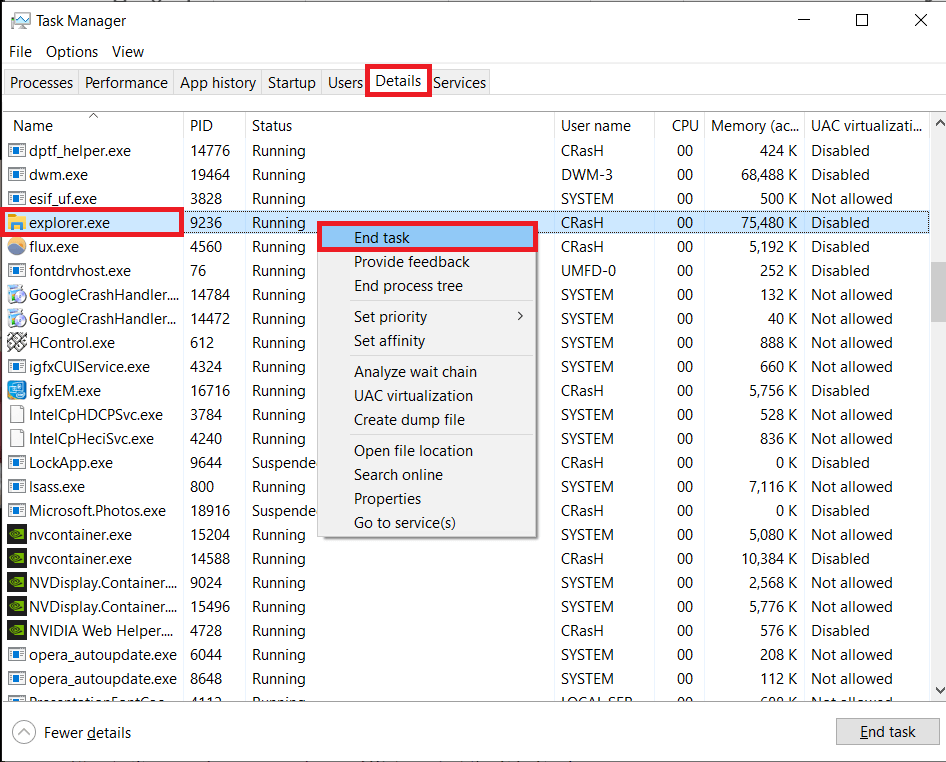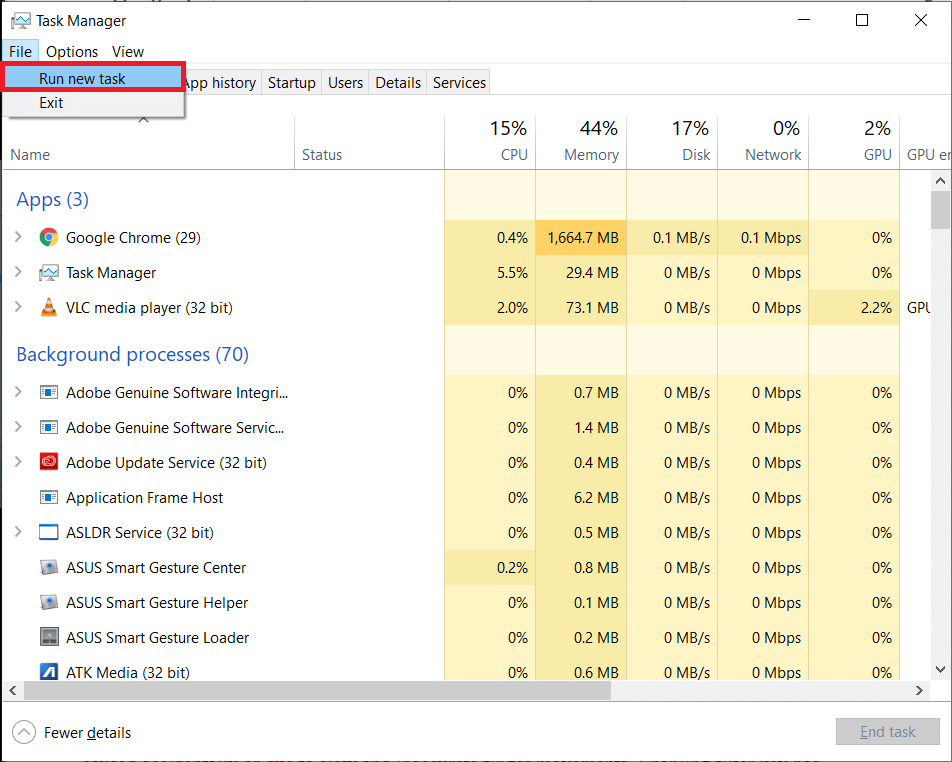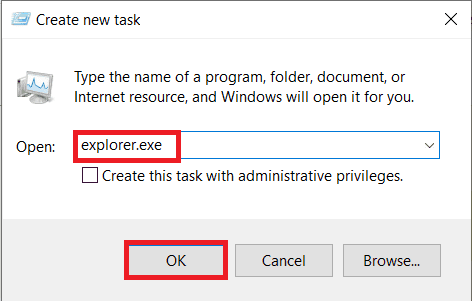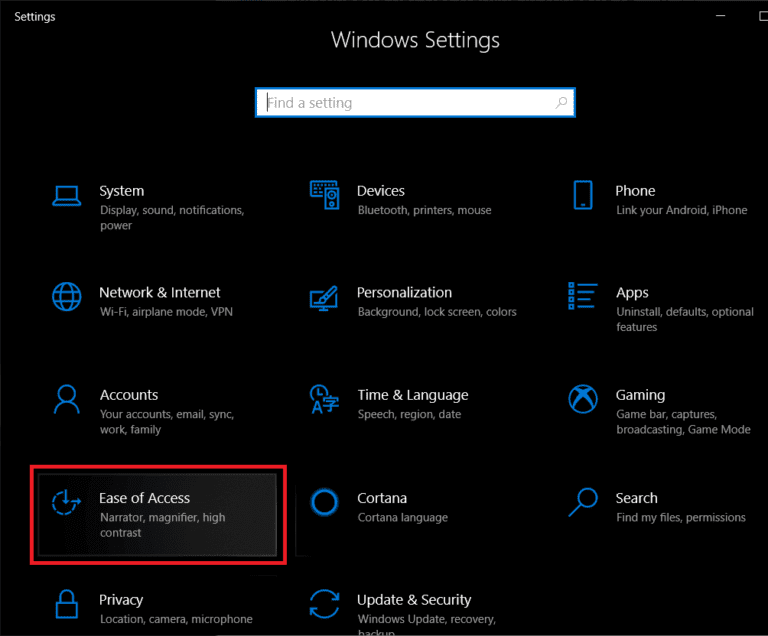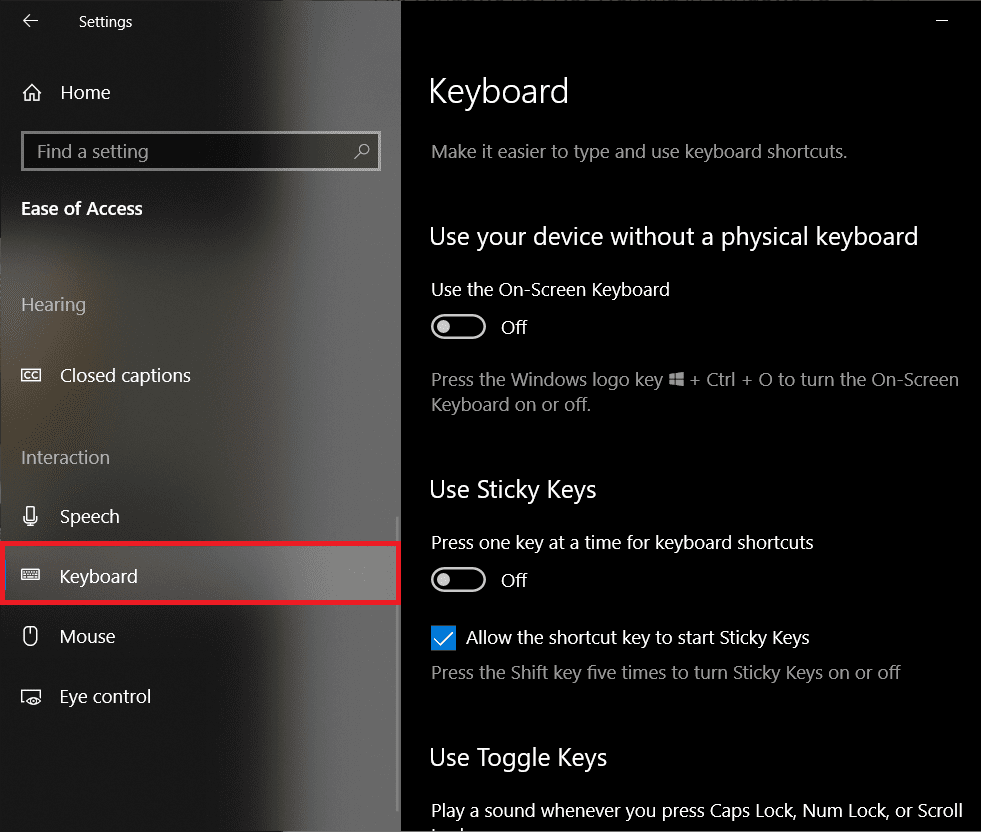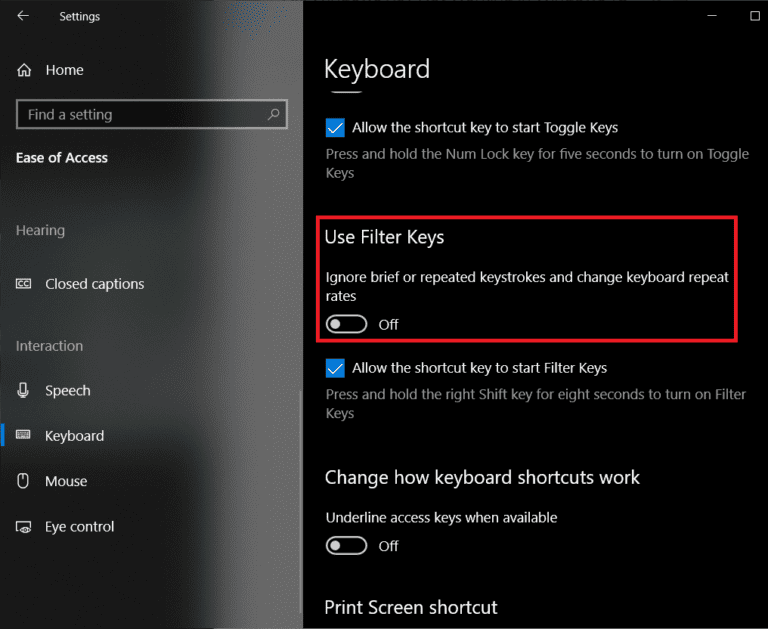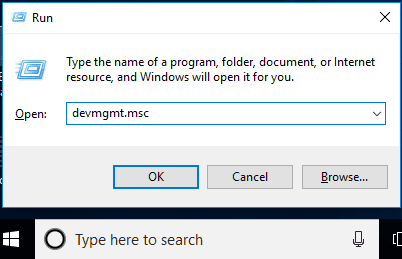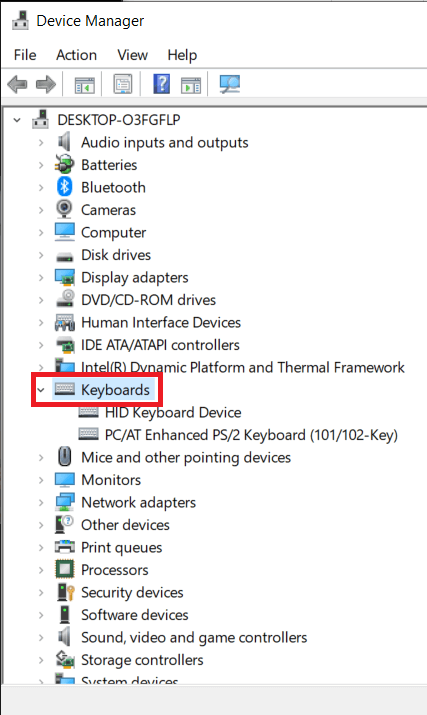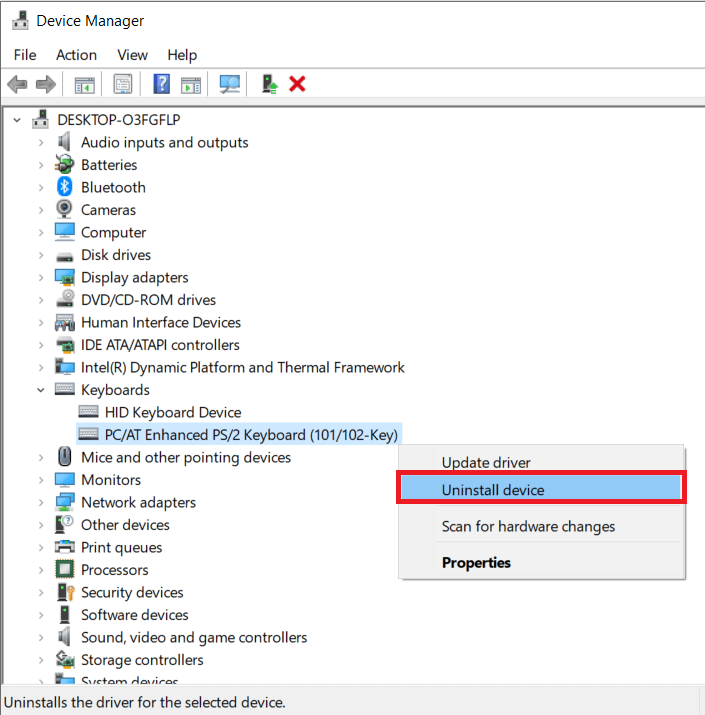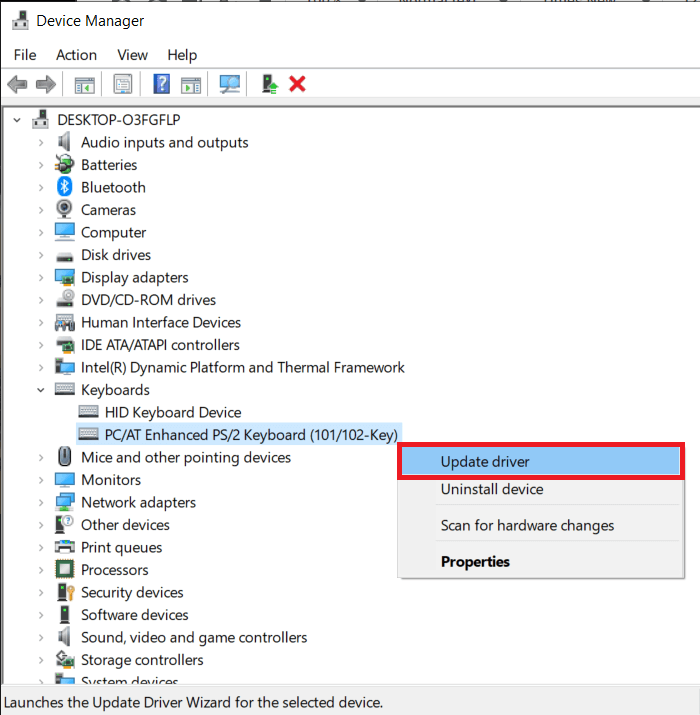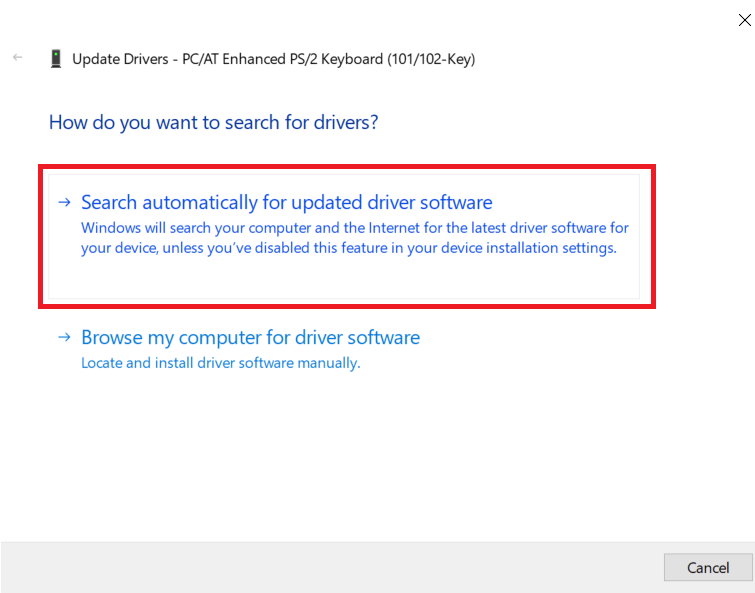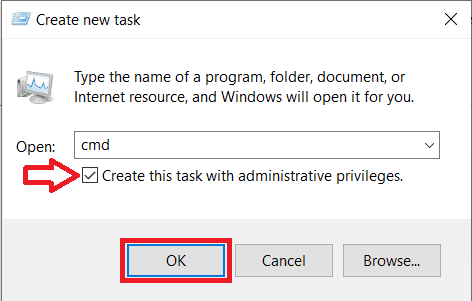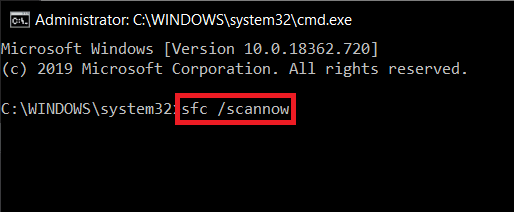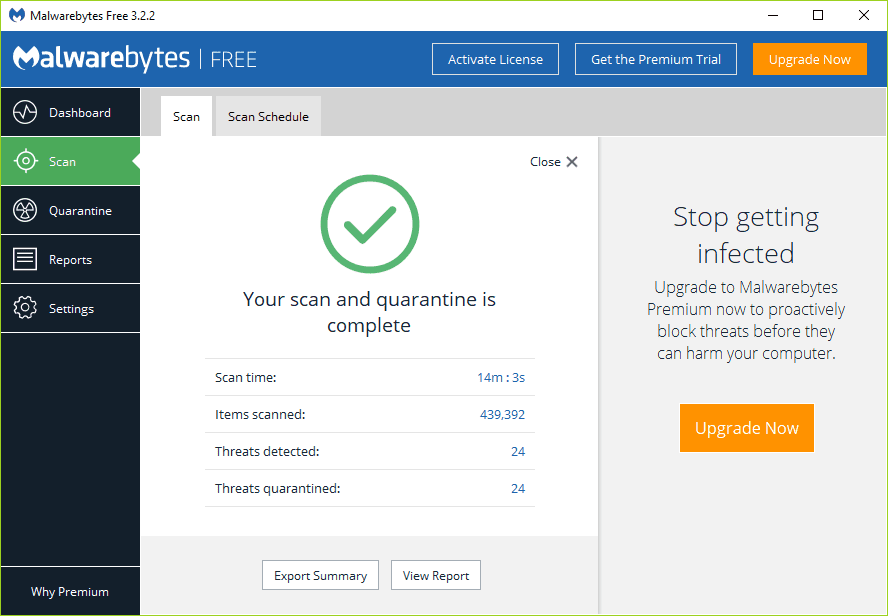إصلاح: مفتاح Windows على لوحة المفاتيح لا يعمل في Windows 10
مفتاح Windows لا يعمل في Windows 10؟ كان مفتاح Windows ، المعروف أيضًا باسم WinKey ، موجودًا منذ بداية قائمة البدء. يمكن العثور على هذا المفتاح المادي الذي يحمل أيقونة windows بين مفتاح fn ومفتاح alt على كل لوحة مفاتيح موجودة. تؤدي ضغطة بسيطة على مفتاح Windows إلى تشغيل قائمة البدء التي تتيح لك بدورها الوصول إلى جميع التطبيقات التي قمت بتثبيتها على جهاز الكمبيوتر الخاص بك. بصرف النظر عن كونه بوابتك الفعلية لجميع التطبيقات ، فإن WinKey يعمل أيضًا كمفتاح أساسي لأكثر من 75 ٪ من الاختصارات على نظام Windows.

WinKey + E (مستكشف الملفات) ، WinKey + S (بحث) ، WinKey + I (إعدادات Windows) ، مفاتيح الأسهم WinKey + (لالتقاط Windows لتعدد المهام) والعديد من الاختصارات الأخرى التي لا يدركها الكثيرون.
تخيل إذا توقف مفتاح Windows عن العمل لسبب ما ، فذلك من شأنه أن يلقي مفتاحًا كبيرًا في خطط مستخدم Windows ، أليس كذلك؟ لسوء الحظ ، غالبًا ما يتوقف مفتاح النوافذ عن العمل ، ولا يسبب شيئًا سوى الإحباط للمستخدمين.
في هذه المقالة ، سنستعرض أسباب عدم عمل WinKey ، ثم ننتقل إلى إصلاحه.
لماذا يتوقف مفتاح Windows عن العمل؟
في أسوأ الحالات ، قد لا يعمل مفتاح Windows بسبب عطل ميكانيكي أو كهربائي في لوحة المفاتيح. أيضًا ، تحتوي بعض لوحات المفاتيح ، خاصة لوحات مفاتيح الألعاب ، على مفتاح وضع الألعاب الذي عند تشغيله ، يعطل WinKey. لا يقتصر إعداد وضع الألعاب على لوحات المفاتيح فحسب ، بل يقتصر أيضًا على أجهزة الكمبيوتر / أجهزة الكمبيوتر المحمولة للألعاب. قد تسمح لك مجموعة من المفاتيح المعينة وتغيير الإعدادات في بعض البرامج وما إلى ذلك بالتبديل إلى وضع الألعاب لتعطيل ميزة مفتاح Windows.
من ناحية البرامج ، قد يكون خطأ Windows لا يعمل بسبب تعطيل مفتاح Windows في محرر التسجيل تمامًا. ستؤدي قائمة ابدأ معطلة إلى نفس الخطأ. سيؤدي تبديل كل منهما مرة أخرى إلى حل الخطأ في هذه الحالة.
تشمل الأسباب الأخرى للخطأ برامج التشغيل التالفة أو القديمة ، وخدمة مستكشف الملفات التالفة ، والبرامج الضارة ، إلخ.
كيفية إصلاح مفتاح windows لا يعمل في Windows 10؟
هناك طرق متعددة يمكن استخدامها لإصلاح الخطأ المذكور ولحسن الحظ ، لا يصعب فهم أي من هذه الطرق أو تنفيذها. بعض الطرق تتعلق ببرنامج محض مثل تنفيذ أمر في PowerShell أو تحديث محرر تسجيل Windows بينما البعض الآخر ينطوي على تعطيل وضع الألعاب و Winlock عبر لوحة المفاتيح نفسها.
قبل المضي قدمًا ، افصل لوحة المفاتيح وقم بتوصيلها بنظام آخر وتحقق مما إذا كان مفتاح windows يعمل. إذا لم يكن الأمر كذلك ، فإن الخطأ يكمن في لوحة المفاتيح نفسها وقد يكون الوقت قد حان لشراء واحدة جديدة.
إصلاح: مفتاح Windows لا يعمل في Windows 10
إذا كانت لوحة المفاتيح تعمل على نظام آخر ، فاستمر وجرب الطرق التالية لإعادة مفتاح Windows إلى المسار الصحيح على جهاز الكمبيوتر الشخصي.
الطريقة 1: تعطيل وضع الألعاب و Winlock على لوحة المفاتيح
سوف نتأكد أولاً من أن كل شيء على ما يرام مع أجهزتنا قبل الانتقال إلى الأساليب الأخرى المتعلقة بالبرامج.
إذا كنت أحد هؤلاء الأشخاص الذين يستخدمون لوحة مفاتيح الألعاب ، فقد تكون على دراية جيدة بمفتاح وضع الألعاب الذي تم تجهيز جميع لوحات مفاتيح الألعاب به. عند التبديل ، يعطل وضع الألعاب أي وجميع المفاتيح التي قد تتداخل مع تجربة اللعب الخاصة بك. وهذا يشمل مفتاح النوافذ أيضًا ؛ لأن الضغط على مفتاح Windows يخرجك عادةً من اللعبة عن طريق تشغيل قائمة البدء.
يمكن أن تكون ميزة وضع الألعاب مفيدة بشكل خاص عند لعب الألعاب عبر الإنترنت مع الأصدقاء أو الأعداء حيث يمكن لثانية من الإلهاء أن تجعلك تقتل وتجعلك من نكتهم في اليومين المقبلين.
لذا ، فإن الطريقة الأولى لإصلاح وظائف مفتاح windows هي التحقق مما إذا كان وضع الألعاب نشطًا. إذا كانت الإجابة بنعم ، فسنقوم ببساطة بإيقاف تشغيله عن طريق قلب المفتاح. غالبًا ما يتم تمييز مفتاح وضع الألعاب برمز عصا التحكم عليه. ابحث عن المفتاح وقم بتبديله وتحقق مما إذا كان مفتاح windows يعمل الآن أم لا.
بالنسبة إلى لوحات مفاتيح ألعاب Logitech ، يمكن العثور على مفتاح وضع الألعاب فوق مفاتيح f1 أو f2 أو f3 أو f4. إذا كان المفتاح باتجاه النصف الأيمن الذي يشير إلى أن وضع الألعاب نشط ، فقم بقلبه إلى اليسار وتعطيل وضع الألعاب.
بالنسبة إلى لوحات مفاتيح Corsair ، يشتمل برنامج corsair على وظيفة لضبط إضاءة لوحة المفاتيح ووضع الألعاب وما إلى ذلك. قم بتشغيل برنامج corsair وحدد موقع خيار تمكين مفتاح Windows أو تعطيله وتمكينه.
بالنسبة إلى لوحات مفاتيح MSI ، يحتوي مركز Dragon Gaming على خيار تمكين مفتاح Windows أو تعطيله ، لذا استمر وافتح مركز ألعاب التنين وحدد مكان الخيار وقم بتبديله.
بصرف النظر عن وضع الألعاب ، تحتوي بعض لوحات المفاتيح أيضًا على مفتاح يسمى Winlock والذي يتيح لك إيقاف وظيفة مفتاح Windows. يمكن العثور على Winlock بجانب زر Ctrl الأيمن حيث يتم عادةً وضع مفتاح windows ثانٍ. اضغط على زر Winlock للتبديل على مفتاح Windows.
أيضًا ، إذا كان لديك جهاز تحكم في الألعاب أو لوحة ألعاب متصلة بنظامك ، فقم بتوصيله ثم حاول استخدام WinKey.
الطريقة 2: تحقق مما إذا كانت قائمة ابدأ تعمل
من المحتمل أن مفتاح شعار Windows يعمل بشكل جيد ولكن قائمة البدء معطلة / معطوبة مما يجعلك تعتقد أن مفتاح Windows هو المفتاح الذي يجب إلقاء اللوم عليه. للتحقق من تمكين قائمة ابدأ ، اتبع الخطوات التالية:
1. انقر بزر الماوس الأيمن على زر البدء ، وحدد تشغيل ، واكتب regedit واضغط على Enter أو افتح مدير المهام (Ctrl + Shift + ESC) ، وانقر فوق ملف متبوعًا بتشغيل مهمة جديدة ، واكتب regedit وانقر فوق موافق.
في كل حالة ، ستظهر لك نافذة منبثقة للتحكم في حساب المستخدم تطلب الإذن للسماح لمحرر التسجيل بإجراء تغييرات على نظامك. انقر فوق نعم لمنح الإذن والمتابعة إلى الأمام.
2. من اللوحة اليسرى ، انقر على السهم بجوار HKEY_CURRENT_USER لتوسيعها.
3. بعد نفس العملية ، انتقل إلى طريقك
HKEY_CURRENT_USER > Software > Microsoft > Windows > CurrentVersion > Explorer > Advanced.
4. انقر بزر الماوس الأيمن على المساحة السالبة / الفارغة في اللوحة اليمنى وحدد جديد> قيمة DWORD (32 بت).
5. قم بتسمية المفتاح الجديد الذي أنشأته للتو باسم EnableXamlStartMenu وأغلق محرر التسجيل.
6. أعد تشغيل جهاز الكمبيوتر الخاص بك وتحقق مما إذا تم تمكين قائمة البدء عند العودة.
الطريقة 3: استخدام محرر تسجيل Windows
أبلغ العديد من المستخدمين عن خطأ “WinKey لا يعمل” يمكن حله عبر محرر تسجيل Windows. ومع ذلك ، كن حذرًا عند استخدام محرر التسجيل حيث أن أدنى خطأ في اتباع الدليل أدناه يمكن أن يسبب عددًا كبيرًا من الأخطاء الأخرى.
1. قم بتشغيل محرر تسجيل Windows بأي من الطرق المذكورة في الخطوة 1 من الطريقة السابقة (الطريقة 2).
2. في محرر التسجيل ، انقر نقرًا مزدوجًا فوق HKEY_LOCAL_MACHINE لتوسيعها.
3. الآن ، انقر نقرًا مزدوجًا فوق SYSTEM متبوعًا بـ CurrentControlSet> Control ، وأخيرًا انقر فوق مجلد تخطيط لوحة المفاتيح.
يجب أن يعرض شريط العنوان العنوان التالي في النهاية:
HKEY_LOCAL_MACHINE\SYSTEM\CurrentControlSet\Control\Keyboard Layout
4. انقر بزر الماوس الأيمن فوق إدخال التسجيل Scancode Map الموجود في اللوحة اليمنى وحدد حذف.
(إذا لم تجد إدخال خريطة Scancode كما لم أفعل ، فإن هذه الطريقة لن تعمل من أجلك ، لذا انتقل إلى الأمام وجرب الطريقة التالية)
5. أغلق محرر تسجيل Windows وأعد تشغيل الكمبيوتر.
الطريقة 4: إعادة تسجيل جميع التطبيقات باستخدام Powershell
يعد Windows PowerShell أداة قوية لسطر الأوامر يمكن استخدامها لتنفيذ أوامر متنوعة. قد لا يعمل مفتاح windows الخاص بك بسبب بعض تعارض البرامج واستخدام PowerShell سنقوم بإعادة تسجيل جميع التطبيقات للتخلص من هذه التعارضات.
1. انقر بزر الماوس الأيمن فوق الزر “ابدأ” وحدد Windows PowerShell (المسؤول).
ملاحظة: إذا وجدت موجه الأوامر (المسؤول) بدلاً من Windows PowerShell (المسؤول) في قائمة المستخدم القوي ، فانقر فوق تشغيل ، واكتب PowerShell ، واضغط على ctrl + shift + Enter لفتح PowerShell بامتيازات إدارية.
أو بدلاً من ذلك ، إذا كان زر البدء لا يعمل ، فانتقل إلى الموقع التالي.
C:\Users\YourUserName\AppData\Roaming\Microsoft\Windows\Start Menu\Programs\Windows PowerShell\
انقر بزر الماوس الأيمن على Windows PowerShell وحدد تشغيل كمسؤول.
2. اكتب سطر الأوامر أدناه بعناية أو ببساطة نسخ ولصق في نافذة PowerShell.
Get-AppXPackage -AllUsers | Foreach {Add-AppxPackage -DisableDevelopmentMode -Register “$($_.InstallLocation)\AppXManifest.xml”}
تحقق من صحة النص البرمجي الذي أدخلته ثم اضغط على Enter لتشغيل الأمر.
3. بمجرد انتهاء PowerShell من تنفيذ الأمر ، أغلق نافذة PowerShell وأعد تشغيل الكمبيوتر للعودة إلى مفتاح windows يعمل.
الطريقة 5: إعادة تشغيل مستكشف Windows
يتحكم مستكشف النوافذ في واجهة مستخدم Windows الخاصة بك ويمكن أن تتسبب عملية مستكشف النوافذ التالفة في بعض المشكلات بما في ذلك عدم عمل WinKey. من المعروف أن إعادة تشغيل مستكشف الملفات يعمل على حل المشكلة للعديد من المستخدمين.
1. ابدأ تشغيل Task Manager بالضغط على Ctrl + Shift + ESC على لوحة المفاتيح أو بالضغط على ctrl + shift + del ثم تحديد Task Manager.
2. قم بالتبديل إلى علامة التبويب تفاصيل وحدد موقع explorer.exe.
3. انقر بزر الماوس الأيمن على explorer.exe وحدد إنهاء المهمة.
4. الآن ، انقر فوق خيار ملف الموجود في الزاوية اليمنى العليا من نافذة إدارة المهام وحدد تشغيل مهمة جديدة.
5. اكتب explorer.exe واضغط على موافق لإعادة تشغيل عملية مستكشف الملفات.
تحقق مما إذا كان الخطأ لا يزال قائما. إذا حدث ذلك ، فجرّب الطريقة التالية.
الطريقة 6: تعطيل مفاتيح التصفية
ميزة مفاتيح التصفية في النوافذ موجودة لتجاهل ضغطات المفاتيح القصيرة والمتكررة التي قد تحدث عن طريق الخطأ أو بسبب حركات الأصابع البطيئة وغير الدقيقة. من المعروف أن تمكين مفتاح التصفية يؤثر على وظيفة Window Key ومن المعروف أن إيقاف تشغيل ميزة مفتاح التصفية يحل الخطأ. لتعطيل ميزة مفاتيح التصفية:
1. انقر بزر الماوس الأيمن على زر البدء وحدد الإعدادات. أو يمكنك الضغط على Windows Key + I لفتح الإعدادات.
2. حدد وانقر على سهولة الوصول.
3. قم بالتمرير لأسفل في الجزء الأيسر وانقر فوق لوحة المفاتيح تحت تسمية التفاعل.
4. الآن ، قم بالتمرير لأسفل في الجزء الأيمن ، وابحث عن استخدام مفاتيح التصفية ، وقم بإيقاف تشغيله.
تحقق مما إذا كنت قادرًا على إصلاح مفتاح Windows الذي لا يعمل في مشكلة Windows 10 ، إذا لم يكن كذلك ، فتابع مع الطريقة التالية.
الطريقة 7: إلغاء تثبيت برامج تشغيل لوحة المفاتيح الفاسدة وإعادة تثبيت برامج تشغيل لوحة المفاتيح
تتطلب كل قطعة من الأجهزة مجموعة من الملفات ، تُعرف باسم برامج التشغيل أو برامج تشغيل الجهاز ، للتواصل بشكل فعال مع نظام / برنامج تشغيل الكمبيوتر. قد تؤدي برامج تشغيل الجهاز القديمة أو برامج التشغيل الفاسدة تمامًا إلى حدوث أخطاء عند استخدام قطعة معينة من الأجهزة ولوحة المفاتيح في حالتنا. يجب أن تؤدي إعادة تثبيت برامج تشغيل لوحة المفاتيح إلى حل أي مشاكل قد تواجهها عند استخدامها.
1. انقر بزر الماوس الأيمن على زر البدء ، حدد تشغيل ، واكتب devmgmt.msc واضغط على Enter لبدء إدارة الأجهزة.
2. انقر مرتين على Keyboards لتوسيعها.
3. انقر بزر الماوس الأيمن على برامج تشغيل لوحة المفاتيح وحدد Uninstall Device (إلغاء تثبيت الجهاز).
في رسالة التحذير التالية ، انقر فوق نعم أو إلغاء التثبيت للتأكيد.
4. إذا كنت تستخدم لوحة مفاتيح USB ، فما عليك سوى توصيلها وإعادتها مرة أخرى وسيقوم Windows تلقائيًا بمسح الويب وتثبيت برامج التشغيل المحدثة للوحة المفاتيح.
بدلاً من ذلك ، انقر بزر الماوس الأيمن على برامج تشغيل لوحة المفاتيح وحدد تحديث برنامج التشغيل.
5. من مربع الحوار التالي ، حدد البحث تلقائيًا عن برنامج تشغيل محدث.
الطريقة 8: تشغيل فحص SFC
من المحتمل أن يكون مفتاح Windows قد توقف عن العمل بعد تثبيت Windows تالف. في هذه الحالة ، فإن أفضل رهان هو تشغيل فحص مدقق ملفات النظام الذي سيبحث عن أي ميزات مفقودة أو فاسدة ويصلحها. لإجراء مسح SFC:
1. انقر بزر الماوس الأيمن فوق الزر “ابدأ” ، ثم حدد “تشغيل” ، واكتب cmd واضغط على ctrl + shift + Enter لبدء تشغيل “موجه الأوامر” مع امتيازات إدارية.
بدلاً من ذلك ، يمكنك تشغيل موجه الأوامر كمسؤول من مدير المهام (Ctrl + Shift + ESC) بالنقر فوق ملف> تشغيل مهمة جديدة ، واكتب cmd ، وتحقق من إنشاء المهمة بامتيازات إدارية واضغط على OK.
2. في نافذة موجه الأوامر ، اكتب sfc / scannow واضغط على Enter.
3. انتظر حتى تنتهي عملية المسح من فحص جهاز الكمبيوتر. بمجرد الانتهاء ، أغلق نافذة موجه الأوامر وأعد تشغيل الكمبيوتر.
الطريقة 9: افحص نظامك بحثًا عن البرامج الضارة
ألا تعتقد أن البرامج الضارة تتسبب أحيانًا في العديد من المشكلات في نظامك؟ نعم ، لذلك ، يوصى بشدة بتشغيل أداة تشخيص لفحص نظامك بحثًا عن البرامج الضارة والفيروسات. لذلك ، يوصى بقراءة هذا المنشور من أجل إصلاح مفتاح Windows الذي لا يعمل في مشكلة Windows 10.
بصرف النظر عن جميع الطرق المذكورة أعلاه ، لا يزال هناك عدد قليل من الطرق التي أبلغ عنها المستخدمون لحل مشكلات Windows الرئيسية الخاصة بهم. تتضمن الطرق تسجيل الخروج والعودة إلى حساب Windows الخاص بك ، وإنشاء حساب مستخدم جديد تمامًا ، وإلغاء تثبيت تطبيقات البرامج الضارة ، وما إلى ذلك. على الرغم من أن الطرق المتعددة الموضحة في هذه المقالة يجب أن تعمل على إصلاح مفتاح Windows الذي لا يعمل في خطأ Windows 10 للجميع.