أفضل 10 طرق لإصلاح خطأ عدم عمل مفتاح Windows على Windows 10
يجب أن يكون مفتاح Windows أحد أكثر اختصارات لوحة المفاتيح شيوعًا والمستخدمة بشكل متكرر لمستخدمي Windows. لا يمكنك فقط الوصول إلى جميع البرامج من هناك ، ولكن يتم استخدامه أيضًا على نطاق واسع مع مفاتيح أخرى كاختصارات. تخيل ما يحدث أن مفتاح Windows لا يعمل على جهاز الكمبيوتر الذي يعمل بنظام Windows 10. ستفتقد بشدة كل تلك الاختصارات المفيدة والموفرة للوقت.

دعونا نرى ما يمكننا القيام به لإصلاح خطأ مفتاح Windows لا يعمل على جهاز كمبيوتر يعمل بنظام Windows 10.
تعطيل قفل مفتاح Windows
تأتي بعض لوحات مفاتيح الألعاب ولوحة مفاتيح الكمبيوتر المحمول مزودة بقفل Windows Key لتجنب الضغط غير المقصود. إذا كنت تعتقد أنك قد أغلقت مفتاح Windows من لوحة المفاتيح ، فأنت بحاجة إلى إلغاء قفله لبدء استخدام المفتاح مرة أخرى.
بالنسبة لمعظم لوحات المفاتيح ، يكون الاختصار لقفل أو إلغاء تأمين مفتاح Windows هو Fn + مفتاح Windows. حاول الضغط على مجموعة المفاتيح وتحقق مما إذا كان مفتاح Windows يعمل مرة أخرى.
استخدم لوحة مفاتيح أخرى
بالتأكيد يمكن أن يكون مشكلة في الجهاز الخاص بك. تحقق مما إذا كان يمكنك العثور على لوحة مفاتيح احتياطية ملقاة أو استعارة واحدة من صديقك. على العكس من ذلك ، يمكنك توصيل لوحة المفاتيح بجهاز كمبيوتر مختلف والتحقق من سلامتها بهذه الطريقة أيضًا. هل تستخدم جهاز كمبيوتر محمول؟ جرب لوحة مفاتيح USB.
مستكشف أخطاء لوحة المفاتيح
يأتي Windows 10 مزودًا بخيار مستكشف الأخطاء ومصلحها الذي يمكنك استخدامه للعثور على عدد من الأجهزة وحتى المشكلات المتعلقة بالبرامج وإصلاحها. من السهل جدًا استخدام خيارات مستكشف الأخطاء ومصلحها لإصلاح معظم المشكلات المتعلقة بالبرامج على نظام التشغيل Windows 10.
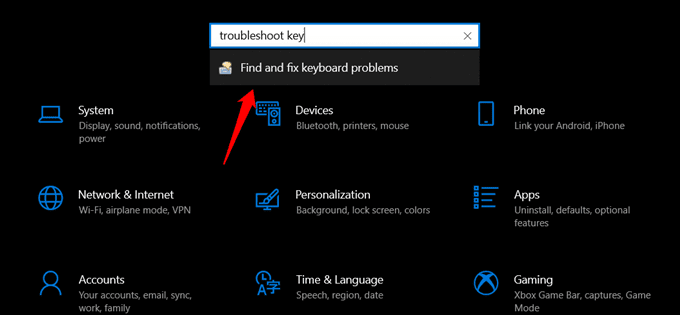
- افتح الإعدادات على جهاز كمبيوتر يعمل بنظام Windows 10.
- ابحث عن “البحث عن مشكلات لوحة المفاتيح وإصلاحها” وافتحها.
- انقر فوق “تطبيق الإصلاحات تلقائيًا”.
- اتبع التعليمات التي تظهر على الشاشة.
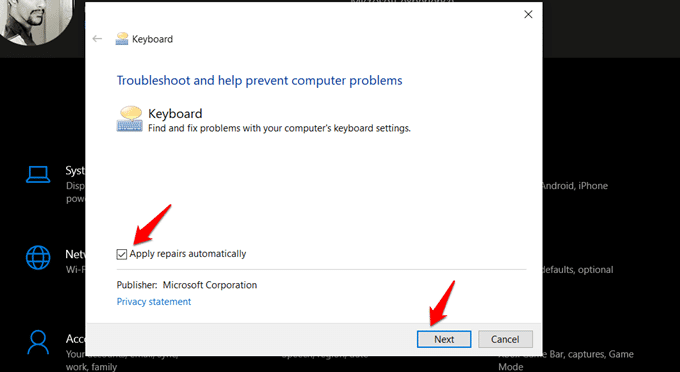
في النهاية ، يمكنك معرفة ما إذا كان خطأ مفتاح Windows لا يعمل قد تم إصلاحه أم لا. سيعرض لك مستكشف الأخطاء ومصلحها الملاحظات وملخص الإصلاح.
تعطيل وضع الألعاب
ستعرف هذا إذا كنت لاعبًا. تأتي لوحات مفاتيح الألعاب مزودة بمفتاح اختصار خاص يقوم بتعطيل مفتاح Windows لتجنب النقرات غير المقصودة أثناء محاربته. تحقق من لوحة المفاتيح الخاصة بك لهذا الاختصار أو تحقق من دليل المستخدم.
يجب أن يحتوي على عصا تحكم أو رمز windows بشرطة مائلة عليه. لاحظ أنني لا أتحدث عن ميزة Game Mode في Windows 10. هذا مفتاح مادي.
تعطيل تصفية المفاتيح
تصفية المفاتيح هي ميزة وصول يمكنها تغيير السلوك أو أزرار وقوائم معينة. يتيح لك تجنب تشغيل الإجراءات عندما تضغط بطريق الخطأ على أزرار معينة بما في ذلك مفتاح Windows.
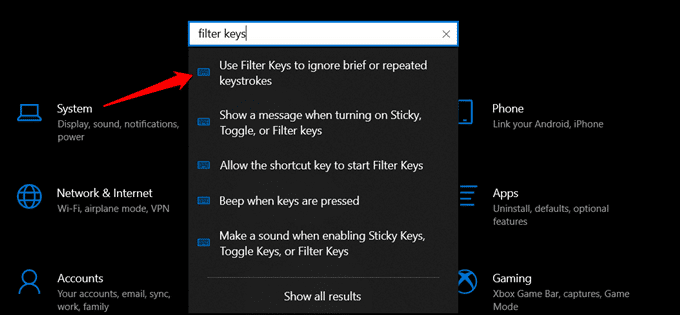
- افتح إعدادات Windows.
- ابحث عن تصفية المفاتيح وافتح “استخدام مفاتيح التصفية لتجاهل ضغطات المفاتيح المختصرة أو المتكررة”.
- قم بتعطيل خيار تصفية المفاتيح هنا.
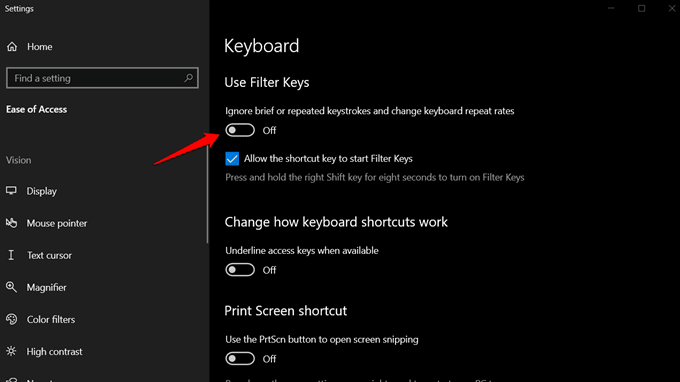
بعد تعطيل الخيارات ، تحقق مما إذا كان مفتاح Windows يعمل أم لا. إذا استمرت المشكلة ، فتابع إلى طرق استكشاف الأخطاء وإصلاحها التالية.
تحديث / التراجع / إعادة تثبيت برامج التشغيل
تتمثل مهمة برامج التشغيل في تمكين جهاز الكمبيوتر الخاص بك من الاتصال بالأجهزة واستخدامها. هذا تبسيط مفرط ولكنه كافٍ لهذا الدليل.
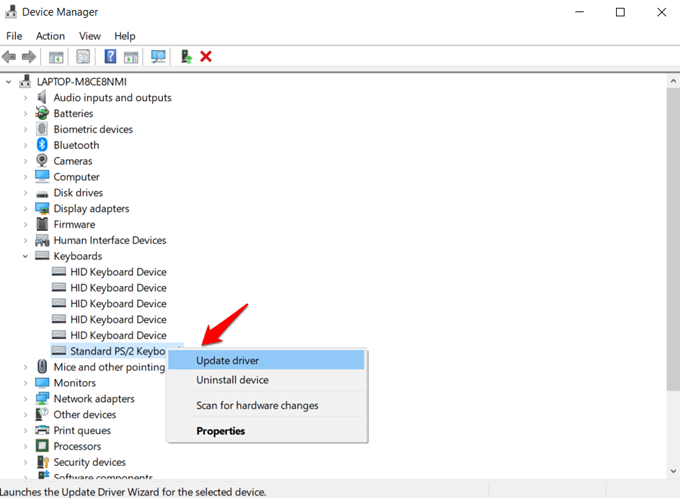
- ابحث عن مدير الأجهزة وافتحه.
- انقر نقرًا مزدوجًا فوق خيار لوحة المفاتيح.
- انقر بزر الماوس الأيمن على لوحة المفاتيح المدرجة وحدد تحديث برنامج التشغيل.
- إذا كان مفتاح Windows لا يزال لا يعمل ، فحدد خصائص في قائمة النقر بزر الماوس الأيمن.
- يمكنك تحديث برامج التشغيل وإذا لم ينجح ذلك أيضًا ، فجرّب خيار استرجاع برنامج التشغيل بدلاً من ذلك.
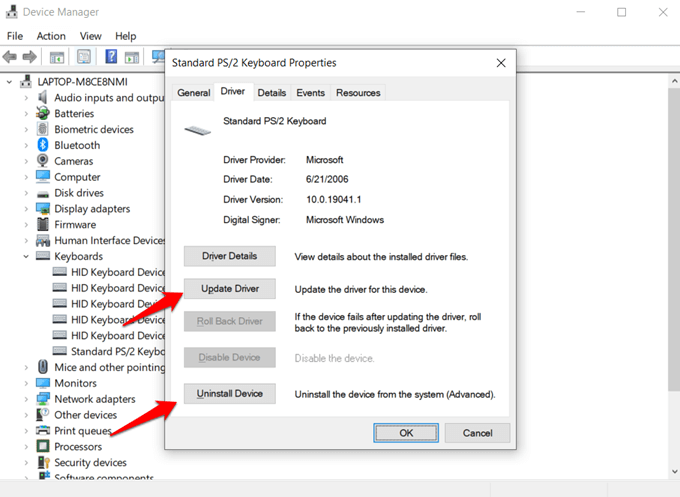
إعادة تسجيل قائمة ابدأ
ربما ، لم يكن مفتاح Windows معطلاً ولكن قائمة ابدأ لا تعمل. نعم ، في بعض الأحيان قد يحدث خطأ في قائمة “ابدأ” مع بعض أخطاء التسجيل على Windows 10. في مثل هذه الحالات ، يمكنك اتباع هذه الطريقة لإعادة تسجيل قائمة “ابدأ” في نظام التشغيل.
- انقر بزر الماوس الأيمن على قائمة ابدأ.
- انقر فوق خيار Windows PowerShell (المسؤول).
- أدخل الأمر أدناه وانتظر حتى يتم تشغيله.
Get-AppxPackage Microsoft.Windows.ShellExperienceHost | Foreach {Add-AppxPackage -DisableDevelopmentMode -Register "$($_.InstallLocation)\AppXManifest.xml"}
سيؤدي هذا إلى إصلاح عدد من الأخطاء المرتبطة بقائمة “ابدأ” بما في ذلك الخطأ الذي لا يعمل فيه مفتاح Windows بشكل صحيح. PowerShell هو إصدار متقدم من موجه الأوامر ومن المقرر أن يحل محله في المستقبل.
حذف خريطة Scancode
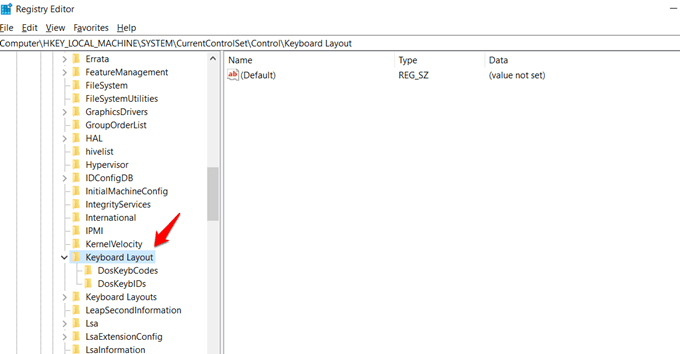
تُستخدم خريطة Scancode لتغيير كيفية عمل مفتاح معين على جهاز الكمبيوتر الخاص بك. ربما قمت بتطبيقه عن طريق الخطأ أثناء العمل مع أحد التطبيقات.
- ابحث وافتح محرر التسجيل على نظام التشغيل Windows 10.
- انتقل إلى المجلد التالي:
-
Computer\HKEY_LOCAL_MACHINE\SYSTEM\CurrentControlSet\Control\Keyboard Layout
- احذف ملف Scancode Map في الجزء الأيمن من النافذة إذا كان موجودًا.
لا تقم بإجراء أي تغييرات أخرى. سيكون عليك إعادة تشغيل جهاز الكمبيوتر الخاص بك مرة واحدة. يعد هذا ضروريًا في كل مرة تقوم فيها بإجراء تغيير على محرر التسجيل.
البرامج الضارة والفيروسات
يعد Windows Defender المدمج أكثر من كافٍ لمعظم المستخدمين. قم بتشغيل إما ذلك أو تطبيق مكافحة الفيروسات المفضل لديك للتأكد من عدم إصابة جهاز الكمبيوتر الذي يعمل بنظام Windows 10. تعد الفيروسات والبرامج الضارة تهديدين منفصلين ومعظم تطبيقات مكافحة الفيروسات ليست جيدة بما يكفي وهذا هو السبب في أنني أوصي أيضًا بـ Malwarebytes. النسخة المجانية جيدة بما فيه الكفاية.
أعد تشغيل مستكشف Windows
ستؤدي إعادة تشغيل Windows Explorer إلى إعادة تشغيل جميع تطبيقاتك دون إيقاف تشغيل الكمبيوتر. يتم أيضًا إصلاحه بسرعة إذا كانت هناك مشكلات بسيطة في جهاز الكمبيوتر الخاص بك.
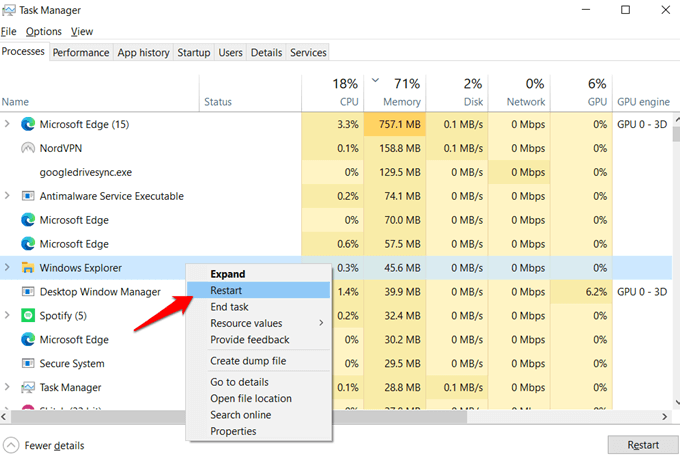
- اضغط على مفاتيح Ctrl + Shift + Esc لفتح إدارة المهام.
- حدد موقع مستكشف Windows ضمن علامة التبويب العمليات.
- انقر بزر الماوس الأيمن فوقه وحدد إعادة التشغيل.
لاحظ أن القيام بذلك سيؤدي إلى إغلاق جميع التطبيقات المفتوحة. تأكد من حفظ جميع علامات التبويب المعلقة والمفتوحة / العمل قبل القيام بذلك.
الخلاصة: إصلاح مفتاح Windows
هناك طرق أخرى لفتح التطبيقات والبرامج التي عادة ما تصل إليها من خلال قائمة Windows. أحدهما هو أمر التشغيل والآخر هو إدارة المهام. إذا كانت مشكلة في الجهاز ، فيمكنك استخدام الماوس أو لوحة اللمس (في حالة وجود كمبيوتر محمول) لفتح قائمة ابدأ في Windows. إذا لم يعمل أي من الخيارات على إصلاح مشكلة مفتاح Windows ، فيمكنك محاولة إعادة تعيين جهاز كمبيوتر يعمل بنظام Windows 10 أو الاستعادة إلى نقطة أقدم باستخدام النسخة الاحتياطية السابقة.
