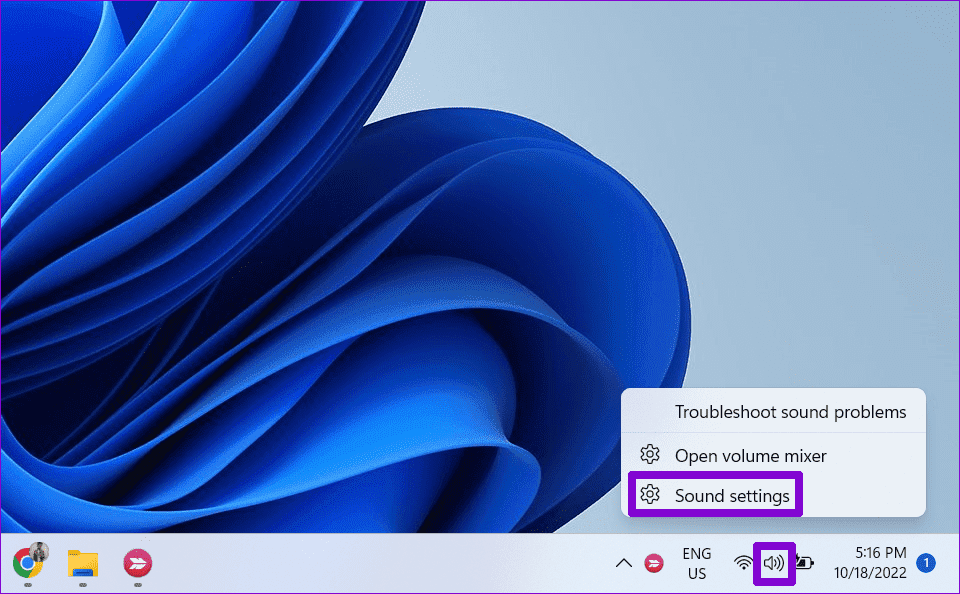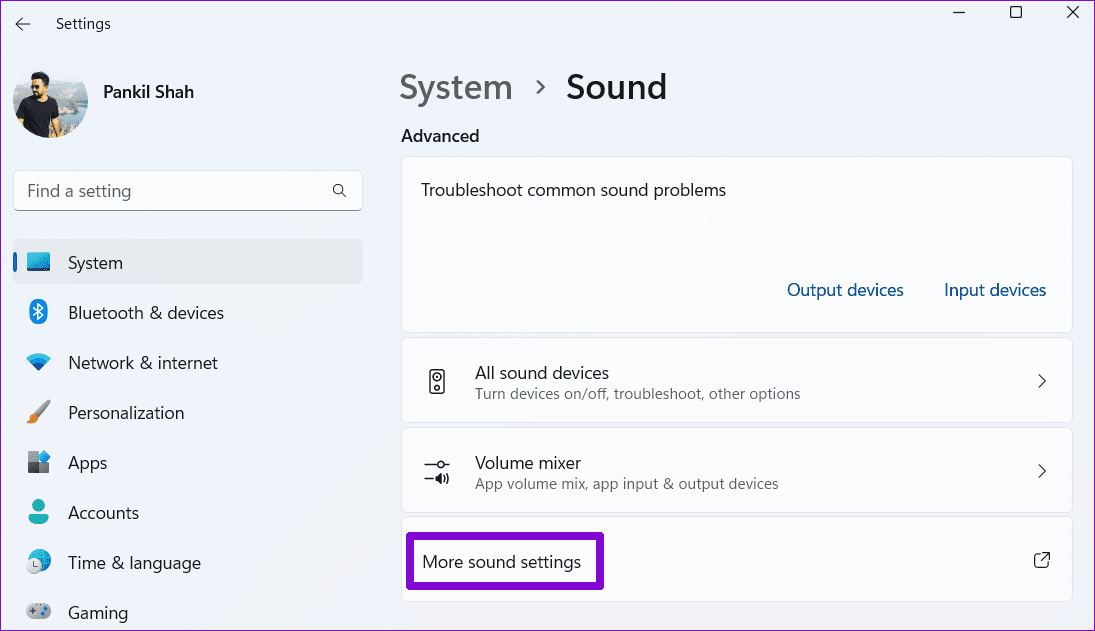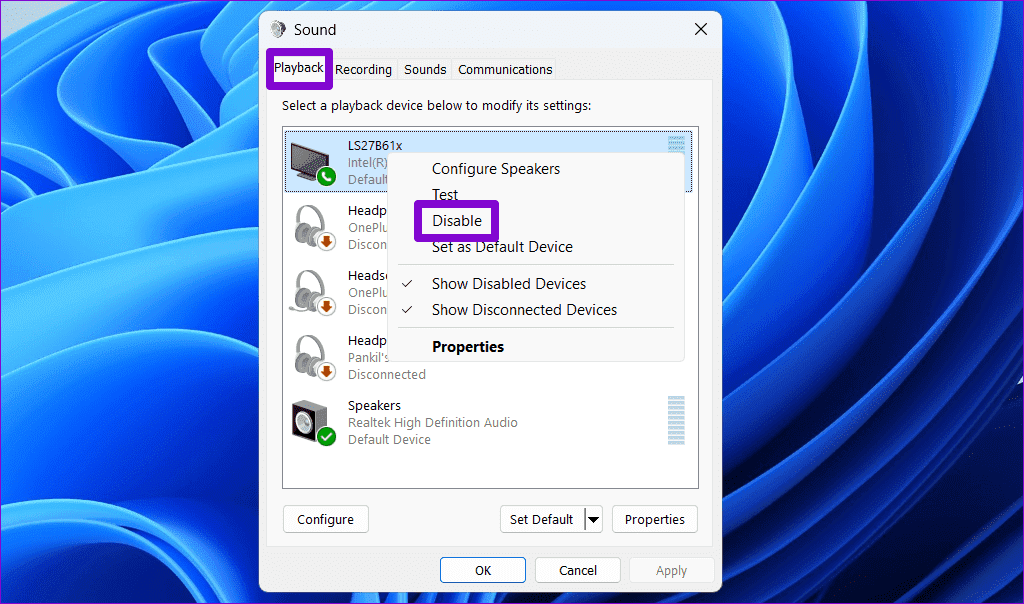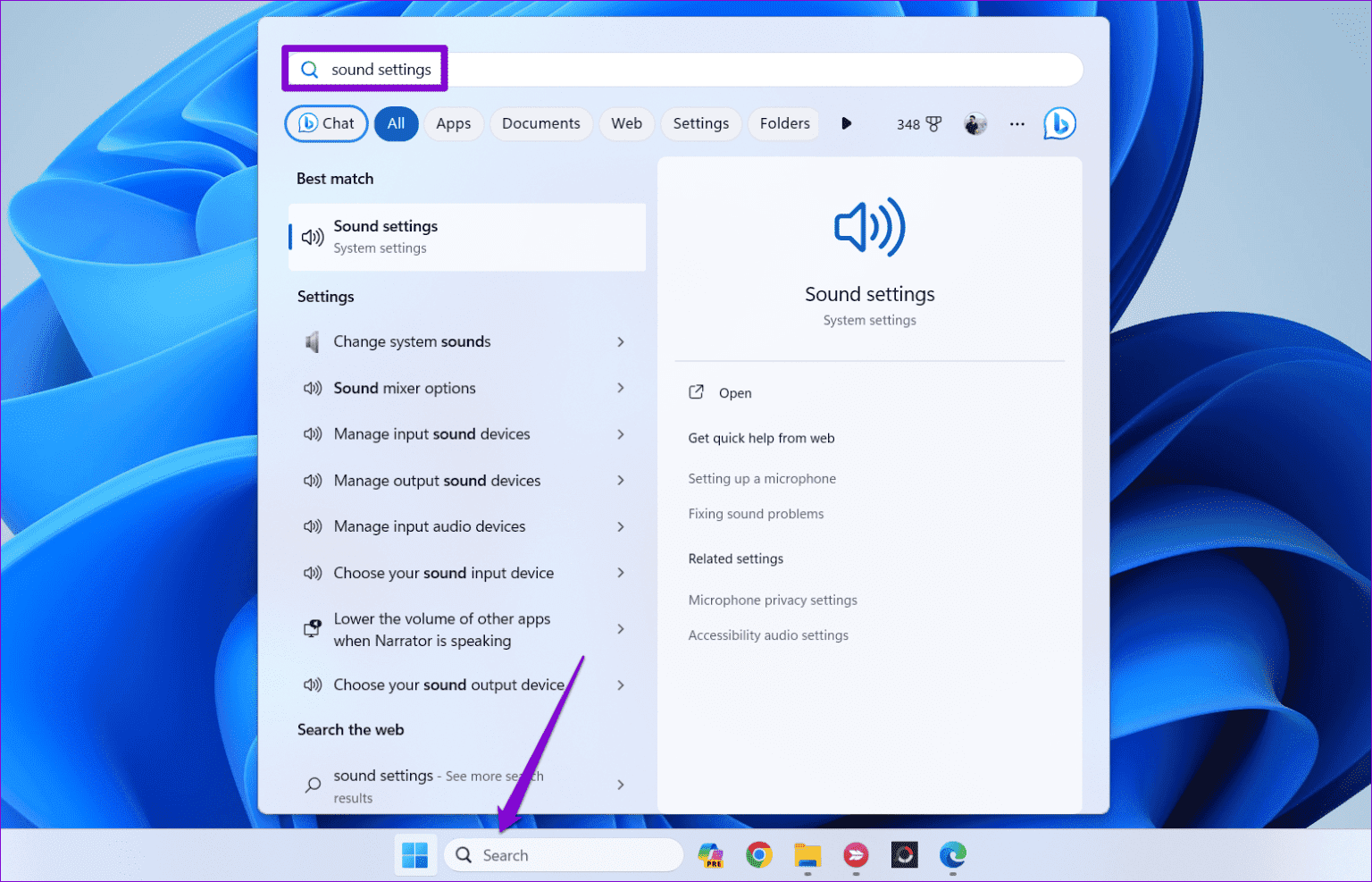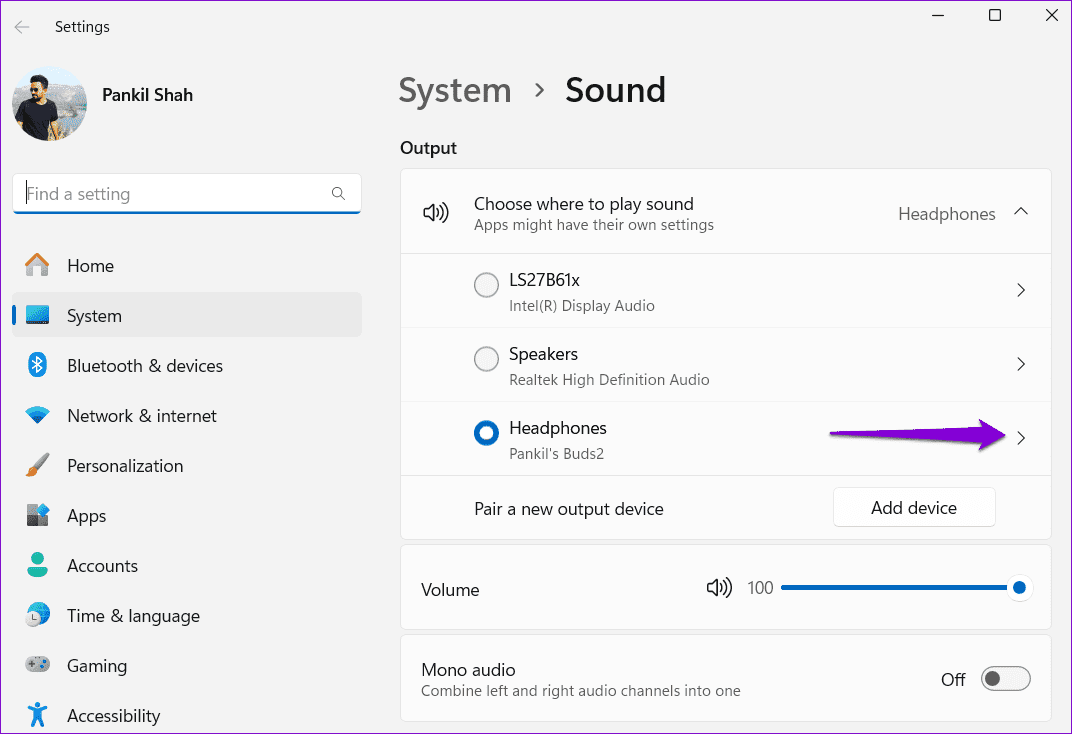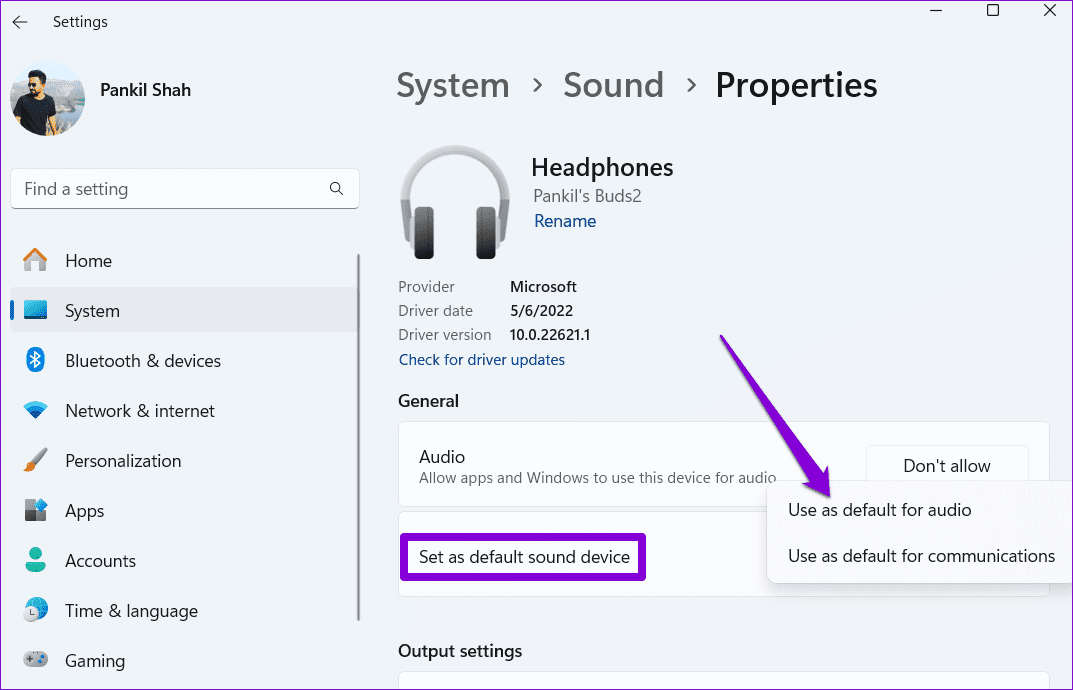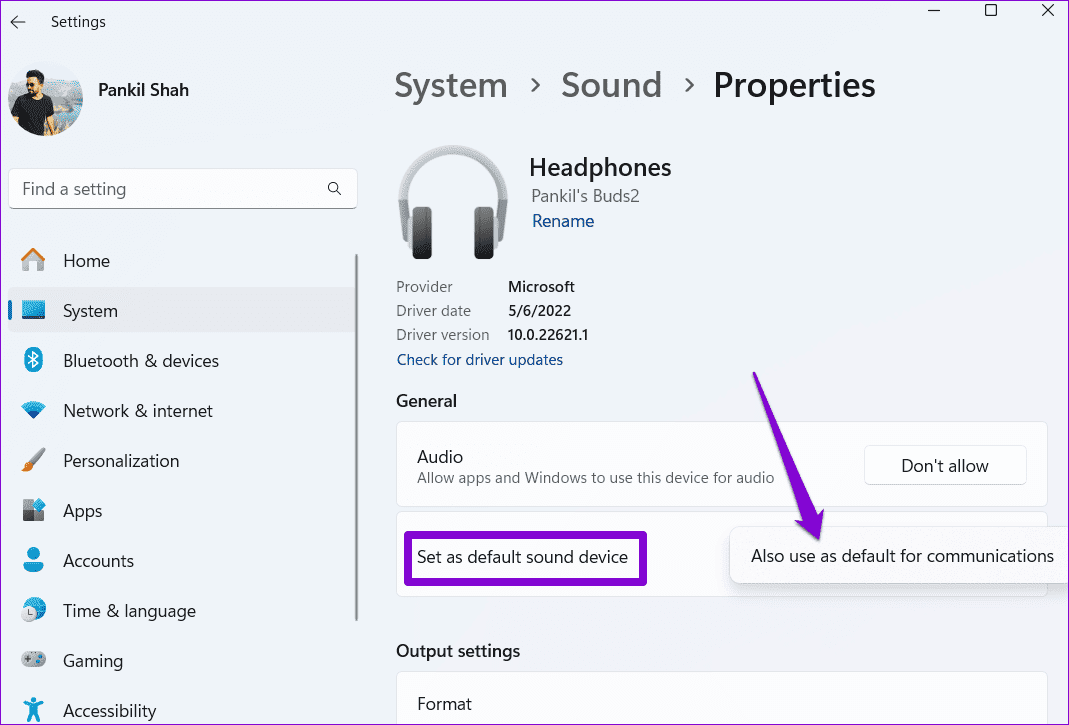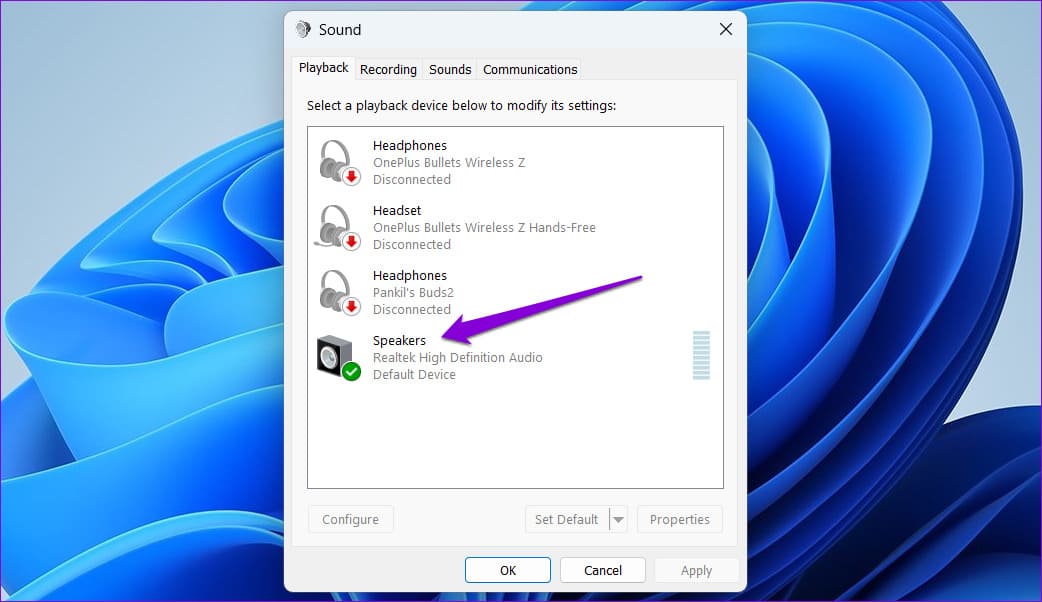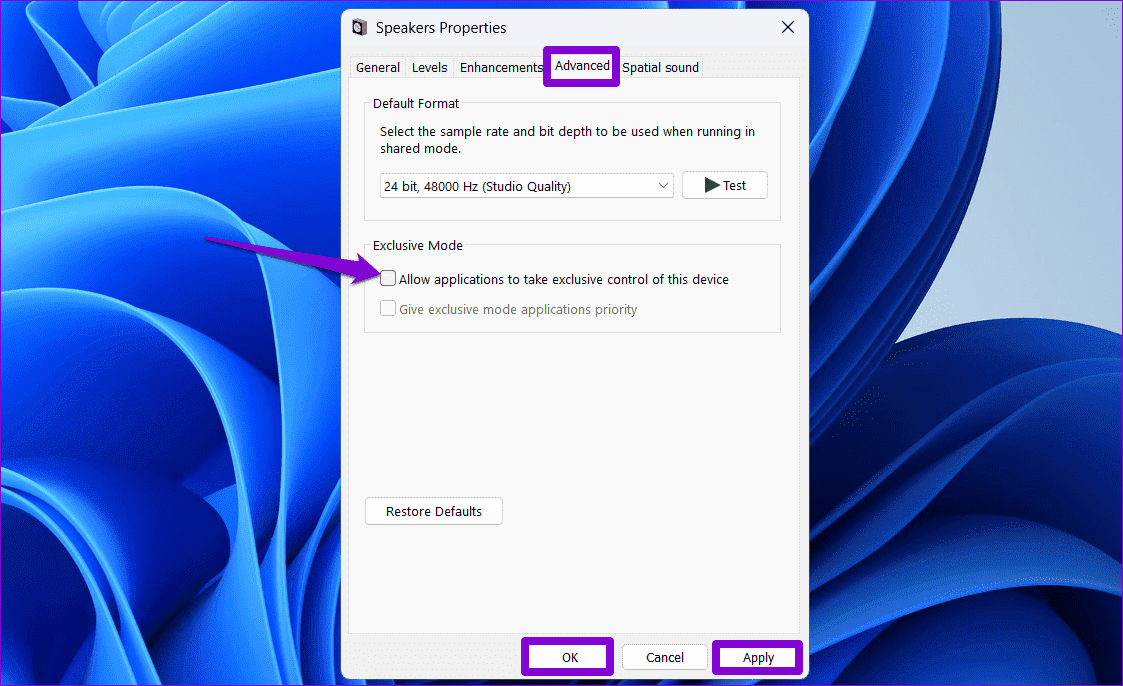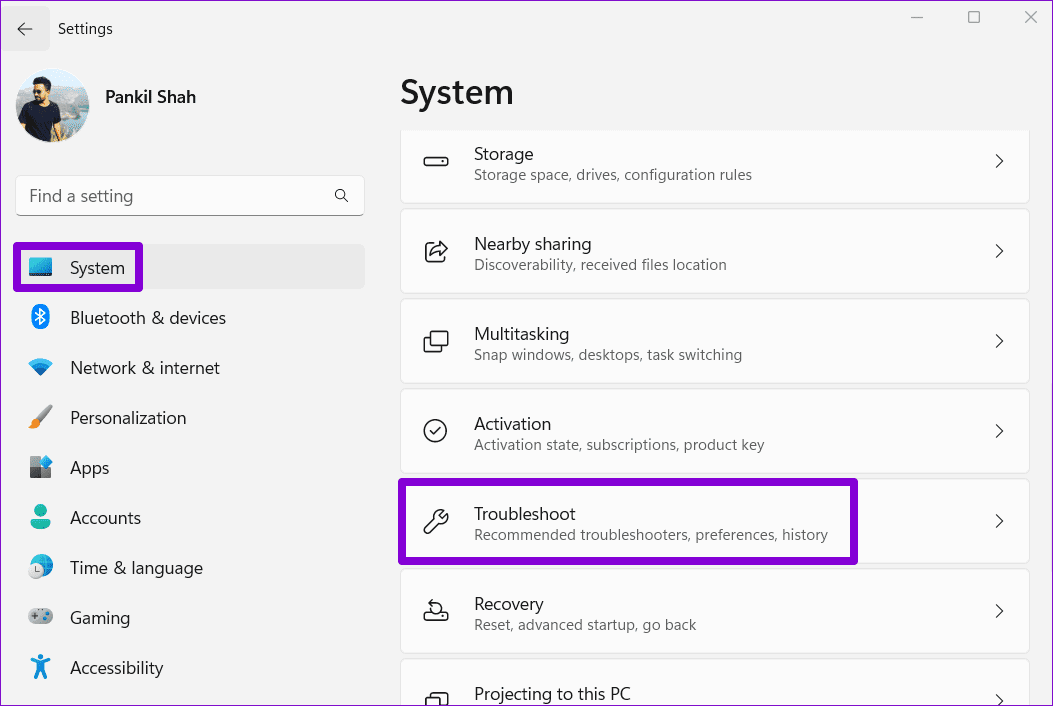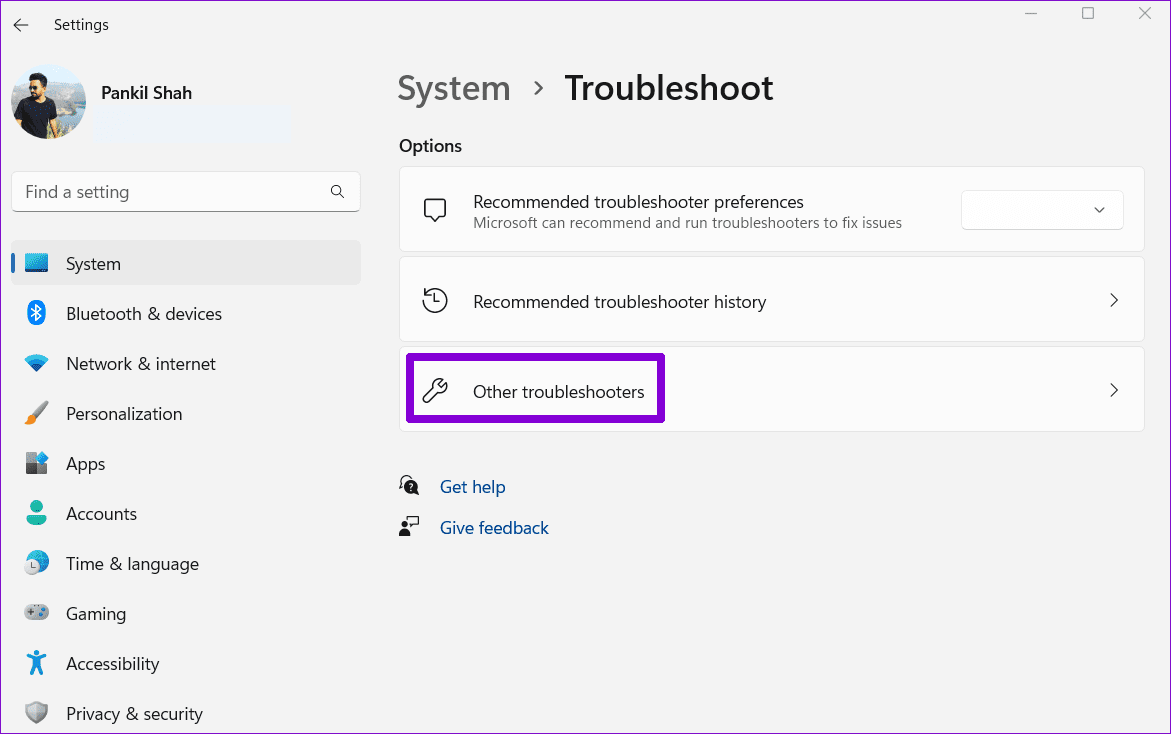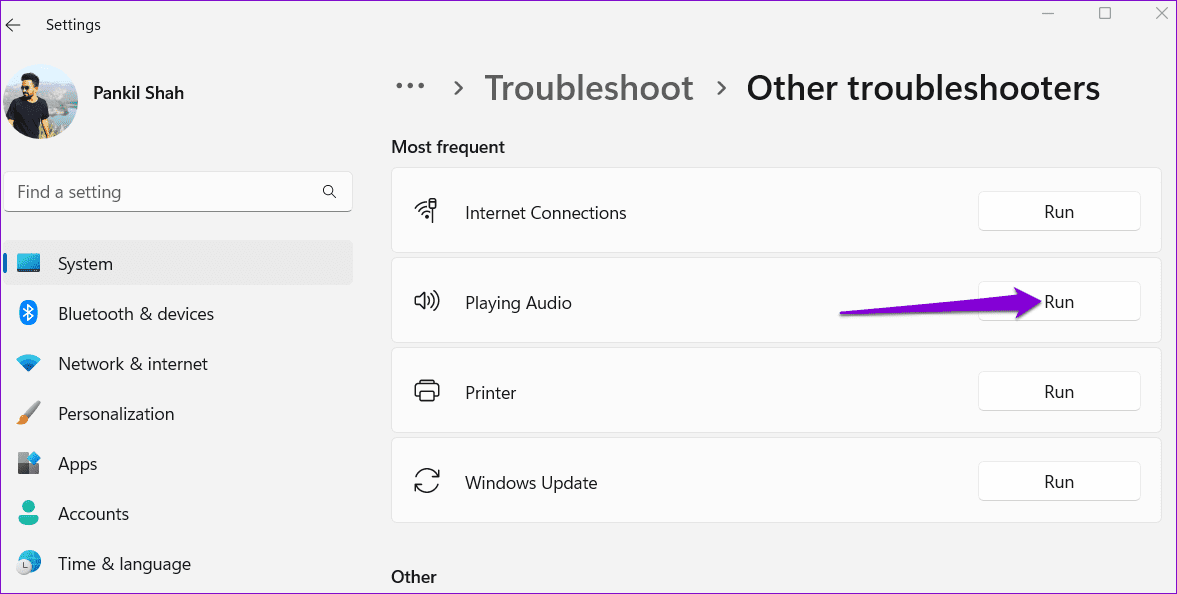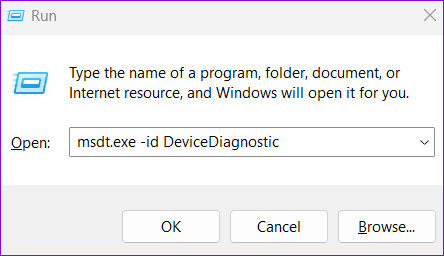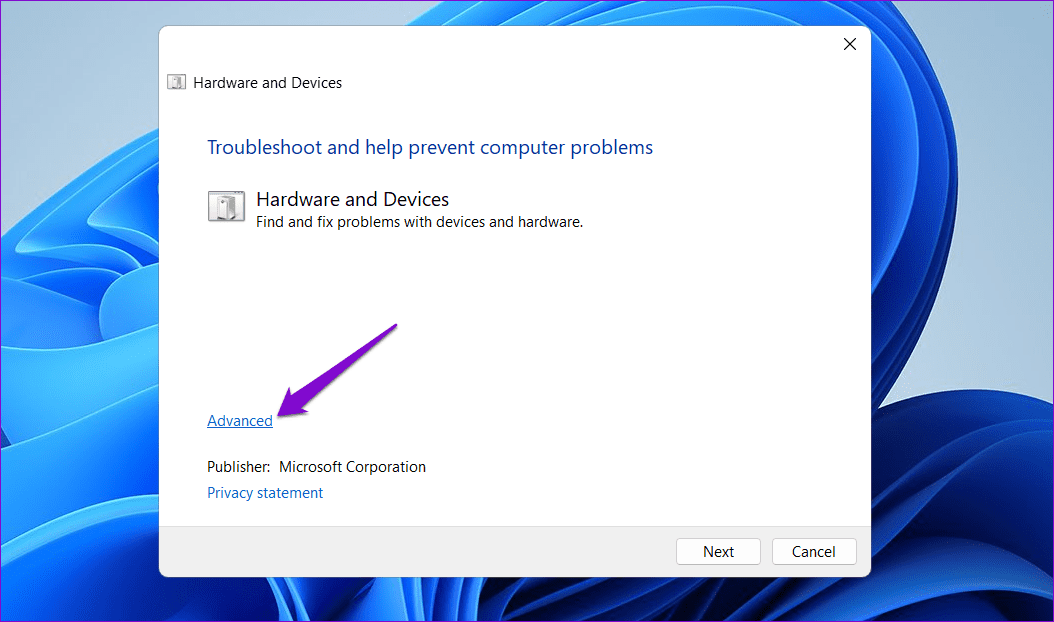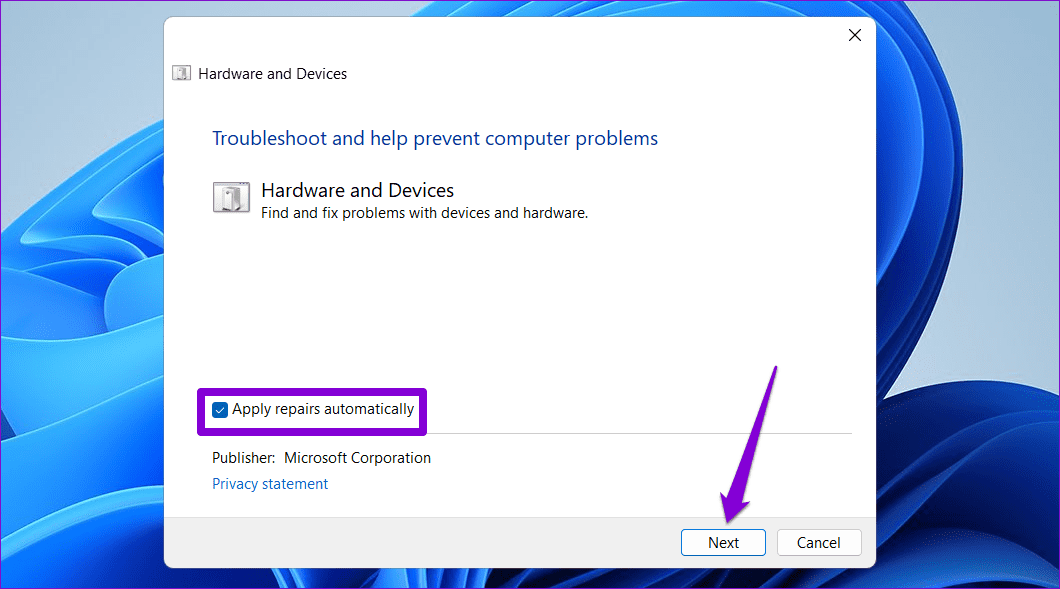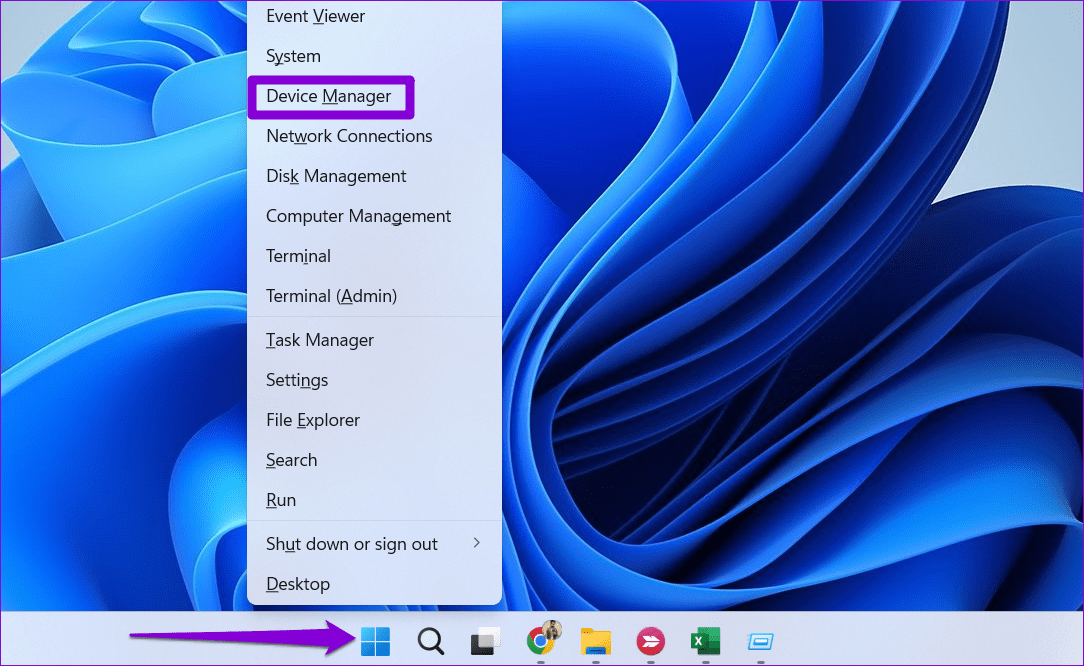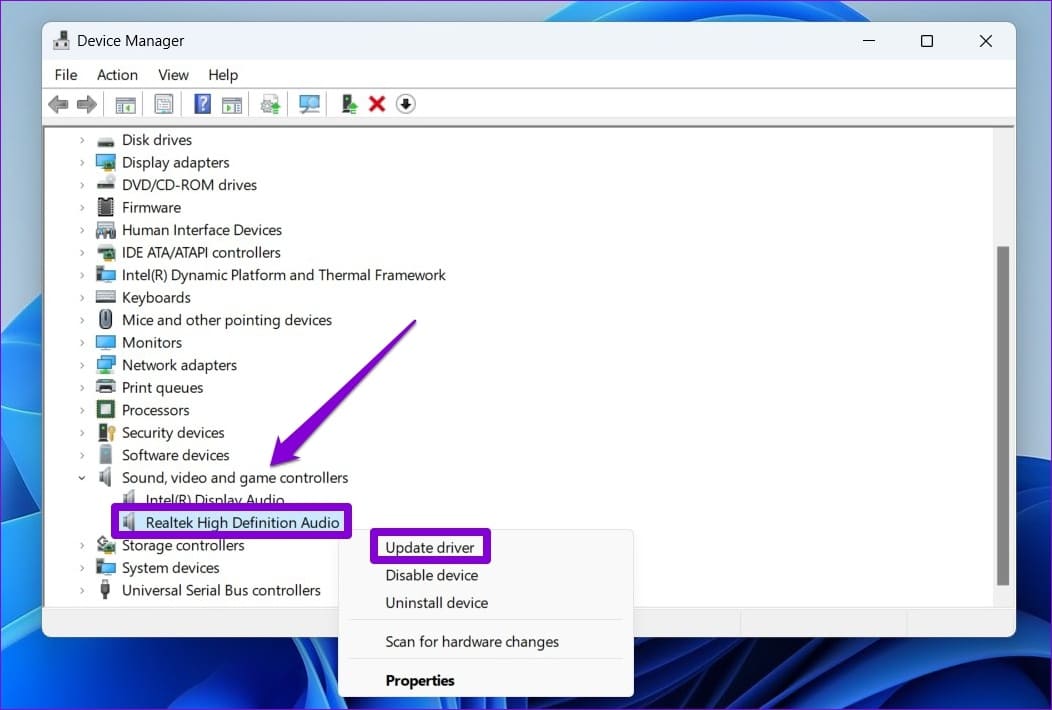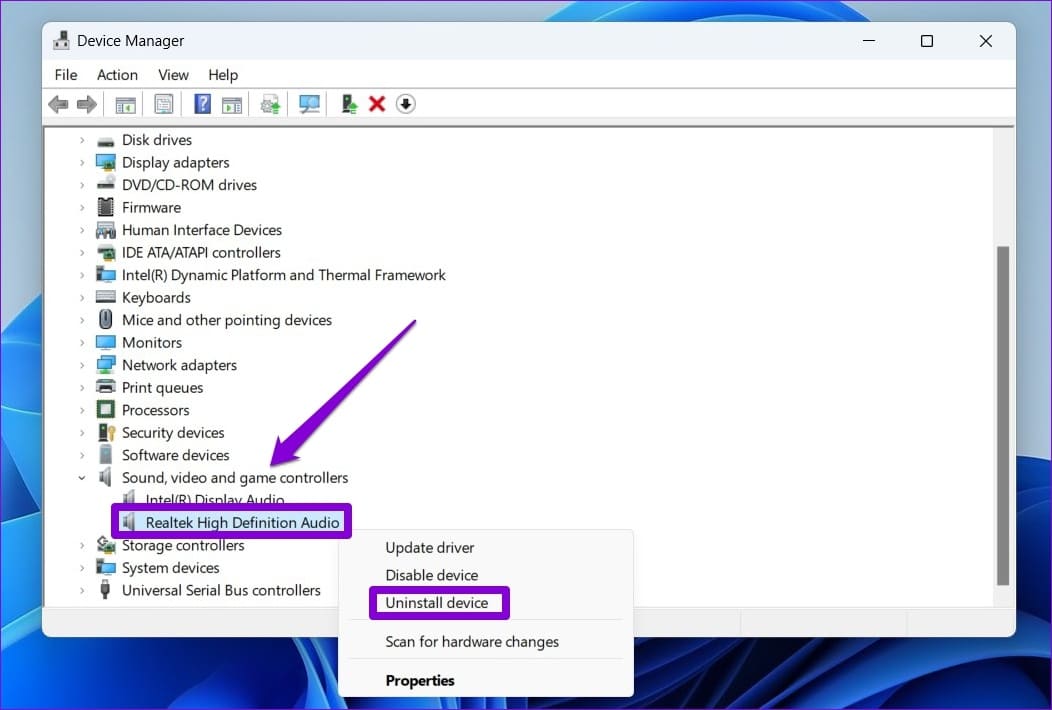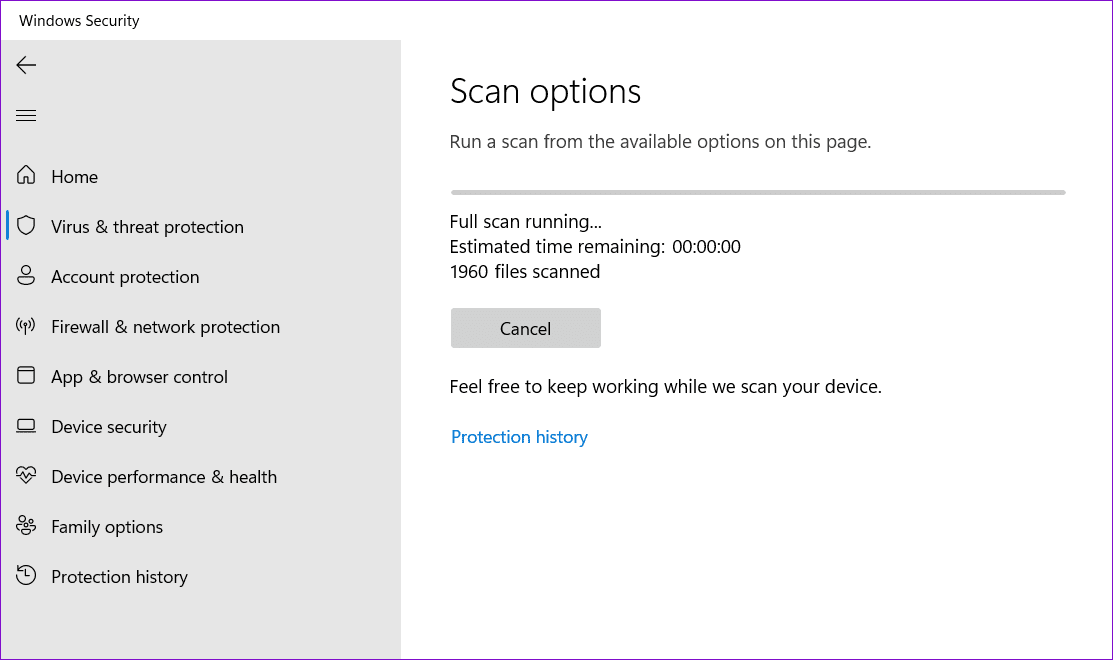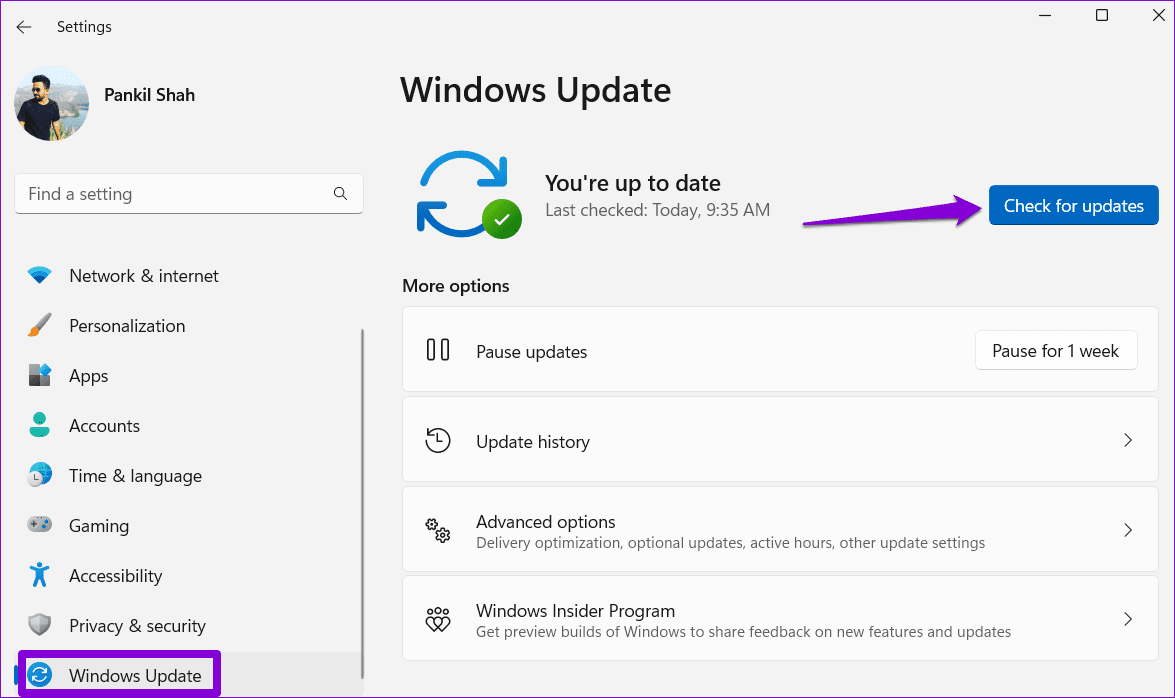أفضل 7 إصلاحات لاستمرار تغير جهاز الصوت الافتراضي على Windows
هل يستمر Windows في تغيير جهاز الصوت الافتراضي بشكل عشوائي؟ مثل هذا السلوك يمكن أن يعطل انسجام المهام اليومية ويخلق ارتباكًا غير ضروري. لحسن الحظ، ليست هناك حاجة للاستمرار في تبديل جهاز الصوت بشكل متكرر على جهاز الكمبيوتر الذي يعمل بنظام Windows 10 أو 11، حيث من الممكن إصلاح هذه المشكلة الغريبة إلى حد ما.
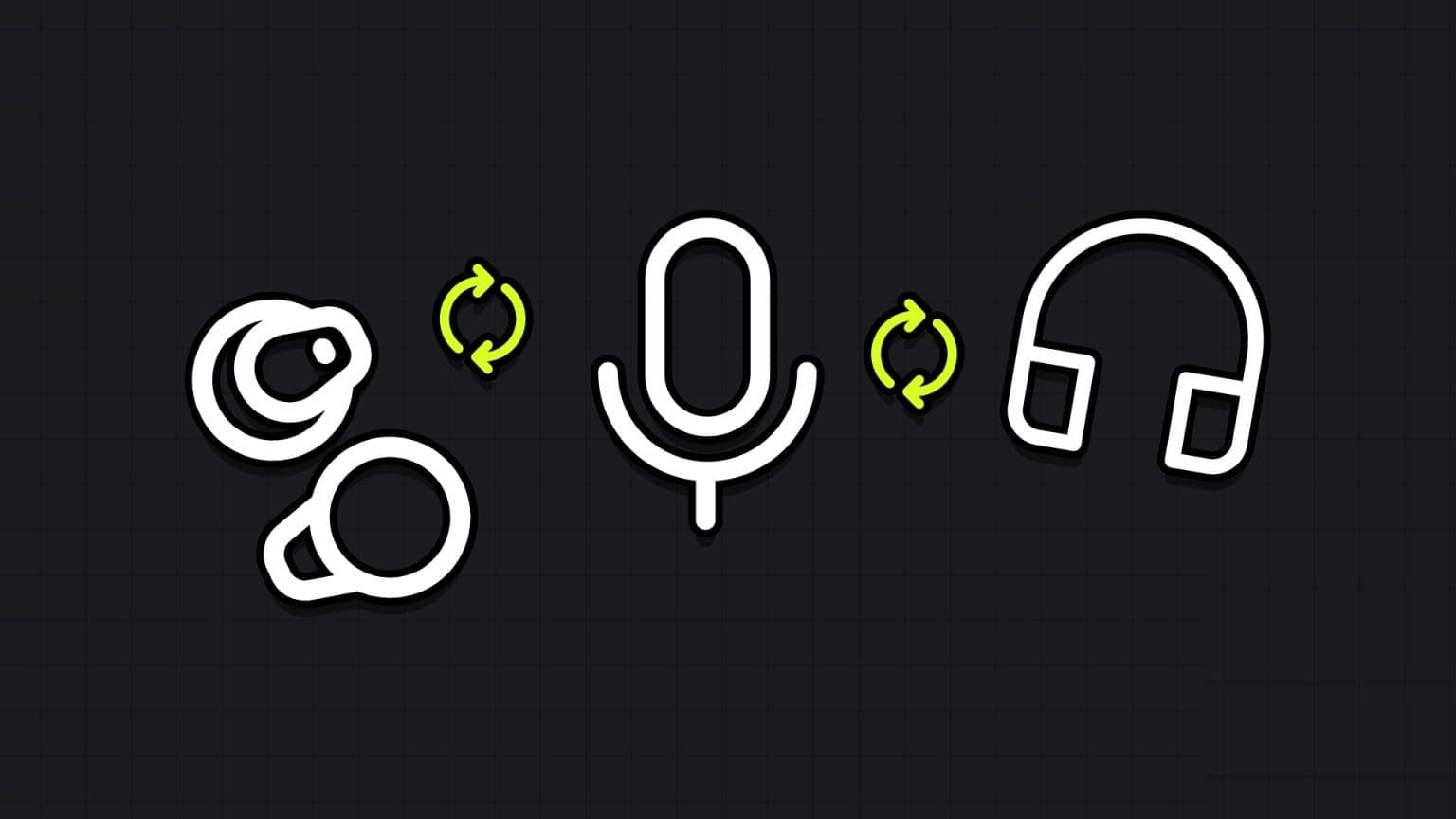
سواء كنت تستمتع بالموسيقى، أو تشارك في مكالمات صوتية أو مكالمات فيديو، أو تمارس الألعاب، فإن الأداء المتسق والموثوق لأجهزتك الصوتية على Windows يلعب دورًا محوريًا. يسرد هذا المنشور بعض النصائح المفيدة لمنع Windows من تغيير أجهزة الصوت بشكل عشوائي.
1. افصل أجهزة الصوت غير المرغوب فيها
قد يبدو هذا واضحًا، ولكن فصل أجهزة الصوت غير المرغوب فيها عن جهاز الكمبيوتر الخاص بك يعد طريقة مباشرة لمنع Windows من تغيير جهاز الصوت الافتراضي. وبدلاً من ذلك، يمكنك تعطيل أجهزة الصوت التي لا تنوي استخدامها. إليك الطريقة:
الخطوة 1: انقر بزر الماوس الأيمن على أيقونة مكبر الصوت على شريط المهام وحدد إعدادات الصوت.
الخطوة 2: انقر على المزيد من إعدادات الصوت.
إلى الخطوة 3: ضمن علامة التبويب تشغيل، انقر بزر الماوس الأيمن على جهاز الصوت غير المرغوب فيه وحدد تعطيل من قائمة السياق. كرر هذه الخطوة لتعطيل جميع الأجهزة غير المرغوب فيها.
2. قم بضبط جهاز الصوت الخاص بك كجهاز افتراضي للصوت والاتصالات
في نظام التشغيل Windows، يمكنك إعداد أجهزة صوتية مختلفة لأغراض الصوت والاتصالات. إذا تم تعيين جهازك المفضل كجهاز افتراضي للصوت العام فقط، فقد يستخدم Windows جهازًا مختلفًا لأنشطة الاتصال مثل مكالمات الصوت والفيديو. لتجنب أي ارتباك، قم بتعيين جهاز الصوت الخاص بك كخيار افتراضي للصوت والاتصالات.
الخطوة 1: انقر على أيقونة البحث على شريط المهام، واكتب إعدادات الصوت واضغط على Enter.
الخطوة 2: انقر فوق السهم الموجود بجوار جهاز الصوت المفضل لديك.
إلى الخطوة 3: انقر على القائمة المنسدلة بجوار “تعيين كجهاز صوت افتراضي” وحدد “استخدام كجهاز افتراضي للصوت”.
الخطوة 4: انقر على القائمة المنسدلة مرة أخرى وحدد “الاستخدام أيضًا كإعداد افتراضي للاتصالات”.
3. عدم السماح للتطبيقات بالتحكم الحصري في الأجهزة الصوتية
إن السماح للتطبيقات بالتحكم الحصري في جهاز الصوت الخاص بك يمكن أن يؤدي أيضًا إلى حدوث مثل هذه الحالات الشاذة. لإصلاح هذه المشكلة، تحتاج إلى عدم السماح للتطبيقات بالتحكم الحصري في جهاز الصوت الخاص بك. إليك الطريقة:
الخطوة 1: اضغط على مفتاح Windows + R اختصار لوحة المفاتيح لفتح مربع الحوار “تشغيل“. اكتب أصوات التحكم mmsys.cpl في المربع واضغط على Enter.
الخطوة 2: في نافذة الصوت، انقر نقرًا مزدوجًا على جهاز الصوت الخاص بك لفتح خصائصه.
إلى الخطوة 3: ضمن علامة التبويب خيارات متقدمة، قم بإلغاء تحديد خانة الاختيار “السماح للتطبيقات بالتحكم الحصري في هذا الجهاز”. ثم اضغط على تطبيق ثم موافق.
4. قم بتشغيل مستكشف أخطاء Windows ومصلحها
يعد تشغيل مستكشف أخطاء تشغيل الصوت ومصلحها المدمج في نظام التشغيل Windows طريقة موثوقة لمعالجة العديد من المشكلات المتعلقة بالصوت. سيقوم مستكشف الأخطاء ومصلحها بفحص نظامك بحثًا عن مشكلات الصوت الشائعة ومحاولة إصلاح أي مشكلات يجدها.
الخطوة 1: اضغط على مفتاح Windows + اختصار لوحة المفاتيح I لفتح تطبيق الإعدادات. في علامة التبويب النظام، انقر فوق استكشاف الأخطاء وإصلاحها.
الخطوة 2: انتقل إلى مستكشفات الأخطاء ومصلحاتها الأخرى.
الخطوة 3: انقر فوق الزر “تشغيل” بجوار مستكشف أخطاء تشغيل الصوت ومصلحها.
بالإضافة إلى ذلك، يمكنك أيضًا تشغيل مستكشف أخطاء الأجهزة والأجهزة لإصلاح أي مشكلات تتعلق بالتكوين بجهاز الصوت الخاص بك. للقيام بذلك، استخدم الخطوات التالية:
الخطوة 1: اضغط على اختصار لوحة المفاتيح Windows + R لفتح مربع الحوار “تشغيل“. اكتب الأمر التالي في الحقل فتح واضغط على Enter.
msdt.exe -id DeviceDiagnostic
الخطوة 2: انقر على خيارات متقدمة.
إلى الخطوة 3: حدد خانة الاختيار تطبيق الإصلاحات تلقائيًا وانقر فوق التالي. ثم اتبع المطالبات التي تظهر على الشاشة لإنهاء تشغيل هذه الأداة.
5. تحديث أو إعادة تثبيت برامج تشغيل الصوت
تعمل برامج تشغيل الصوت الموجودة على جهاز الكمبيوتر الخاص بك على تسهيل الاتصال بين Windows وأجهزة الصوت الخاصة بك. إذا أصبحت برامج التشغيل هذه قديمة، فقد تواجه مشكلات. إليك ما يمكنك فعله لتحديثها.
الخطوة 1: انقر بزر الماوس الأيمن على أيقونة ابدأ وحدد إدارة الأجهزة من القائمة.
الخطوة 2: انقر نقرًا مزدوجًا فوق “أجهزة التحكم بالصوت والفيديو والألعاب” لتوسيعها. انقر بزر الماوس الأيمن على جهاز الصوت الخاص بك وحدد تحديث برنامج التشغيل. ثم اتبع المطالبات التي تظهر على الشاشة لإنهاء تحديث برنامج التشغيل.
إذا استمرت المشكلة، يمكنك محاولة إلغاء تثبيت برنامج تشغيل الصوت. بعد ذلك، أعد تشغيل جهاز الكمبيوتر الخاص بك، وسيقوم Windows بتثبيت برنامج التشغيل المفقود عند تشغيله بعد ذلك.
6. البحث عن البرامج الضارة
يمكن أن تنشأ مثل هذه المشكلات أيضًا في حالة إصابة جهاز الكمبيوتر الخاص بك ببرامج ضارة. للتغلب على هذا الاحتمال، يمكنك تجربة إجراء فحص كامل للنظام باستخدام Windows Defender أو برنامج مكافحة فيروسات موثوق. إذا اكتشف الفحص أي برامج ضارة أو مشبوهة، فاتبع الخطوات الموصى بها لإزالتها.
7. قم بتثبيت تحديثات Windows
وأخيرًا، إذا لم ينجح أي شيء، فيمكنك تثبيت أي تحديثات Windows معلقة. إذا حدثت المشكلة بسبب خطأ أو بناء غير مستقر، فهذا سيساعد. اضغط على مفتاح Windows + I اختصار لوحة المفاتيح لفتح تطبيق الإعدادات. في علامة التبويب Windows Update، انقر فوق الزر التحقق من وجود تحديثات لتنزيل أي تحديثات معلقة وتثبيتها.
استمتع بإعداد الصوت
قد يكون الأمر مربكًا إذا استمر جهاز الصوت الموجود على جهاز الكمبيوتر الشخصي الذي يعمل بنظام Windows في التبديل من سماعات الرأس إلى مكبرات الصوت أو العكس. نأمل ألا يحدث هذا بعد الآن، وقد ساعدت إحدى النصائح المذكورة أعلاه في إنهاء التبديل غير المبرر لجهاز الصوت الافتراضي الخاص بك على جهاز الكمبيوتر الذي يعمل بنظام Windows 10 أو 11.