أفضل 7 طرق لإصلاح خطأ لا يمكن الوصول إلى خدمة Windows Installer
يدعم Windows كلاً من التطبيقات الرسمية وتطبيقات وبرامج الجهات الخارجية. ظهر متجر Microsoft إلى حيز الوجود في وقت لاحق. لكن العديد من المستخدمين يواجهون هذا الخطأ “تعذر الوصول إلى خدمة Windows Installer” أثناء تشغيل ملف التثبيت الخاص بالبرنامج.
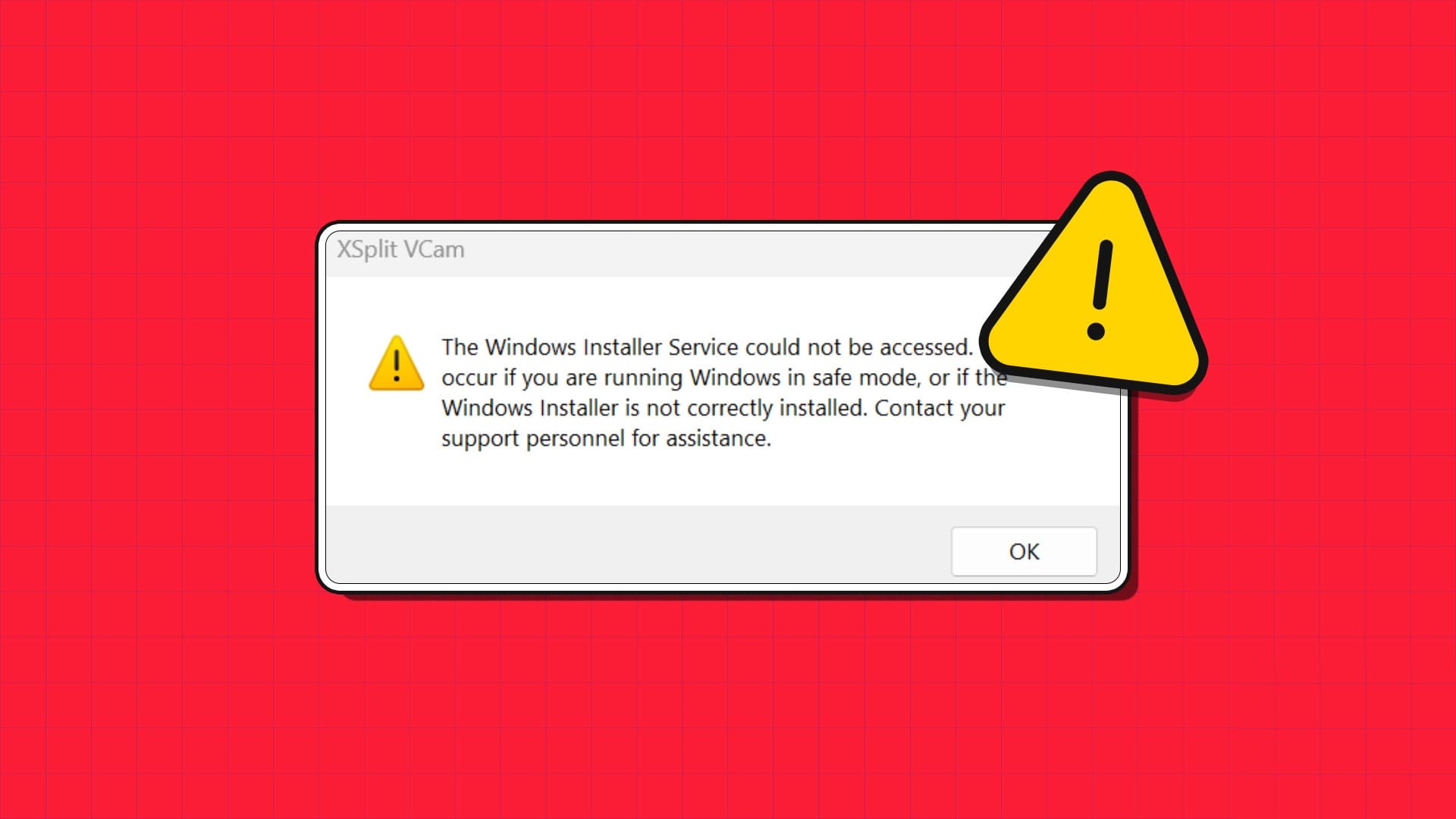
تشمل الأسباب الرئيسية لهذا الخطأ فقدان حقوق المسؤول ، وخدمة Windows Installer التي تم تكوينها بشكل خاطئ أو تالف ، وتلف ملفات النظام. سنناقش سبع طرق لحل المشكلة وإكمال التثبيت.
1. إنهاء وإعادة تشغيل ملف المثبت الذي يتمتع بامتيازات المسؤول
قبل الانتقال إلى الإصلاحات المتقدمة ، أغلق برنامج التثبيت وقم بتشغيله بامتيازات المسؤول. إليك كيفية القيام بذلك:
الخطوة 1: اضغط على اختصار لوحة المفاتيح Ctrl + Shift + Esc لفتح إدارة المهام. ابحث عن اسم مثبت التطبيق وانقر عليه بزر الماوس الأيمن. حدد خيار إنهاء المهمة.
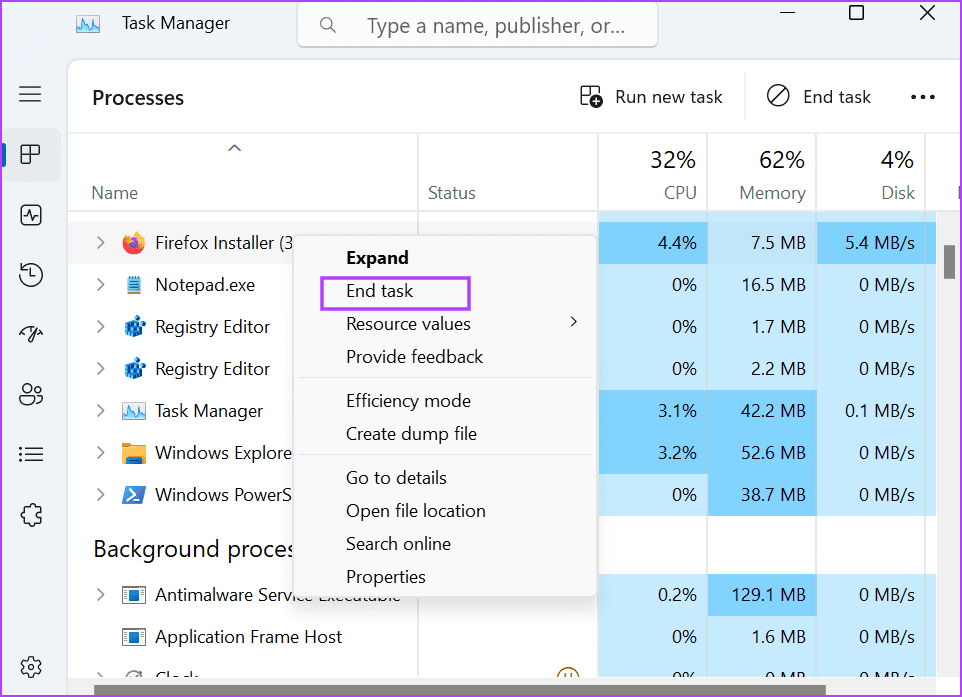
الخطوة 2: اضغط على اختصار لوحة مفاتيح Windows + E لفتح مستكشف الملفات. انتقل إلى موقع ملف المثبت وانقر بزر الماوس الأيمن فوقه.
إلى الخطوة 3: حدد خيار التشغيل كمسؤول من قائمة السياق.
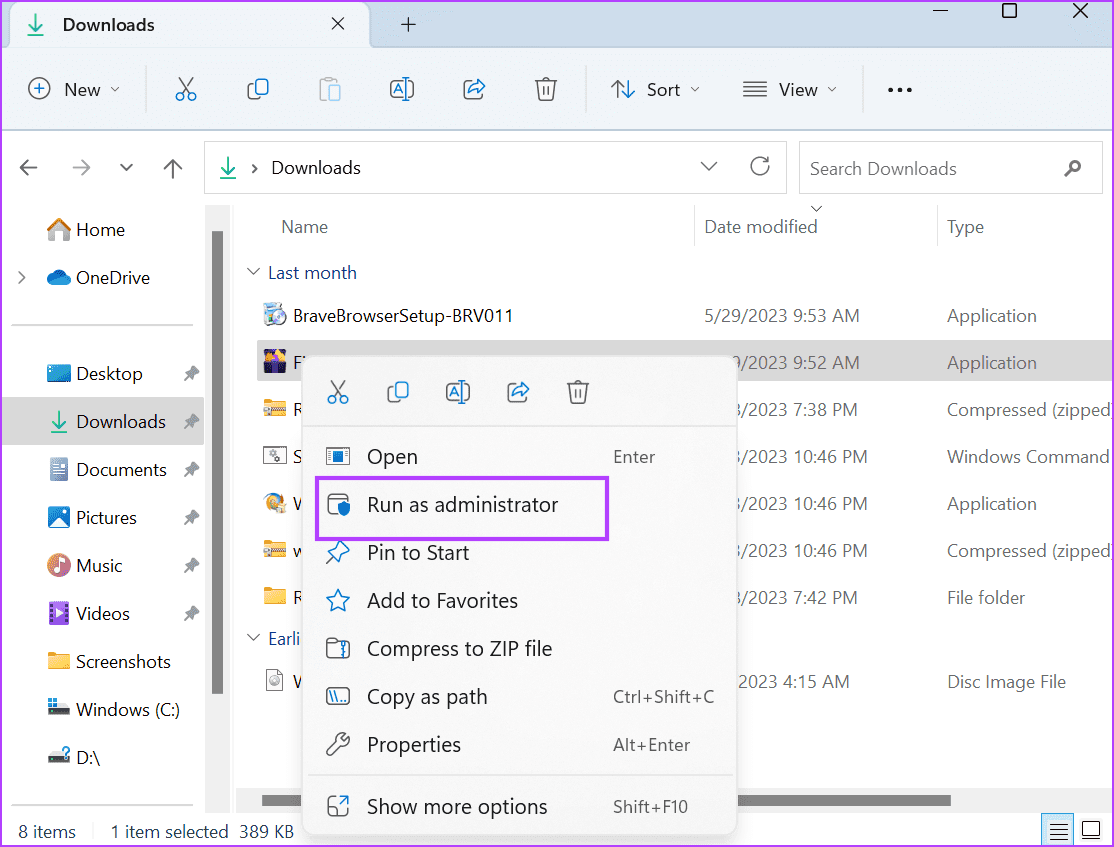
الخطوة 4: سيتم تشغيل نافذة التحكم في حساب المستخدم. انقر فوق الزر “نعم” للمتابعة.
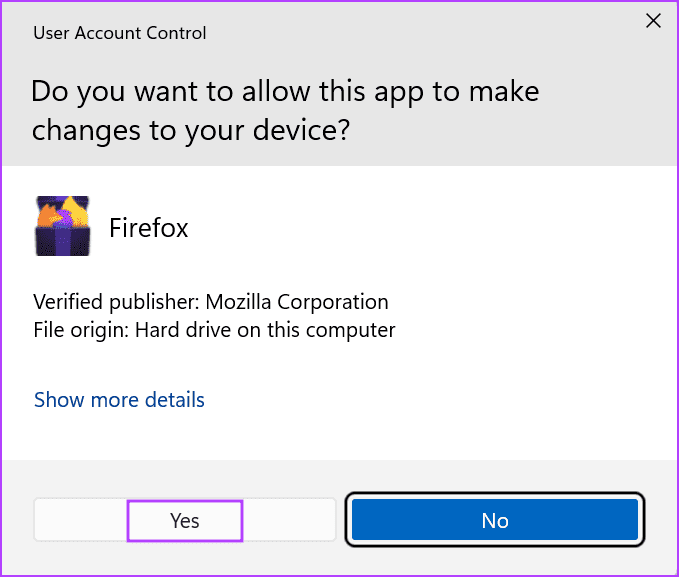
الخطوة 5: تحقق مما إذا كان تثبيت التطبيق قد اكتمل بدون خطأ Windows Installer.
2. أعد تشغيل جهاز الكمبيوتر
تعمل ميزة Fast Startup على إسبات نظام Windows وعملية على مستوى kernel وتساعد على تمهيد نظام التشغيل بشكل أسرع. ولكن إذا حدث خلل في هذه العمليات ، فستستمر في مواجهة مشكلات مع ميزات Windows حتى تقوم بإعادة تشغيل كاملة.
اضغط على اختصار لوحة المفاتيح Alt + F4 لتشغيل الأداة المساعدة Shut Down Windows. حدد خيار إعادة التشغيل واضغط على Enter. انتظر حتى يتم إعادة تشغيل جهاز الكمبيوتر الخاص بك ، ثم أعد محاولة تثبيت التطبيق للتحقق مما إذا كنت تواجه نفس المشكلة.
3. تحقق من خدمة مثبت WINDOWS
إذا تعطلت خدمة Windows Installer وتوقفت عن العمل على جهاز الكمبيوتر الشخصي الذي يعمل بنظام Windows ، فستواجه مشكلة في تثبيت أي برنامج. لإصلاح ذلك ، تحتاج إلى إعادة تشغيل الخدمة. كرر الخطوات التالية:
الخطوة 1: اضغط على مفتاح Windows لفتح قائمة ابدأ ، واكتب الخدمات في شريط البحث ، واضغط على Enter.
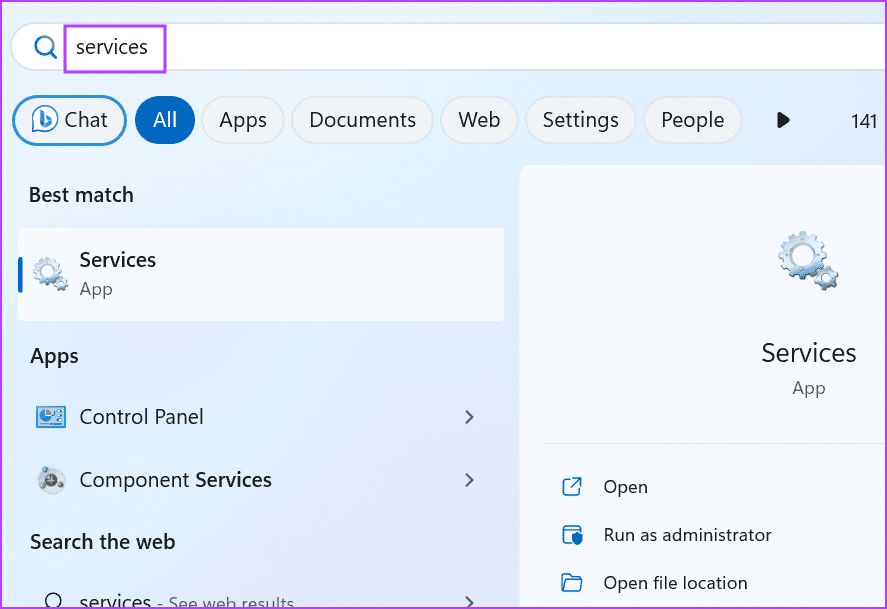
الخطوة 2: قم بالتمرير لأسفل وحدد موقع خدمة Windows Installer. انقر بزر الماوس الأيمن فوقه وحدد خيار إعادة التشغيل.
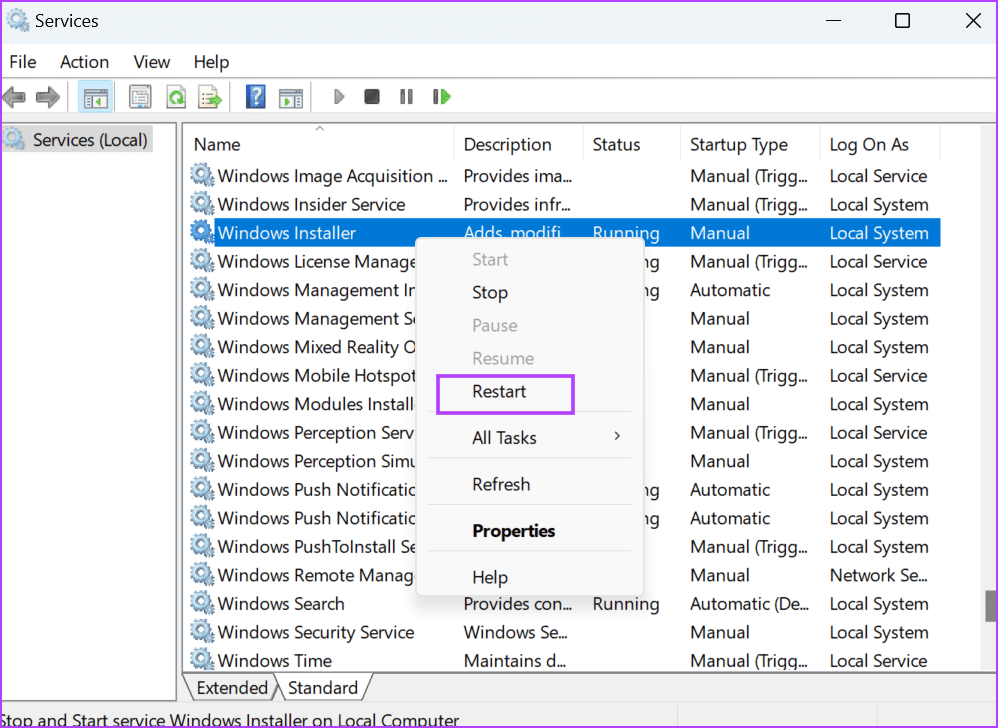
الخطوة 3: أغلق الأداة المساعدة للخدمات.
4. إعادة تعيين خدمة مثبت WINDOWS
إذا لم تؤد إعادة تشغيل الخدمة إلى الحيلة ، فيمكنك إعادة تعيين البرنامج. لا يوجد خيار في تطبيق الإعدادات لإعادة تعيين الخدمة ، لذلك يجب عليك القيام بذلك يدويًا باستخدام ملف التسجيل. ولكن قبل ذلك ، قم بعمل نسخة احتياطية من السجل يدويًا وقم بتصديره على محرك أقراص USB. هيريس كيفية القيام بذلك:
الخطوة 1: اضغط على مفتاح Windows لفتح قائمة ابدأ ، واكتب Notepad ، واضغط على Enter.
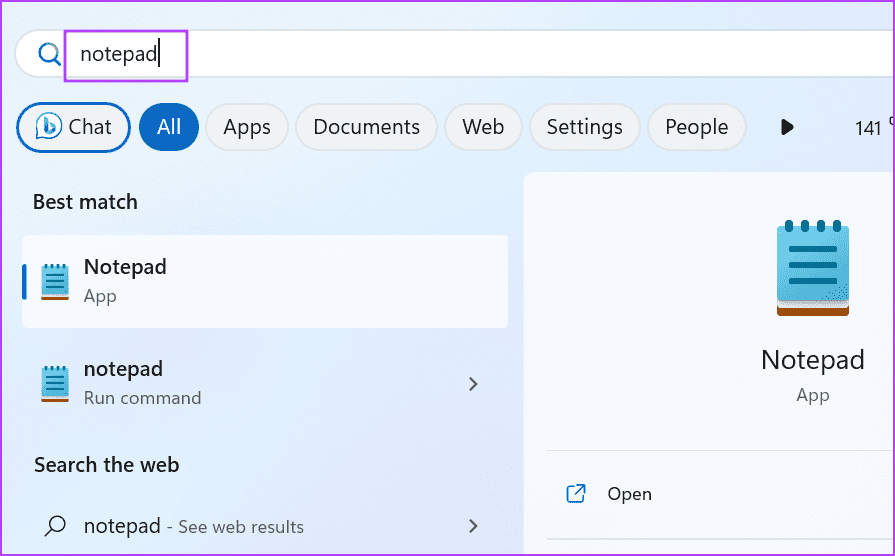
الخطوة 2: الصق الكود التالي في ملف المفكرة:
Windows Registry Editor Version 5.00 [Computer\HKLM\SYSTEM\CurrentControlSet\services\MSIServer] "DisplayName"="@%SystemRoot%system32msimsg.dll,-27" "ImagePath"=hex(2):25,00,73,00,79,00,73,00,74,00,65,00,6d,00,72,00,6f,00,6f,00, 74,00,25,00,5c,00,73,00,79,00,73,00,74,00,65,00,6d,00,33,00,32,00,5c,00,6d, 00,73,00,69,00,65,00,78,00,65,00,63,00,20,00,2f,00,56,00,00,00 "Description"="@%SystemRoot%system32msimsg.dll,-32" "ObjectName"="LocalSystem" "ErrorControl"=dword:00000001 "Start"=dword:00000003 "Type"=dword:00000010 "DependOnService"=hex(7):72,00,70,00,63,00,73,00,73,00,00,00,00,00 "ServiceSidType"=dword:00000001 "RequiredPrivileges"=hex(7):53,00,65,00,54,00,63,00,62,00,50,00,72,00,69,00,76, 00,69,00,6c,00,65,00,67,00,65,00,00,00,53,00,65,00,43,00,72,00,65,00,61,00, 74,00,65,00,50,00,61,00,67,00,65,00,66,00,69,00,6c,00,65,00,50,00,72,00,69, 00,76,00,69,00,6c,00,65,00,67,00,65,00,00,00,53,00,65,00,4c,00,6f,00,63,00, 6b,00,4d,00,65,00,6d,00,6f,00,72,00,79,00,50,00,72,00,69,00,76,00,69,00,6c, 00,65,00,67,00,65,00,00,00,53,00,65,00,49,00,6e,00,63,00,72,00,65,00,61,00, 73,00,65,00,42,00,61,00,73,00,65,00,50,00,72,00,69,00,6f,00,72,00,69,00,74, 00,79,00,50,00,72,00,69,00,76,00,69,00,6c,00,65,00,67,00,65,00,00,00,53,00, 65,00,43,00,72,00,65,00,61,00,74,00,65,00,50,00,65,00,72,00,6d,00,61,00,6e, 00,65,00,6e,00,74,00,50,00,72,00,69,00,76,00,69,00,6c,00,65,00,67,00,65,00, 00,00,53,00,65,00,41,00,75,00,64,00,69,00,74,00,50,00,72,00,69,00,76,00,69, 00,6c,00,65,00,67,00,65,00,00,00,53,00,65,00,53,00,65,00,63,00,75,00,72,00, 69,00,74,00,79,00,50,00,72,00,69,00,76,00,69,00,6c,00,65,00,67,00,65,00,00, 00,53,00,65,00,43,00,68,00,61,00,6e,00,67,00,65,00,4e,00,6f,00,74,00,69,00, 66,00,79,00,50,00,72,00,69,00,76,00,69,00,6c,00,65,00,67,00,65,00,00,00,53, 00,65,00,50,00,72,00,6f,00,66,00,69,00,6c,00,65,00,53,00,69,00,6e,00,67,00, 6c,00,65,00,50,00,72,00,6f,00,63,00,65,00,73,00,73,00,50,00,72,00,69,00,76, 00,69,00,6c,00,65,00,67,00,65,00,00,00,53,00,65,00,49,00,6d,00,70,00,65,00, 72,00,73,00,6f,00,6e,00,61,00,74,00,65,00,50,00,72,00,69,00,76,00,69,00,6c, 00,65,00,67,00,65,00,00,00,53,00,65,00,43,00,72,00,65,00,61,00,74,00,65,00, 47,00,6c,00,6f,00,62,00,61,00,6c,00,50,00,72,00,69,00,76,00,69,00,6c,00,65, 00,67,00,65,00,00,00,53,00,65,00,41,00,73,00,73,00,69,00,67,00,6e,00,50,00, 72,00,69,00,6d,00,61,00,72,00,79,00,54,00,6f,00,6b,00,65,00,6e,00,50,00,72, 00,69,00,76,00,69,00,6c,00,65,00,67,00,65,00,00,00,53,00,65,00,52,00,65,00, 73,00,74,00,6f,00,72,00,65,00,50,00,72,00,69,00,76,00,69,00,6c,00,65,00,67, 00,65,00,00,00,53,00,65,00,49,00,6e,00,63,00,72,00,65,00,61,00,73,00,65,00, 51,00,75,00,6f,00,74,00,61,00,50,00,72,00,69,00,76,00,69,00,6c,00,65,00,67, 00,65,00,00,00,53,00,65,00,53,00,68,00,75,00,74,00,64,00,6f,00,77,00,6e,00, 50,00,72,00,69,00,76,00,69,00,6c,00,65,00,67,00,65,00,00,00,53,00,65,00,54, 00,61,00,6b,00,65,00,4f,00,77,00,6e,00,65,00,72,00,73,00,68,00,69,00,70,00, 50,00,72,00,69,00,76,00,69,00,6c,00,65,00,67,00,65,00,00,00,53,00,65,00,4c, 00,6f,00,61,00,64,00,44,00,72,00,69,00,76,00,65,00,72,00,50,00,72,00,69,00, 76,00,69,00,6c,00,65,00,67,00,65,00,00,00,00,00 "FailureActions"=hex:84,03,00,00,00,00,00,00,00,00,00,00,03,00,00,00,14,00,00, 00,01,00,00,00,c0,d4,01,00,01,00,00,00,e0,93,04,00,00,00,00,00,00,00,00,00[HKEY_LOCAL_MACHINESYSTEMCurrentControlSetServicesmsiserverEnum] "0"="RootLEGACY_MSISERVER000" "Count"=dword:00000001 "NextInstance"=dword:00000001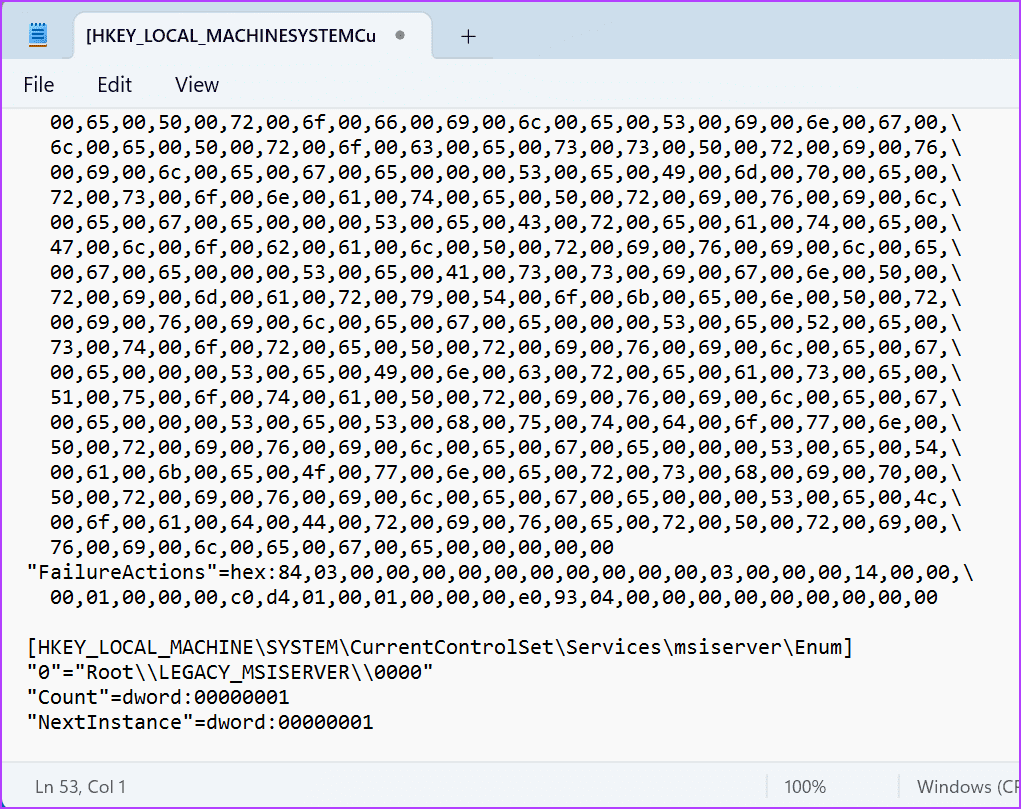
إلى الخطوة 3: اضغط على اختصار لوحة المفاتيح Ctrl + Shift + S لفتح نافذة حفظ باسم. اسم الملف ResetWI.reg.
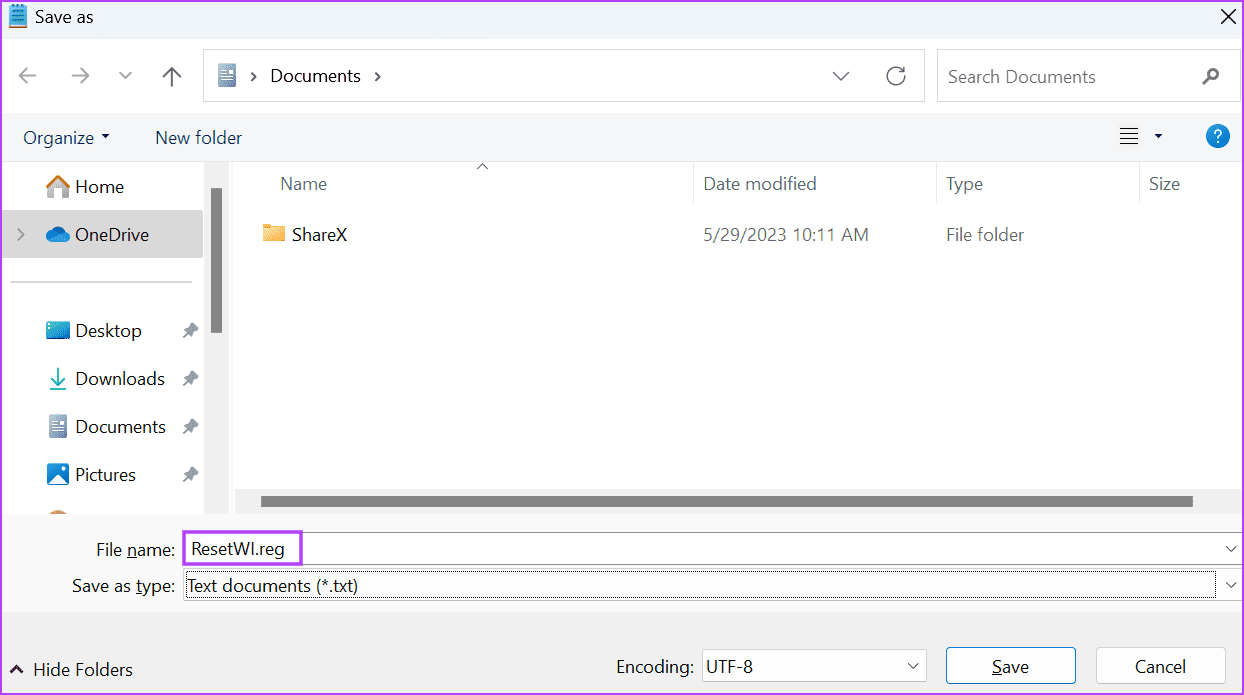
الخطوة 4: حدد خيار حفظ كنوع وانقر على جميع الملفات. ثم اضغط على زر حفظ.
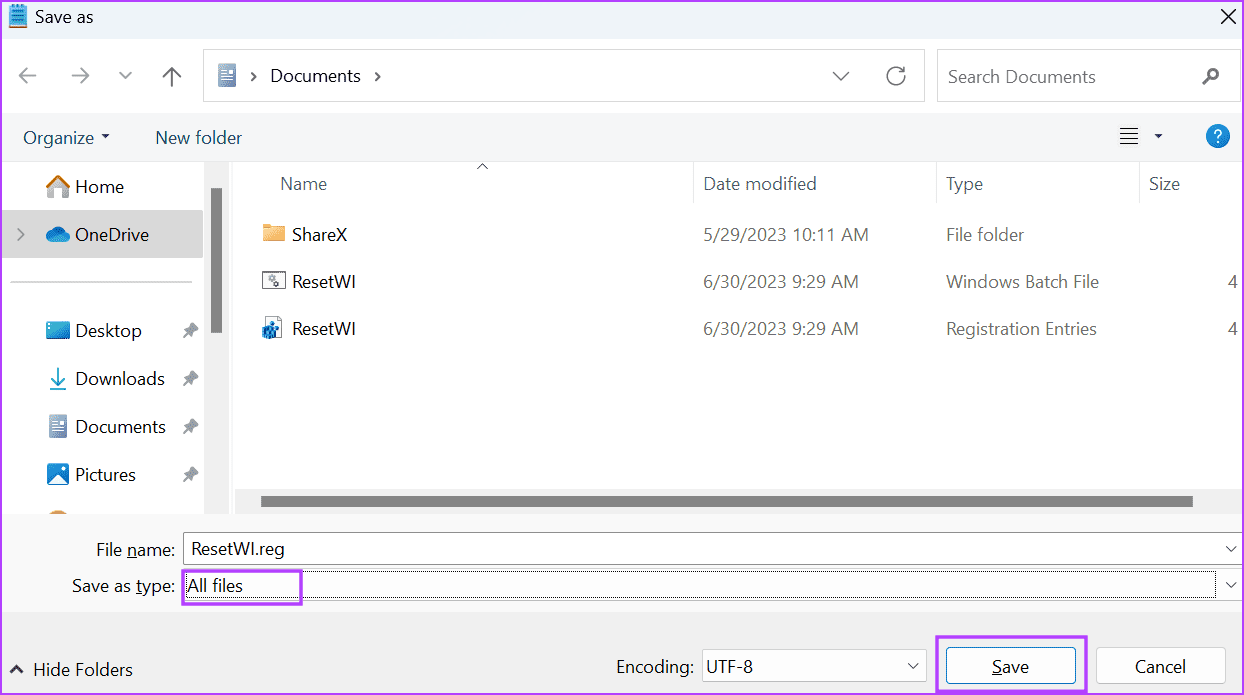
الخطوة 5: قم بزيارة الموقع حيث قمت بحفظ ملف التسجيل وانقر فوقه نقرًا مزدوجًا. سيتم تشغيل نافذة User Account Control (التحكم في حساب المستخدم). انقر فوق الزر “نعم“.
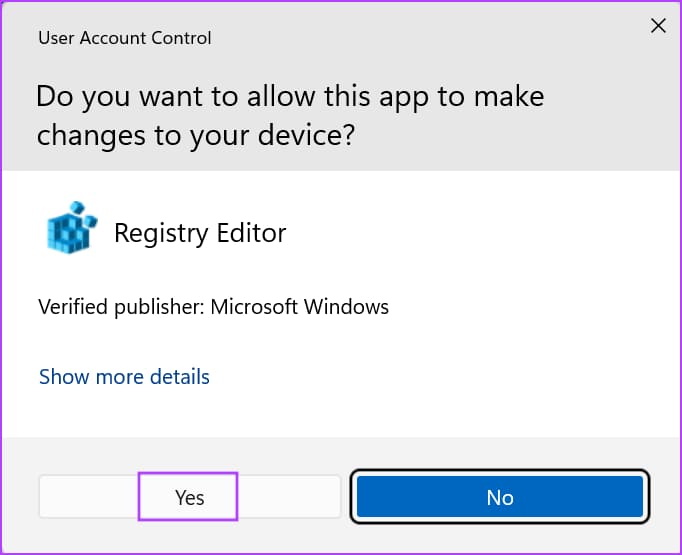
إلى الخطوة 6: انقر فوق الزر “نعم“.
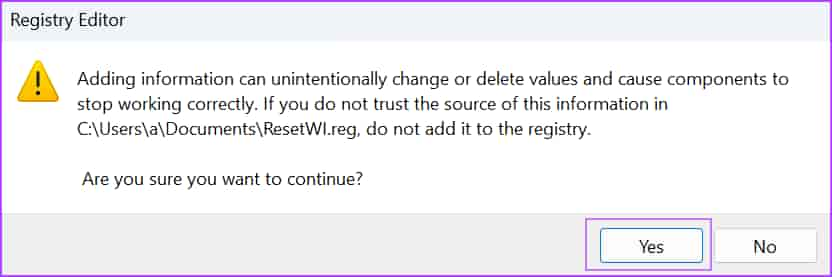
الخطوة 7: أخيرًا ، انقر فوق الزر “موافق“.
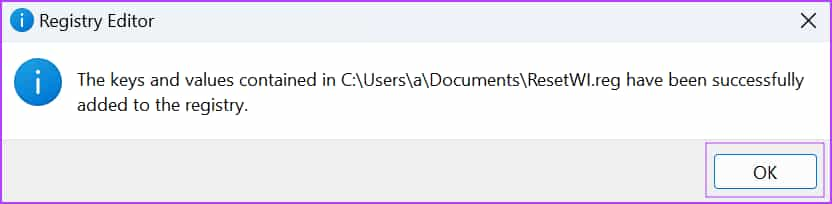
5. إعادة تسجيل مثبت Windows
إذا كنت تواجه مشكلات في التثبيت حتى بعد تعديل السجل ، فيجب عليك إعادة تسجيل Windows Installer باستخدام موجه الأوامر. إليك كيفية القيام بذلك:
الخطوة 1: اضغط على مفتاح Windows لفتح قائمة ابدأ ، واكتب CMD في شريط البحث ، واضغط على Ctrl + Shift + أدخل اختصار لوحة المفاتيح.
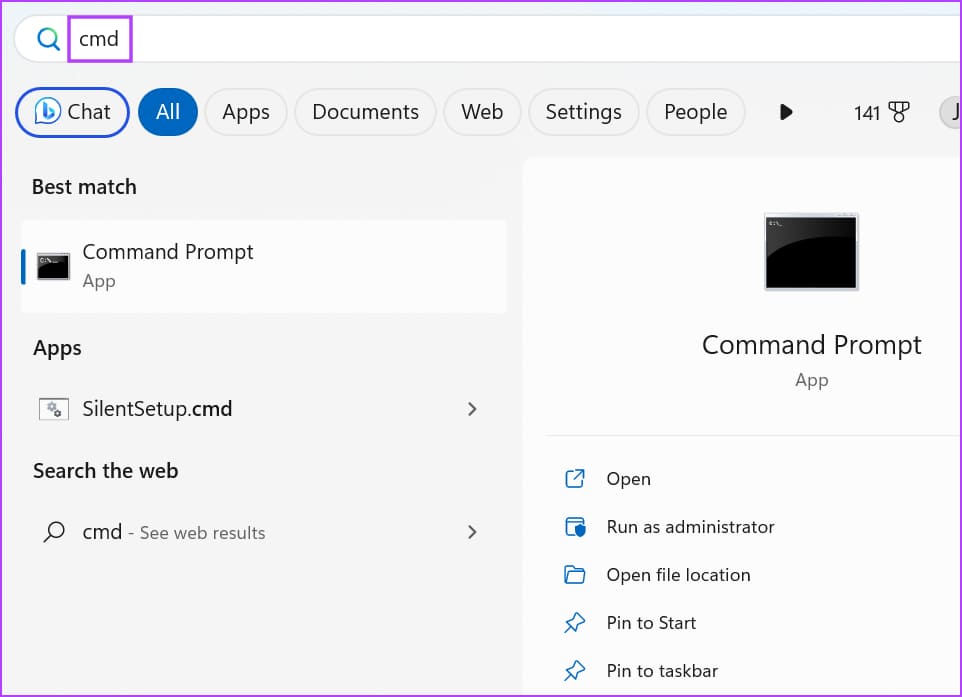
الخطوة 2: سيتم تشغيل نافذة التحكم في حساب المستخدم. انقر فوق الزر “نعم“.
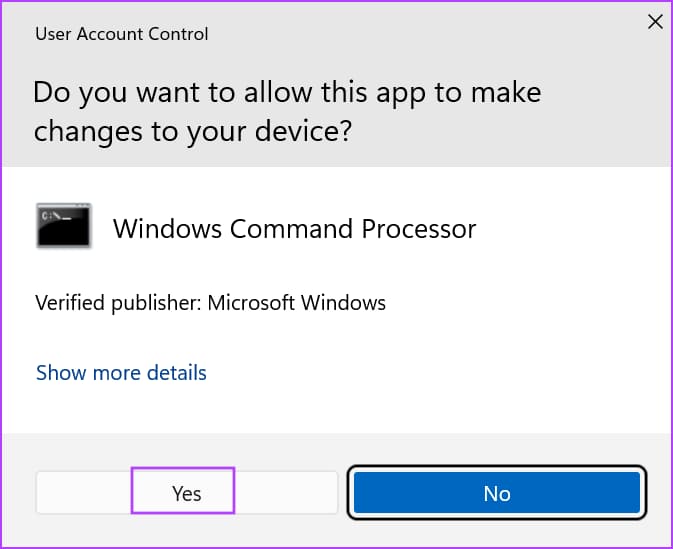
إلى الخطوة 3: اكتب ونفذ الأوامر التالية واحدًا تلو الآخر:
%windir%\system32\msiexec.exe /unregister
%windir%\system32\msiexec.exe /regserver
%windir%\syswow64\msiexec.exe /unregister
%windir%\syswow64\msiexec.exe /regserver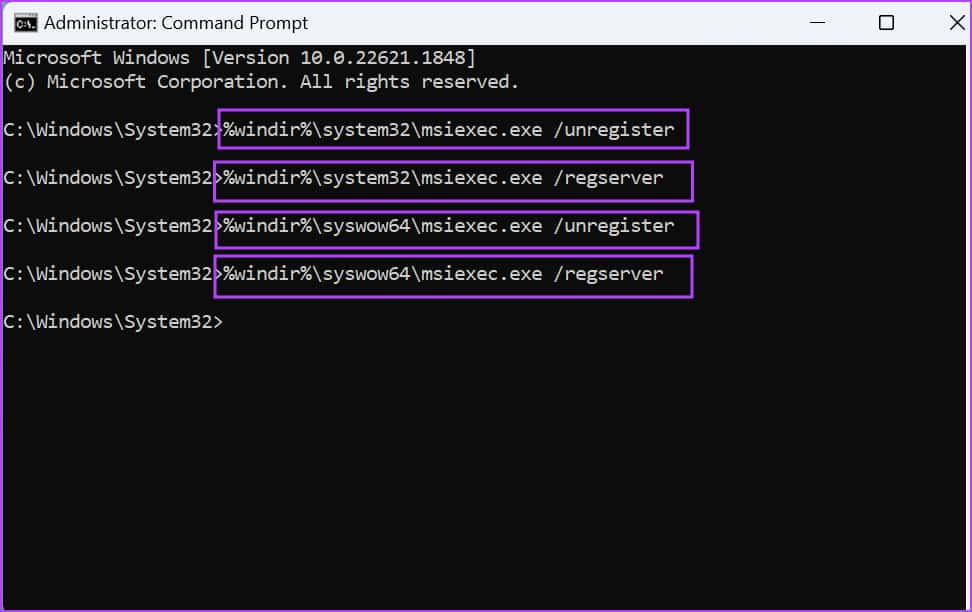
الخطوة 4: لن ترى أي رسائل بعد تنفيذ كل أمر. أغلق نافذة موجه الأوامر وأعد تشغيل الكمبيوتر.
6. إلغاء تثبيت الإصدار القديم من البرنامج
إذا كنت تحاول تثبيت إصدار برنامج جديد موجود بالفعل على جهاز الكمبيوتر الخاص بك ، فأنت بحاجة أولاً إلى إزالته بالكامل وإعادة تشغيل التثبيت. إليك كيفية القيام بذلك:
الخطوة 1: انقر بزر الماوس الأيمن فوق الزر “ابدأ” لفتح قائمة Power User. انقر فوق خيار التطبيقات المثبتة.
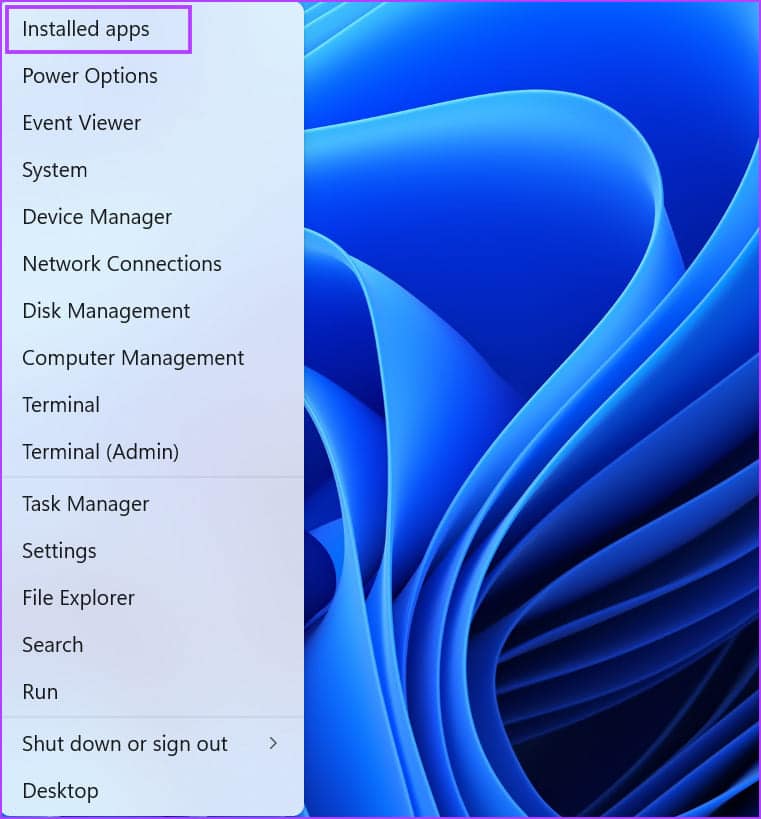
الخطوة 2: حدد موقع الإصدار القديم من البرنامج في قائمة البرامج المثبتة. انقر فوق قائمة النقاط الأفقية الثلاثة وحدد خيار إلغاء التثبيت.
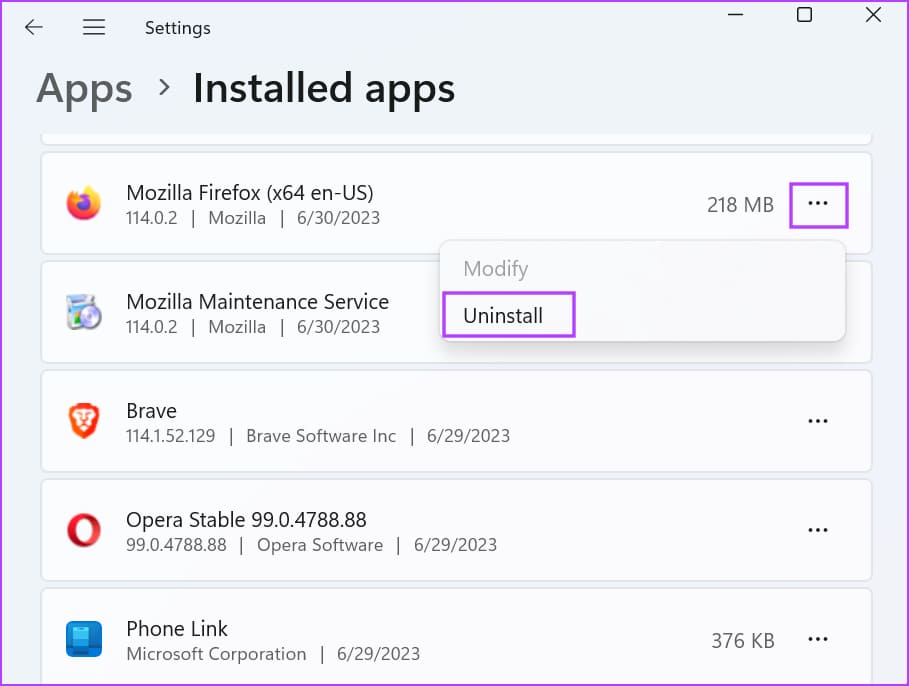
إلى الخطوة 3: انقر فوق خيار إلغاء التثبيت مرة أخرى. انتظر حتى يقوم Windows بإزالة البرنامج من جهاز الكمبيوتر الخاص بك.
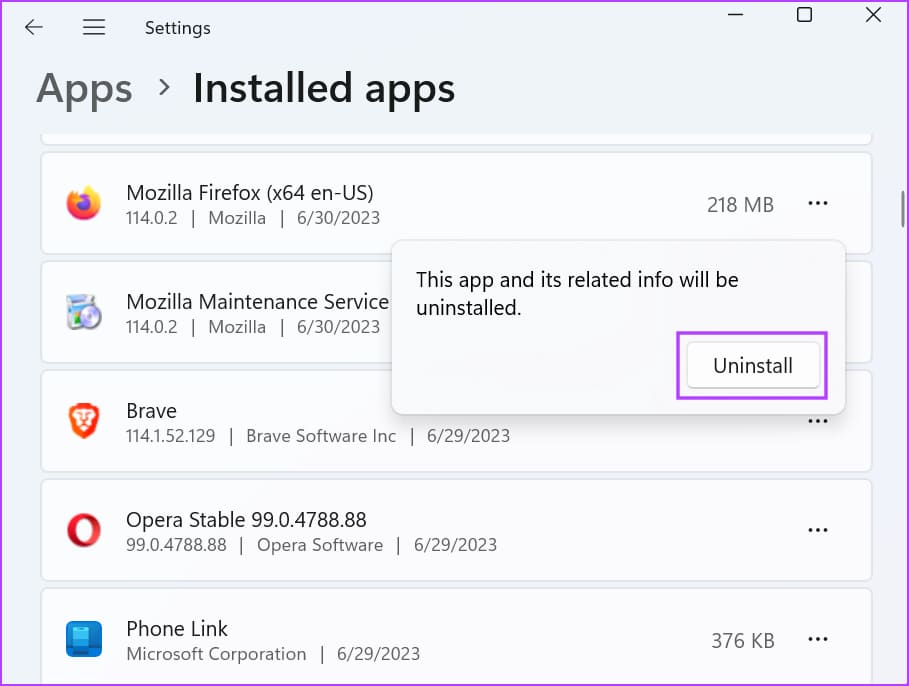
الخطوة 4: أعد تشغيل الكمبيوتر ثم قم بتشغيل أحدث إصدار من ملف مثبت البرنامج بامتيازات المسؤول. تحقق مما إذا كنت تواجه الخطأ “استمر في انتظار خدمة المثبت”.
7. استخدام SFC و DISM SCAN
إذا فشلت جميع الطرق المذكورة أعلاه في حل مشكلتك ، فهذا يشير إلى وجود مشكلة أعمق. قد تكون ملفات النظام الأساسية ، بما في ذلك خدمة مثبت Windows ، مفقودة أو قد يتلف متجر مكونات Windows. لذلك ، تحتاج إلى تشغيل عمليات فحص SFC و DISM على جهاز الكمبيوتر الخاص بك لاستبدال الملفات المفقودة وخدمة صورة Windows. إليك كيفية القيام بذلك:
الخطوة 1: اضغط على مفتاح Windows لفتح قائمة ابدأ ، واكتب CMD في شريط البحث ، واضغط على Ctrl + Shift + أدخل اختصار لوحة المفاتيح مرة واحدة.
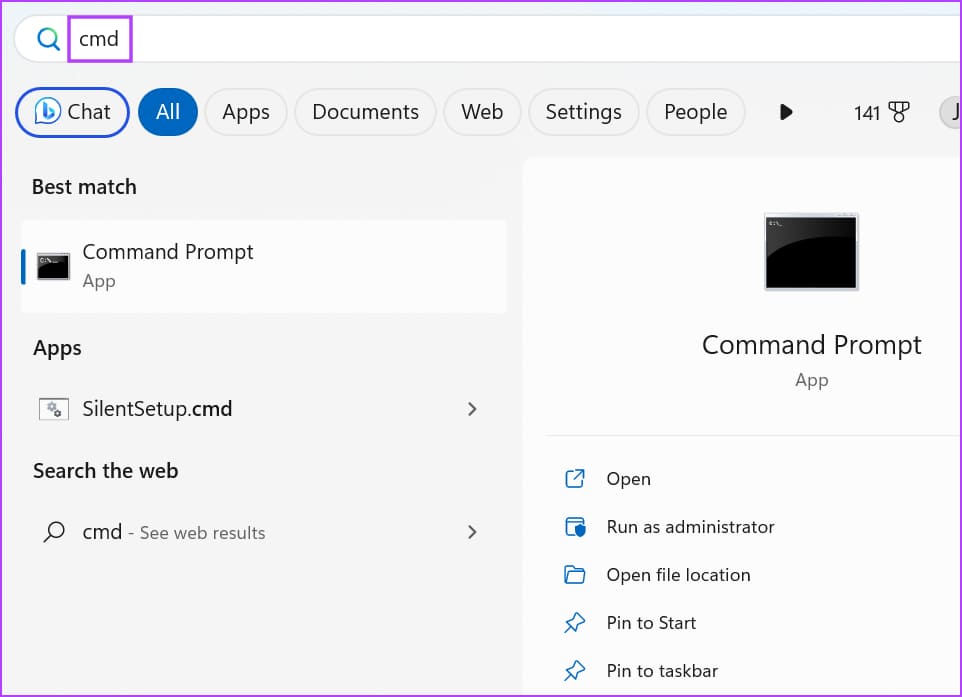
الخطوة 2: سيتم تشغيل نافذة التحكم في حساب المستخدم. انقر فوق الزر “نعم”.
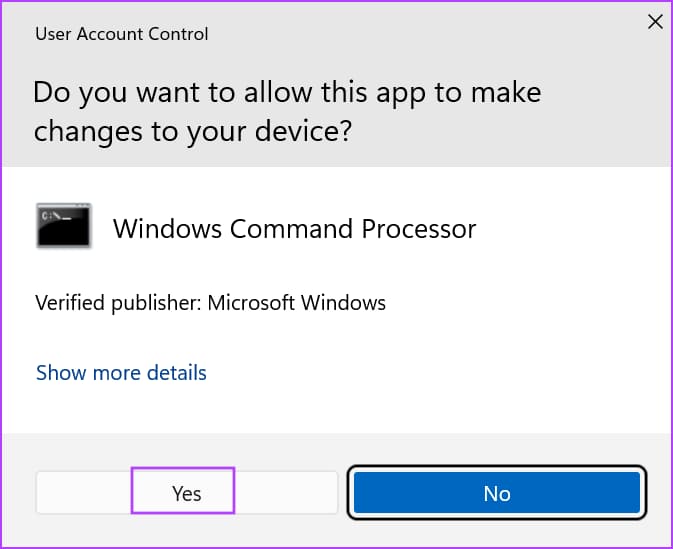
إلى الخطوة 3: اكتب الأمر التالي واضغط على Enter:
sfc /scannow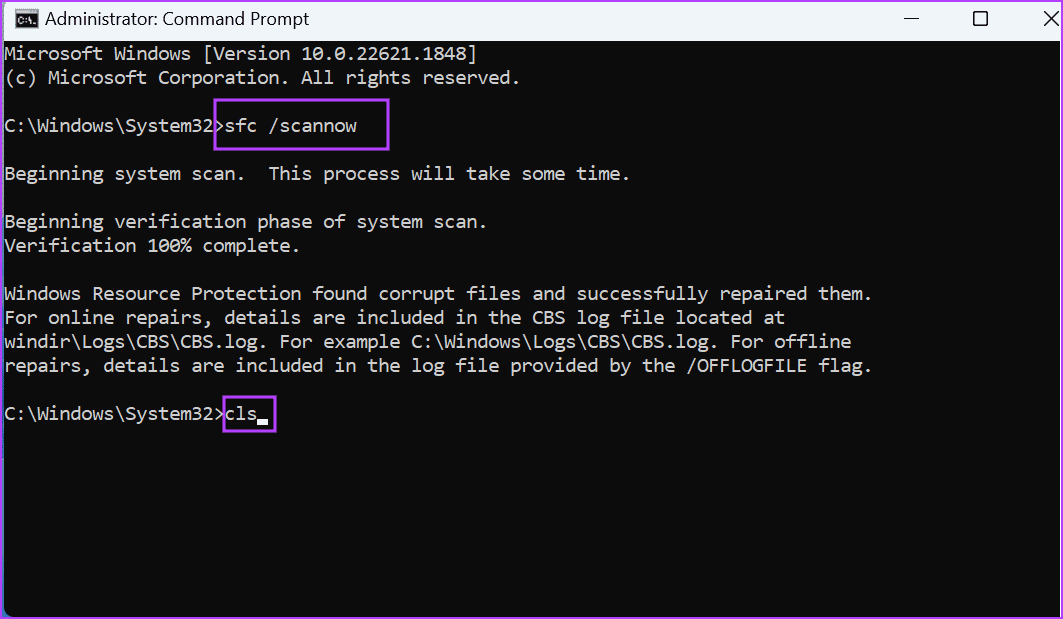
الخطوة 4: بعد اكتمال فحص SFC ، اكتب cls واضغط على Enter لمسح الجهاز.
الخطوة 5: اكتب الأوامر التالية وقم بتنفيذها واحدة تلو الأخرى:
DISM /Online /Cleanup-Image /CheckHealth
DISM /Online /Cleanup-Image /ScanHealth
DISM /Online /Cleanup-Image /RestoreHealth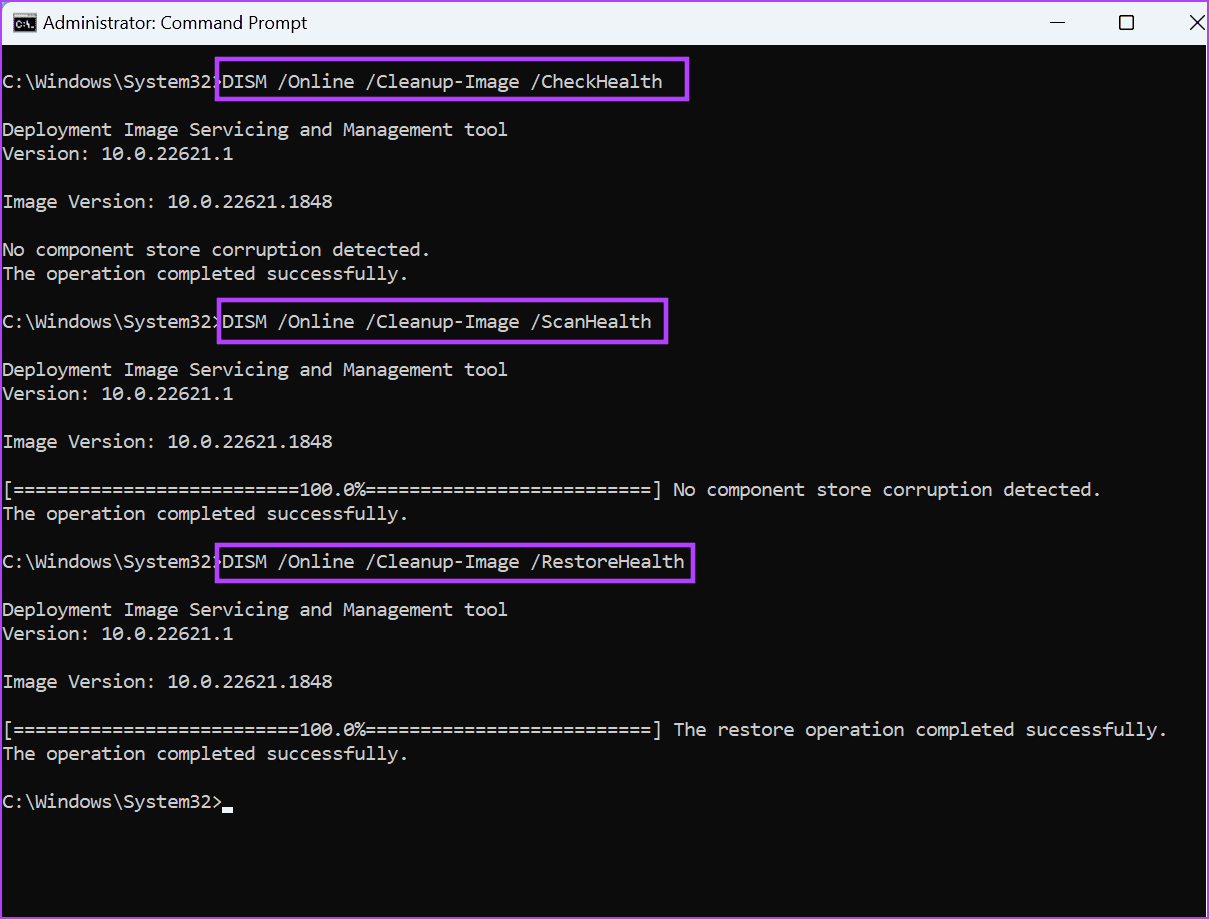
إلى الخطوة 6: انتظر حتى يكتمل فحص DISM. إغلاق إطار موجه الأوامر.
قم بتثبيت برنامجك المفضل
كانت هذه هي الطرق السبع لإصلاح خطأ “تعذر الوصول إلى خدمة مثبت Windows”. ابدأ بمنح امتيازات المسؤول لملف المثبت وتحقق من حالة خدمة Windows Installer. بعد ذلك ، قم بتعديل السجل وأعد تسجيل Windows Installer باستخدام موجه الأوامر. أخيرًا ، قم بإزالة الإصدارات القديمة من البرنامج.
